Androidにおけるファイルの置き場所として、主に3種類のストレージがあります。
| ストレージ種別 | ストレージ容量 | 具体例 |
|---|---|---|
| 内部ストレージ | 小 | 端末本体 |
| 外部ストレージ | 中 | SDカード |
| オンラインストレージ | 大 | Dropbox / Googleドライブ |
ダウンロードするファイルやカメラの写真は、原則内部ストレージに保存されますが、容量は有限なため、容量不足に悩むこともあるでしょう。
そんなとき、外部ストレージ or オンラインストレージへのファイル移行が有効ですが、手動で操作するのは面倒ですよね。
そこで本記事では、ストレージ間のファイルを自動で同期してくれるアプリ、![]() FolderSyncの使い方をまとめます。
FolderSyncの使い方をまとめます。
記事中では代表的な2パターンの設定に分けて紹介します。
- 内部ストレージのファイルをSDカードへ移動する
- 内部ストレージのファイルをオンラインストレージへ移動する
FolderSync – Android本体からSDカードへ保存先を変える方法
本パートでは![]() FolderSyncを使って、「内部ストレージの指定フォルダにあるファイルを定期的にSDカードへ移動する」仕組みを作ります。
FolderSyncを使って、「内部ストレージの指定フォルダにあるファイルを定期的にSDカードへ移動する」仕組みを作ります。
例えばAndroidの場合、使用するアプリによってファイルの保存先がバラバラです。
| 画像ファイルの種類 | 保存先のフォルダ |
|---|---|
| カメラで撮影した写真 | 内部ストレージ/DCIM/Camera |
| スクリーンショットの画像 | 内部ストレージ/Pictures/Screenshots |
| Chromeでダウンロードした写真 | 内部ストレージ/Download |
| LINEから保存した写真 | 内部ストレージ/Pictures/LINE |
![]() FolderSyncを使えば、これらフォルダにあるファイルを自動的に移行できるため、あらゆるファイルの保存先をSDカードへ変更することができます。
FolderSyncを使えば、これらフォルダにあるファイルを自動的に移行できるため、あらゆるファイルの保存先をSDカードへ変更することができます。
本パートは次の流れで説明します。
- 手順①SDカードのアクセス権限を設定する
- 手順②内部→外部ストレージへファイルを移動する
- 参考SDカードのエラーが発生する原因と解決策
手順①:FolderSyncへSDカードのアクセス権限を設定する
Android 4.4よりサードパーティ製アプリのSDカードへの書き込み(例:ファイルの移動)が制限されたため、![]() FolderSyncに対してSDカードへのアクセス許可を与える操作が必要です。
FolderSyncに対してSDカードへのアクセス許可を与える操作が必要です。
「About」タブから 設定 → スタートアップウィザード へ進み、
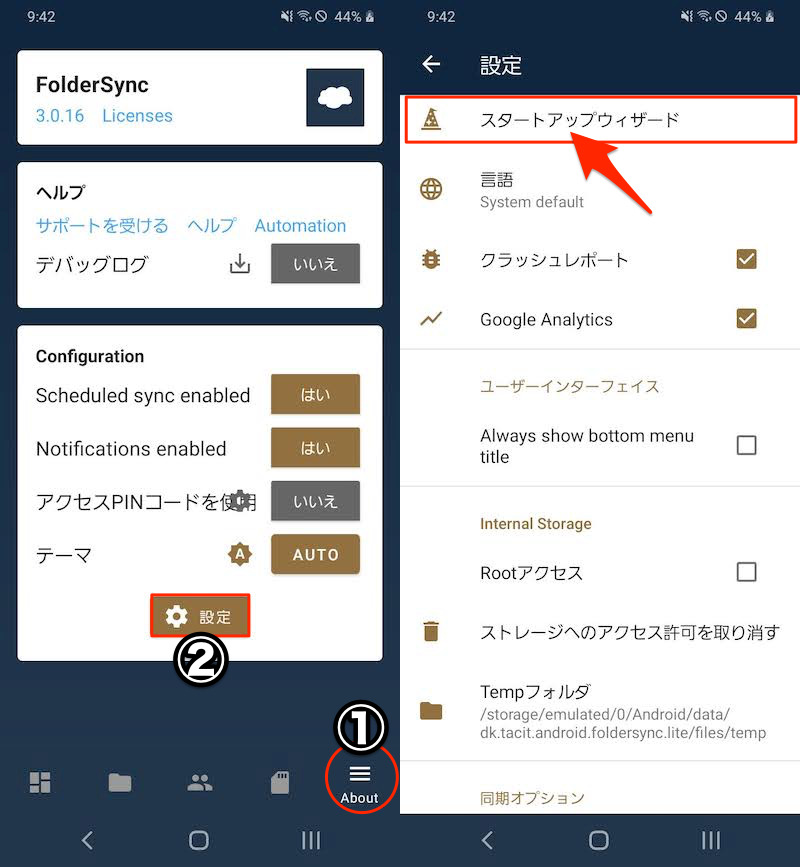
外部SDカードの アクセスを許可 します。
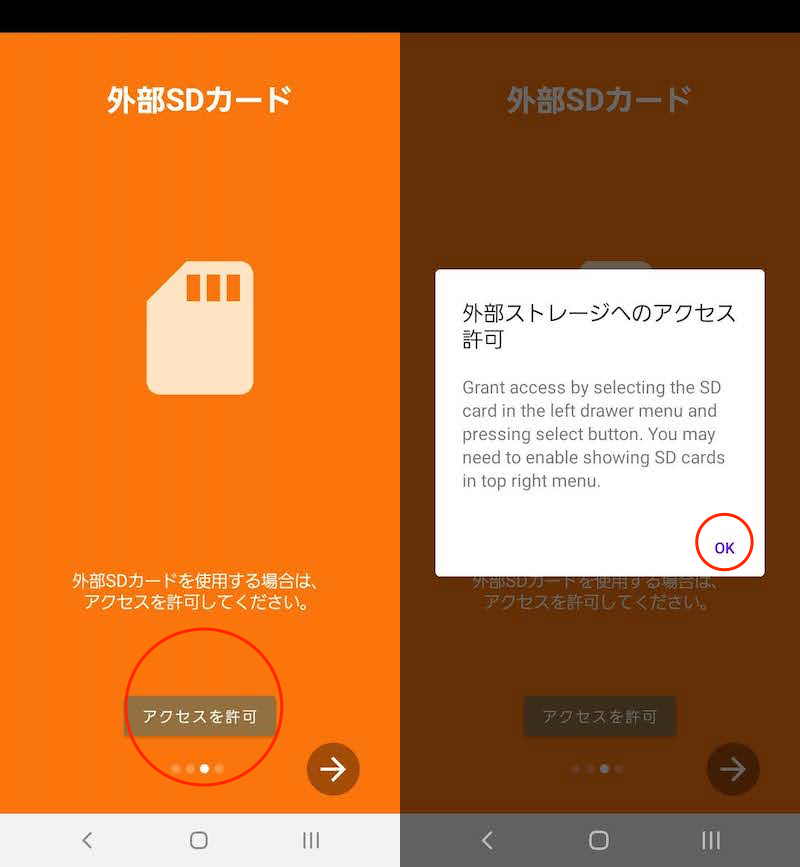
メッセージに従い、SDカードのルートディレクトリを選択します。
メニューから 外部SDカード を開き、
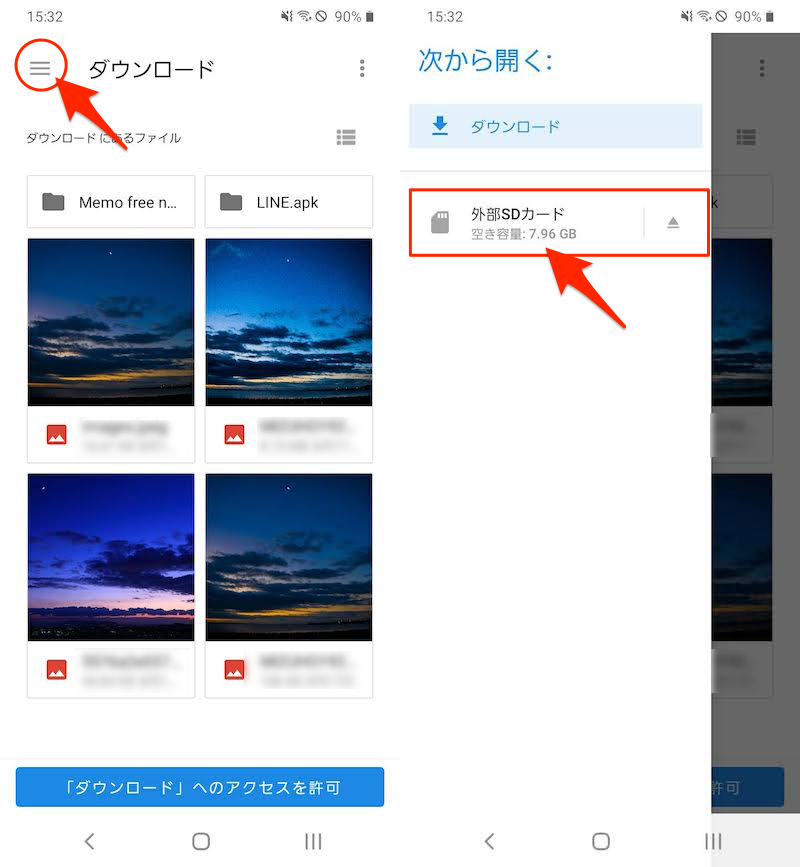
「外部SDカード」へのアクセスを許可 をタップして、許可 すればOK。
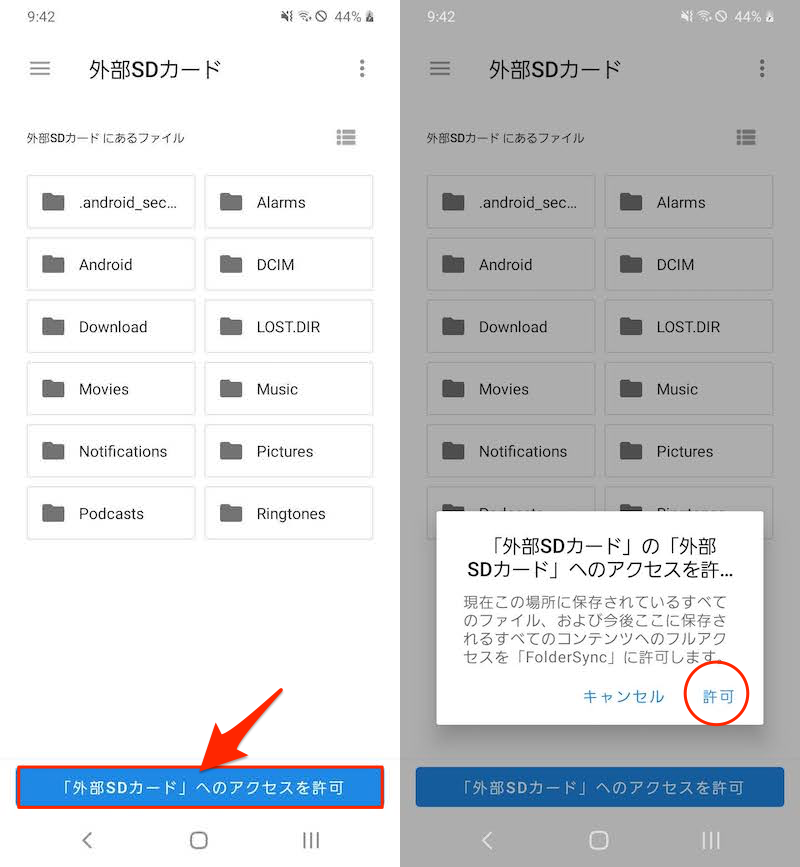
これで![]() FolderSyncからSDカードに対する操作が可能となります。
FolderSyncからSDカードに対する操作が可能となります。
外部ストレージの書き込み制限に関する、より詳細な情報は関連記事【AndroidのSDカードへアクセス許可する方法! スマホの外部ストレージ書き込み権限を解除しよう】で解説しています。

手順②:FolderSyncで内部→外部ストレージへファイルを移動する
「同期フォルダ」タブの CREATE FOLDERPAIR より SD CARD を選択。
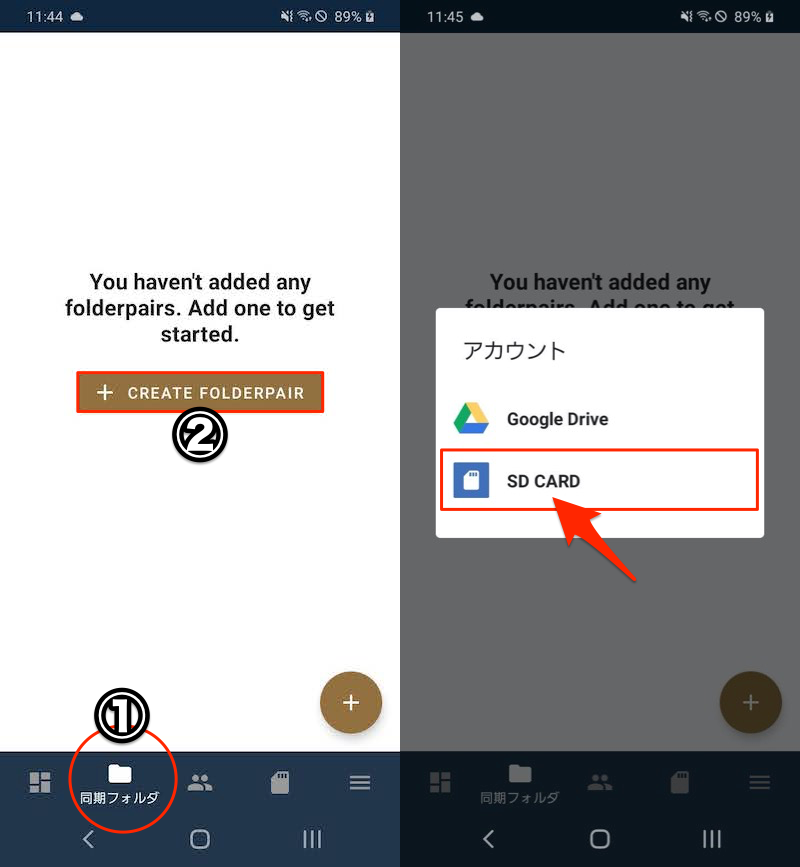
新しい同期フォルダの設定画面となります。
表示される項目が多いですが、今回は基本的な下記設定を行います。
- 名前
- 同期タイプ
- リモートフォルダ
- ローカルフォルダ
- スケジュール
- 高度な設定
- 通知
それぞれカンタンに解説します。
名前/同期タイプ
「名前」は設定の名称なので、判別しやすいネーミングにすると良いでしょう。
「同期タイプ」はデフォルトの「リモートフォルダ」でOK。
なお「同期タイプ」は3パターンあり、それぞれ次の意味があります。
| 同期タイプ | 意味 |
|---|---|
| リモートフォルダ | ローカルフォルダの変更を リモートフォルダへ反映 |
| ローカルフォルダ | リモートフォルダの変更を ローカルフォルダへ反映 |
| 双方向同期 | ローカル/リモートフォルダ どちらかの変更をもう一方へ反映 |
リモートフォルダ(=移動先フォルダ)
「リモートフォルダ」では、移動先のフォルダを設定します。
Remote folder 横の![]() アイコンをタップすると、内部ストレージのディレクトリ一覧が表示されるので、
アイコンをタップすると、内部ストレージのディレクトリ一覧が表示されるので、![]() Select SD cardへ進み、
Select SD cardへ進み、
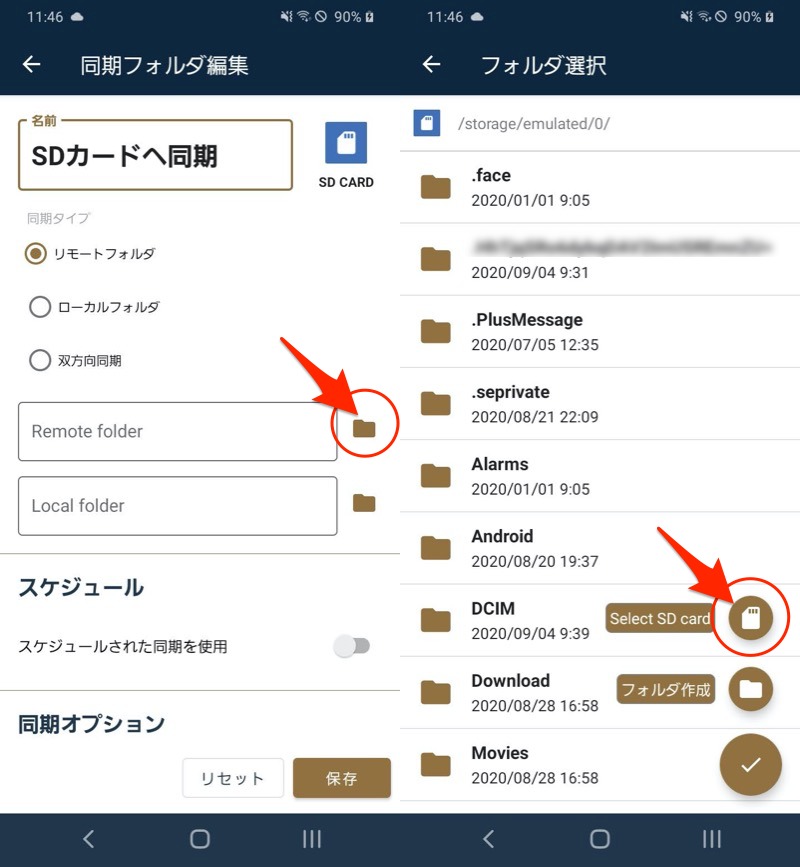
ローカルパスとして SD Card を選択すれば、SDカードのディレクトリ一覧が表示されます。
この中から、移動先としたいフォルダを探します。
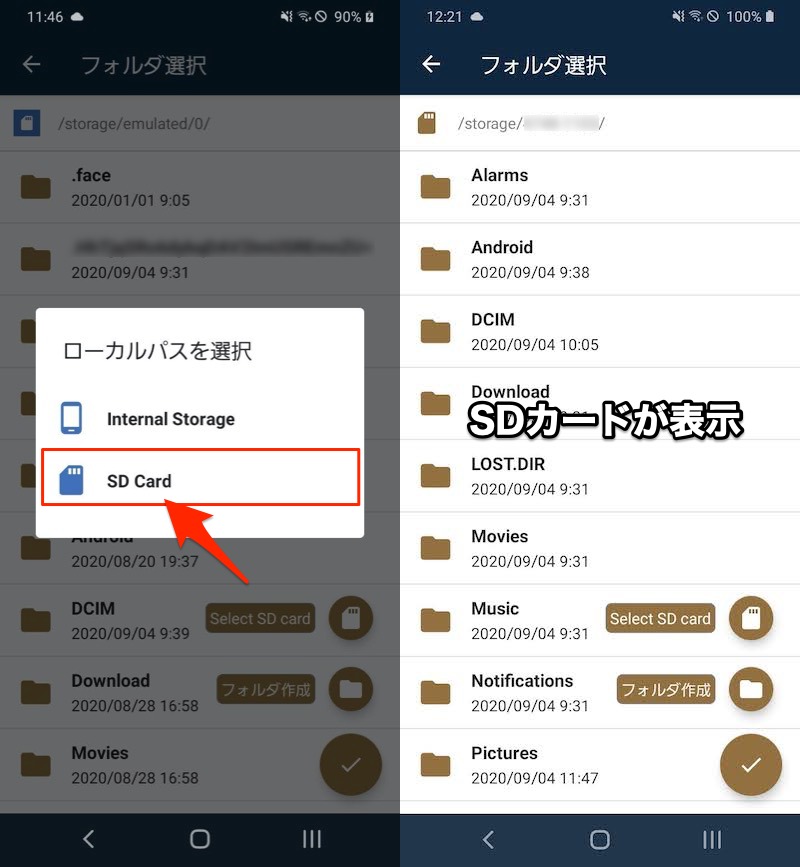
![]() フォルダ作成より、新規フォルダを作ることも可能です。
フォルダ作成より、新規フォルダを作ることも可能です。
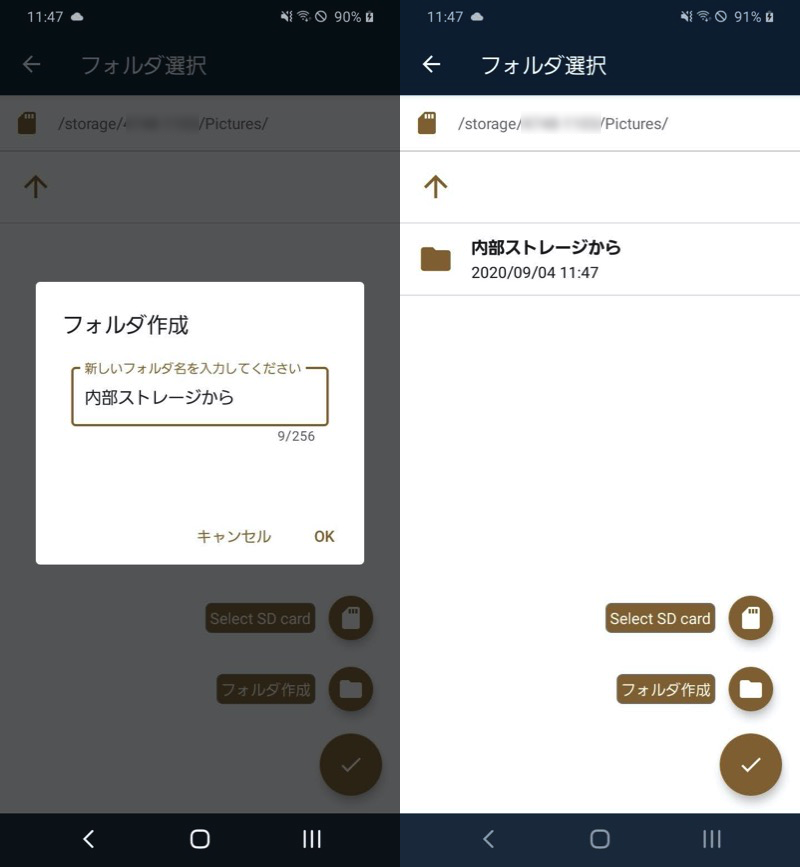
SDカード内に「内部ストレージから」という専用フォルダを作る例。
移動先としたいフォルダを開いた画面で、![]() 決定アイコンをタップ。
決定アイコンをタップ。
Remote folder に選択したフォルダのパスが表示されていればOKです。
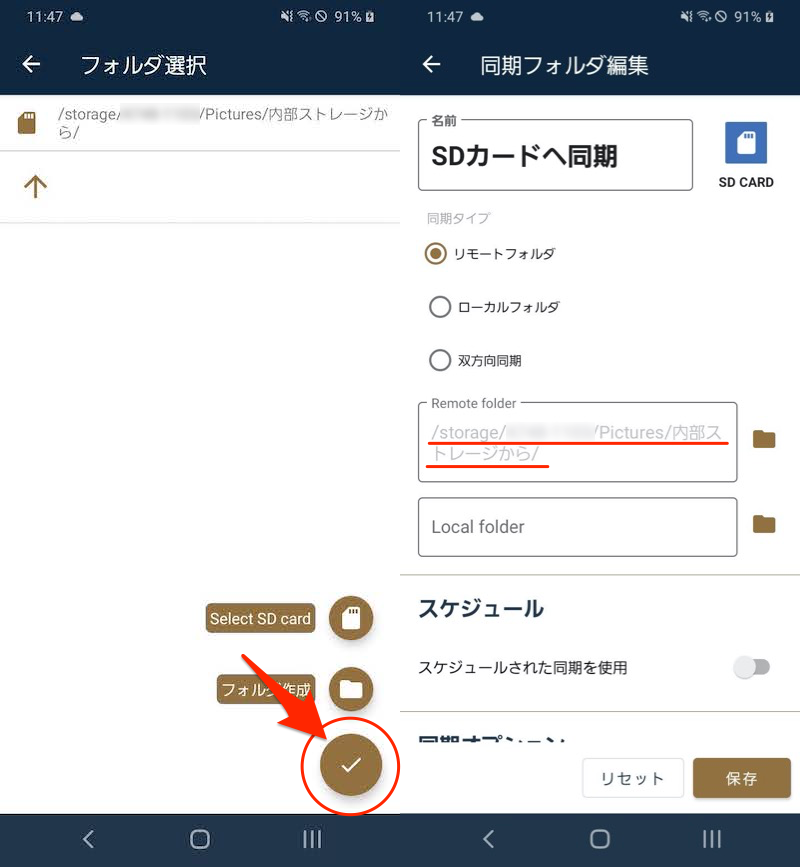
SDカード内「Pictures/内部ストレージから」を移動先フォルダとする例。
ローカルフォルダ(=移動元フォルダ)
「ローカルフォルダ」では、移動したいファイルが保存されるフォルダを設定します。
Local folder 横の![]() アイコンをタップすると、内部ストレージのディレクトリ一覧が表示されます。
アイコンをタップすると、内部ストレージのディレクトリ一覧が表示されます。
この中から、移動元としたいフォルダを探します。
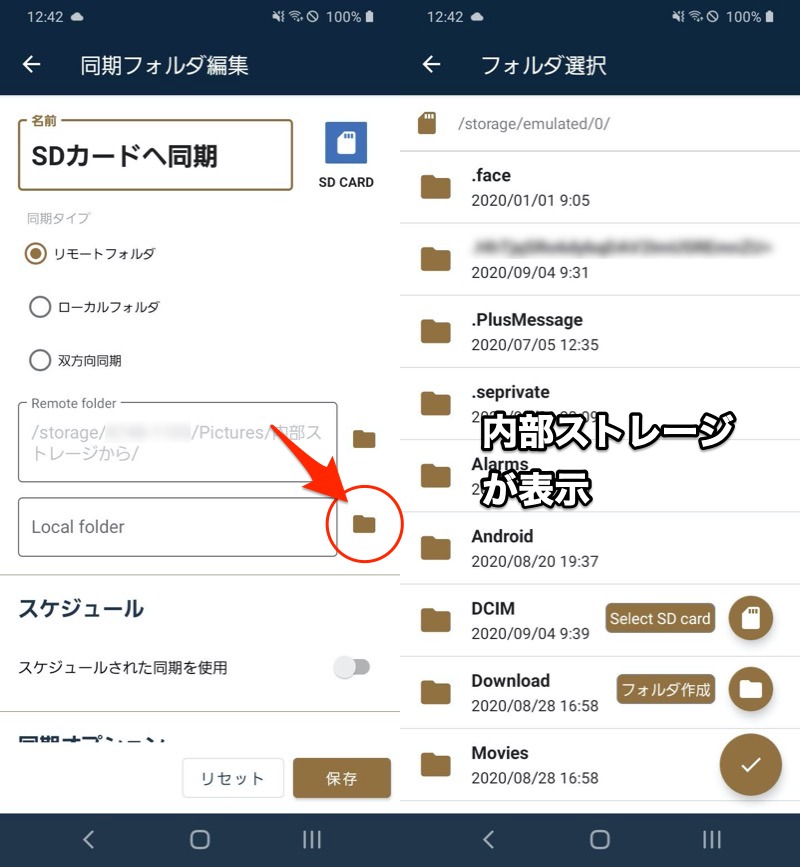
例えば、![]() カメラ・
カメラ・![]() Chrome・
Chrome・![]() LINEで取得した写真は、普段から下記フォルダへ保存されます。
LINEで取得した写真は、普段から下記フォルダへ保存されます。
| 画像ファイルの種類 | 保存先のフォルダ |
|---|---|
| カメラで撮影した写真 | 内部ストレージ/DCIM/Camera |
| Chromeでダウンロードした写真 | 内部ストレージ/Download |
| LINEから保存した写真 | 内部ストレージ/Pictures/LINE |
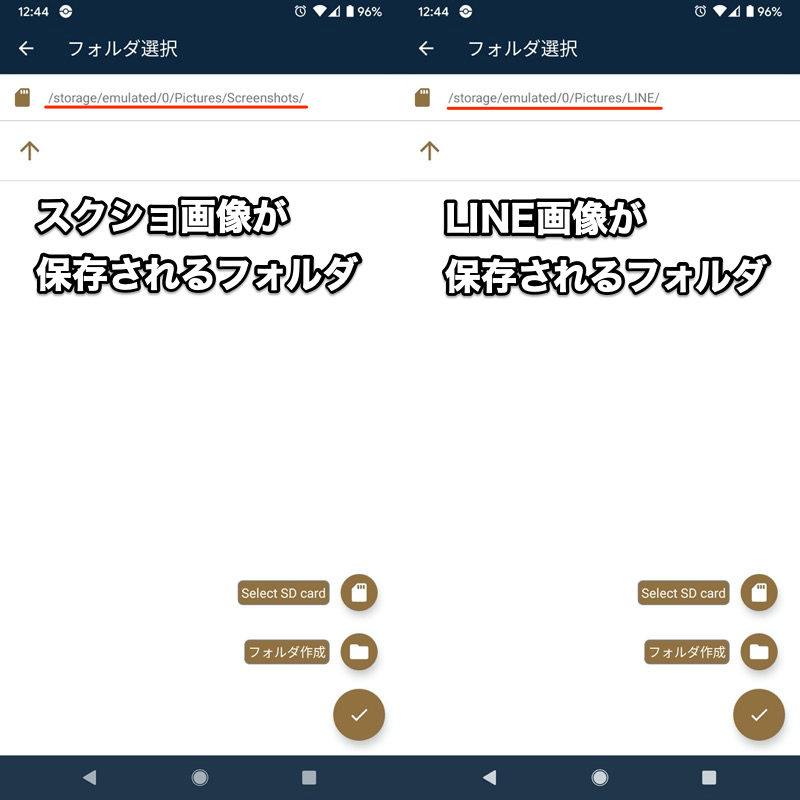
(左)スクショの保存フォルダ (右)LINEから取得した画像の保存フォルダ
Androidに存在する各フォルダの役割については、関連記事【Androidのフォルダ構成とは? 内部ストレージ/SDカードのディレクトリを管理しよう】で解説しています。

移動元としたいフォルダを開いた画面で、![]() 決定アイコンをタップ。
決定アイコンをタップ。
Local folder に選択したフォルダのパスが表示されていればOKです。
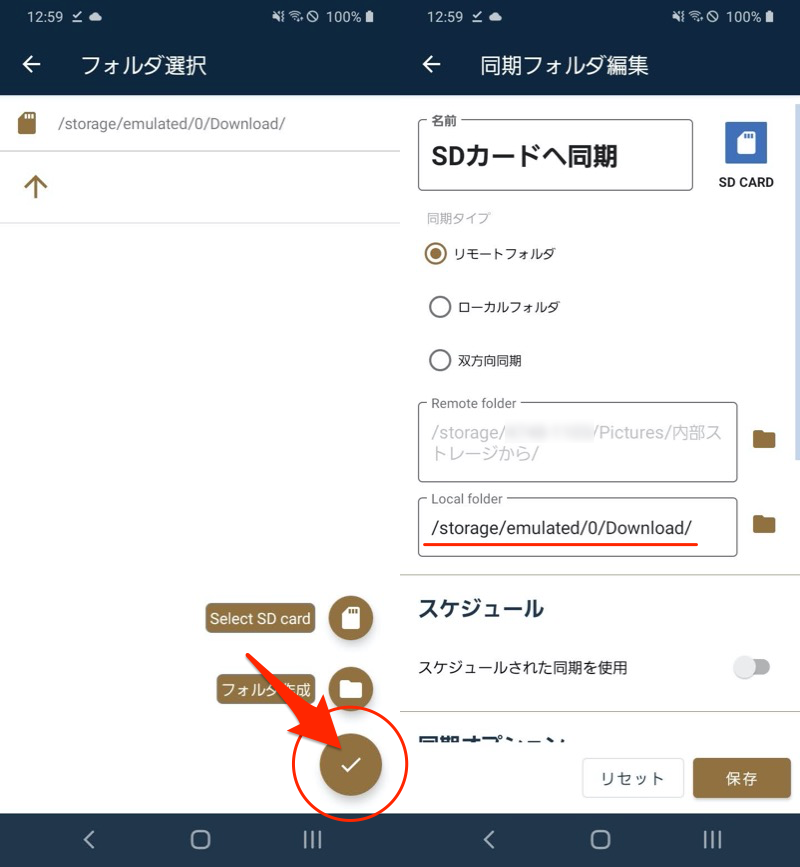
内部ストレージの「Download」フォルダを設定した例。
以上の作業で、Remote folder(移動先のフォルダ)とLocal folder(移動元のフォルダ)が設定できました。
スケジュール
ファイル移動をする頻度を決めます。
スケジュールされた同期を使用 を有効にした上で、プルダウンメニューから時間を選べばOK。
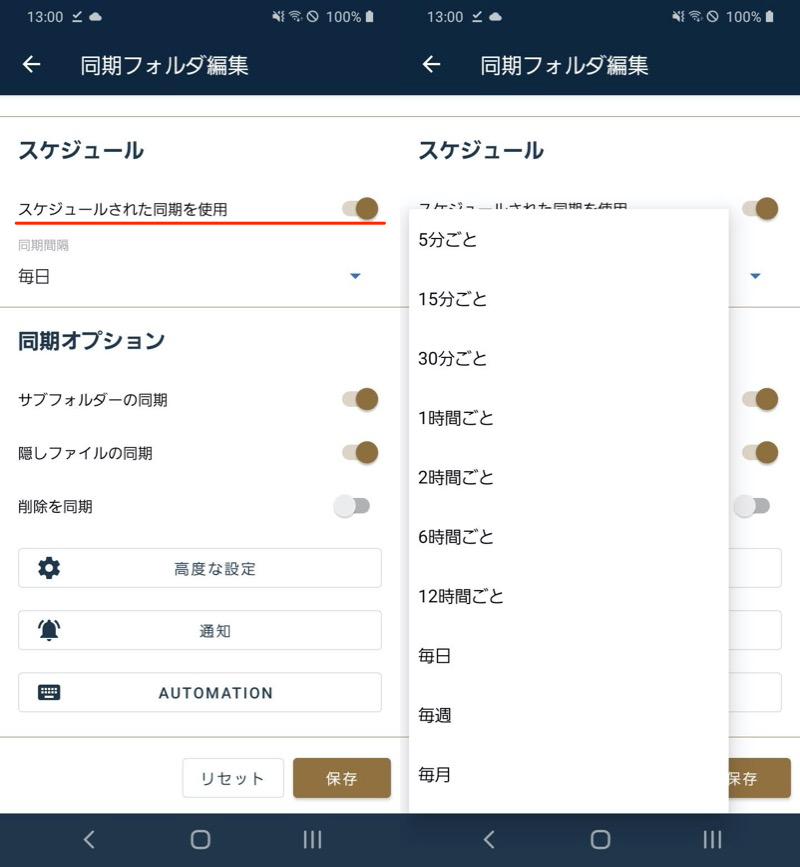
高度な設定
高度な設定 より、さらに細かい仕様を調整できます。
例えば次のオプションを有効にすれば、同期を実行した後、Local folder(移動元のフォルダ)側からソースファイルを削除します。
Move files to target folder (source folder will become empty)
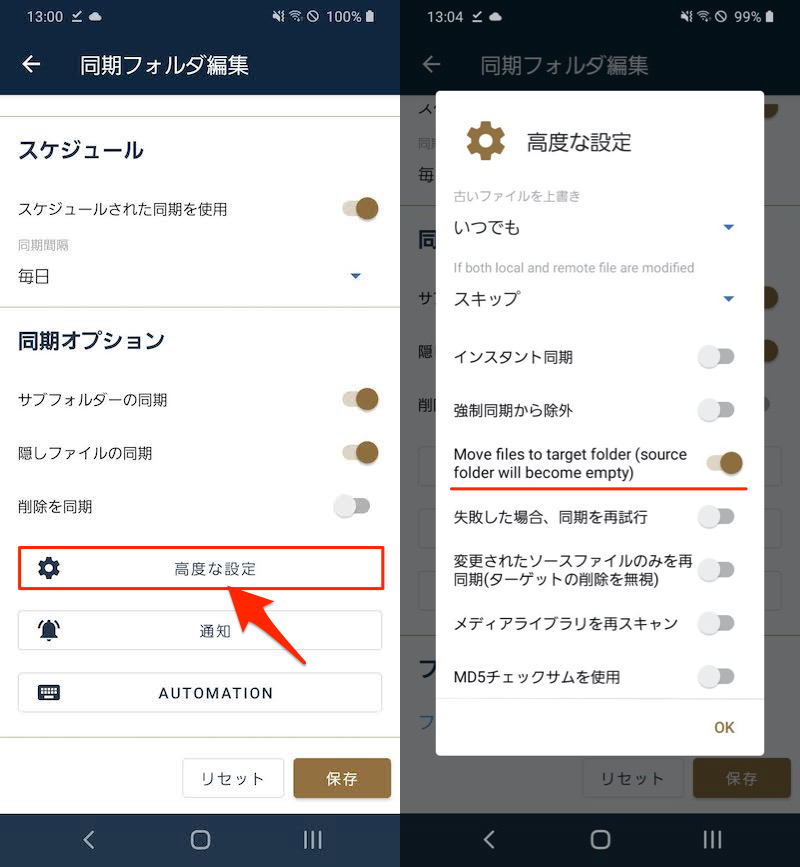
通知
同期ステータスを通知に表示できます。
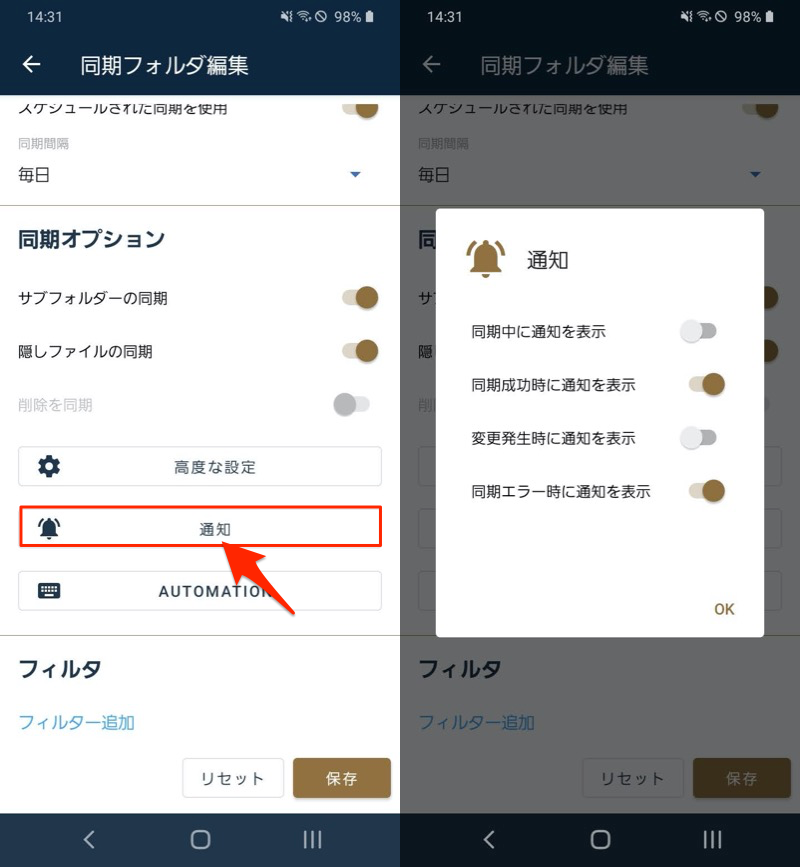
各項目を設定できたら、保存 をタップして完了。
試しに 同期 を実行して、動作検証してみましょう。
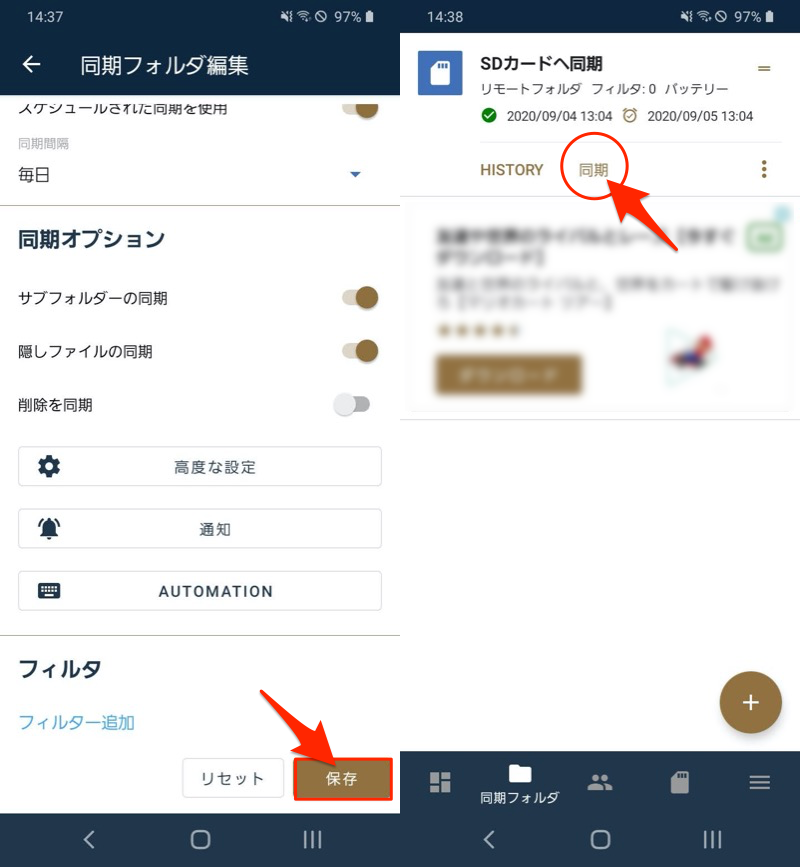
成功時の通知が表示され、
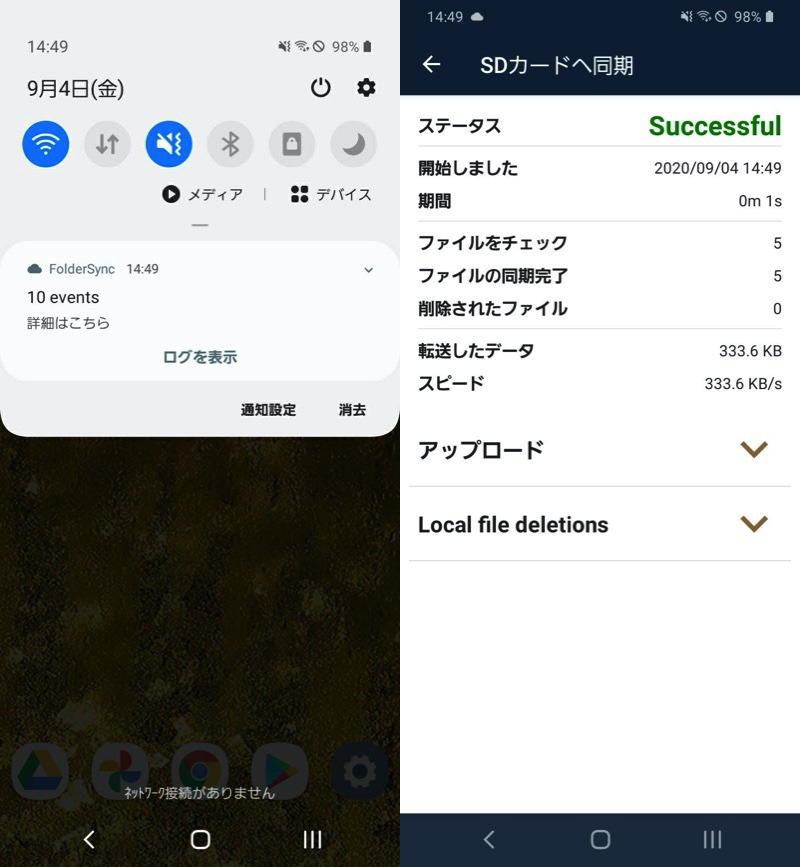
イメージどおりファイルが移動していれば成功です!
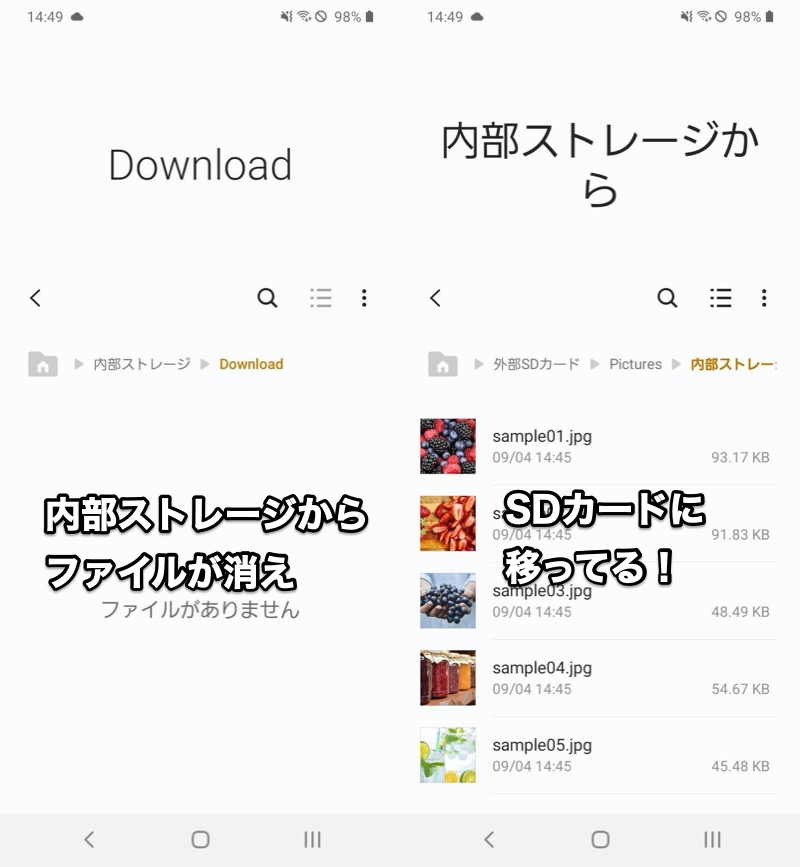
内部ストレージ「Download」をSDカードへ同期した例。ファイルがそのままSDカードへ移動した。
後は「スケジュール」で調整した間隔で自動的に同期されるので、複数の内部ストレージフォルダに対して同じ設定をすれば、Androidのあらゆる保存先をSDカードに変更することが可能です。
参考:FolderSyncでSDカードのエラーが発生する原因と解決策
![]() FolderSyncでSDカードを使う上で、よくあるトラブルを紹介します。
FolderSyncでSDカードを使う上で、よくあるトラブルを紹介します。
- エラー通知が表示されて同期できない
- リモートフォルダでSDカードを選択できない
エラー通知が表示されて同期できない
同期を実行しても、次のエラーが表示されて失敗するケースがあります。
File transfer failed xx(対象のファイル名)
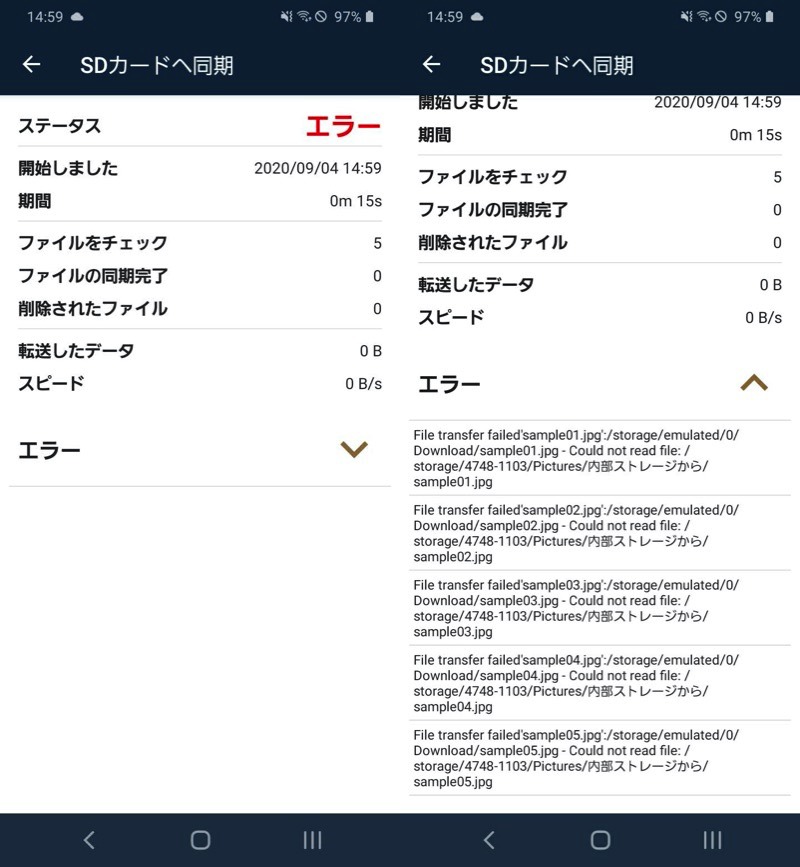
これはSDカードのアクセス権限がうまく設定できていない可能性が高いです。
見落としがちな点として、必ずSDカードのルートディレクトリ(最上位層のフォルダ)で アクセスを許可 を実行して下さい。
例えば、SDカード内「Pictures」フォルダを開いた状態で アクセスを許可 しても失敗します。
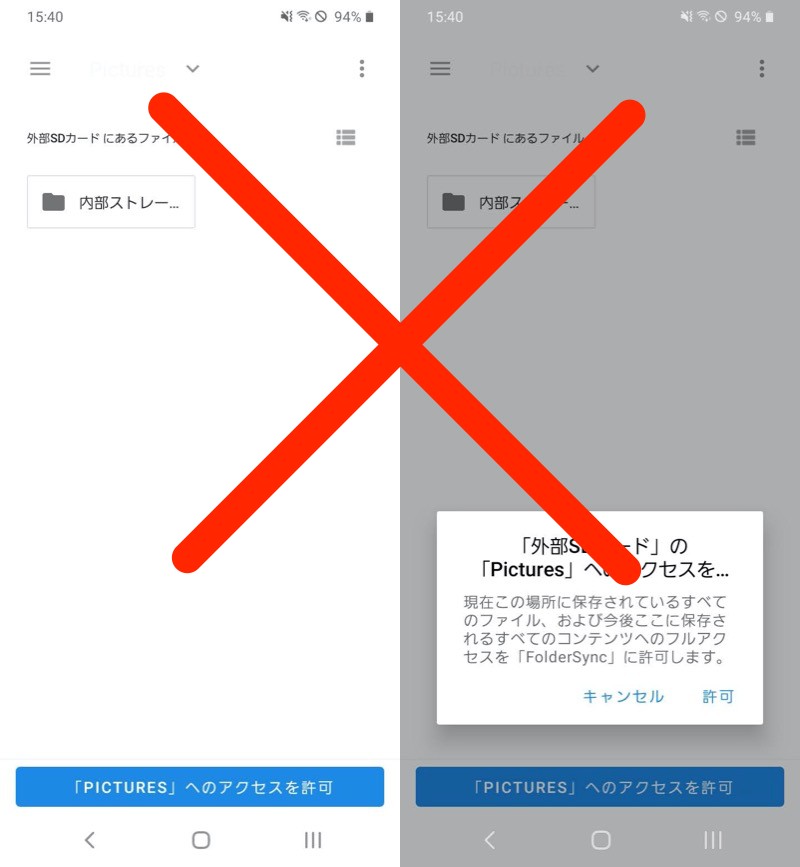
SDカード内の下位層フォルダでアクセスを許可しても失敗するので注意。
リモートフォルダでSDカードを選択できない
Remote folder 横の![]() アイコンをタップしても、
アイコンをタップしても、![]() Select SD cardが表示されないケースがあります。
Select SD cardが表示されないケースがあります。
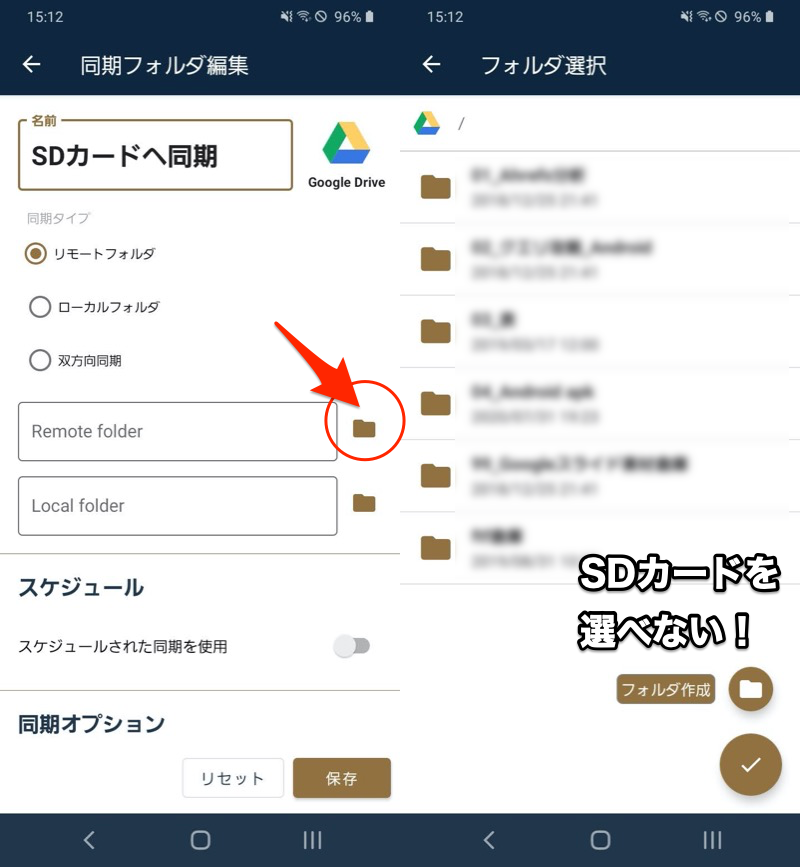
これはアカウント区分がオンラインストレージとなっている可能性が高いです。
解決策として、アカウント区分をSD CARDへ変更した上で、改めて確認して下さい。
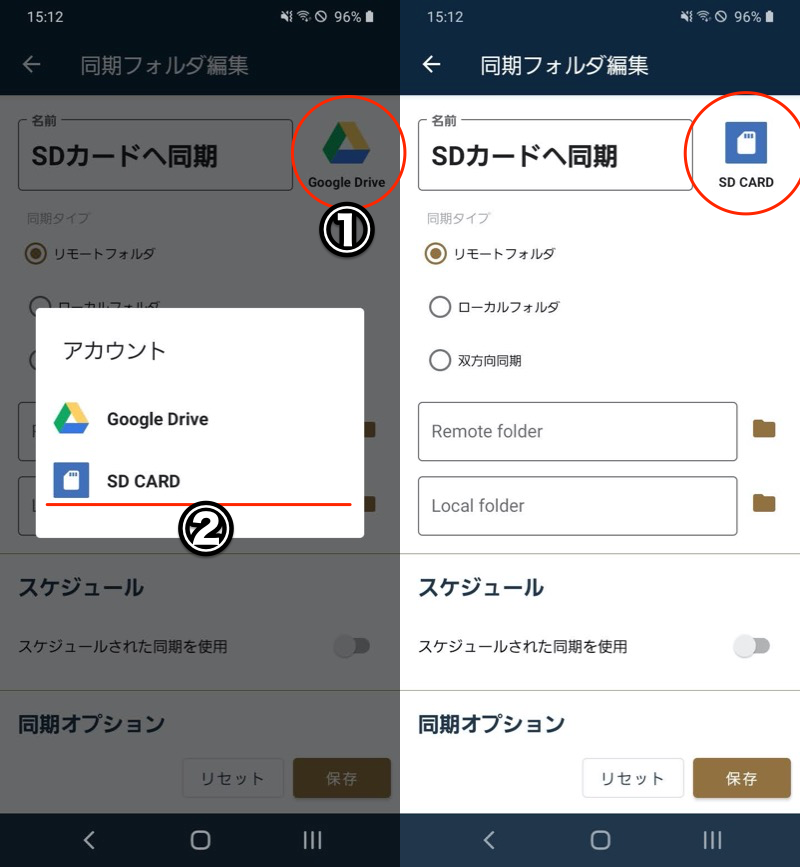
(左)①オンラインストレージアイコンをタップして②SD CARDへ切り替える
FolderSync -スマホとクラウドでファイルを自動同期する方法
本パートでは![]() FolderSyncを使って、「内部ストレージの指定フォルダにあるファイルを定期的にオンラインストレージと同期する」仕組みを作ります。
FolderSyncを使って、「内部ストレージの指定フォルダにあるファイルを定期的にオンラインストレージと同期する」仕組みを作ります。
![]() FolderSyncは約20種類のクラウドサービスに対応しており、主要どころは網羅されています。
FolderSyncは約20種類のクラウドサービスに対応しており、主要どころは網羅されています。
パソコンで使用しているオンラインストレージと同期すれば、スマートフォン⇔パソコン間のファイル共有がスムーズになります。
またクラウド同期機能が搭載されないAndroidアプリとも相性がよく、内部ストレージに保存されるデータを![]() FolderSync経由でアップロード可能です。
FolderSync経由でアップロード可能です。
本パートは次の流れで説明します。
- 手順①オンラインストレージのアカウントを追加する
- 手順②内部ストレージからクラウドへファイルを移動する
- 参考クラウドのエラーが発生する原因と解決策
手順①:FolderSyncへオンラインストレージのアカウントを追加する
![]() FolderSyncと連携したいオンラインストレージサービスを設定します。
FolderSyncと連携したいオンラインストレージサービスを設定します。
「アカウント」タブから アカウント追加 を開き、対象のオンラインストレージサービスを選びます。
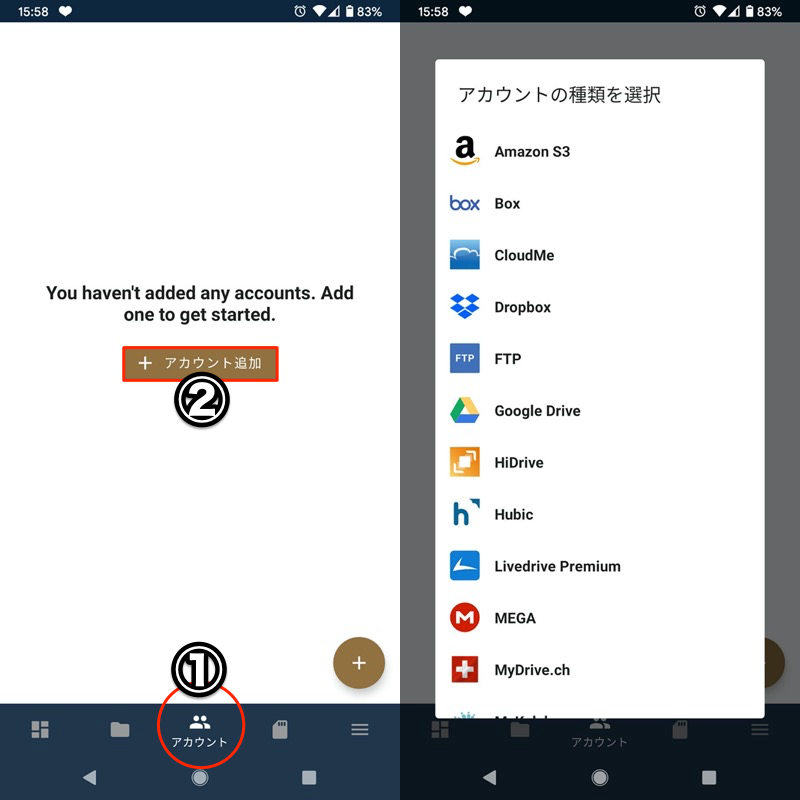
アカウント認証 より、アカウントへのログインと![]() FolderSyncとの連携許可が求められます。
FolderSyncとの連携許可が求められます。
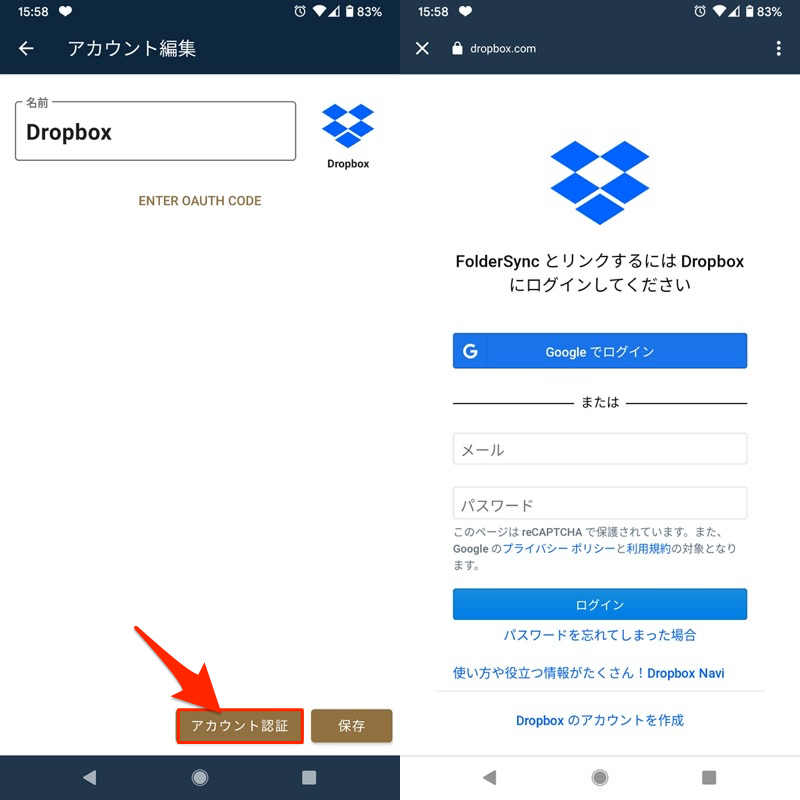
画面に従って操作しましょう。
アカウント画面のボタンが アカウントのリンク解除 に変化していれば、認証完了です。
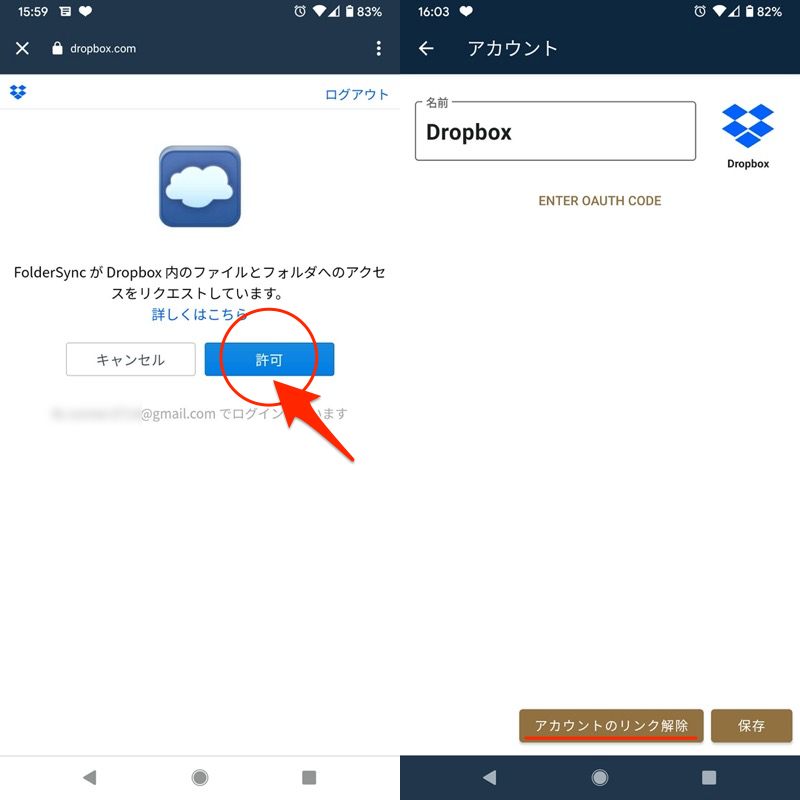
これで![]() FolderSyncからオンラインストレージに対する操作が可能となります。
FolderSyncからオンラインストレージに対する操作が可能となります。
手順②:FolderSyncで内部ストレージからクラウドへファイルを移動する
「同期フォルダ」タブの CREATE FOLDERPAIR より、認証済みオンラインストレージアカウントを選択。
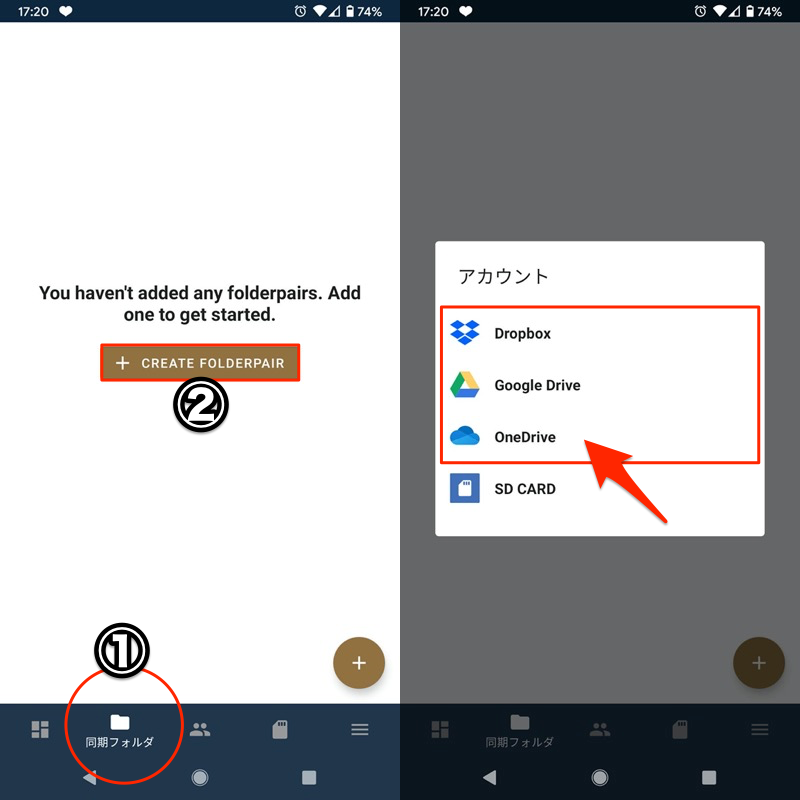
新しい同期フォルダの設定画面となります。
表示される項目が多いですが、今回は基本的な下記設定を行います。
- 名前
- 同期タイプ
- リモートフォルダ
- ローカルフォルダ
- スケジュール
- 高度な設定
- 接続
- 通知
それぞれカンタンに解説します。
名前/同期タイプ
「名前」は設定の名称なので、判別しやすいネーミングにすると良いでしょう。
「同期タイプ」はデフォルトの「リモートフォルダ」でOK。
なお「同期タイプ」は3パターンあり、それぞれ次の意味があります。
| 同期タイプ | 意味 |
|---|---|
| リモートフォルダ | ローカルフォルダの変更を リモートフォルダへ反映 |
| ローカルフォルダ | リモートフォルダの変更を ローカルフォルダへ反映 |
| 双方向同期 | ローカル/リモートフォルダ どちらかの変更をもう一方へ反映 |
リモートフォルダ(=移動先フォルダ)
「リモートフォルダ」では、移動先のフォルダを設定します。
Remote folder 横の![]() アイコンをタップすると、オンラインストレージのディレクトリ一覧が表示されるので、この中から移動先としたいフォルダを探します。
アイコンをタップすると、オンラインストレージのディレクトリ一覧が表示されるので、この中から移動先としたいフォルダを探します。
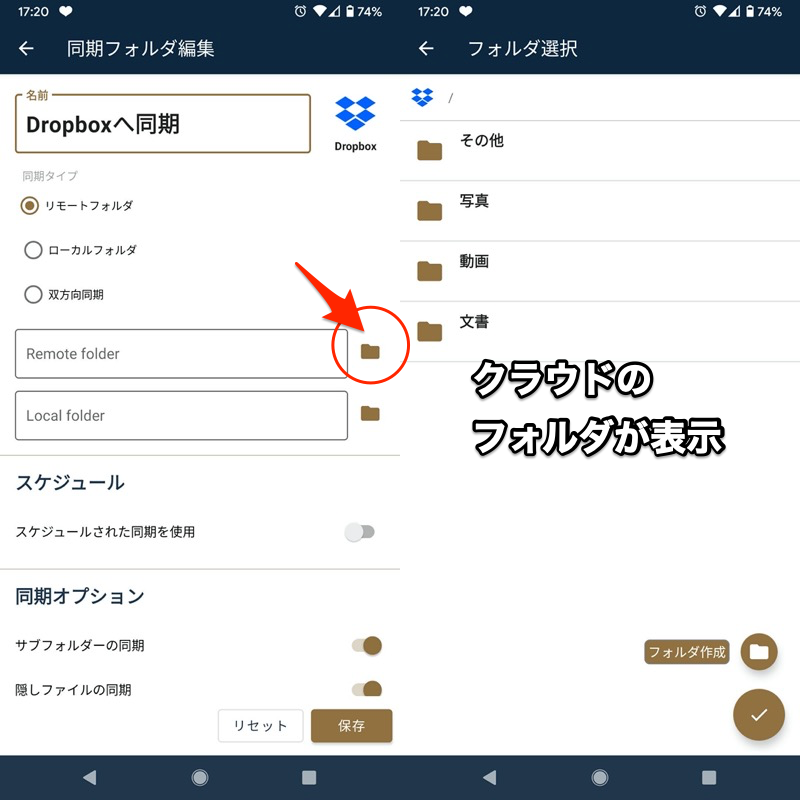
![]() フォルダ作成より、新規フォルダを作ることも可能です。
フォルダ作成より、新規フォルダを作ることも可能です。
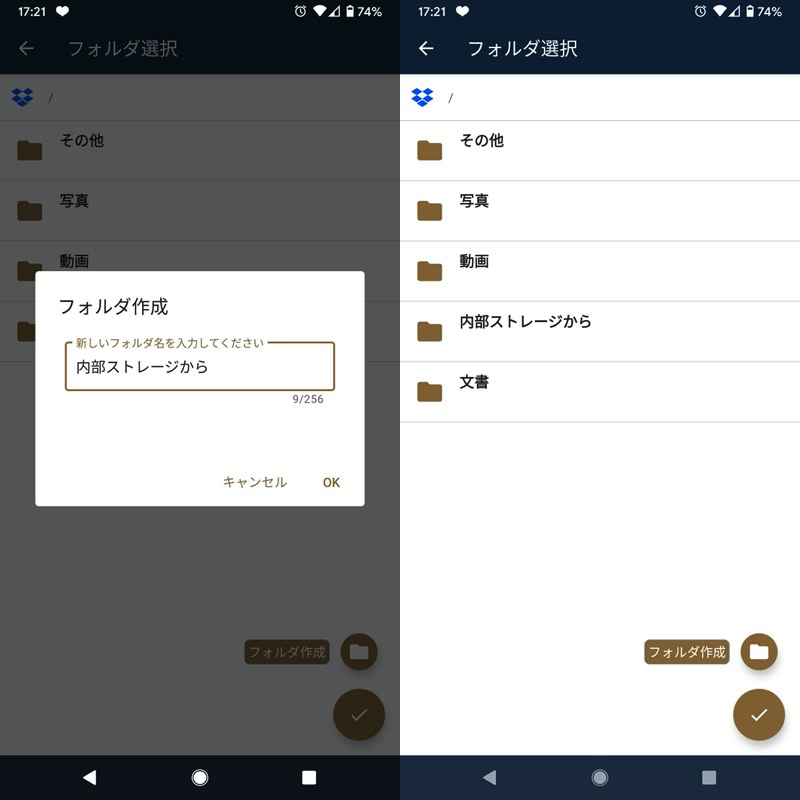
Dropbox内に「内部ストレージから」という専用フォルダを作る例。
移動先としたいフォルダを開いた画面で、![]() 決定アイコンをタップ。
決定アイコンをタップ。
Remote folder に選択したフォルダのパスが表示されていればOKです。
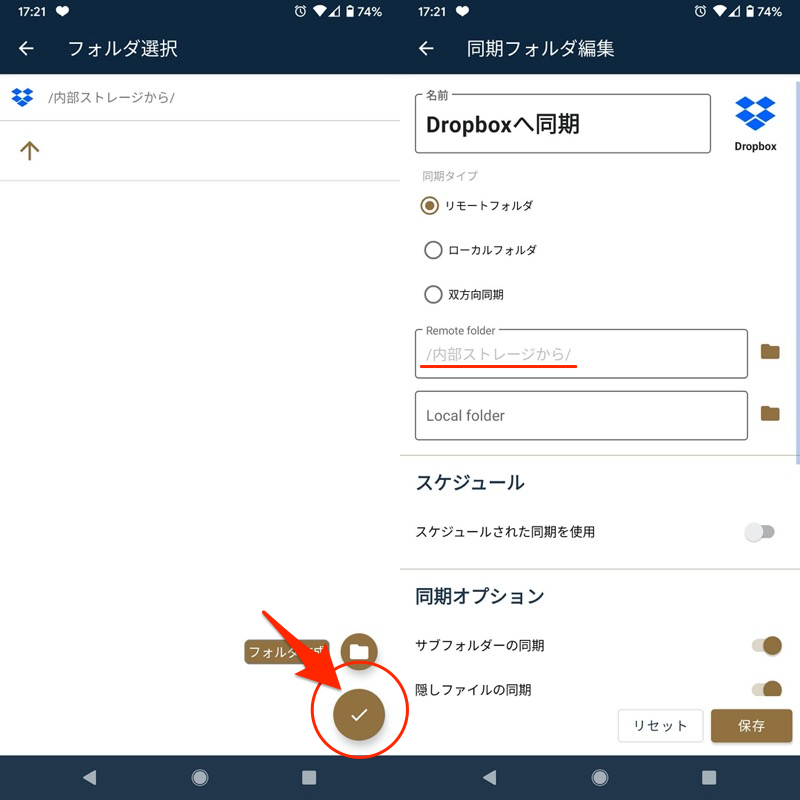
Dropbox内「内部ストレージから」を移動先フォルダとする例。
ローカルフォルダ(=移動元フォルダ)
「ローカルフォルダ」では、移動したいファイルが保存されるフォルダを設定します。
Local folder 横の![]() アイコンをタップすると、内部ストレージのディレクトリ一覧が表示されます。
アイコンをタップすると、内部ストレージのディレクトリ一覧が表示されます。
この中から、移動元としたいフォルダを探します。
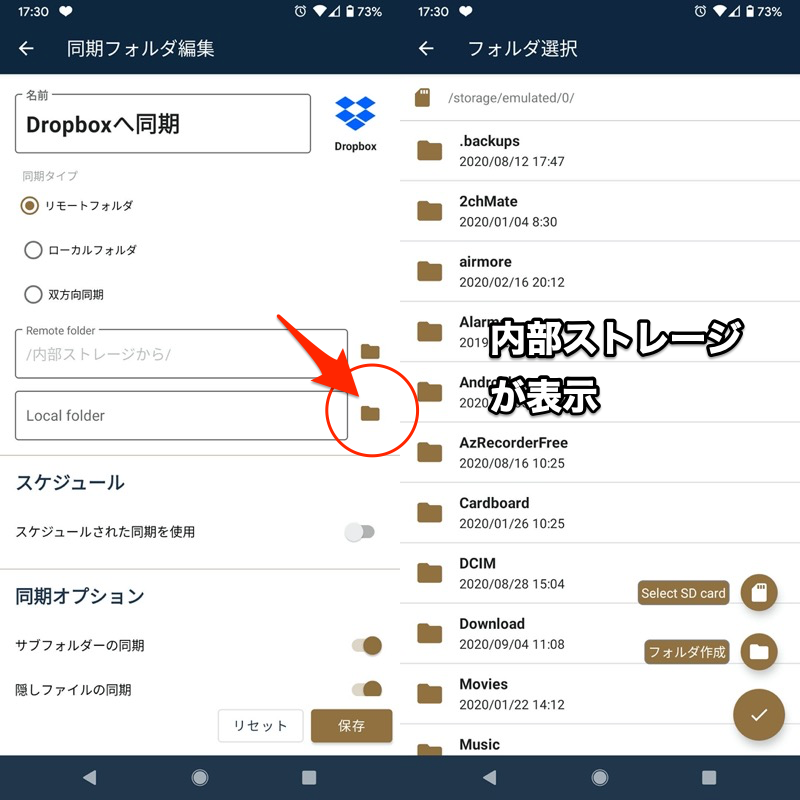
例えば、![]() カメラ・
カメラ・![]() Chrome・
Chrome・![]() LINEで取得した写真は、普段から下記フォルダへ保存されます。
LINEで取得した写真は、普段から下記フォルダへ保存されます。
| 画像ファイルの種類 | 保存先のフォルダ |
|---|---|
| カメラで撮影した写真 | 内部ストレージ/DCIM/Camera |
| Chromeでダウンロードした写真 | 内部ストレージ/Download |
| LINEから保存した写真 | 内部ストレージ/Pictures/LINE |
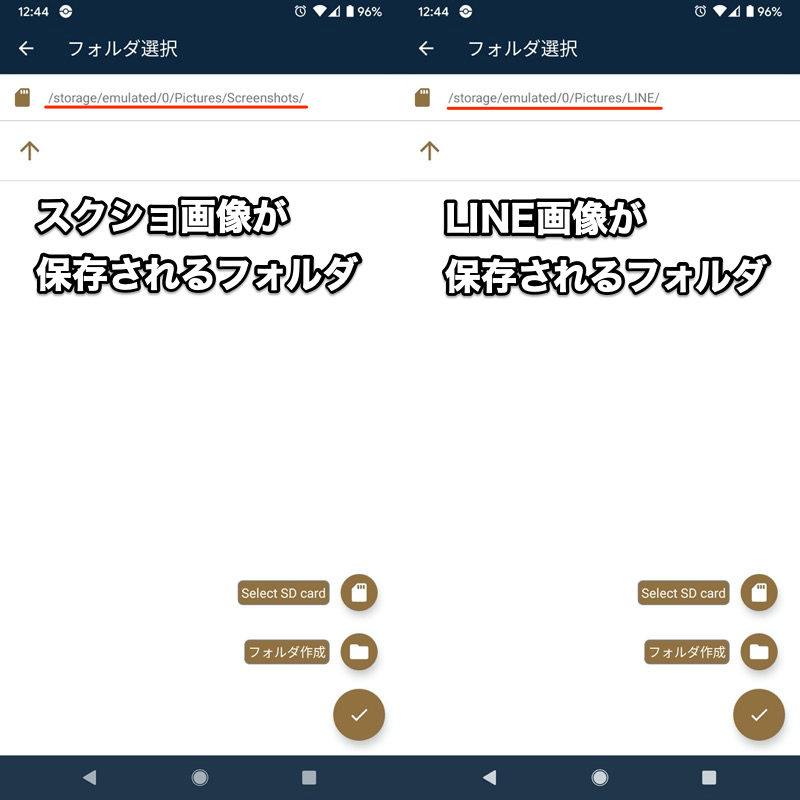
(左)スクショの保存フォルダ (右)LINEから取得した画像の保存フォルダ
Androidに存在する各フォルダの役割については、関連記事【Androidのフォルダ構成とは? 内部ストレージ/SDカードのディレクトリを管理しよう】で解説しています。

移動元としたいフォルダを開いた画面で、![]() 決定アイコンをタップ。
決定アイコンをタップ。
Local folder に選択したフォルダのパスが表示されていればOKです。
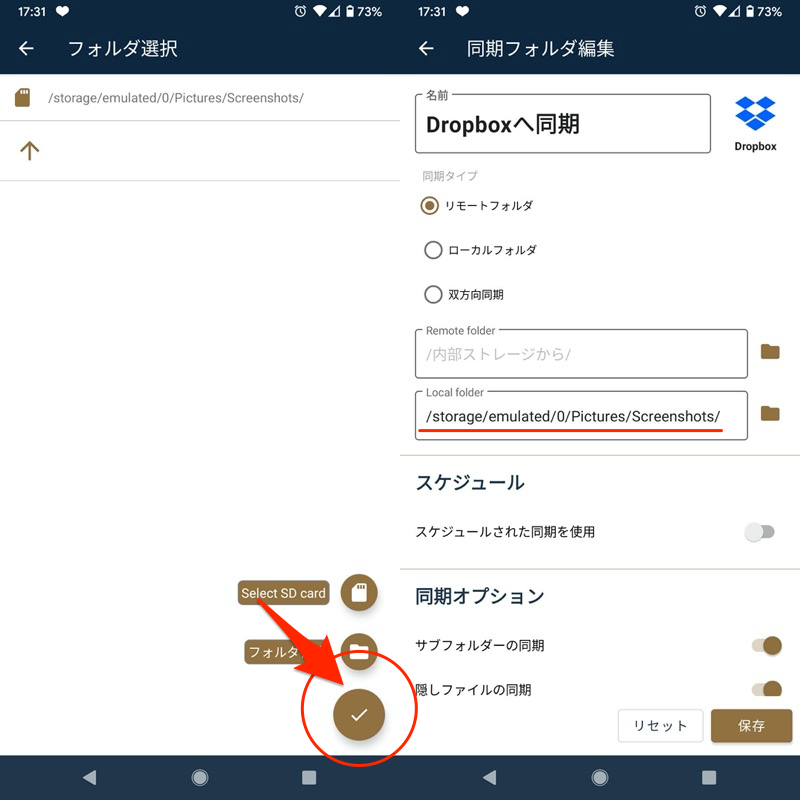
内部ストレージの「Screenshots」フォルダを設定した例。
以上の作業で、Remote folder(移動先のフォルダ)とLocal folder(移動元のフォルダ)が設定できました。
スケジュール
ファイル移動をする頻度を決めます。
スケジュールされた同期を使用 を有効にした上で、プルダウンメニューから時間を選べばOK。
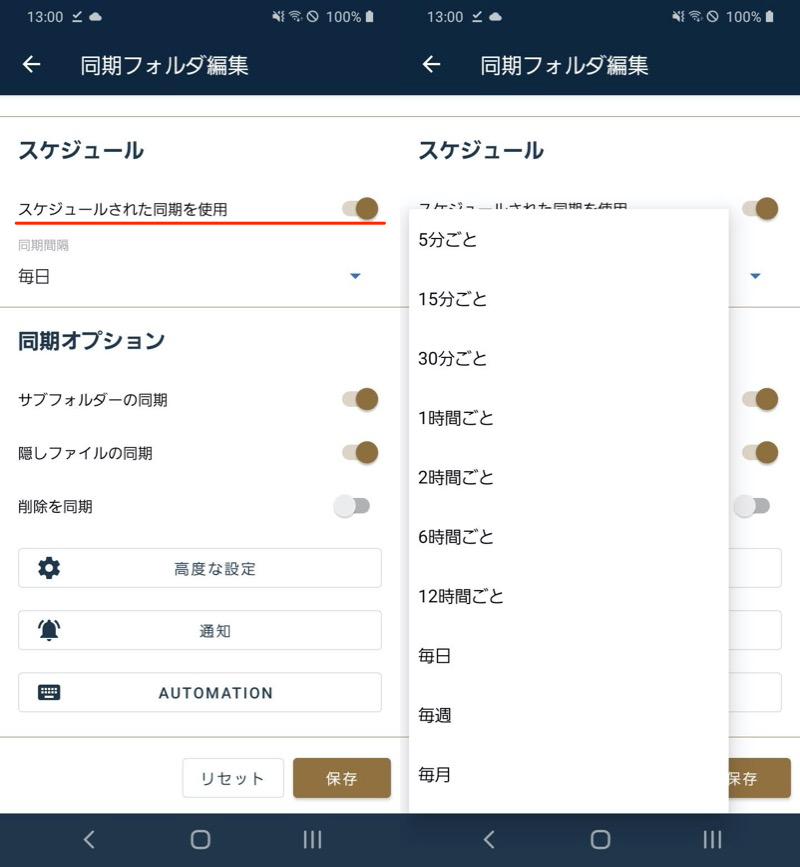
高度な設定
高度な設定 より、さらに細かい仕様を調整できます。
例えば次のオプションを有効にすれば、同期を実行した後、Local folder(移動元のフォルダ)側からソースファイルを削除します。
Move files to target folder (source folder will become empty)
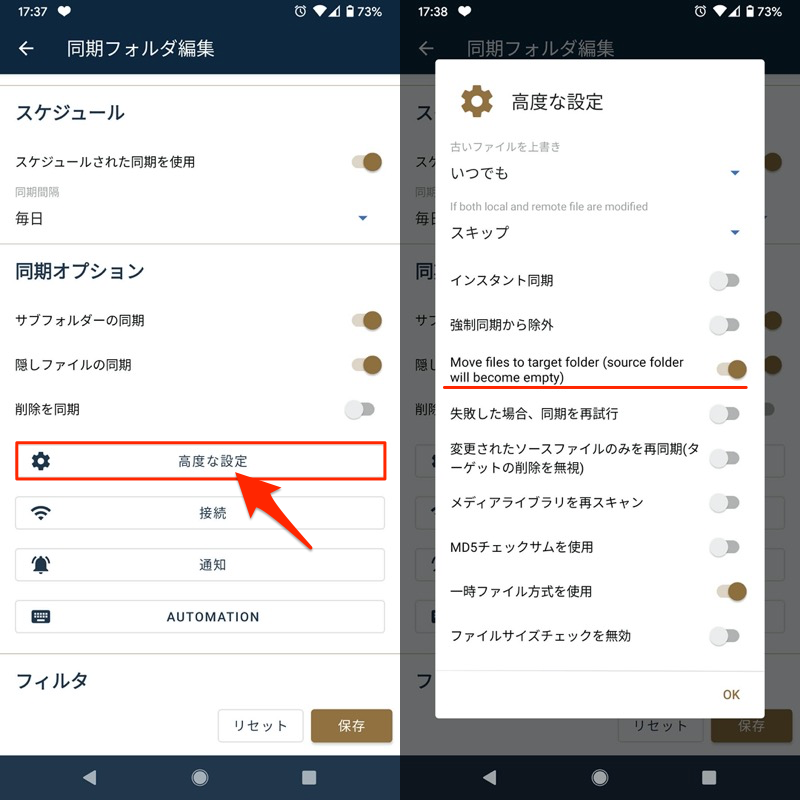
接続
クラウドと同期する際のネットワーク条件を設定できます。
デフォルトでは Wifiを使用 のみオンとなっていますが、4G(LTE) を有効にすればモバイルデータ通信でも同期可能となります。
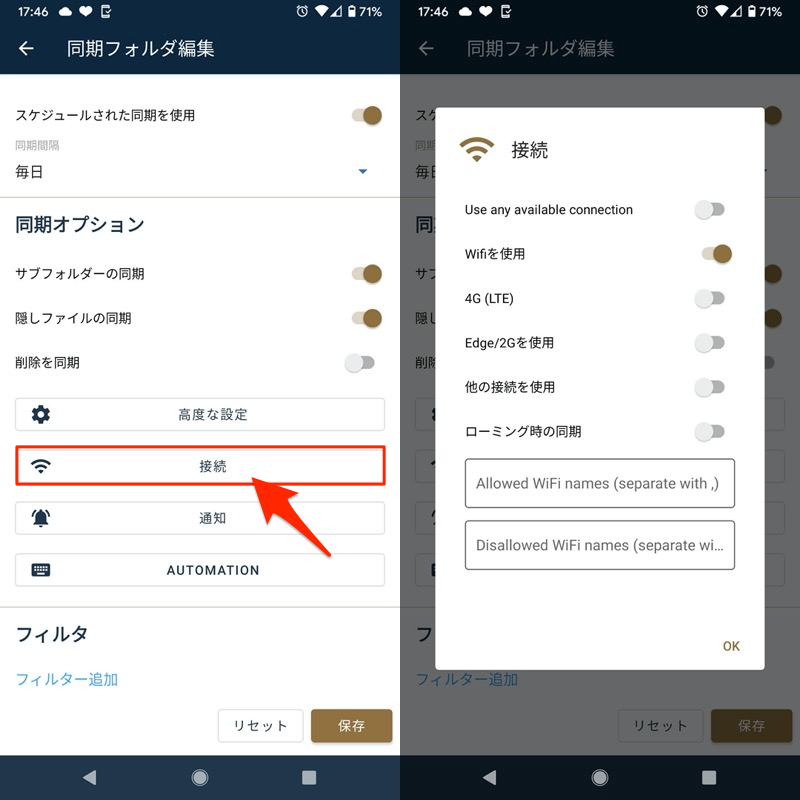
さらに特定のアクセスポイント(SSID)のみ許可・非許可の調整も可能です。
例えば「Disallowed Wifi names(非許可のアクセスポイント)」を設定する場合、
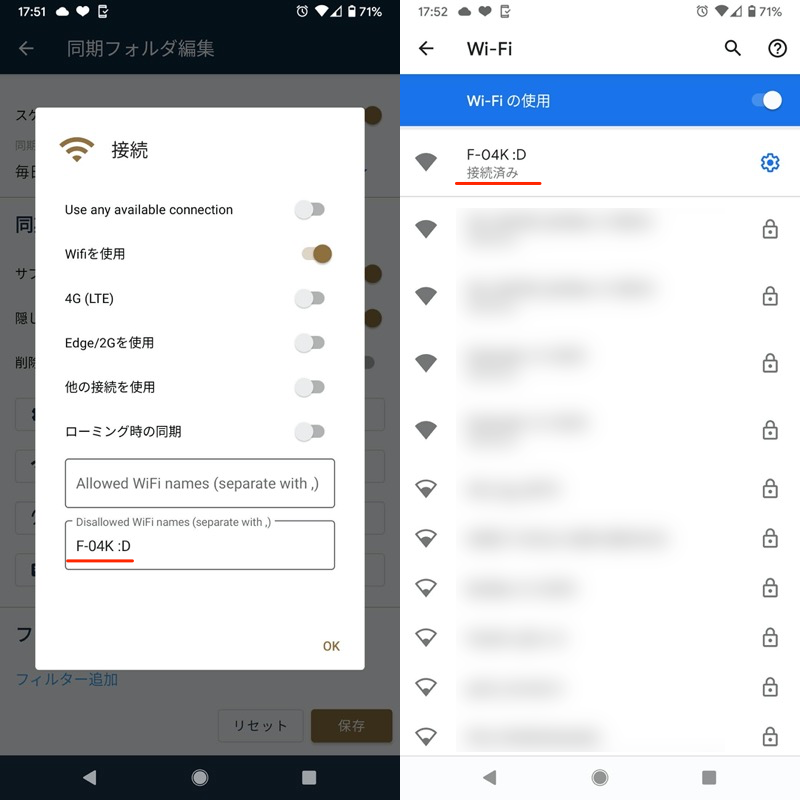
(左)非許可のアクセスポイントを設定した例 (右)該当のアクセスポイントに接続中の例
指定したWi-Fi接続時は、同期 を実行してもエラーが表示されるようになります。
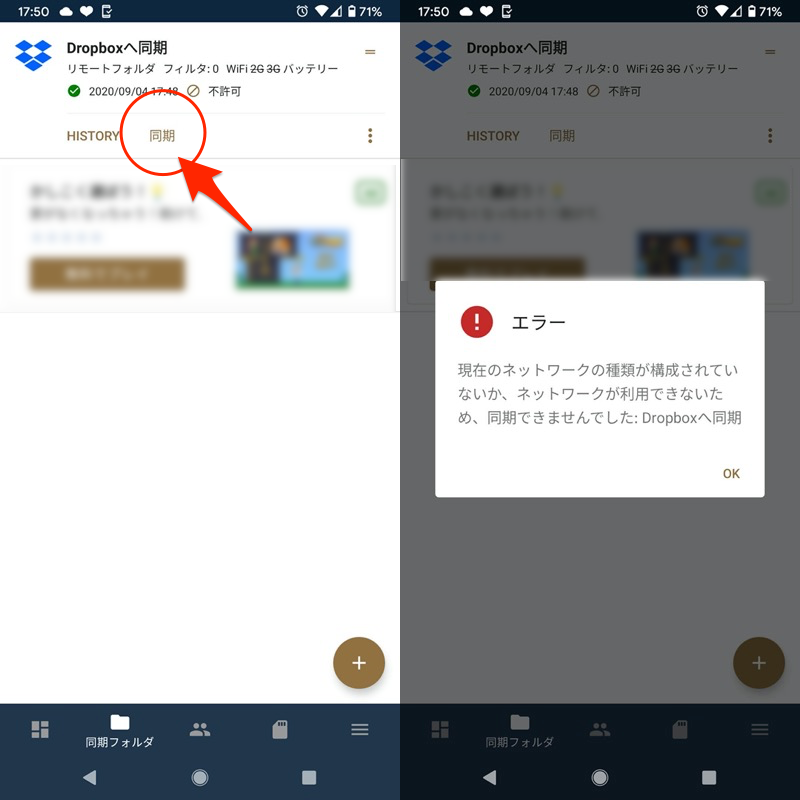
通知
同期ステータスを通知に表示できます。
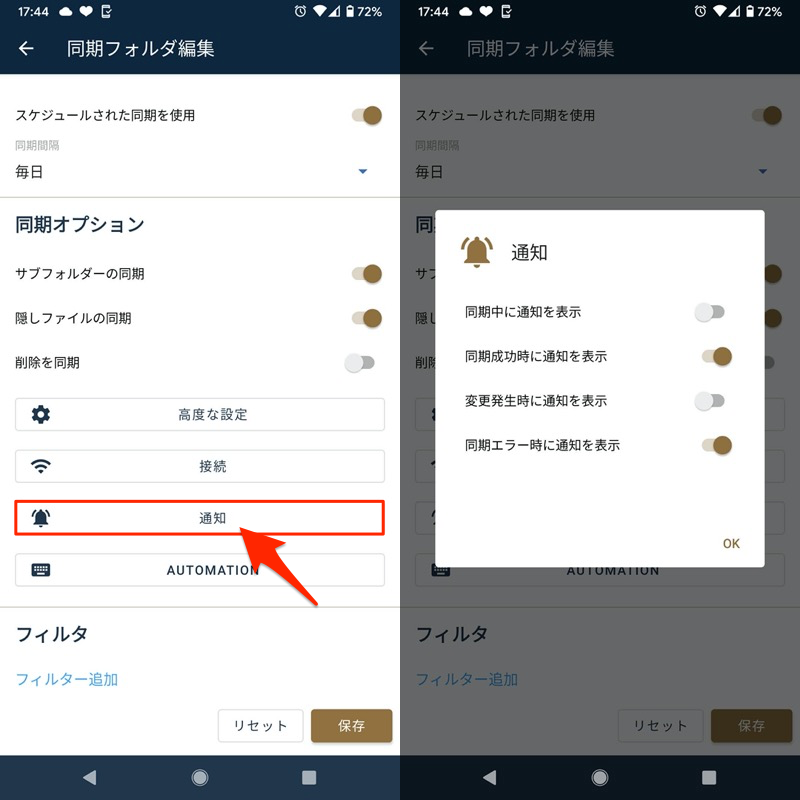
各項目を設定できたら、保存 をタップして完了。
試しに 同期 を実行して、動作検証してみましょう。
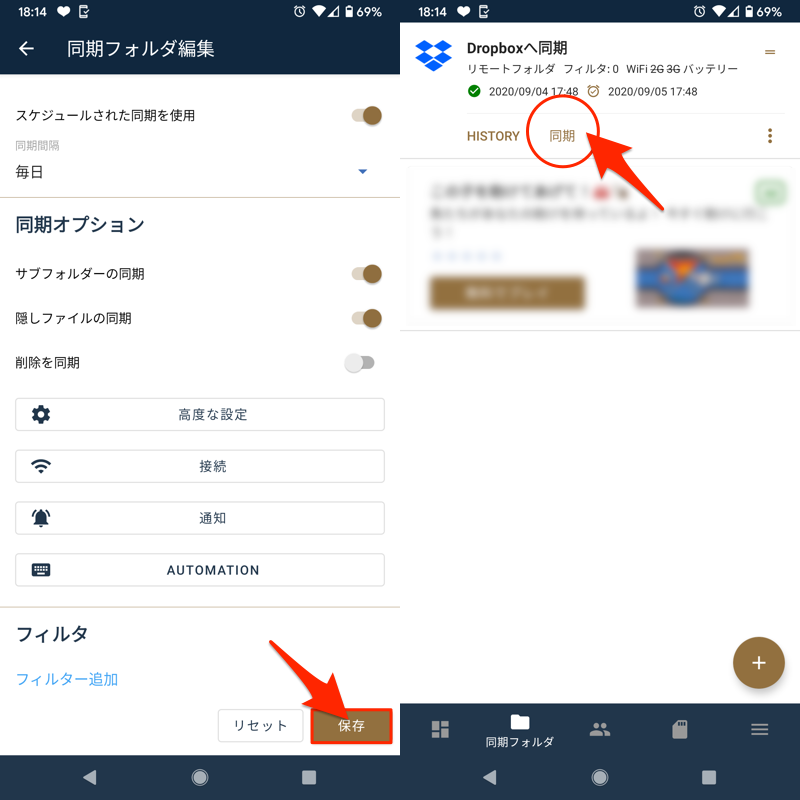
成功時の通知が表示され、
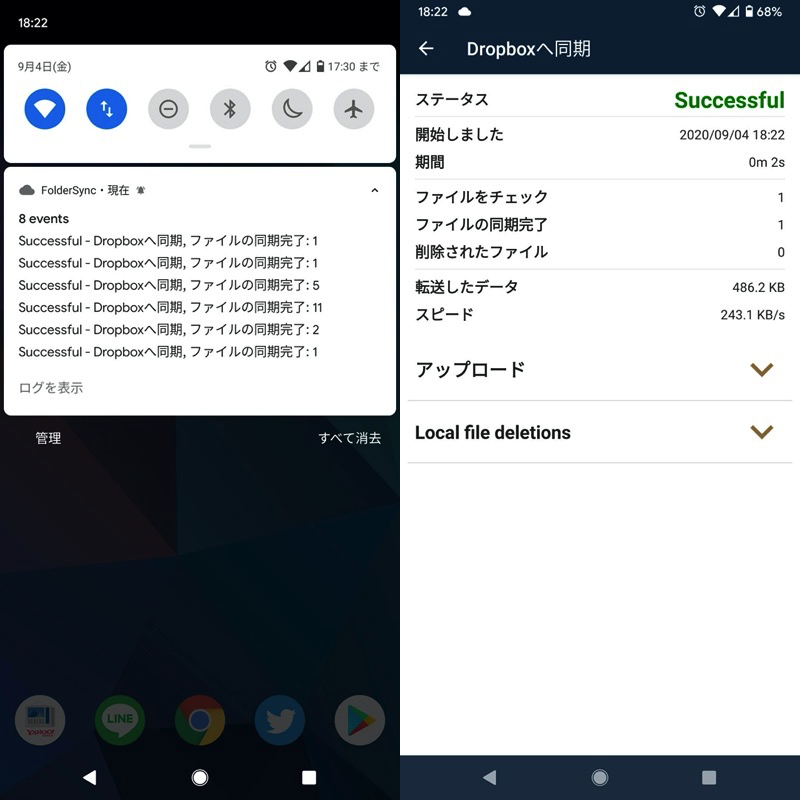
イメージどおりファイルが移動していれば成功です!
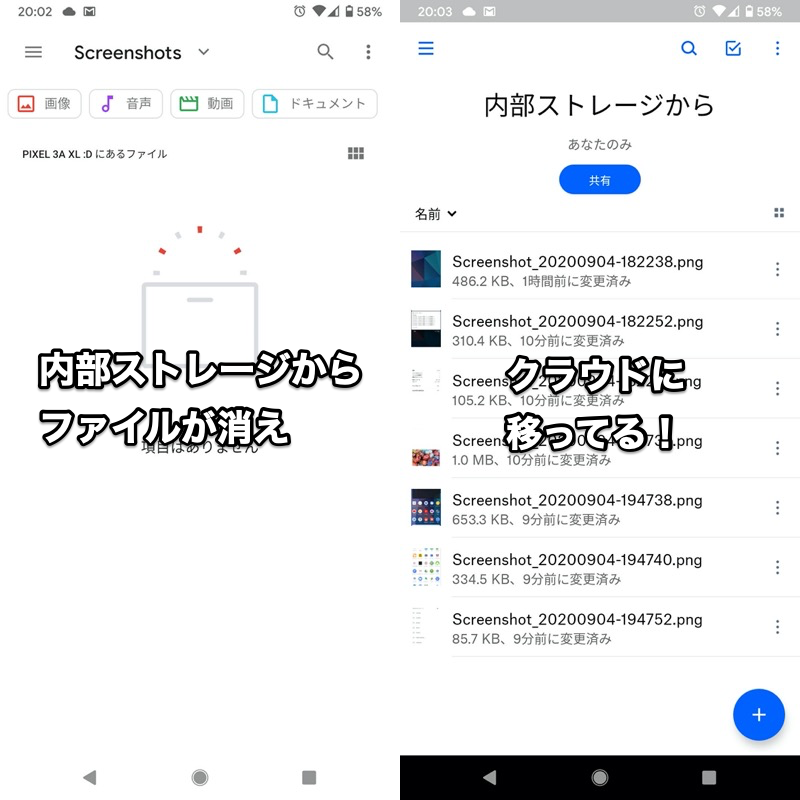
内部ストレージ「Screenshots」をDropboxへ同期した例。ファイルがそのままDropboxへ移動した。
後は「スケジュール」で調整した間隔で自動的に同期されるので、複数の内部ストレージフォルダに対して同じ設定をすれば、Androidのあらゆる保存先をクラウドへ変更することが可能です。
参考:FolderSyncでクラウドのエラーが発生する原因と解決策
![]() FolderSyncでオンラインストレージと連携する上で、よくあるトラブルを紹介します。
FolderSyncでオンラインストレージと連携する上で、よくあるトラブルを紹介します。
- ネットワークのエラーが表示されて同期できない
- オンラインストレージのディレクトリが表示されない
ネットワークのエラーが表示されて同期できない
同期を実行しても、次のエラーが表示されて失敗するケースがあります。
現在のネットワークの種類が構成されていないか、 ネットワークが利用できないため、同期できませんでした
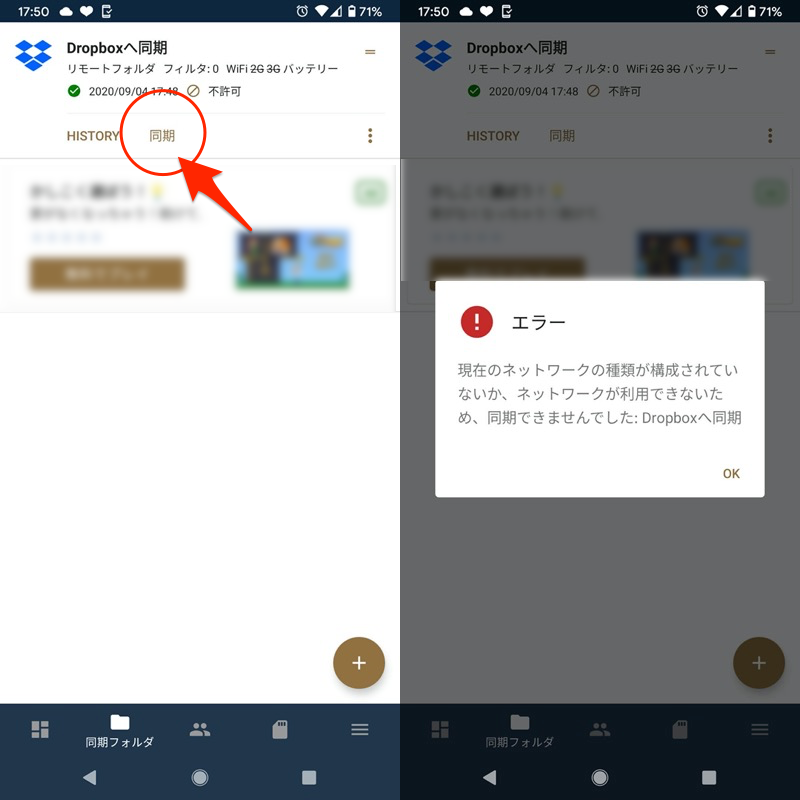
メッセージのとおり、これは2パターンの原因が考えられます。
- 接続中のネットワーク環境が同期設定の条件を満たしていない
- 同期設定の条件を満たしているが接続中のネットワークに問題がある
接続中のネットワーク環境が同期設定の条件を満たしていない
同期設定の 接続 では、同期実行時のネットワーク条件が定められています。
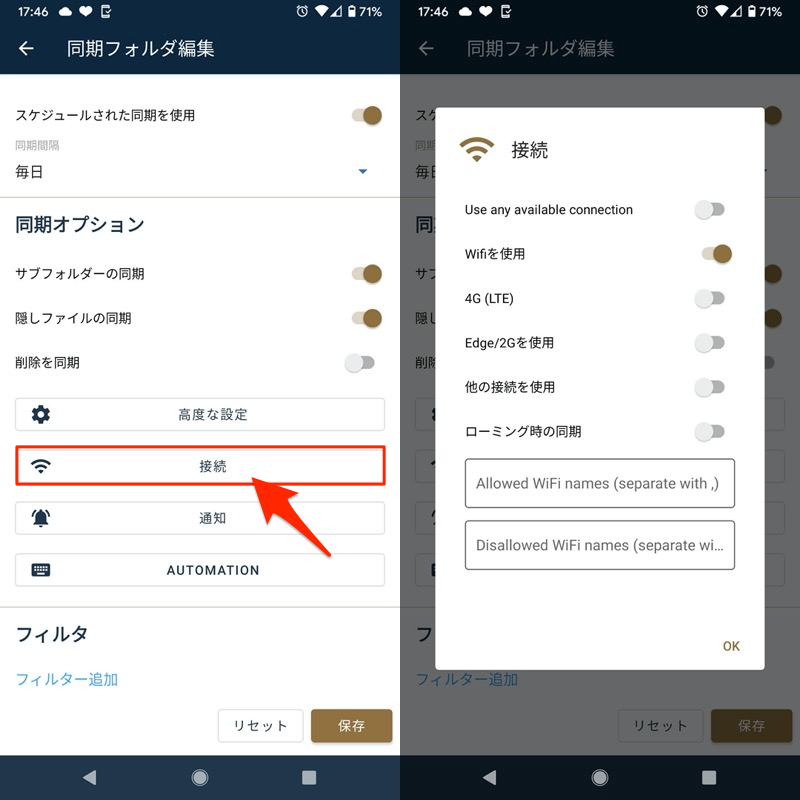
接続中のネットワーク環境が、この条件を満たしているか確認して下さい。
同期設定の条件を満たしているが接続中のネットワークに問題がある
接続中のネットワーク環境で問題が起きているかもしれません。
例えば、Wi-Fiは次のようなエラーが表示されると、接続に異常が発生しており、インターネットに繋がりません。
- IP設定エラー
- 認証に問題
- 保存済み
- IPアドレス取得中
- 制限付きアクセス
- 接続済み、インターネットは利用できません
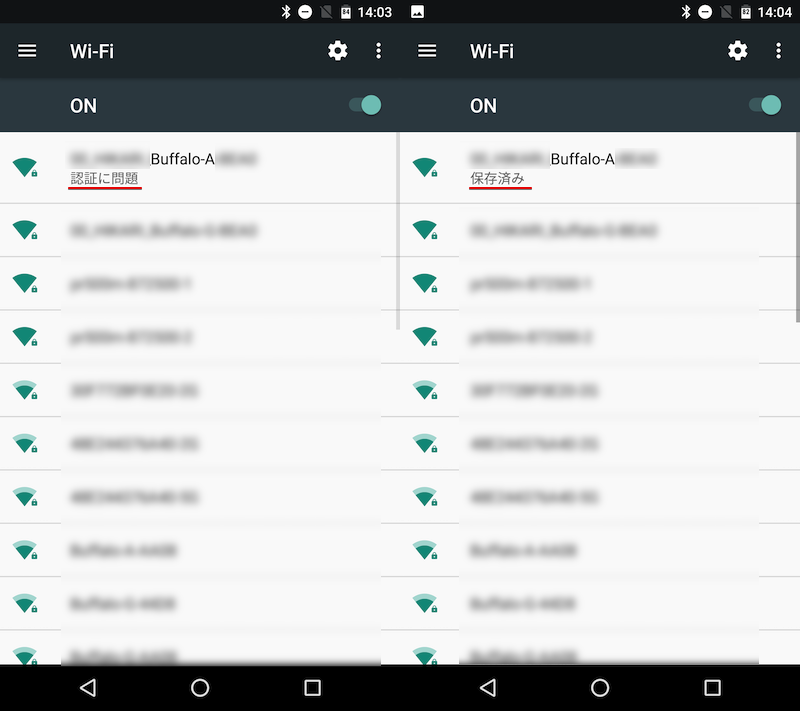
(左)認証に問題エラー (右)保存済みエラー
Wi-Fiエラーを改善するか、別のアクセスポイントがあれば接続しなおして下さい。
Wi-Fiエラー解決のヒントは、関連記事【Androidで繋がらないWi-Fiエラーの原因! ネット接続できない「IP設定エラー/認証に問題/保存済み」を解決しよう】で解説しています。

オンラインストレージのディレクトリが表示されない
Remote folder 横の![]() アイコンをタップしても、ずっと読み込み中が続き、オンラインストレージ内のフォルダが表示されないケースがあります。
アイコンをタップしても、ずっと読み込み中が続き、オンラインストレージ内のフォルダが表示されないケースがあります。
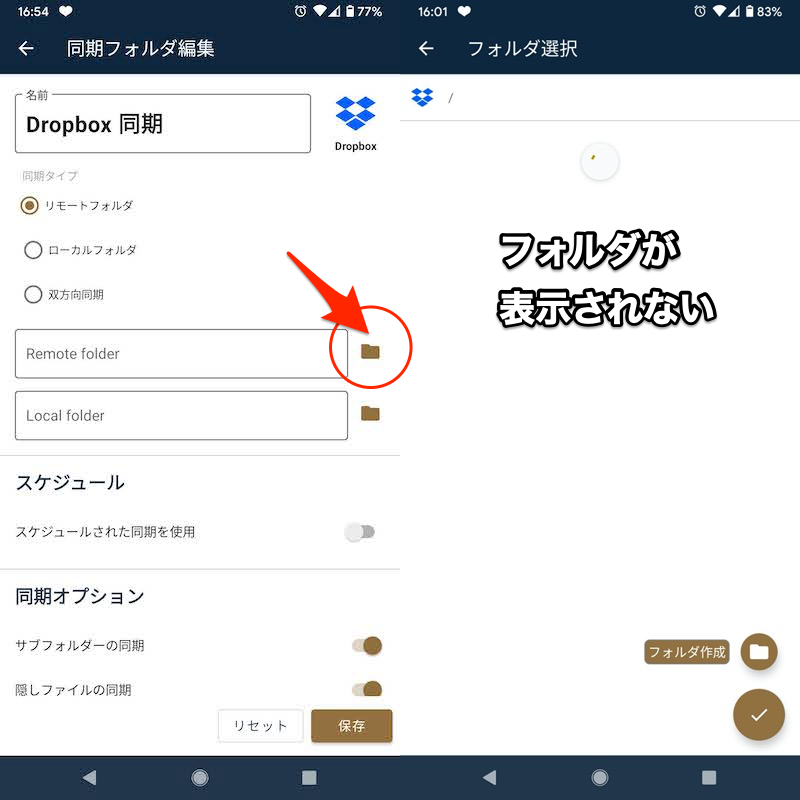
これはアカウント認証がうまく設定できていない可能性が高いです。
アカウント画面のボタンが、アカウント認証 から アカウントのリンク解除 に変化しているか確認して下さい。
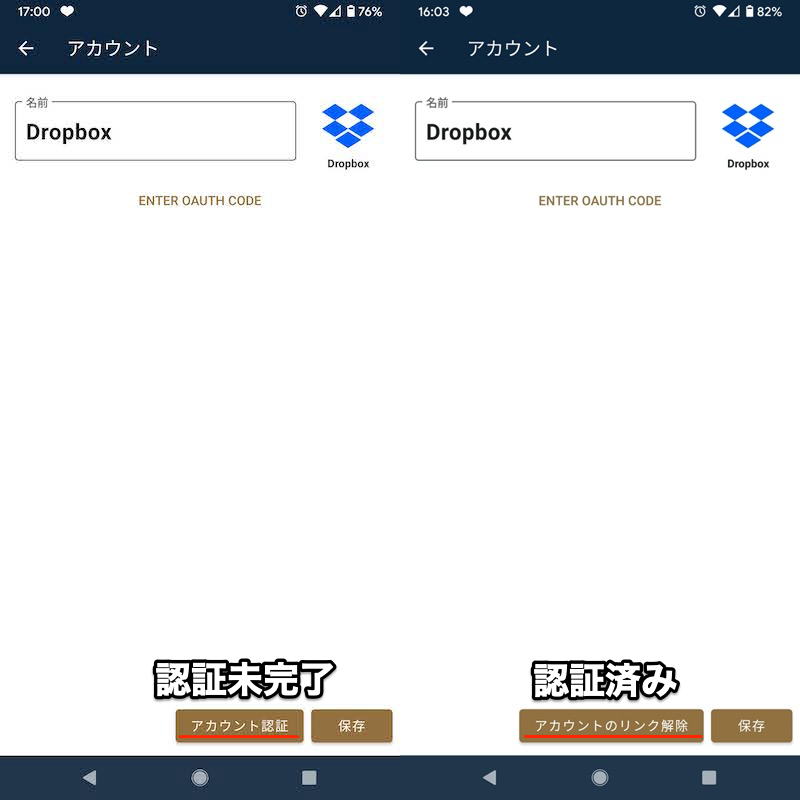
(左)ボタンがアカウント認証の状態(=認証未完了) (右)ボタンがアカウントのリンク解除の状態(=認証済み)
補足:Androidでダウンロードしたファイルを探すコツ
Androidの内部ストレージには様々なフォルダが存在し、それぞれ異なる役割を持ちます。
| フォルダ名 | 主な保存ファイル |
|---|---|
| Download | ダウンロードしたファイル |
| DCIM | カメラで撮影した画像類 |
| Pictures | スクリーンショットやダウンロードした画像類 |
| Movies | ダウンロードした動画類 |
| Android | アプリデータ |
| Notifications | 通知音の音源ファイル |
| Ringtones | 着信音の音源ファイル |
| Alarms | アラーム音の音源ファイル |
詳細は関連記事【Androidのフォルダ構成とは? 内部ストレージ/SDカードのディレクトリを管理しよう】で解説しています。

本パートでは、主要なアプリから取得したファイルがどの場所に保存されるか、補足します。
- 補足①スマホでダウンロードしたファイルの保存先はどこ?
- 補足②スマホでスクショ撮影した画像の保存先はどこ?
- 補足③スマホのカメラで撮影した写真の保存先はどこ?
- 補足④LINEからダウンロードした写真の保存先はどこ?
- 補足⑤スマホからクラウドへ直接保存する方法
スマホでダウンロードしたファイルの保存先はどこ?
Androidでダウンロードしたファイルの保存先は、ダウンロードで使用したアプリによって異なります。
例えば、ブラウザアプリ(例:![]() Chrome)からのダウンロードであれば、(基本的に)本体の内部ストレージ直下の「Download」フォルダへ保存されます。
Chrome)からのダウンロードであれば、(基本的に)本体の内部ストレージ直下の「Download」フォルダへ保存されます。
内部ストレージ/Download
ダウンロードで使用するアプリによっては、保存先を変更することはできませんが、本記事で紹介した![]() FolderSyncで下記のような同期設定を組めば、自由にカスタマイズ可能です。
FolderSyncで下記のような同期設定を組めば、自由にカスタマイズ可能です。
| パターン | リモートフォルダ | ローカルフォルダ |
|---|---|---|
| ①:保存先をSDカードへ変更 | SDカード内のどこか | 内部ストレージ/Download |
| ②:保存先をクラウドへ変更 | クラウドのどこか | 内部ストレージ/Download |
Androidでダウンロードしたファイルの保存先について、より詳細な情報は関連記事【Androidでダウンロードしたファイルの保存先はどこ? 内部ストレージからデータの場所を探そう】で解説しています。

スマホでスクショ撮影した画像の保存先はどこ?
Androidでスクリーンショット撮影した画像は、基本的に「Pictures」の「Screenshots」へ保存されます。
内部ストレージ/Pictures/Screenshots
通常、保存先を変更することはできませんが、本記事で紹介した![]() FolderSyncで下記のような同期設定を組めば、自由にカスタマイズ可能です。
FolderSyncで下記のような同期設定を組めば、自由にカスタマイズ可能です。
| パターン | リモートフォルダ | ローカルフォルダ |
|---|---|---|
| ①:保存先をSDカードへ変更 | SDカード内のどこか | 内部ストレージ/Pictures/Screenshots |
| ②:保存先をクラウドへ変更 | クラウドのどこか | 内部ストレージ/Pictures/Screenshots |
Androidのスクリーンショット画像の保存先について、より詳細な情報は関連記事【Androidでスクリーンショットの保存先を変更する方法! キャプチャ画像をSDカードや好きなフォルダへ移動させよう】で解説しています。

スマホのカメラで撮影した写真の保存先はどこ?
Androidの![]() カメラで撮影した画像や動画は、基本的に内部ストレージ直下の「DCIM」へ保存されます。
カメラで撮影した画像や動画は、基本的に内部ストレージ直下の「DCIM」へ保存されます。
内部ストレージ/DCIM/Camera
また保存先をSDカードへ変えることも可能です。
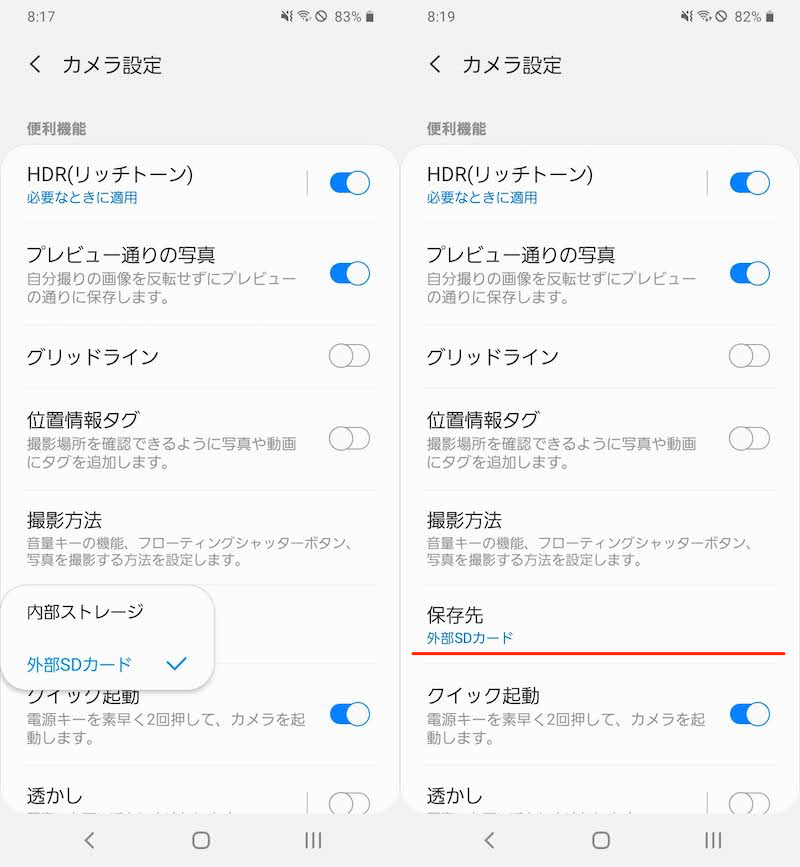
さらに本記事で紹介した![]() FolderSyncで下記のような同期設定を組めば、自由にカスタマイズ可能です。
FolderSyncで下記のような同期設定を組めば、自由にカスタマイズ可能です。
| パターン | リモートフォルダ | ローカルフォルダ |
|---|---|---|
| ①:保存先を内部ストレージ の別の場所へ変更 |
内部ストレージのどこか | 内部ストレージ/DCIM/Camera |
| ②:保存先をクラウド へ変更 |
クラウドのどこか | 内部ストレージ/DCIM/Camera |
Androidカメラの写真保存先について、より詳細な情報は関連記事【Androidで撮影した写真の保存先はどこ? カメラの保存場所をSDカードなど好きなフォルダへ変更しよう】で解説しています。

LINEからダウンロードした写真の保存先はどこ?
![]() LINEで写真や動画を保存する方法はいろいろありますが、
LINEで写真や動画を保存する方法はいろいろありますが、
- トーク画面から保存
- ノートから保存
- LINE Keepから保存
基本的に共通して、内部ストレージ直下「Pictures」に作られるフォルダへ保存されます。
| ファイル種別 | 保存場所 |
|---|---|
| 写真 | 内部ストレージ/Pictures/LINE |
| 動画 | 内部ストレージ/Pictures/LINE_MOVIE |
残念ながら、![]() LINE標準の機能として保存先変更は用意されていませんが、本記事で紹介した
LINE標準の機能として保存先変更は用意されていませんが、本記事で紹介した![]() FolderSyncで下記のような同期設定を組めば、自由にカスタマイズ可能です。
FolderSyncで下記のような同期設定を組めば、自由にカスタマイズ可能です。
| パターン | リモートフォルダ | ローカルフォルダ |
|---|---|---|
| ①:写真の保存先を SDカードへ変更 |
SDカード内のどこか | 内部ストレージ/Pictures/LINE |
| ②:写真の保存先を クラウドへ変更 |
クラウドのどこか | 内部ストレージ/Pictures/LINE |
![]() LINEの保存先について、より詳細な情報は関連記事【LINEで写真の保存先をSDカードへ変更する方法! ダウンロードした画像や動画を外部ストレージに保存しよう】で解説しています。
LINEの保存先について、より詳細な情報は関連記事【LINEで写真の保存先をSDカードへ変更する方法! ダウンロードした画像や動画を外部ストレージに保存しよう】で解説しています。

スマホからクラウドへ直接保存する方法
共有メニューを使えば、内部ストレージを経由せず、ファイルを直接オンラインストレージへアップロードできます。
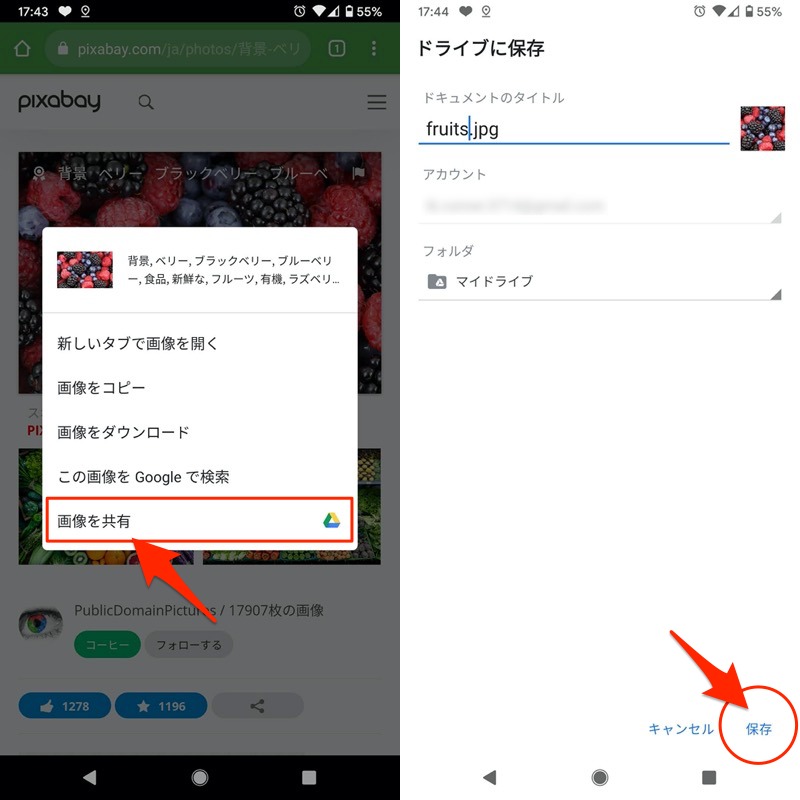
詳細な説明は、関連記事【スマホのダウンロードファイルを直接クラウドへ保存する方法! Android/iPhoneで保存先をオンラインストレージにしよう】で解説しています。

〆:FolderSyncでAndroidストレージの保存先を変えよう!
以上、FolderSyncの使い方! Android内部ストレージのファイルをSDカードやクラウドと同期しよう の説明でした。
記事中では、SDカードとオンラインストレージを使ったファイル同期を例に説明しましたが、移動元・移動先フォルダの組み合わせ次第で、様々な応用がききます。
また![]() FolderSyncには、同期対象を限定したり(フィルター機能)、同期条件を指定したり(例:充電中のみ同期)、様々なカスタマイズ要素があります。
FolderSyncには、同期対象を限定したり(フィルター機能)、同期条件を指定したり(例:充電中のみ同期)、様々なカスタマイズ要素があります。
自身の使い方に合わせて、ぜひ試してみて下さい。


コメント
「SDカードのルートディレクトリ(最上位層のフォルダ)ではなく、下位層のフォルダで アクセスを許可 すると、この後の設定でエラーが起きるため注意して下さい。」とのことですがルートディレクトリの選択が出来なくなっているようです。「プライバシー保護のため〜」と出ます。
また同期タイプの名前がアップロード、ダウンロードに名称変更になっているようです。どちらがどちらなのでしょうか?