本記事では、Androidアプリを複数まとめて削除する方法を解説します。
いらないアプリがいくつもある場合、知ってると便利ですよ。
アプリを一括削除する方法/不要アプリの見つけ方
2パターン紹介します。
 Files by Googleを使う
Files by Googleを使う Playストアを使う
Playストアを使う
Files by Googleを使う
アプリ を開くと、インストール済みアプリ一覧が表示されます。
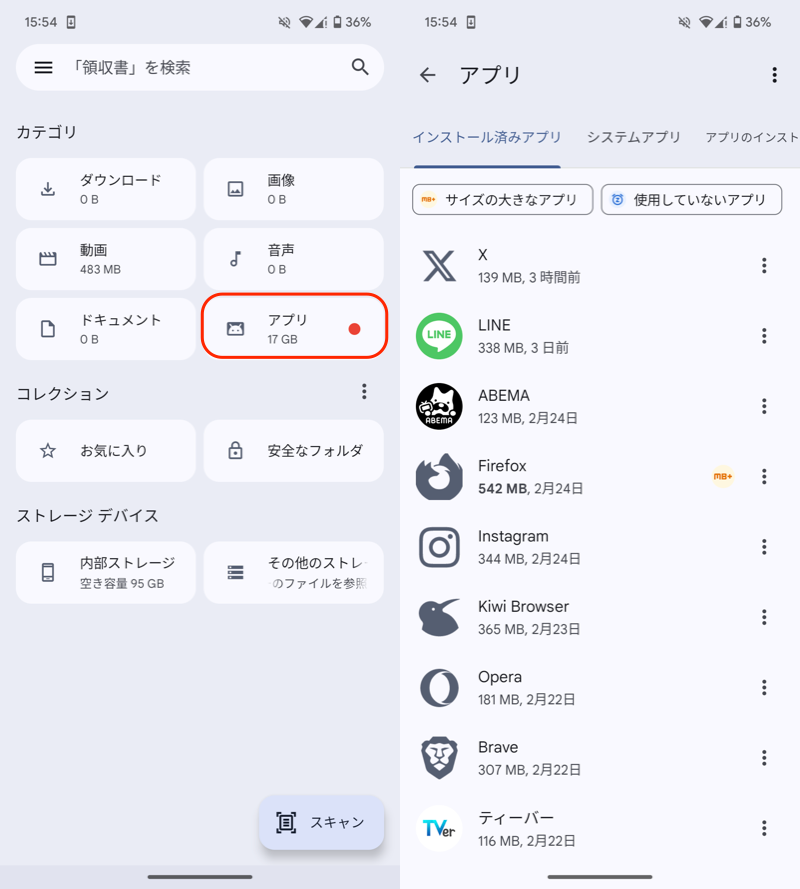
(左)アプリ (右)一覧で表示される
削除したいアプリを長押し→チェックを入れ、右上メニューより アンインストール を選択。
アプリごと削除確認画面が出るので、OK をタップすれば順番に削除されます。
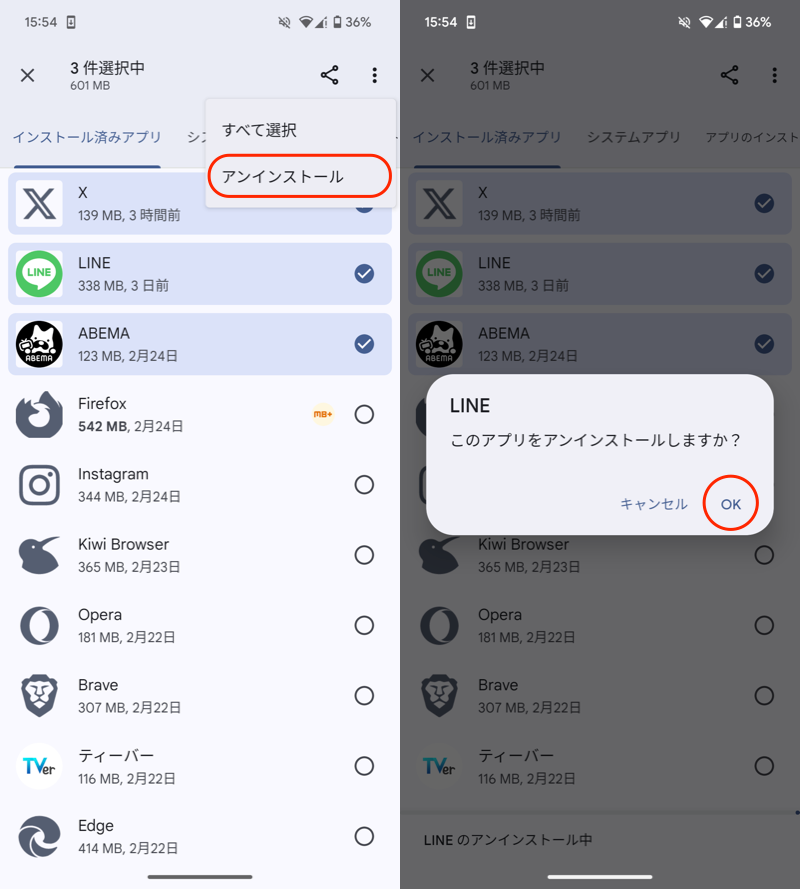
(左)対象アプリを選択→アンインストール (右)1つずつOK
また 使用していないアプリ を選択すると、利用頻度の低いアプリがピックアップされます。
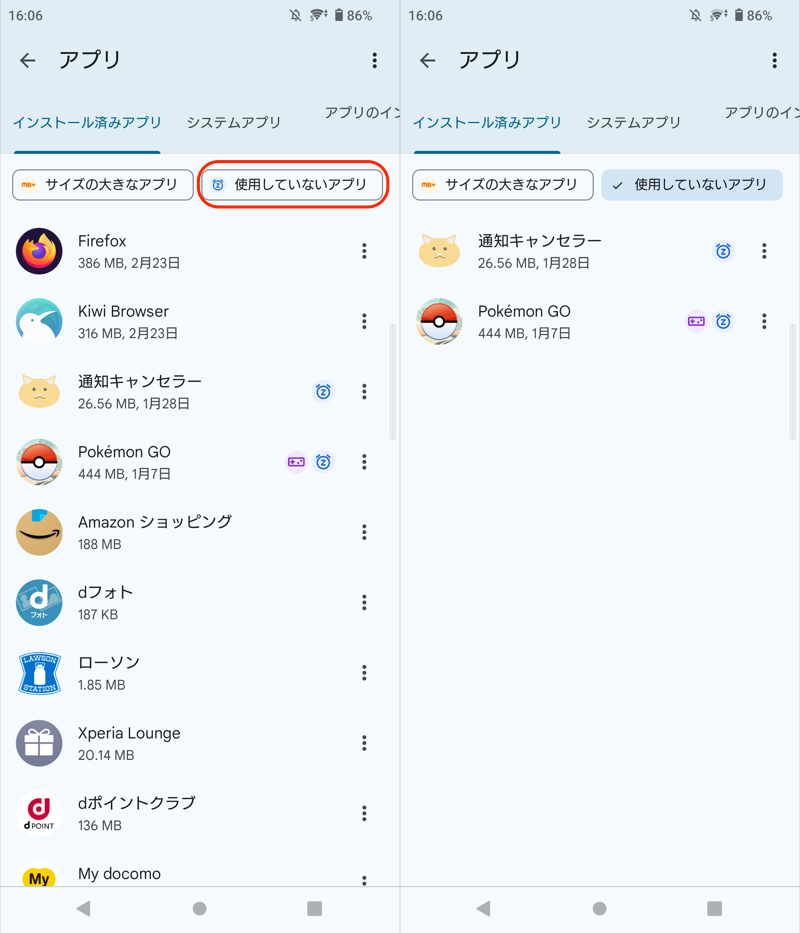
(左)使用していないアプリ (右)対象アプリが出る
Playストアを使う
メニューから アプリとデバイスの管理 →「管理」タブを開くと、インストール済みアプリ一覧が表示されます。
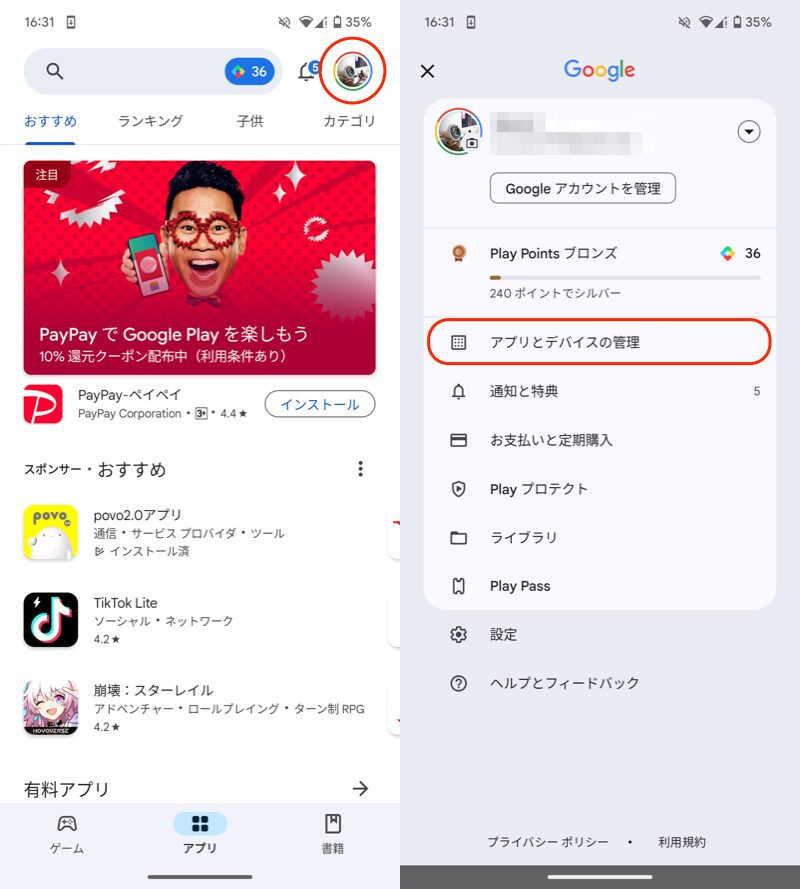
(左)メニューを開く (右)アプリとデバイスの管理
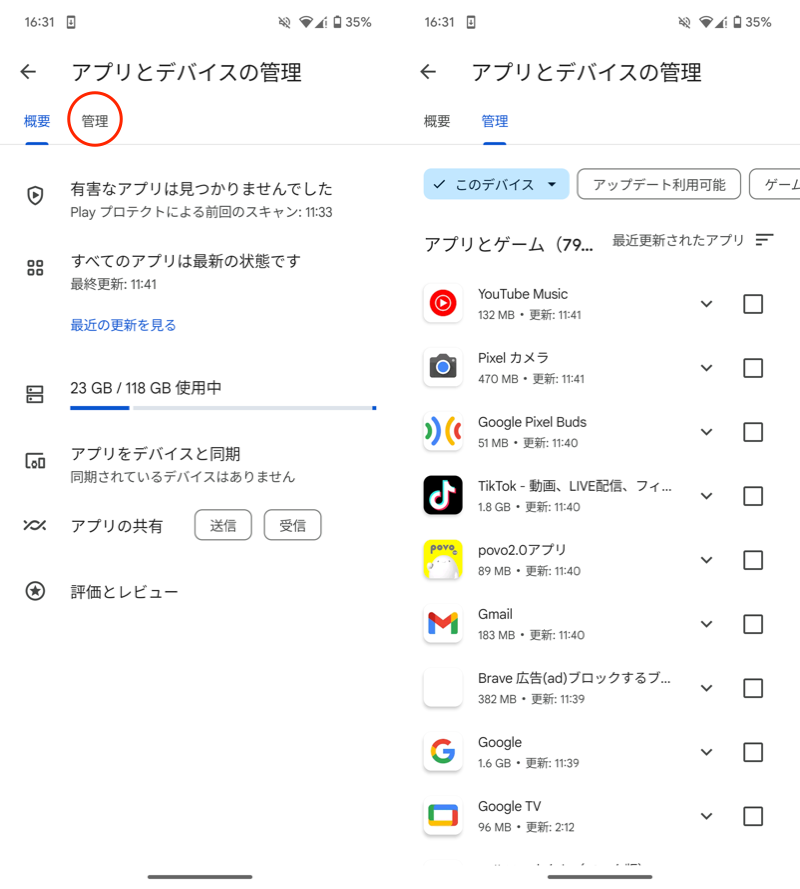
(左)管理 (右)一覧で表示される
削除したいアプリを長押し→チェックを入れ、ゴミ箱アイコンをタップして アンインストール すればOKです。
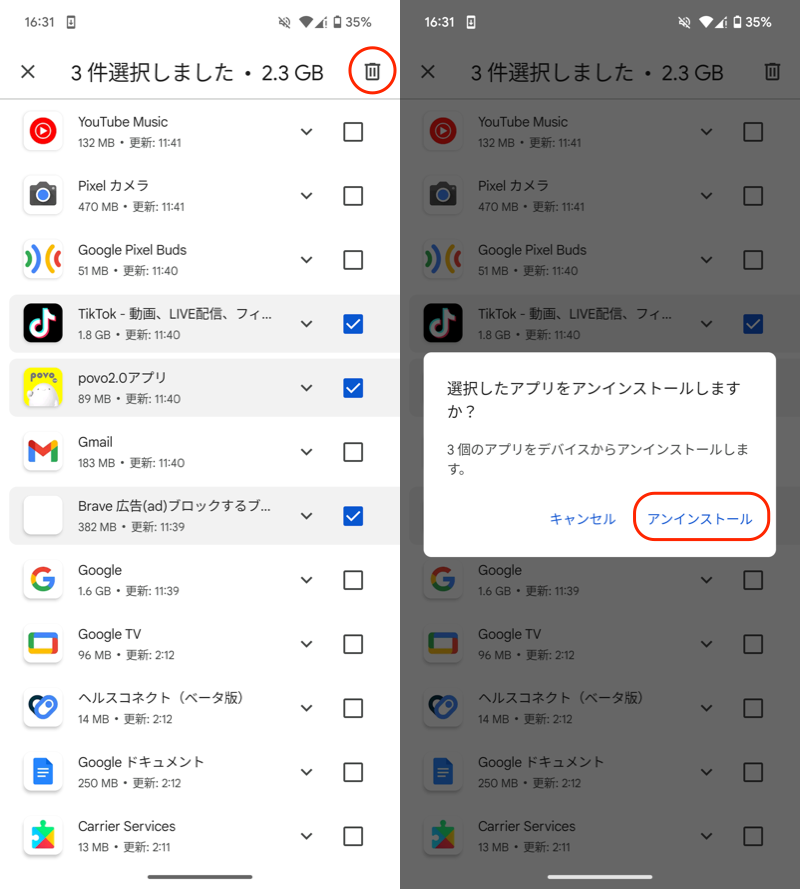
(左)対象アプリを選択→ゴミ箱 (右)アンインストール
また並び替えで 使用頻度の低いアプリ を選択すると、あまり使われてないアプリがピックアップされます。
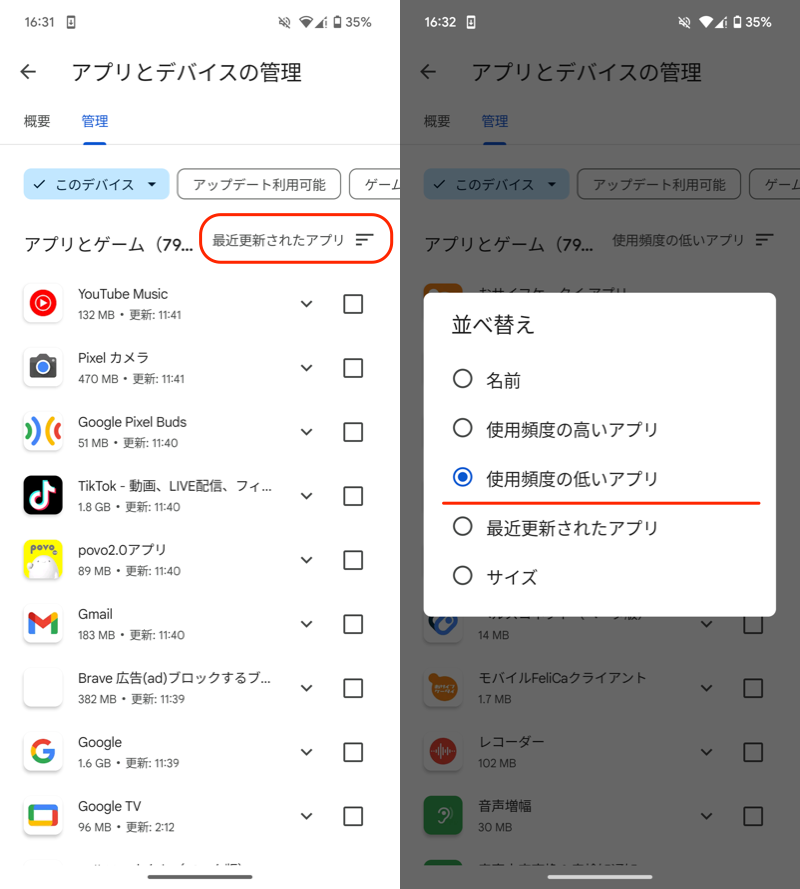
(左)並び替えメニューを開く (右)使用頻度の低いアプリ
〆:不要アプリをまとめて消そう!
以上、Androidで複数アプリをまとめて削除する方法! アプリを一括でアンインストールしよう の説明でした。
いらないアプリを一括でアンインストールしたい場合、知ってると便利ですよ。
なお紹介した2つの方法に共通して、削除できないアプリ(例:プリインストールアプリ)は一覧に表示されません。
そのようなアプリは、個別にアプリ情報ページより「無効化」を実行する必要があります。
詳しくは、関連記事【Androidで消せないアプリを無効化する方法! 削除できないプリインストールソフトを停止しよう】で解説しています。

関連記事 アプリを完全削除する方法
コメント