本記事では、スマートフォンのメインカメラとインカメラを素早く切り替える方法を紹介します。
自撮り(セルフィー)をする機会が多いなら、知ってると便利ですよ。
Androidでメイン/インカメラを素早く切り替える方法
前提:メインカメラとインカメラの違い
スマートフォンは原則、基本のメインカメラと、補助的なインカメラの2種類が備わっています。
| 種類 | メインカメラ | インカメラ |
|---|---|---|
| レンズ位置 | 背面 | 前面 |
| 主な用途 | 自分以外の対象物の撮影 (例:風景/食事) |
自撮り(セルフィー) |
| 別称 | リアカメラ 背面カメラ バックカメラ 外カメラ |
フロントカメラ 前面カメラ 内カメラ |

Nexus 6Pのメインカメラとインカメラの例。
通常、メインカメラとインカメラの切り替えは、![]() カメラアプリ内のボタンから操作できます。
カメラアプリ内のボタンから操作できます。
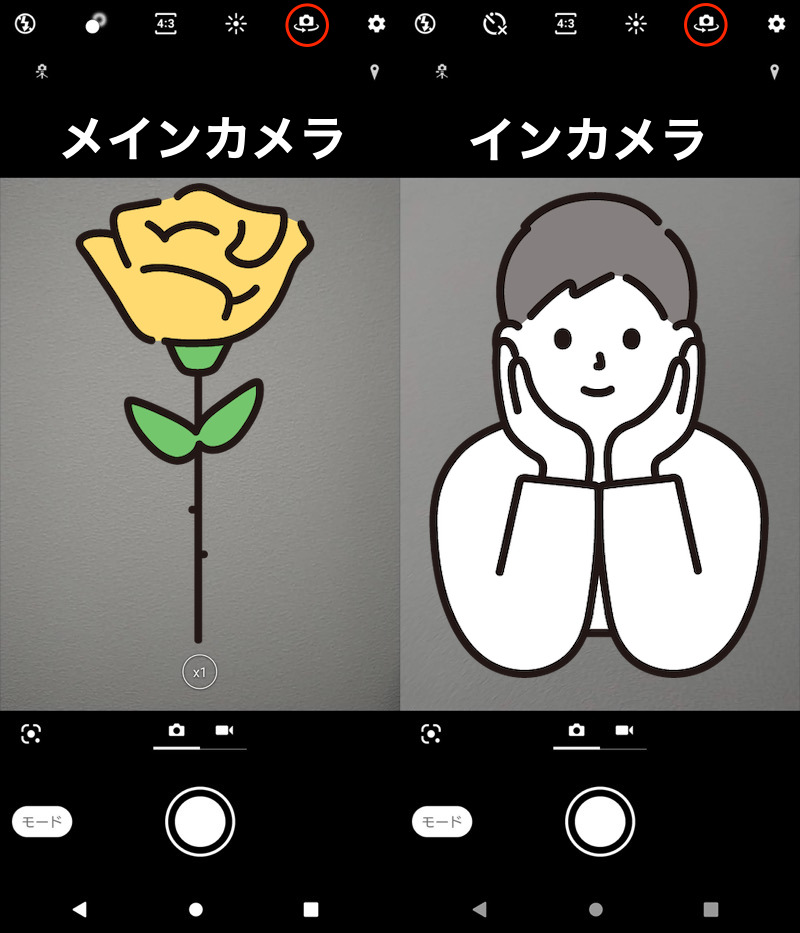
Xperia 10 IIの例。上部アイコンをタップで切り替えできる。
ただ旅行中など、メイン/インカメラを頻繁に切り替えるシーンでは、わざわざボタンをタップするのが面倒ですよね。
実はもっと簡単に切り替える方法があります。2パターンに分けて解説します。
| 方法 | 対象機種 |
|---|---|
| ①:上下スワイプ |
|
| ②:ひねる動作 |
|
方法①:上下スワイプでフロント/リアカメラを切り替える(Xperia/Galaxy向け)
![]() カメラ起動中、画面を上下スワイプでフロント/リアカメラを切り替え可能です。
カメラ起動中、画面を上下スワイプでフロント/リアカメラを切り替え可能です。
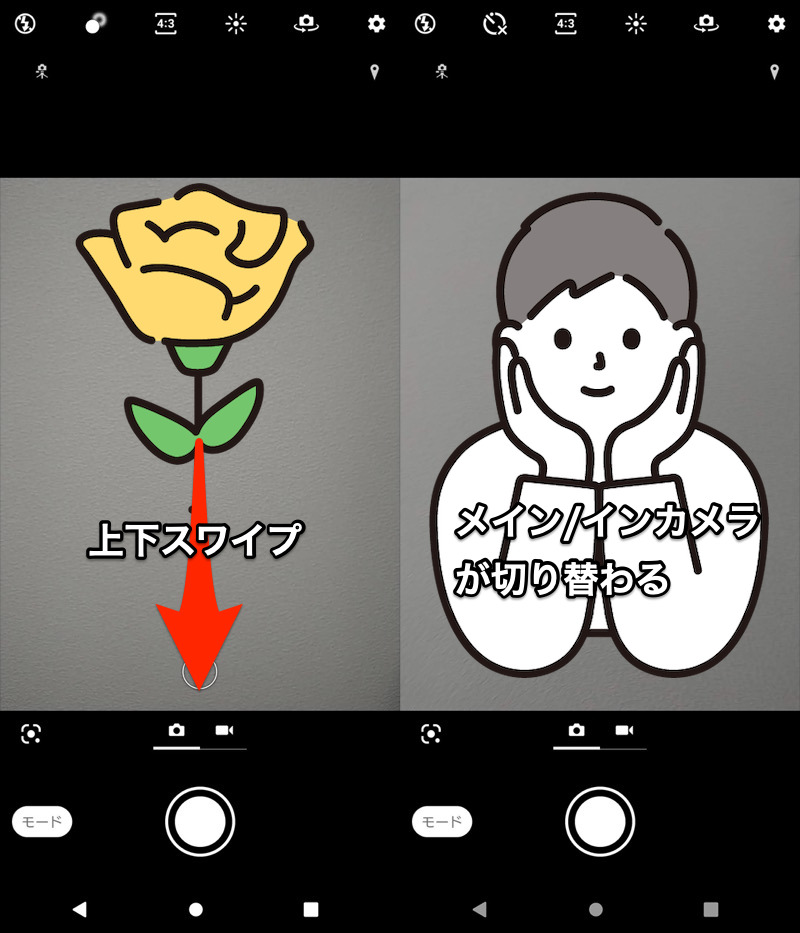
メインカメラ起動中に上下スワイプすると(左)、インカメラに切り替わる(右)。
画面どこでもスワイプで切り替えできるので、便利ですよ。
▼操作イメージ
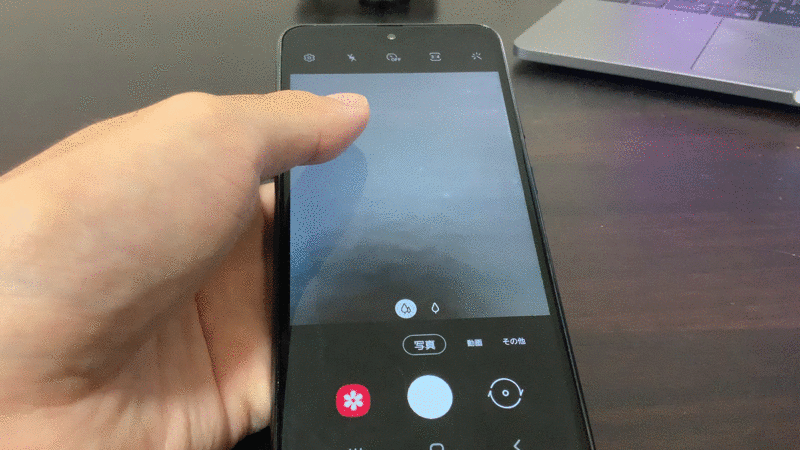
Galaxy A20のカメラで操作した例。
方法②:ひねる動作でフロント/リアカメラを切り替える(Pixel向け)
![]() カメラ起動中、スマートフォン本体を2回ひねる動作をすれば、フロント/リアカメラを切り替え可能です。
カメラ起動中、スマートフォン本体を2回ひねる動作をすれば、フロント/リアカメラを切り替え可能です。
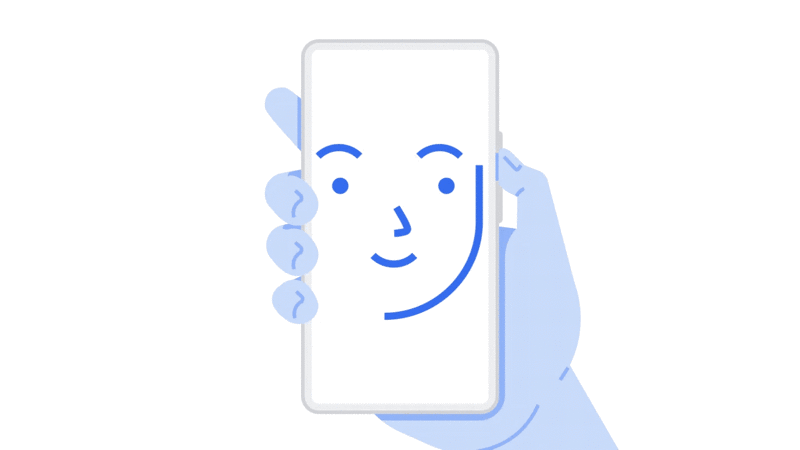
ひねる動作で切り替えるイメージ。
もし反応がない場合、![]() 設定を確認しましょう。
設定を確認しましょう。
システム → ジェスチャー と開き、
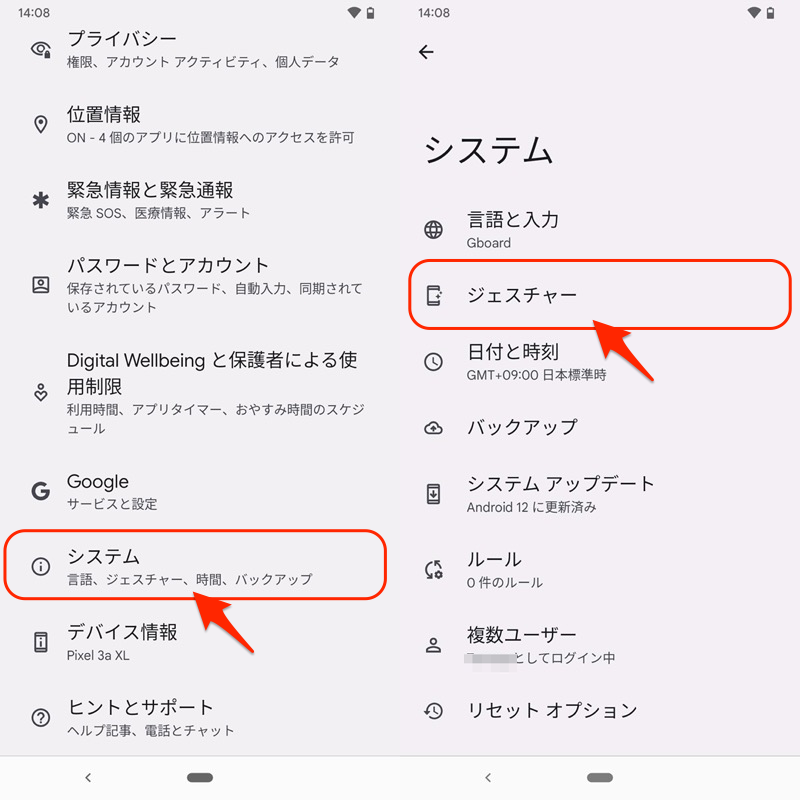
ひねる動作で前後のカメラを切り替え を有効にすればOK。
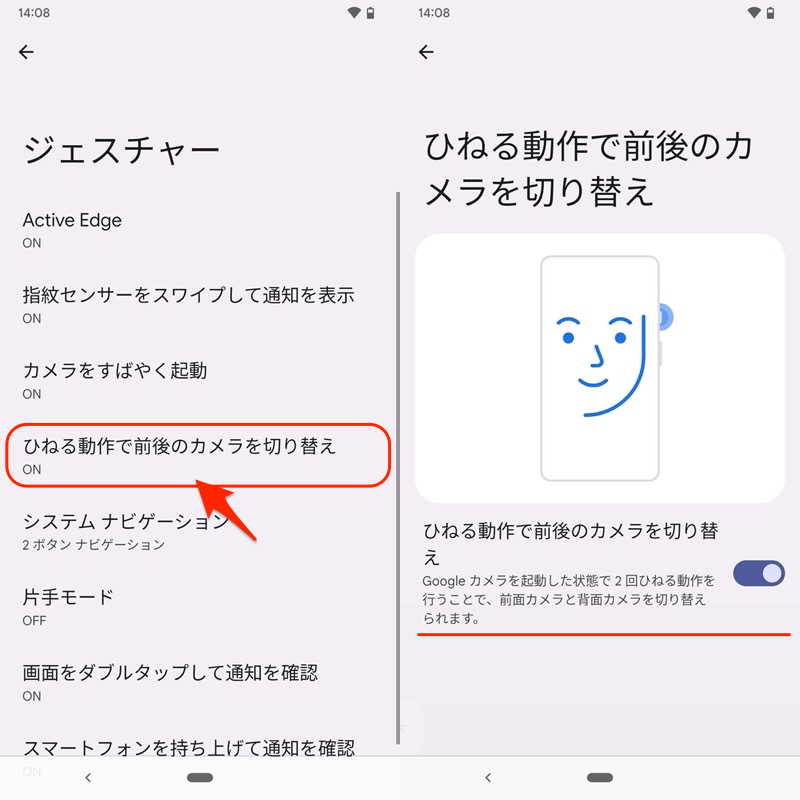
タッチパネルに触れることなく切り替えができるため、画面を見れない or 触れない状況で特に役立つ機能となります。
補足:カメラを素早く撮影する設定まとめ
本パートでは、Androidの![]() カメラを素早く使いこなす、細かい情報を補足します。
カメラを素早く使いこなす、細かい情報を補足します。
- 補足①電源ボタンやロック画面からカメラをすぐ起動する方法
- 補足②ホームボタン長押しでカメラを起動する方法
- 補足③音量ボタンでカメラのシャッター/ズームを設定する方法
電源ボタンやロック画面からカメラをすぐ起動する方法
Androidでは標準機能として、![]() カメラを開くクイック起動が2つ搭載されます。
カメラを開くクイック起動が2つ搭載されます。
- 電源ボタンを連続押下でカメラ起動
- ロック画面のショートカットからカメラ起動
▼電源ボタンを連続押下でカメラ起動
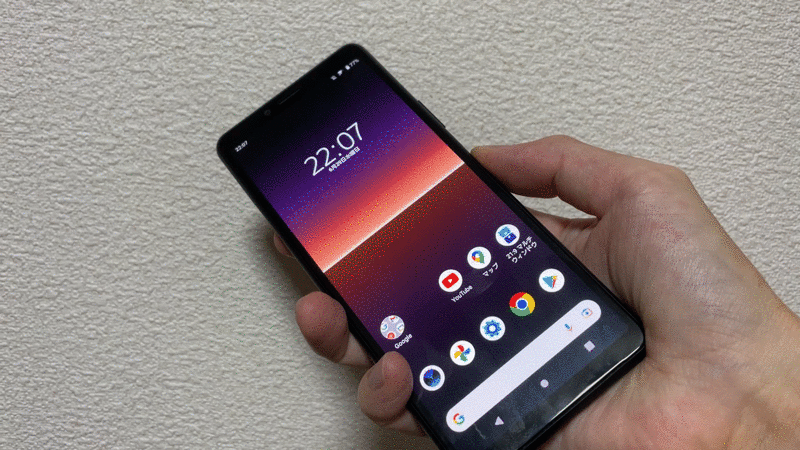
Xperia 10 IIの例。電源ボタンを連続押下でカメラをクイック起動できる。
▼ロック画面のショートカットからカメラ起動
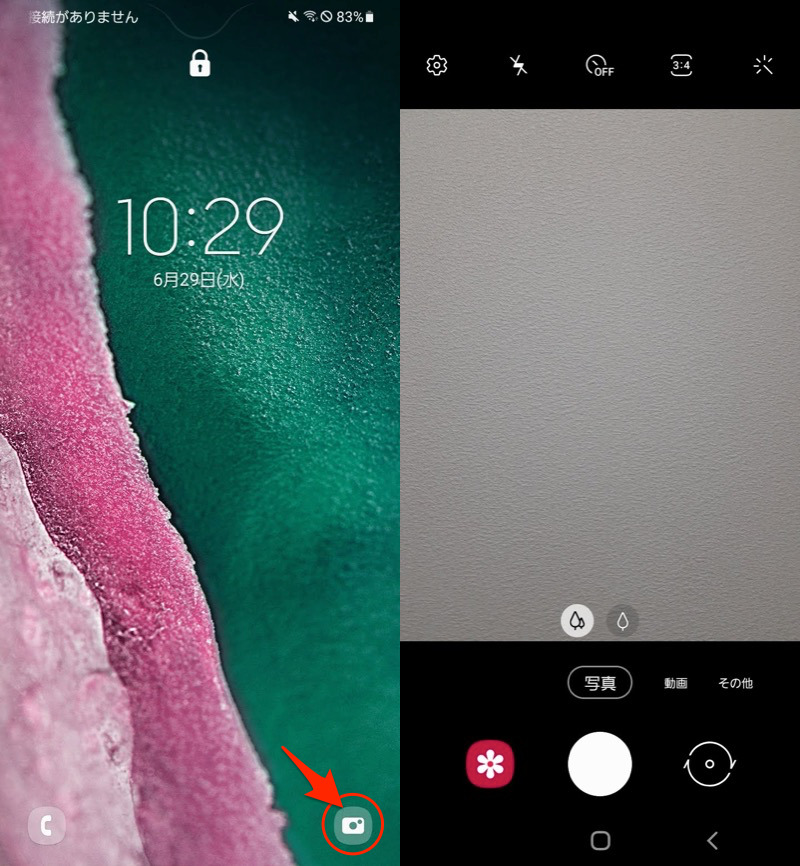
Galaxy A20の例。ロック画面からカメラをすぐ起動できる。
頻繁に![]() カメラを開くなら、知ってると便利です。
カメラを開くなら、知ってると便利です。
なお邪魔であれば、これら機能の無効化も可能です。
詳細は関連記事【Androidのカメラを電源ボタンで起動させない方法! ロック画面のクイック起動を無効化しよう】で解説しています。

ホームボタン長押しでカメラを起動する方法
![]() アプリアシストを使えば、どの画面でも◉ホームボタン長押しで
アプリアシストを使えば、どの画面でも◉ホームボタン長押しで![]() カメラを起動できます。
カメラを起動できます。
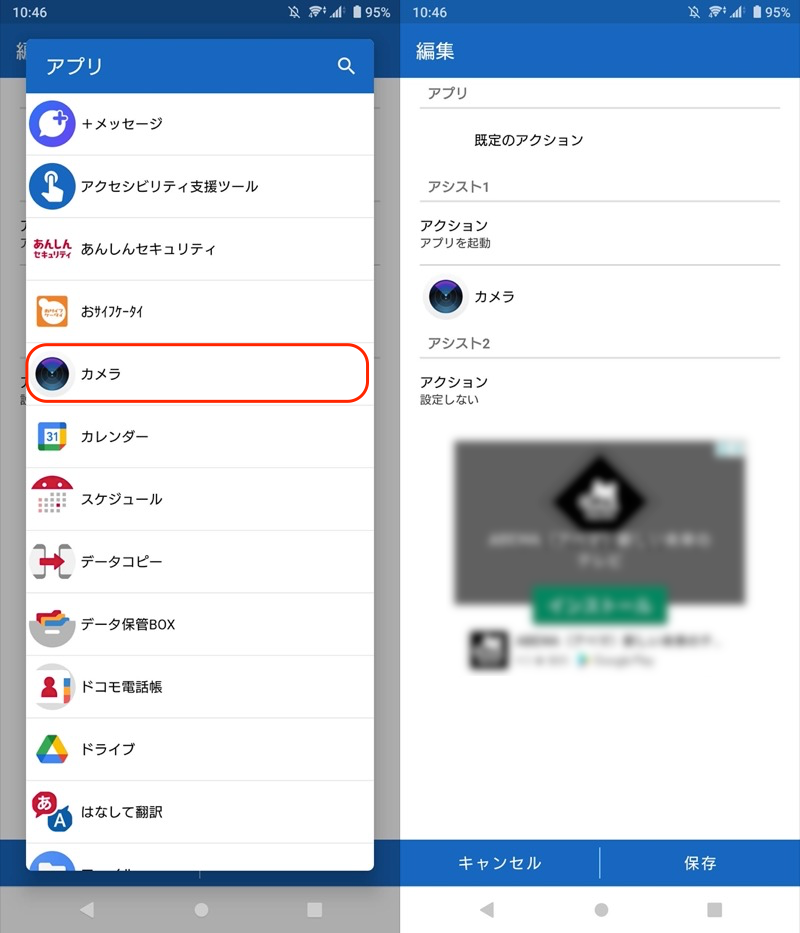
アプリアシストの設定画面。
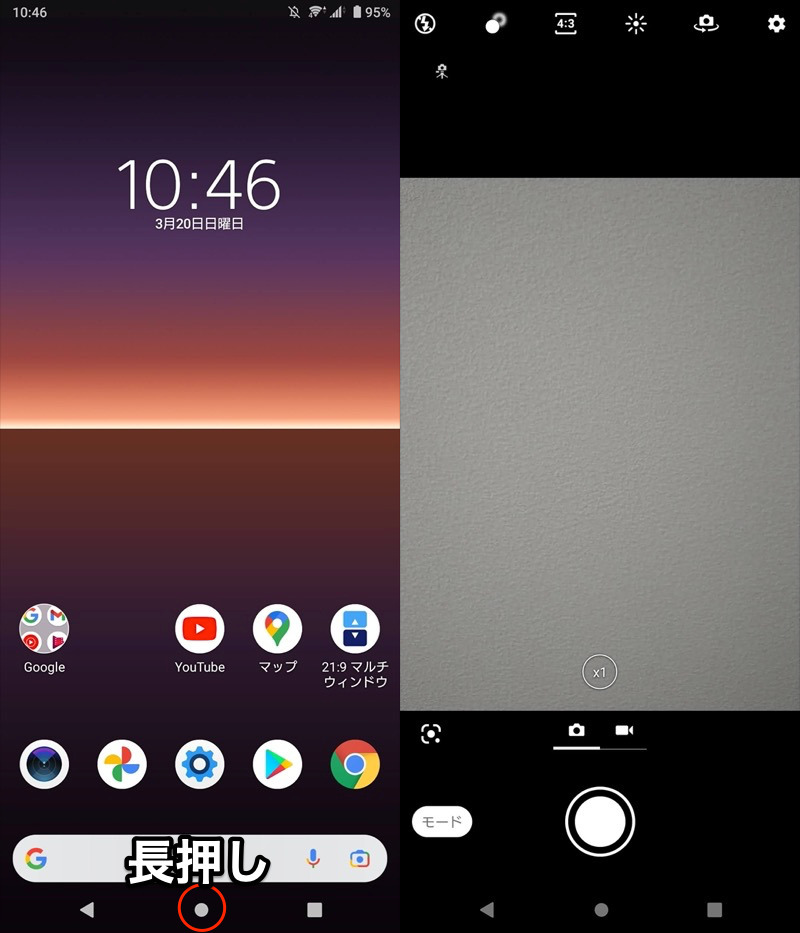
ホームボタン長押しで(左)、カメラが起動する(右)。
![]() カメラを起動するショートカットをお探しであれば、試す価値アリです。
カメラを起動するショートカットをお探しであれば、試す価値アリです。
![]() アプリアシストの詳細は、関連記事【Androidでホームボタンをカスタマイズする方法! アシストアプリを設定して機能を拡張しよう】で解説しています。
アプリアシストの詳細は、関連記事【Androidでホームボタンをカスタマイズする方法! アシストアプリを設定して機能を拡張しよう】で解説しています。

音量ボタンでカメラのシャッター/ズームを設定する方法
音量ボタンを押下して、![]() カメラのシャッター撮影やズームが可能です。
カメラのシャッター撮影やズームが可能です。
▼Xperiaシリーズ:カメラ設定の 音量キー設定 より設定
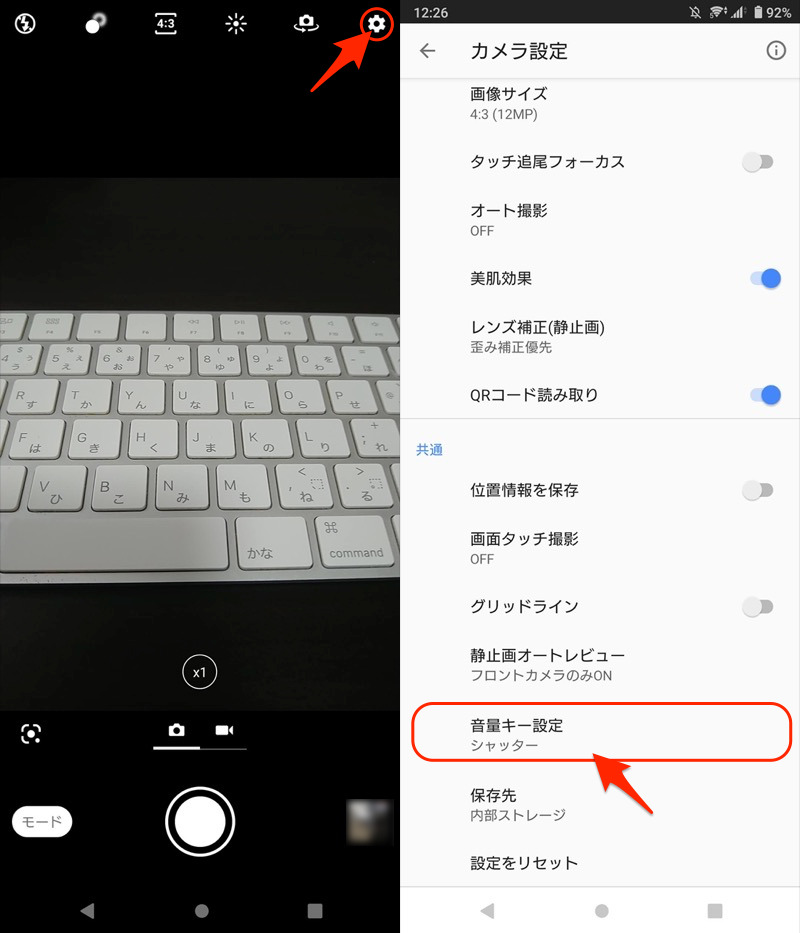
Xperia 10 IIで音量キーにシャッターを割り当てた例。
▼Galaxyシリーズ:カメラ設定の 撮影方法 → 音量キーでの操作 より設定
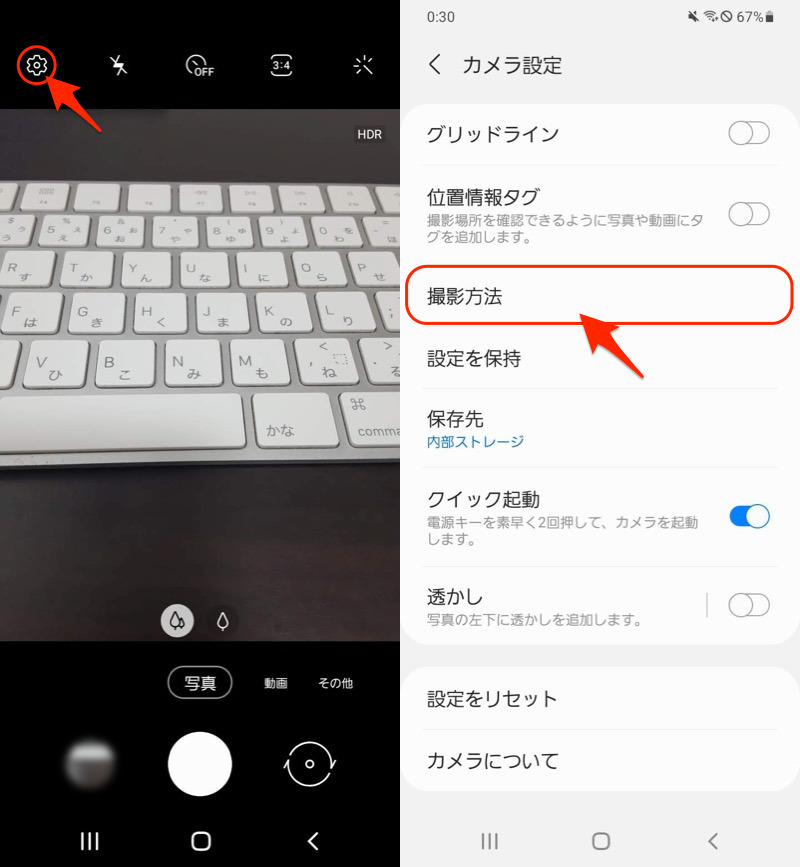
Galaxy A20の例。
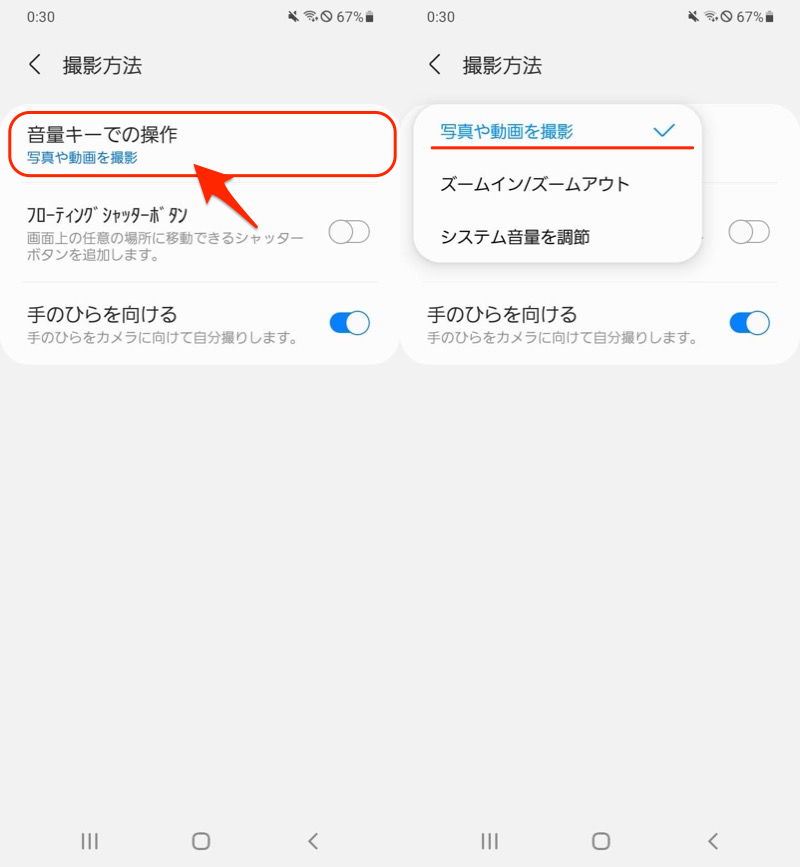
Galaxy A20で音量キーにシャッターを割り当てた例。
▼OPPOシリーズ:カメラ設定の 音量ボタン より設定
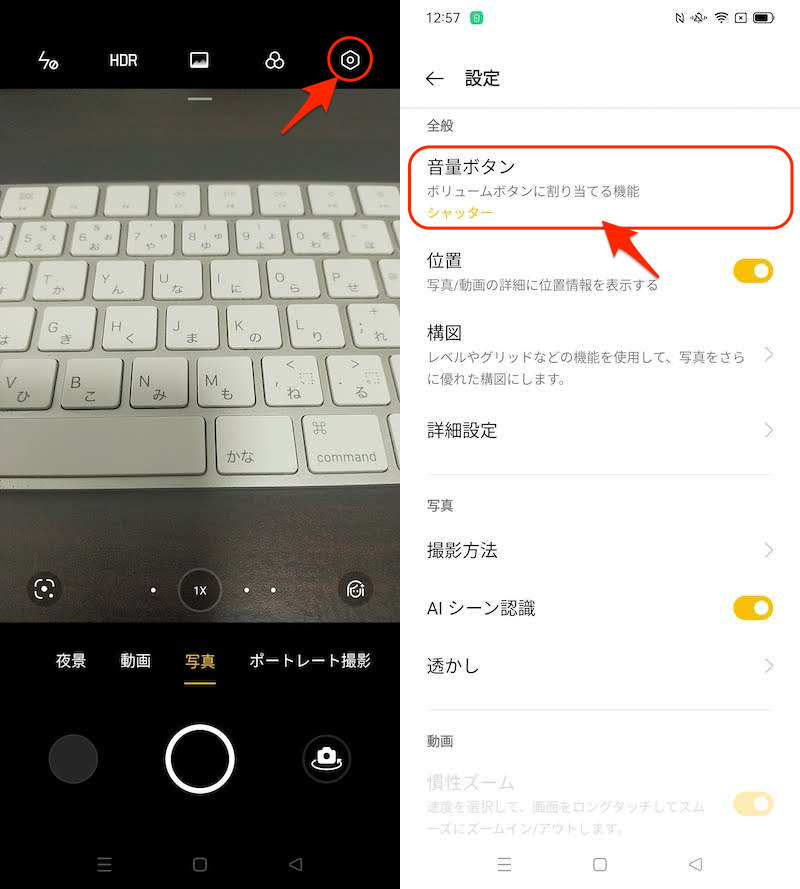
OPPO Reno3 Aで音量キーにシャッターを割り当てた例。
お使いのスマートフォンでも、標準の![]() カメラアプリから設定を探してみて下さい。
カメラアプリから設定を探してみて下さい。
音量ボタンは好きな機能の割り当てが可能です。詳細は関連記事【Androidで音量ボタンの割り当てを変える方法! ボリュームキーにショートカット設定しよう】で解説しています。

〆:自撮りをうまく設定しよう!
以上、Androidでメイン/インカメラを素早く切り替える方法! リア/フロントカメラを変えてすぐ自撮りしよう の説明でした。
普段からよく自撮りするなら、カメラの切り替えがとてもラクになるのでオススメです。
ぜひ、お試しあれ。
コメント