本記事では、Androidにおけるアプリ削除の手順をまとめています。
「削除したアプリデータはどうなるか?」・「消せないアプリを無効化するには?」など、よくある疑問にも答えているので、ぜひどうぞ。
関連記事 iPhoneでアプリをアンインストールする方法まとめ
Androidのアプリデータを完全にアンインストールする方法まとめ
本パートでは、Androidのアプリをアンインストールする、基本的な3つの方法を解説します。
| 方法 | メリット | デメリット |
|---|---|---|
| ①: ホーム画面上で削除する |
|
|
| ②: 設定のアプリ情報から削除する |
|
|
| ③: Google Play上から削除する |
|
|
最初にアプリ削除に関する、よくある疑問点を解説しているので合わせてどうぞ。
- 前提アプリを削除するとデータはどうなる?
- 説明①ホーム画面上で削除する方法
- 説明②設定のアプリ情報から削除する方法
- 説明③Google Play上から削除する方法
- 参考アプリを再インストールして元に戻す方法
- 参考「有効なデバイス管理アプリはアンインストールできません」と出る場合
前提:アプリを削除するとデータはどうなる?
Androidでアプリを削除するにあたり、よくある質問を解説します。
| 質問 | 回答 |
|---|---|
| ①:アプリを削除すると 保存したデータはどうなる? |
アプリによって消える・ 消えないケースがある |
| ②:有料アプリを削除すると 再インストール時に課金が必要? |
基本的に不要 |
| ③:アプリを削除すると インストール履歴も消える? |
自動で消えないが 手動で消すことも可能 |
質問①:アプリを削除すると保存したデータはどうなる?
Androidのアプリは主に、①アプリ本体と②アプリデータから構成されますが、アンインストールでは①・②が両方とも消えます。

ねこあつめの例。
ただアプリによっては、一部データが提供会社のサーバーなど外部に保存されるケースがあります。
この場合、スマートフォンのアプリを削除しても、外部に保存されるデータは残り続けるため、アプリ再インストール後にデータを復元可能です。
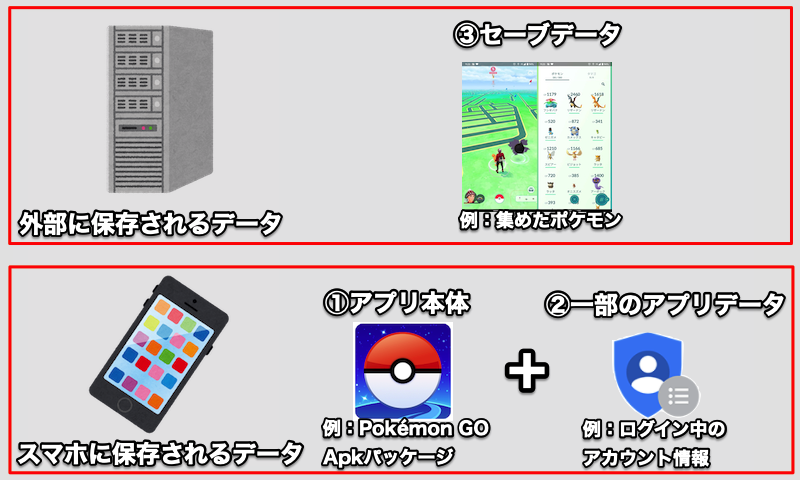
Pokémon GOの例。
いずれのケースでも、スマートフォンに保存されるアプリ本体(apkパッケージ部分)は消えるため、再度入手するには下記いずれかの操作が必要です。
- Playストアから再インストールする
- 個別に用意したapkファイルからインストールする
質問②:有料アプリを削除すると再インストール時に課金が必要?
過去に購入済みの有料アプリなら、再インストール時に課金不要で入手できます。
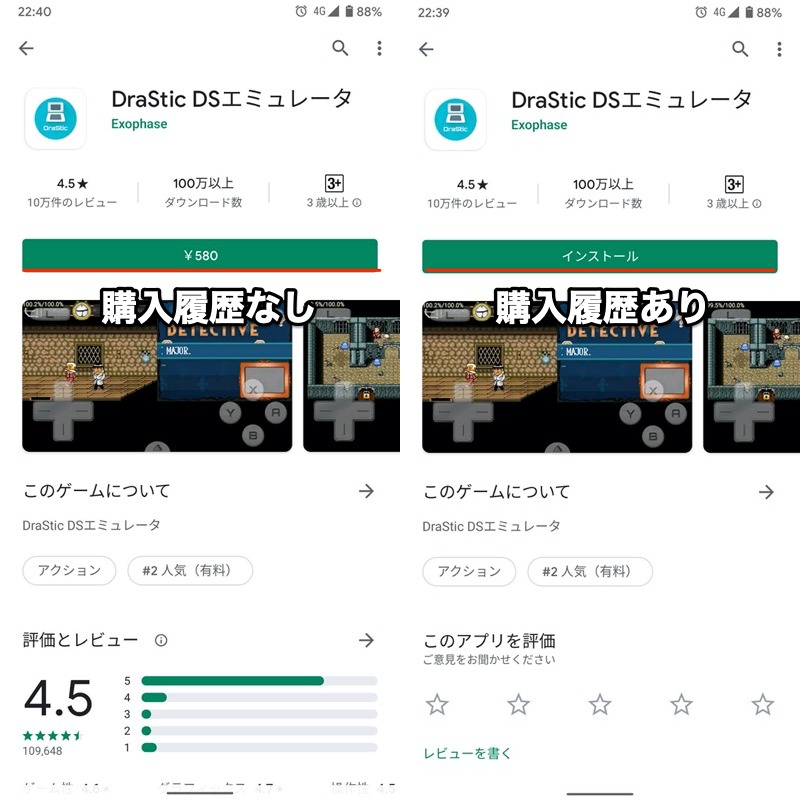
有料アプリ「DraStic DSエミュレータ」の例。左が購入履歴なし、右がありのケース。
もし無料で再インストールできない場合、有料アプリ購入時のGoogleアカウントでログインしていない可能性があります。
![]() Playストアのメニュー アカウント情報 の「購入履歴」タブで、有料アプリが表示されるか確認してください。
Playストアのメニュー アカウント情報 の「購入履歴」タブで、有料アプリが表示されるか確認してください。
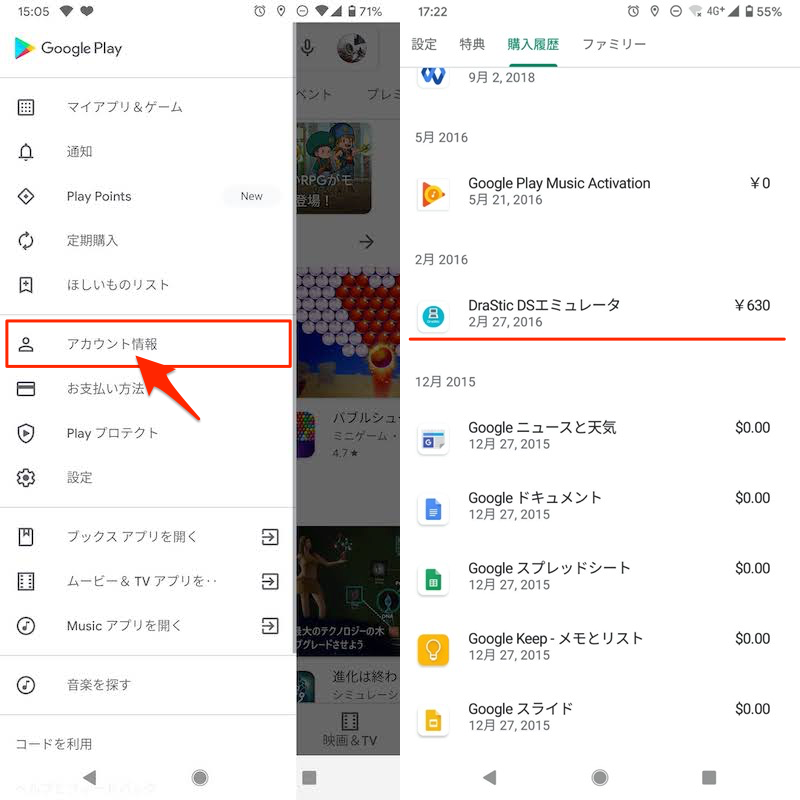
(右)有料アプリDraStic DSエミュレータが表示される例
なおアプリ内の有料アイテムなど、![]() Playストア以外の場所で課金しているケースの場合、アプリによって仕様が異なるため、個別に確認して下さい。
Playストア以外の場所で課金しているケースの場合、アプリによって仕様が異なるため、個別に確認して下さい。
質問③:アプリを削除するとインストール履歴も消える?
アプリをアンインストールしても、下記のように”そのアプリを使っていた痕跡”は残り続けます。
- Playストアの「ライブラリ」にインストール履歴として残る
- Playストアの検索バーに検索履歴として残る
- Googleアカウントのアクティビティに検索履歴・使用履歴として残る
これらは適切な操作で削除可能です。
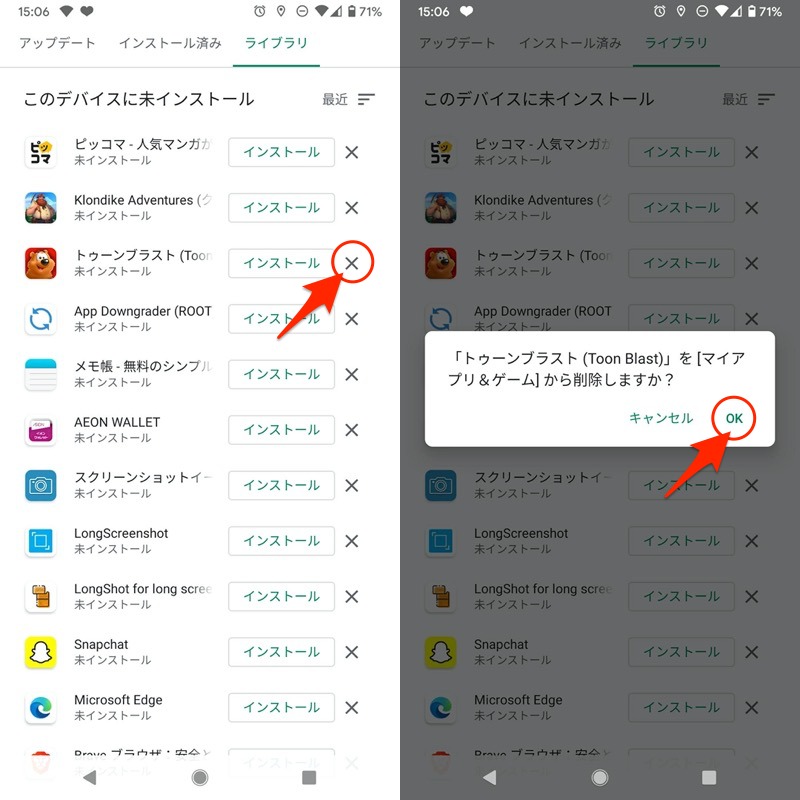
「ライブラリ」でトゥーンブラストの履歴を削除する例。
Androidのアプリ履歴の管理について、詳細は関連記事【Google Playのダウンロード履歴を消す方法! Androidで過去にインストールしたアプリ使用履歴を削除しよう】で解説しています。

方法①:ホーム画面上で削除する
下記いずれかのホーム画面上の操作で、アプリをアンインストールできます。
- ホーム画面のアイコン長押しで アンインストール へドラッグ&ドロップする
- アプリドロワーのアイコン長押しメニューで アプリ削除 を実行する
例えば![]() Pixel Launcherの場合、ホーム画面のアイコン長押しで、 アンインストール へドラッグ&ドロップすればアプリを削除できます。
Pixel Launcherの場合、ホーム画面のアイコン長押しで、 アンインストール へドラッグ&ドロップすればアプリを削除できます。
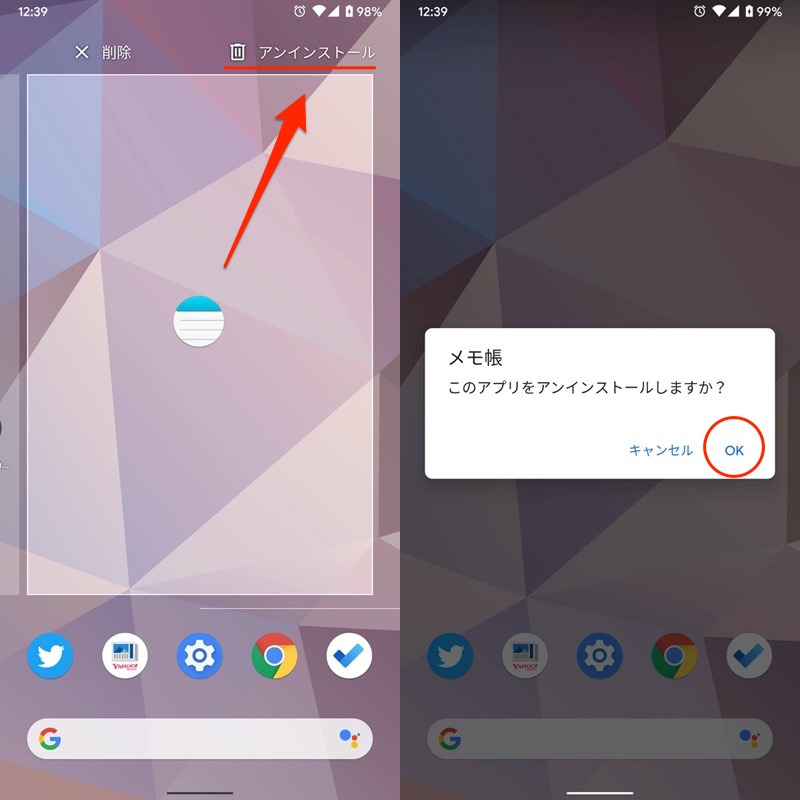
Pixel Launcherのホーム画面からアプリ削除を実行する例。
また![]() Nova Launcherなら、アプリドロワーのアイコン長押しメニューから、アプリ削除 で実行できます。
Nova Launcherなら、アプリドロワーのアイコン長押しメニューから、アプリ削除 で実行できます。
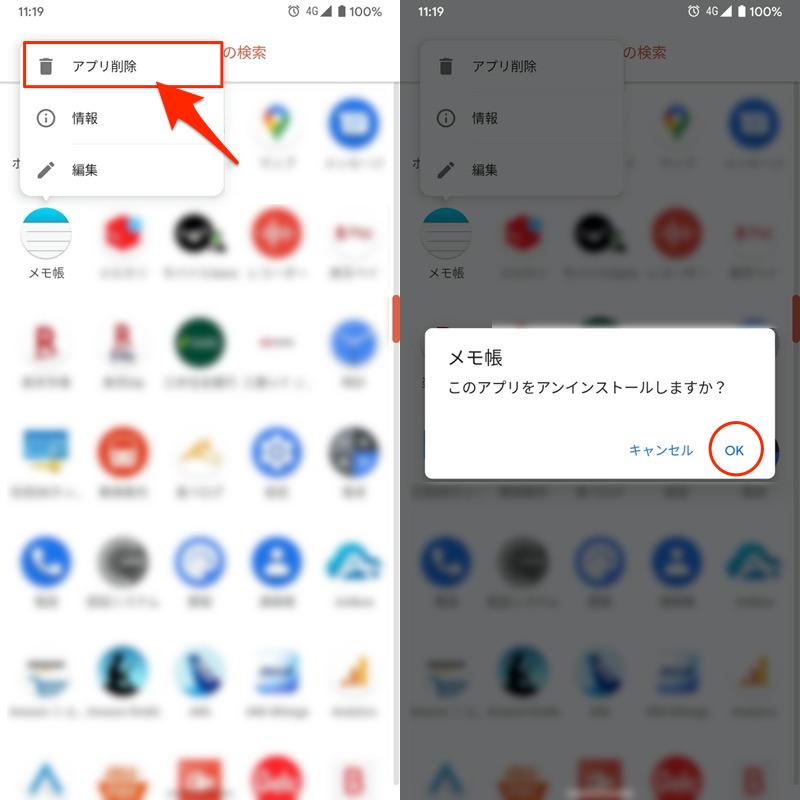
Nova Launcherのドロワー一覧からアプリ削除を実行する例。
現在設定しているランチャーアプリ(ホームアプリ)の確認・変更は、![]() 設定の デフォルトのアプリ から操作できます。
設定の デフォルトのアプリ から操作できます。
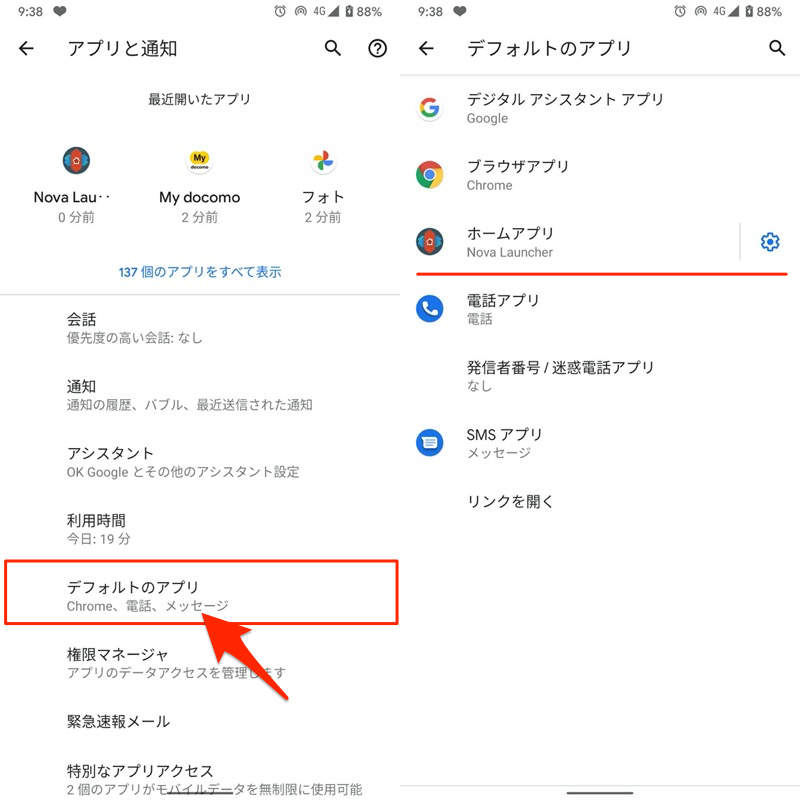
Pixel 3a XLの例。設定より「アプリと通知」→「デフォルトのアプリ」と開く。
デフォルトアプリの変更について、詳細は関連記事【Androidでデフォルトアプリを設定する方法! アプリの関連付けを追加しよう】で解説しています。

なおプリインストールアプリの場合は、削除メニューが表示されないため実行できません。
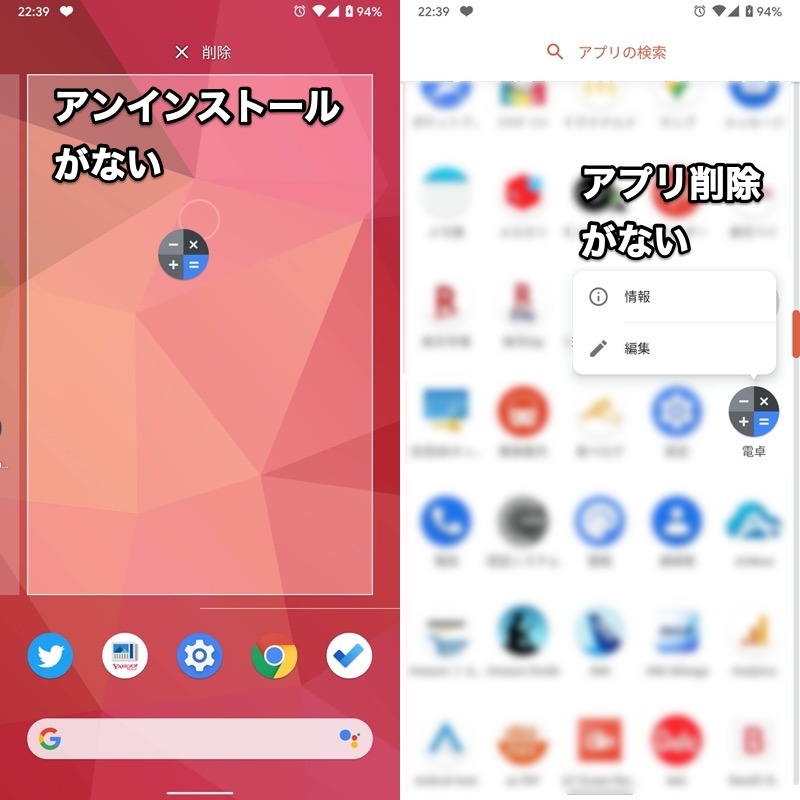
Pixel Launcher(左)とNova Launcher(右)の例。どちらもプリインアプリである電卓は削除できない。
また注意点として、アイコンをホーム画面上から非表示にする 削除 と混同しないようにして下さい。
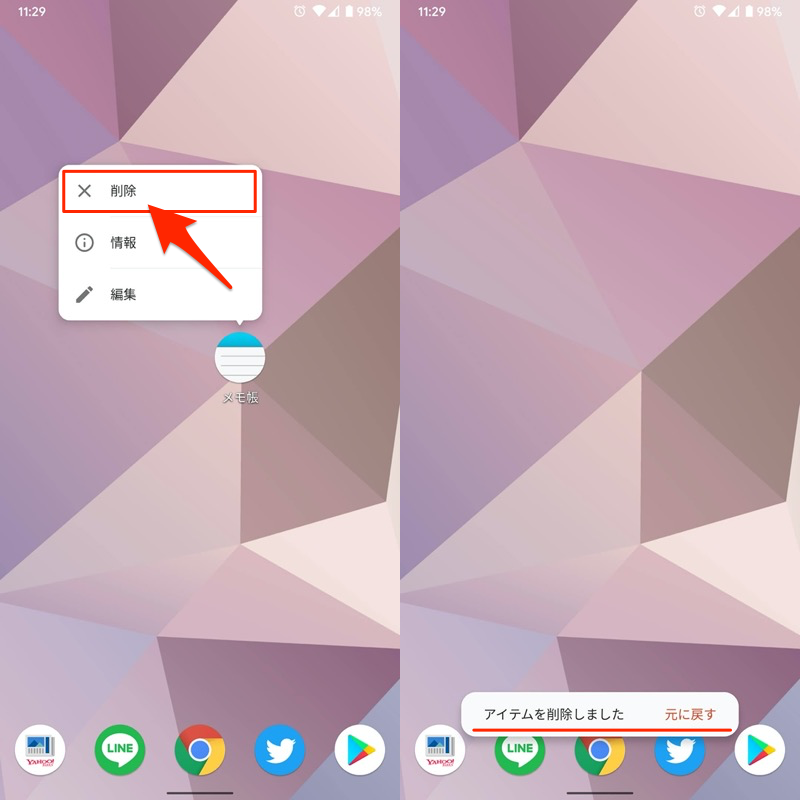
Nova Launcherのホーム画面からアイコンを消した例。アプリはアンインストールされない。
表記が似ているためややこしいですが、アンインストールの場合は必ず「このアプリをアンインストールしますか?」と確認メッセージが出ます。
方法②:設定のアプリ情報から削除する
![]() 設定のアプリ情報から、アプリをアンインストールできます。
設定のアプリ情報から、アプリをアンインストールできます。
![]() 設定から アプリと通知 → アプリをすべて表示 と進み、
設定から アプリと通知 → アプリをすべて表示 と進み、
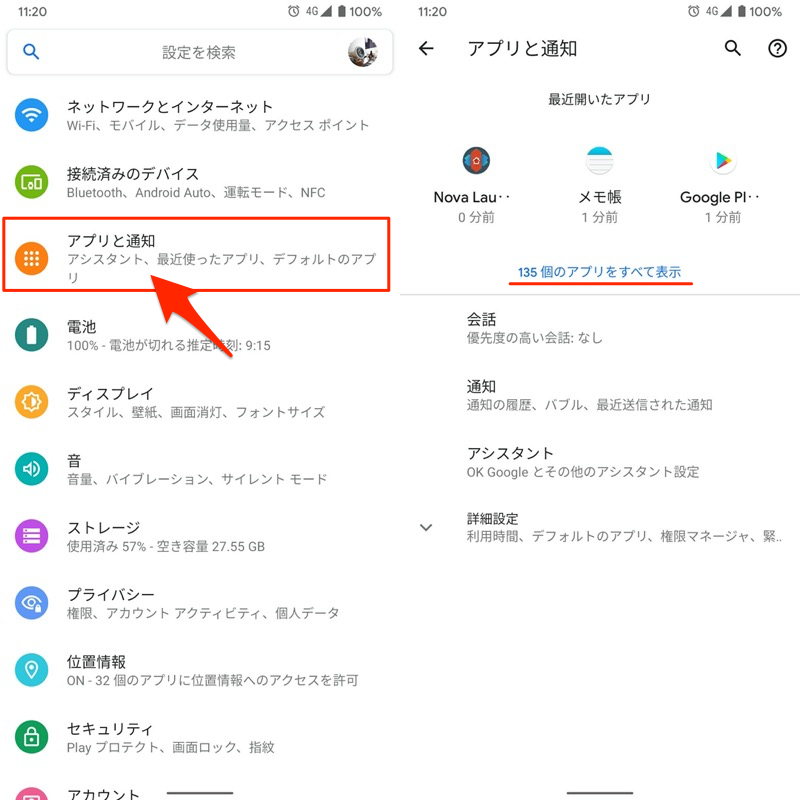
現在インストールされているアプリ一覧が表示されます。
この中から削除したいアプリをタップして、アプリ情報を開きます。
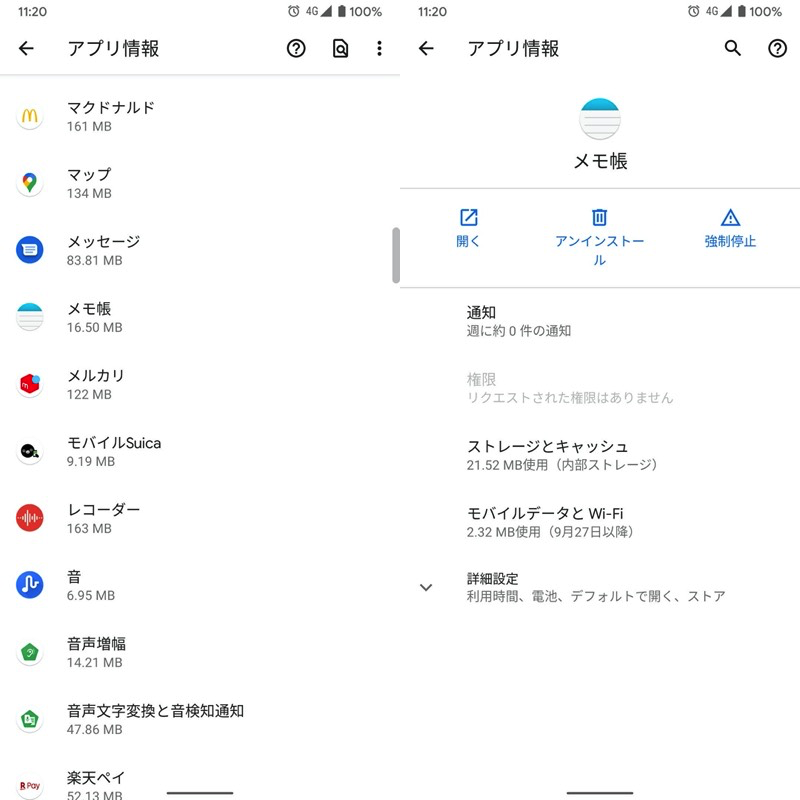
メモ帳のアプリ情報を開いた例。
アプリ情報をもっと素早く開くコツについて、詳細は関連記事【Androidでアプリ情報の見方と表示方法まとめ! 使用状況へのアクセスを開いて設定変更しよう】で解説しています。

アプリ情報で アンインストール をタップすれば削除されます。
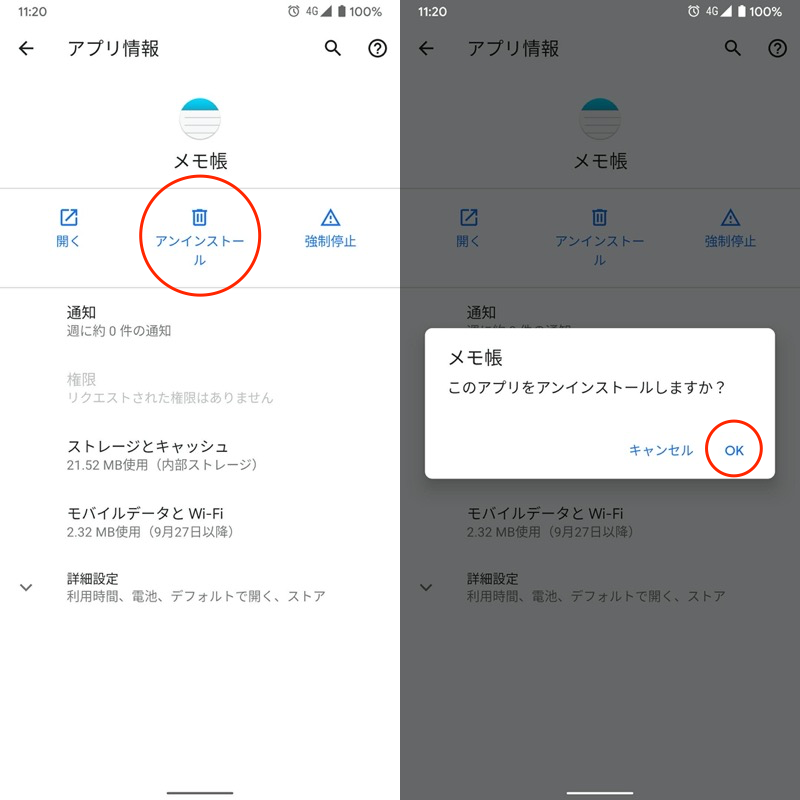
数が多いと目的のアプリを見つけるのが大変なため、![]() 検索機能でアプリ名を絞り込むと便利です。
検索機能でアプリ名を絞り込むと便利です。
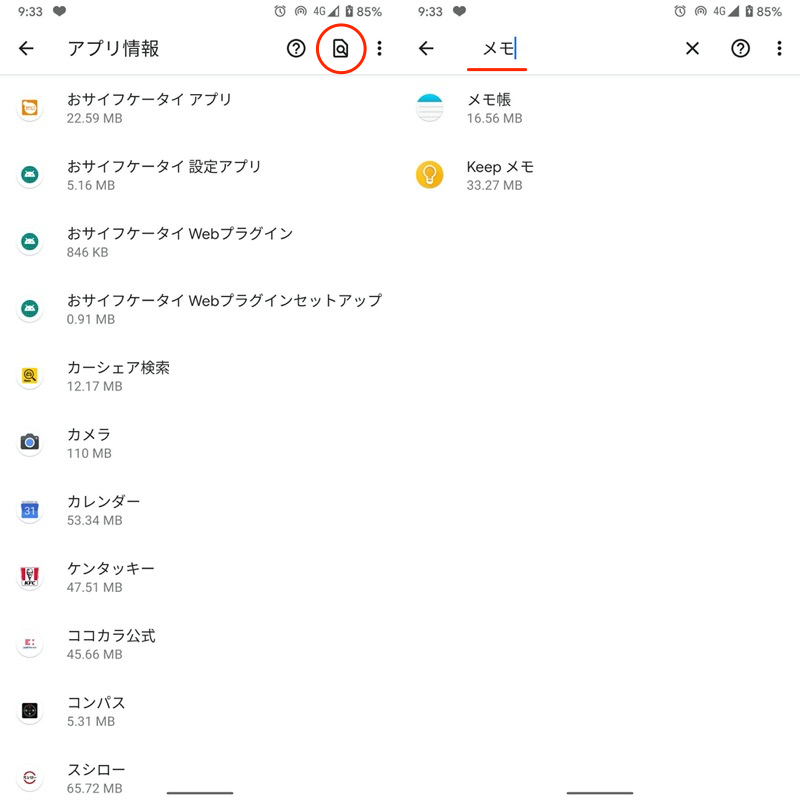
アプリ情報一覧から”メモ”というネーミングで絞った例。
またプリインストールアプリの場合、アンインストール の代わりに 無効にする を実行できます。
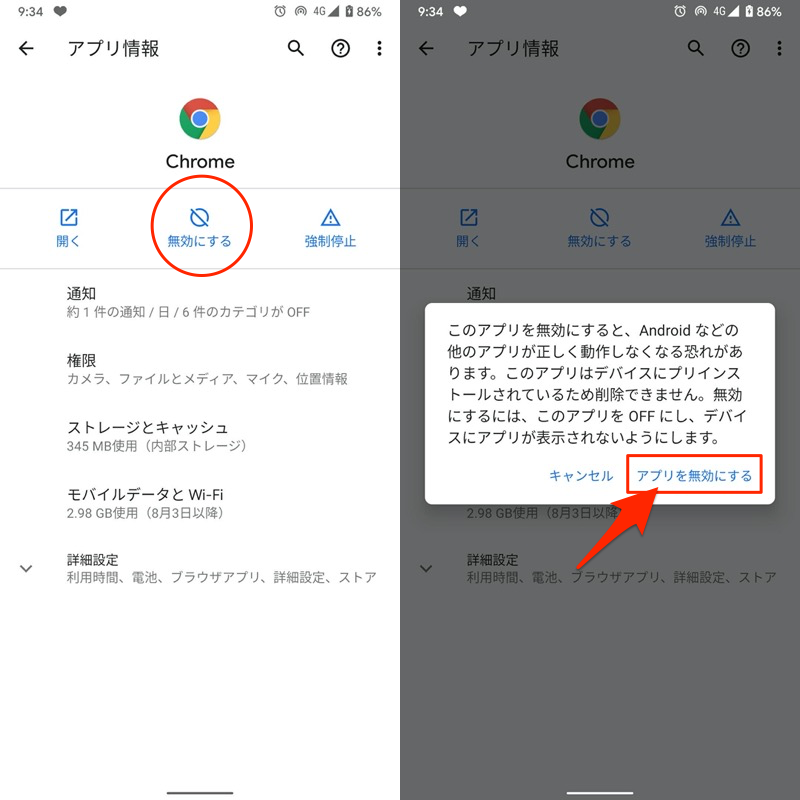
プリインストールアプリChromeを無効化する例。
方法③:Google Play上から削除する
![]() Playストア上の操作で、アプリをアンインストールできます。
Playストア上の操作で、アプリをアンインストールできます。
メニューから マイアプリ&ゲーム を開き、「インストール済み」タブで現在インストールされているアプリ一覧が表示されます。
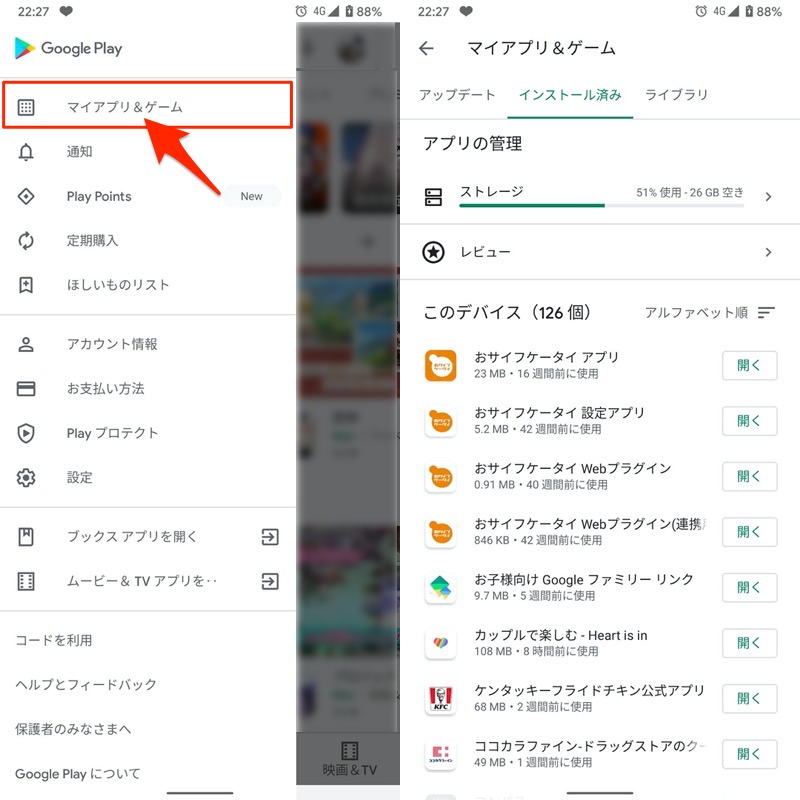
この中から削除したいアプリを開き、アンインストール を実行すればOK。
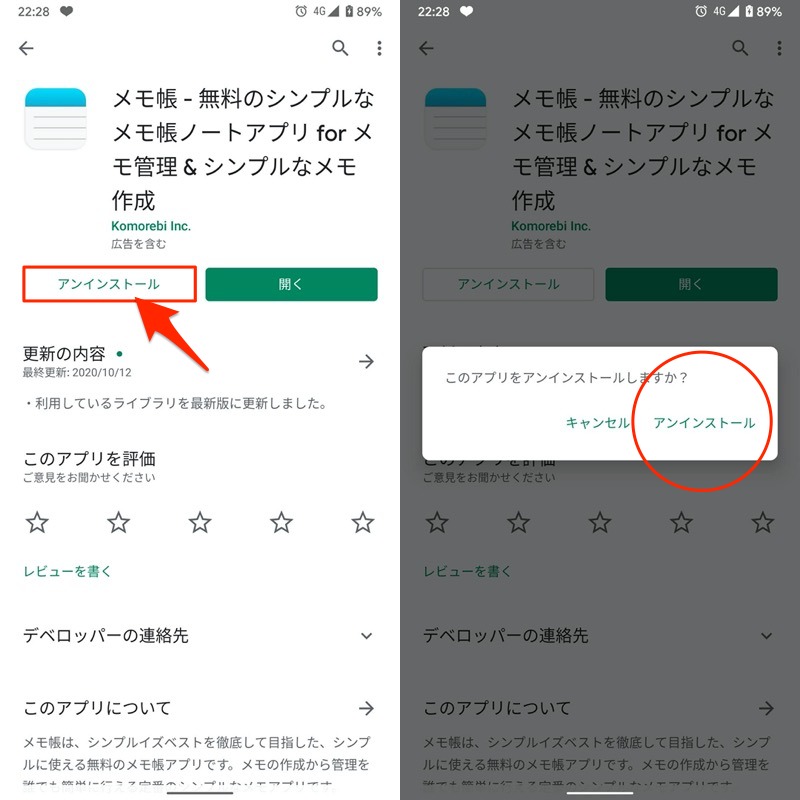
さらに「インストール済み」タブの ストレージ を開けば、複数のアプリをまとめて削除することも可能です。
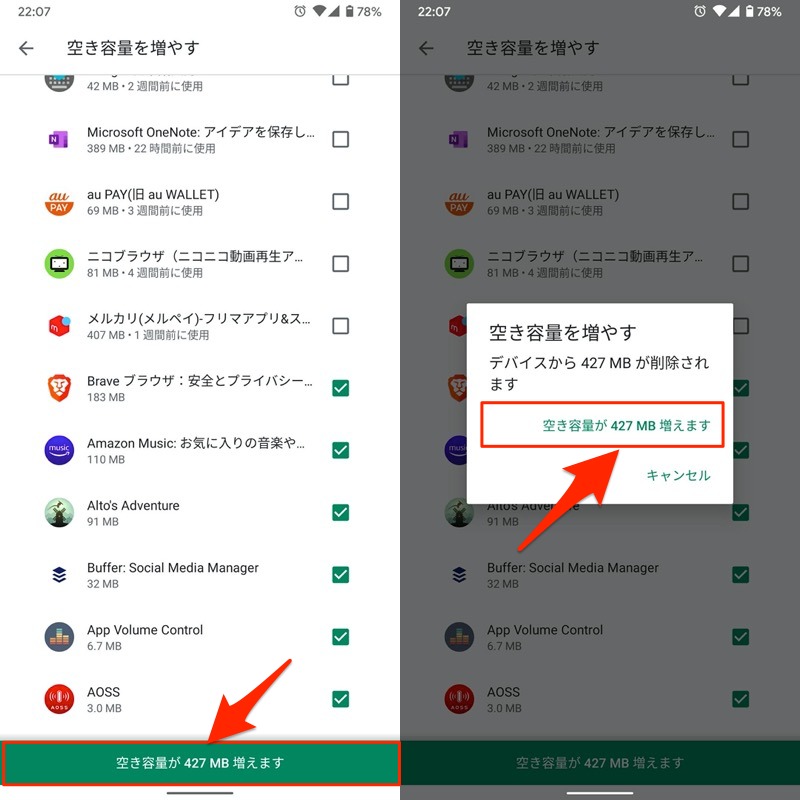
なおインストールされているアプリのうち、下記は![]() Playストアからの操作で削除できません。
Playストアからの操作で削除できません。
- Playストアで配布されないアプリ(apkからインストールしたアプリなど)
- プリインストールアプリ
1については、本パートで紹介する別のアプリ削除方法をお試し下さい。
2については、アプリを削除できない代わりに、「アプリの無効化」が用意されています。
参考:アプリを再インストールして元に戻す方法
アンインストールしたアプリを元に戻すには、![]() Playストアから検索・インストールが必要です。
Playストアから検索・インストールが必要です。
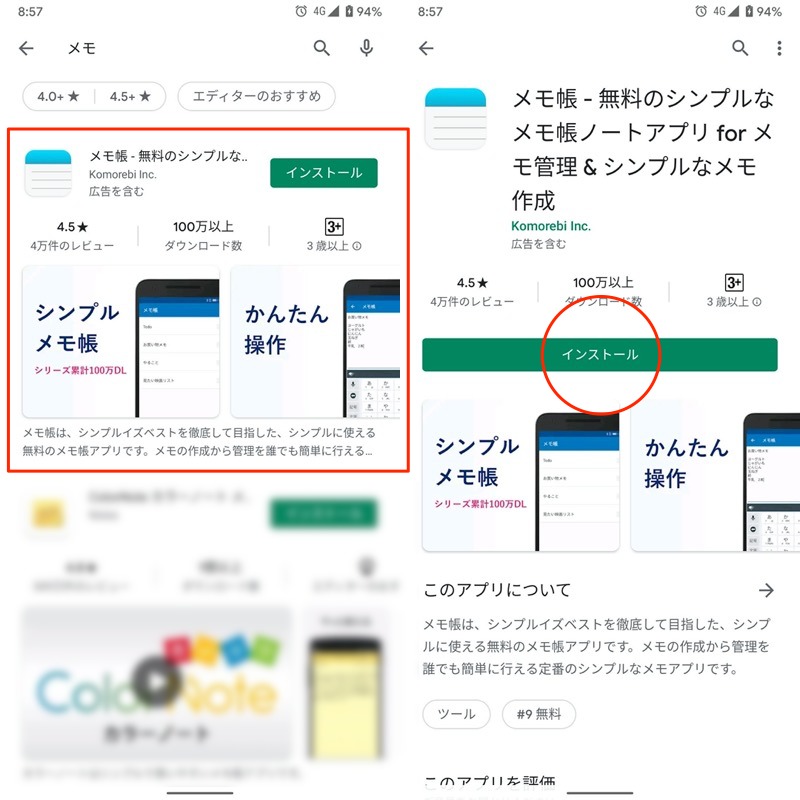
メモ帳アプリをPlayストアで検索、再インストールする例。
また過去インストールしたアプリ履歴は、 マイアプリ&ゲーム の「ライブラリ」タブで表示されるので、ここから再インストールすることも可能です。
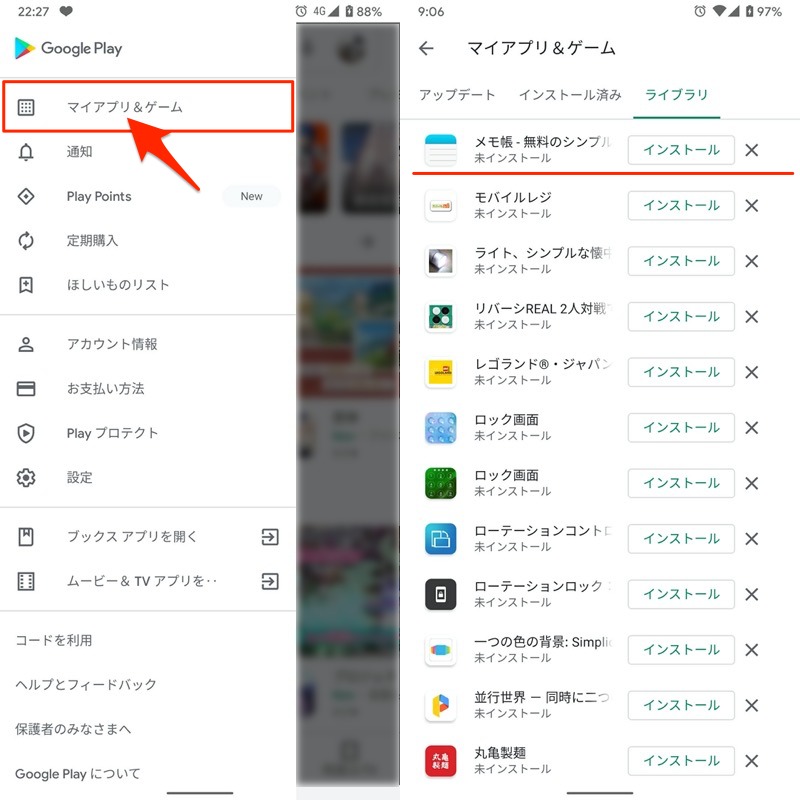
「ライブラリ」の履歴からメモ帳アプリを再インストールする例。
この「ライブラリ」タブでは、現在は![]() Playストア上から消えたアプリも表示されます。
Playストア上から消えたアプリも表示されます。
ログイン中のGoogleアカウントで使用履歴が残っていれば再インストール可能なので、知ってると便利な機能です。
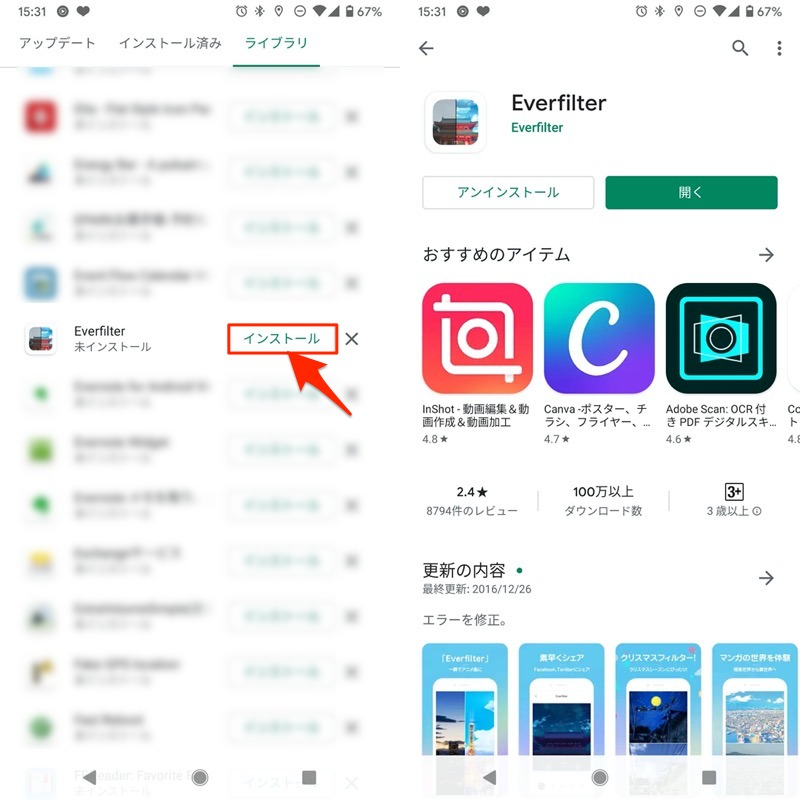
Everfilterの例。このアプリはPlayストアから消えているが、過去履歴があればライブラリから再インストールできる。
消えたアプリの再インストールについて、詳細は関連記事【Playストアで消えたアプリを再インストールする方法! Androidで配信終了したアプリをダウンロードしよう】で解説しています。

また過去に購入済みの有料アプリなら、再インストール時に課金不要で入手できます。
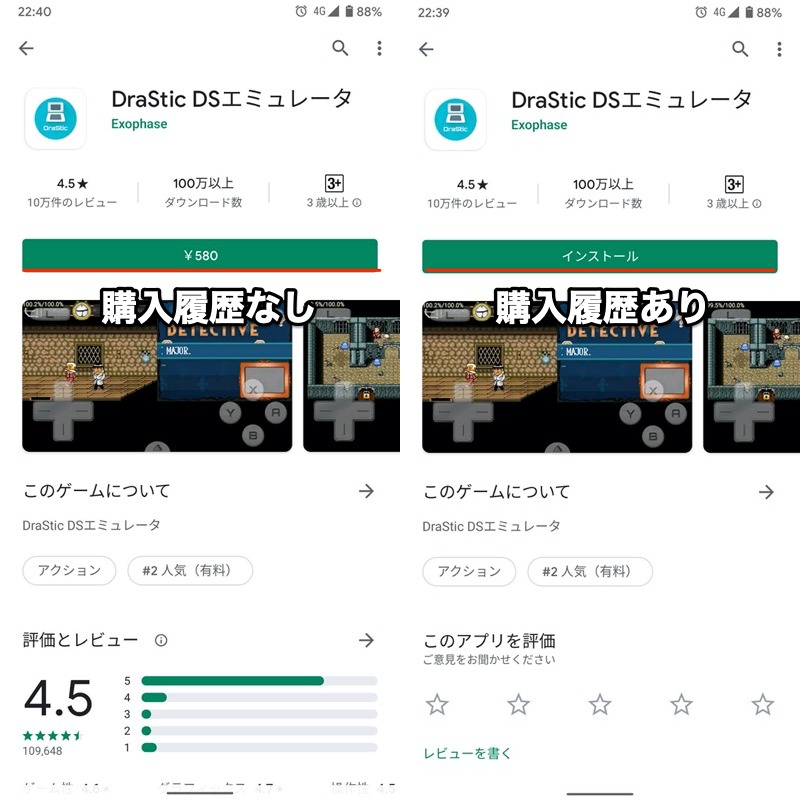
有料アプリ「DraStic DSエミュレータ」の例。左が購入履歴なし、右がありのケース。
もし無料で再インストールできない場合、有料アプリ購入時のGoogleアカウントでログインしていない可能性があります。
![]() Playストアのメニュー アカウント情報 の「購入履歴」タブで、有料アプリが表示されるか確認してください。
Playストアのメニュー アカウント情報 の「購入履歴」タブで、有料アプリが表示されるか確認してください。
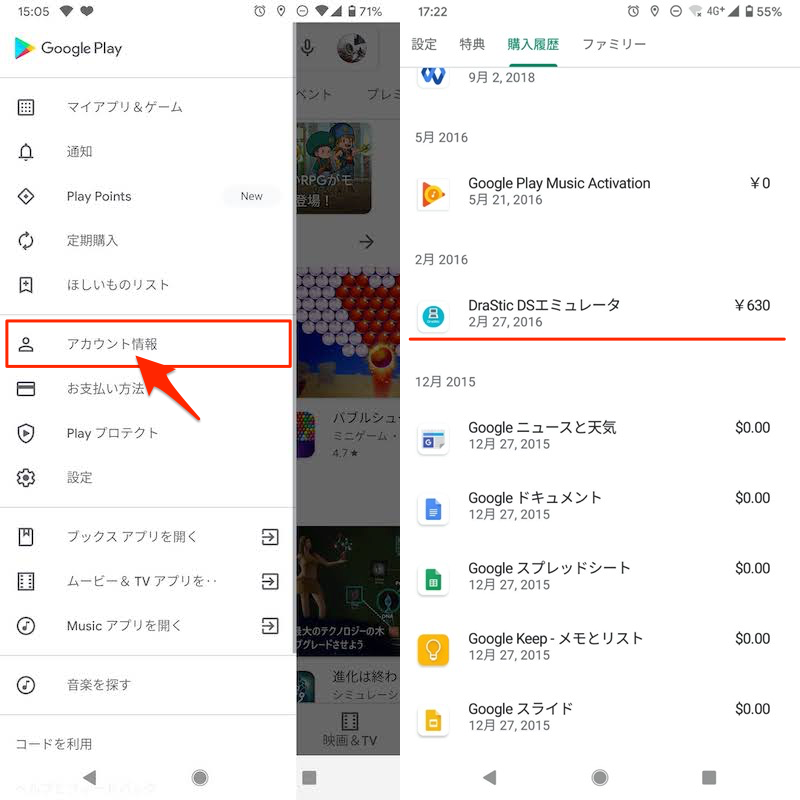
(右)有料アプリDraStic DSエミュレータが表示される例
もし![]() Playストアで見つからない場合、キャリア公式アプリの可能性があります。
Playストアで見つからない場合、キャリア公式アプリの可能性があります。
例えばドコモの場合、![]() 設定の ドコモのサービス/クラウド → ドコモアプリ管理 と進み、
設定の ドコモのサービス/クラウド → ドコモアプリ管理 と進み、
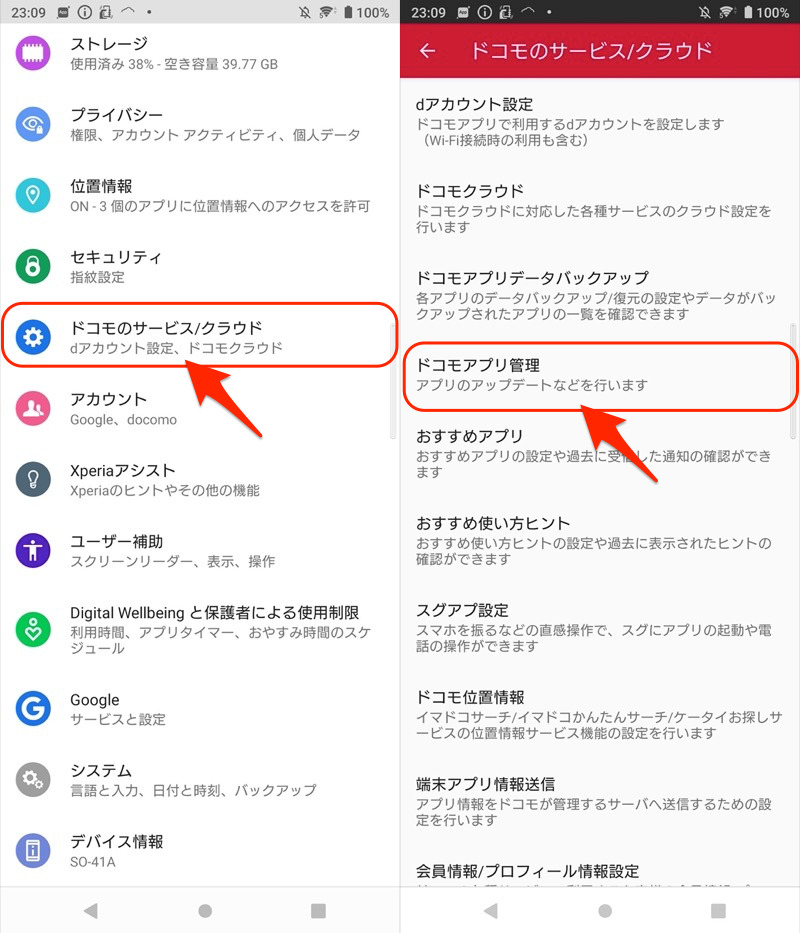
「再インストール」タブで、目的のアプリを選べばOK。
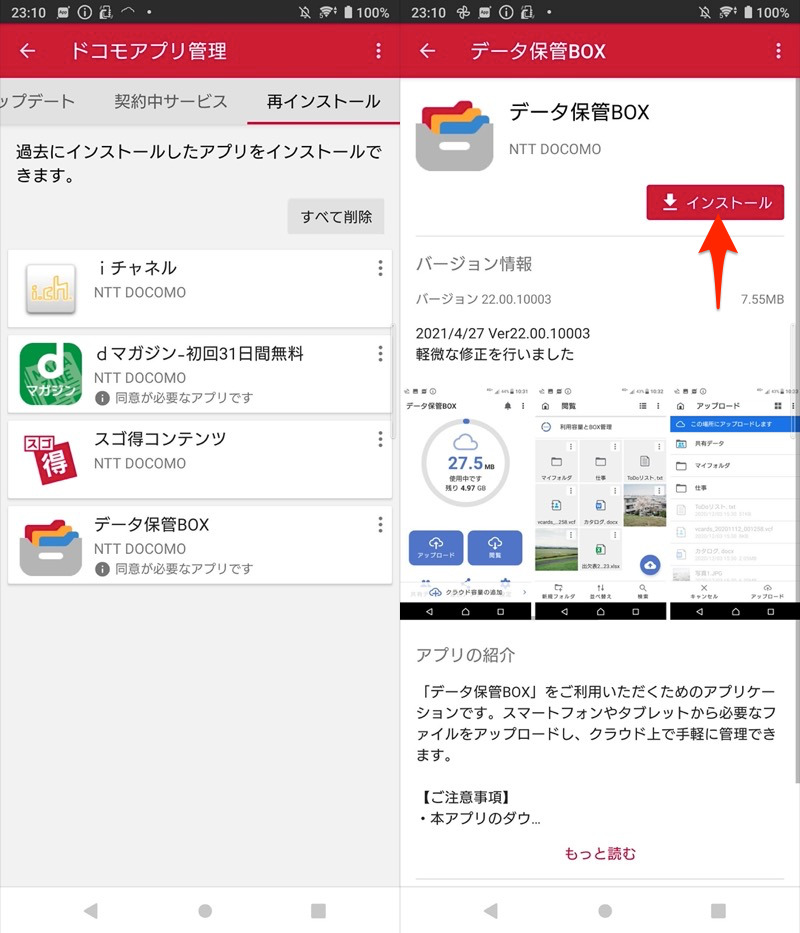
データ保管BOXを再インストールする例。
参考:「有効なデバイス管理アプリはアンインストールできません」と出る場合
一部のアプリではアンインストールを実行すると、次のメッセージが表示され失敗するケースがあります。
●●(アプリ名)をアンインストールできませんでした。 有効なデバイス管理アプリはアンインストールできません
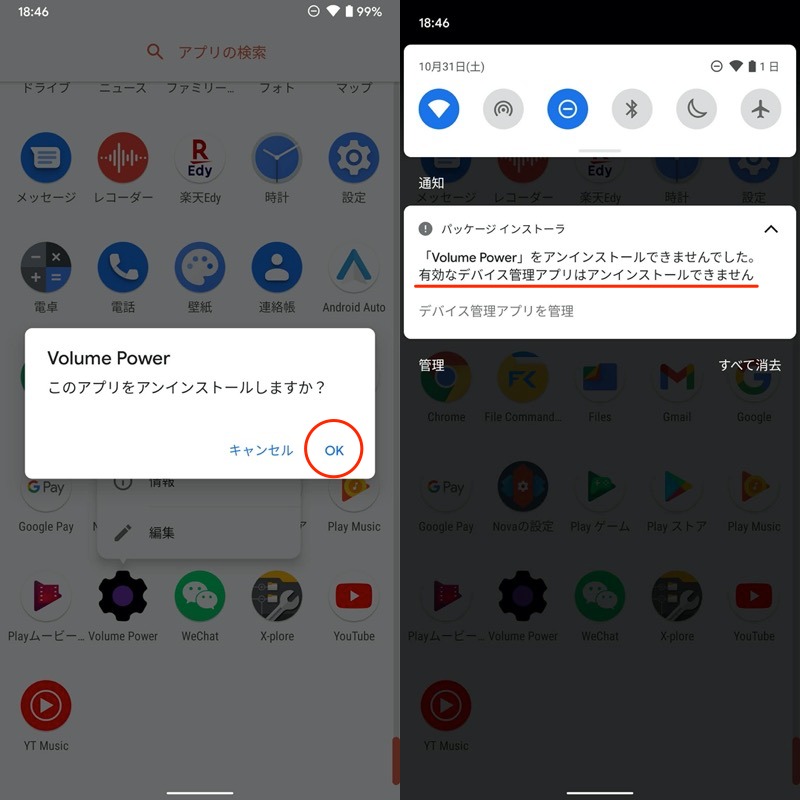
「Volume Power」というアプリの削除時に表示された例。
これはメッセージに出ているとおり、対象アプリがデバイス管理アプリとして有効になっているのが原因です。
解決策として、![]() 設定の デバイス管理アプリ より、対象アプリの権限を無効化すればOK。
設定の デバイス管理アプリ より、対象アプリの権限を無効化すればOK。
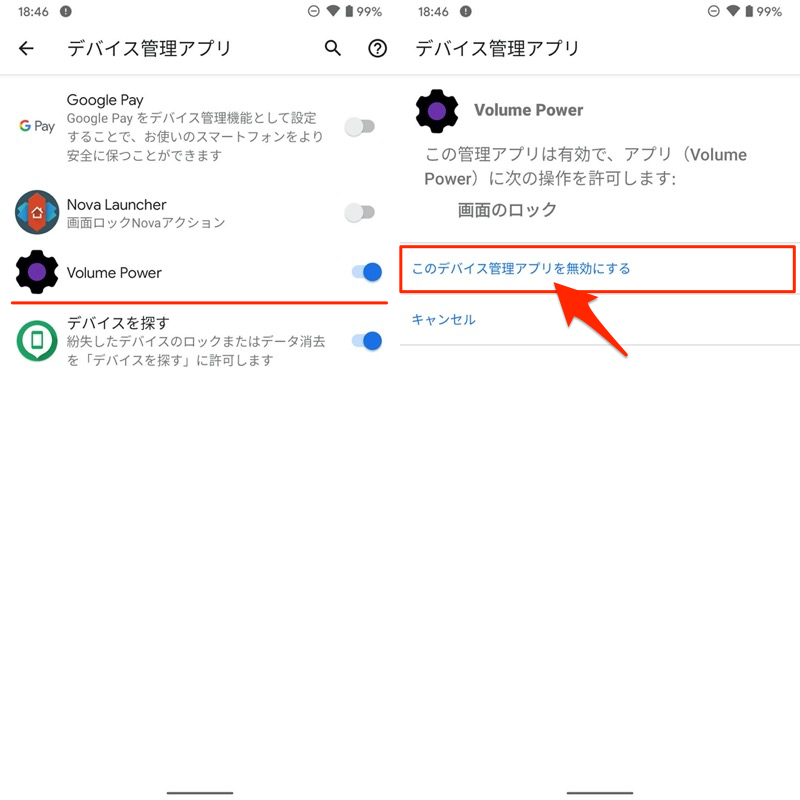
デバイス管理アプリを削除する手順の詳細は、関連記事【Androidで端末管理アプリを削除する方法!「有効なデバイス管理アプリはアンインストールできません」を解決しよう】で解説しています。

補足:スマホのアプリデータ管理に関するアレコレ
このパートでは、Androidのアプリデータ管理に関する細かい情報をまとめます。
目的に応じて、適切な方法を実行下さい。
| 方法 | 目的 |
|---|---|
| ①:アプリ本体+アプリデータを削除する |
|
| ②:アプリデータのみ削除する (アプリ本体は残す) |
|
| ③:アプリ本体のみ削除する (データは残す) |
|
| ④:アプリ全体(本体+データ)を フルバックアップする |
|
| ⑥:アプリを無効化/非表示にする |
|
| ⑦:アプリのキャッシュを削除する |
|
| ⑧:アプリの設定をリセットする |
|
それぞれ順番に解説します。
Androidでアプリデータのみ削除する方法(本体は残す)
Androidのアプリは主に、①アプリ本体と②アプリデータから構成されますが、①は残したまま、②だけ削除することも可能です。

ねこあつめの例。
具体的には、![]() 設定のアプリ情報より、 ストレージとキャッシュ → ストレージを消去 でアプリが初期化されます。
設定のアプリ情報より、 ストレージとキャッシュ → ストレージを消去 でアプリが初期化されます。
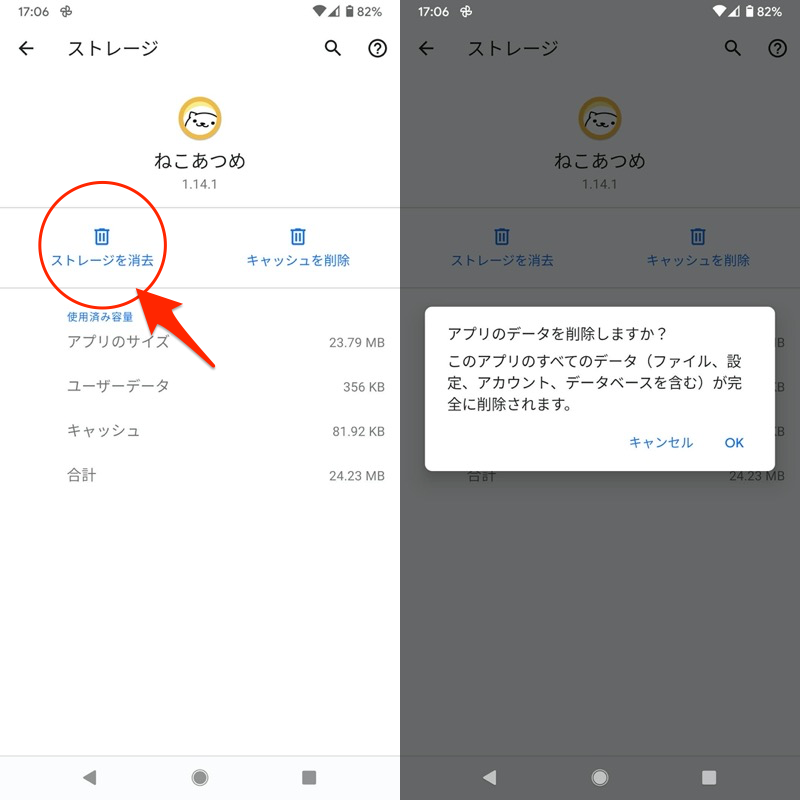
ねこあつめを初期化する例。
詳細は関連記事【Androidでアプリを初期化する方法! 設定をリセットしてゲームデータを削除しよう】で解説しています。

Androidでアプリ本体のみ削除する方法(データは残す)
Androidのアプリは主に、①アプリ本体と②アプリデータから構成されますが、①だけ削除して、②を抽出することも可能です。

ねこあつめの例。
データ部分を残しつつ、アプリ本体(apkパッケージ)を消去するため、次のようなシーンで有用です。
- アプリのバージョンダウン(アプリ本体のみ入れ替える)
- アプリのデータ移行(データ部分を別端末で復元する)
詳細は関連記事【Androidでアプリデータを残してアンインストールする方法! 削除後に再インストールして復元しよう】で解説しています。

Androidでアプリ全体(本体+データ)をフルバックアップする方法
Androidでアプリ本体+データをすべてバックアップする方法は、主に3つあります。
| 方法 | メリット | デメリット |
|---|---|---|
| ①:Heliumアプリ を使う方法 |
|
|
| ②:PCのadbコマンド を使う方法 |
|
|
| ③:Titanium Backup を使う方法 |
|
|
「Android初期化後もアプリデータを完全に復元したい」・「機種変更後の新端末にゲームデータを引き継ぎたい」というケースで活躍します。
詳細は関連記事【Androidのアプリをフルバックアップする方法! 設定やセーブデータを保存して完全にまるごと復元しよう】で解説しています。

Androidで消せないアプリを無効化/非表示にする方法
Androidでは不要なアプリに対して、実行できる操作は大きく3パターンあります。
- アプリをアンインストール(削除)する
- アプリを無効化する
- アプリを非表示とする
各操作の大まかな特徴です。
| ①: アンインストール |
②: 無効化 |
③: 非表示 |
|
|---|---|---|---|
| アプリの データ |
消える | 消えない | 消えない |
| アプリの 動作 |
止まる | 止まる | 止まらない |
| アプリの 表示 |
消える | 消える | 消える |
| 主な対象 アプリ |
Playストアから 追加したアプリ |
プリインストール アプリ |
すべての アプリ |
①は本記事で取り上げている内容となります。
一方、プリインストールアプリは削除できない代わりに、②の操作(アプリの無効化)が用意されています。
無効化の操作はカンタンで、対象のアプリ情報上で 無効にする をタップすればOK。
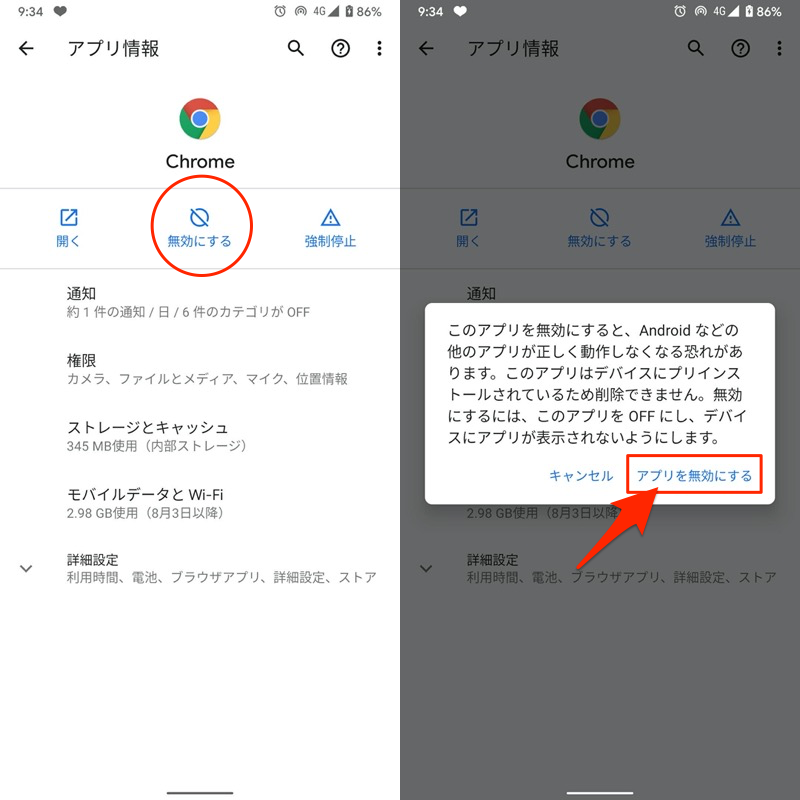
プリインストールアプリChromeを無効化する例。
より詳細な情報は、関連記事【Androidで消せないアプリを無効化する方法! 削除できないプリインストールソフトを停止しよう】で解説しています。

一方「アプリを使用しているため消したくないが、人に知られたくない」場合は、③の方法が有効です。
例えば![]() Nova Launcherというホームアプリを使えば、指定アプリをドロワー上で非表示にできます。
Nova Launcherというホームアプリを使えば、指定アプリをドロワー上で非表示にできます。
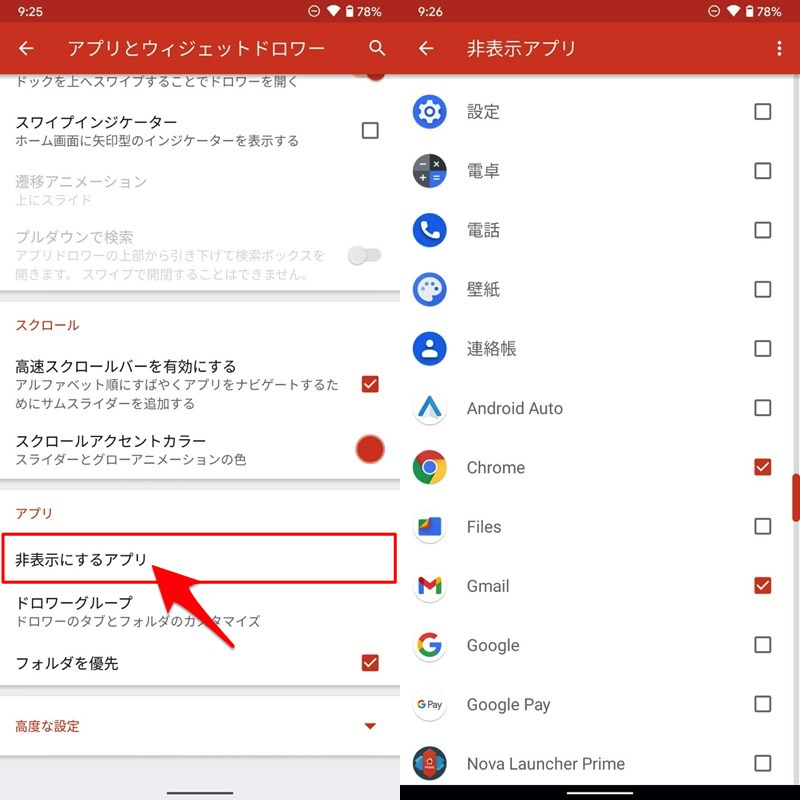
(右)ChromeとGmailをドロワー上で非表示にする例。
「どの画面からアプリを隠すか」・「使用しているランチャーアプリ(ホームアプリ)は何か」など、条件によって手順は異なります。
詳細は関連記事【Androidでアプリを非表示にする方法! スマホの最近使ったアプリ候補をホーム画面やドロワーから隠そう】で解説しています。

Androidでアプリのキャッシュを削除する方法
アプリの調子が悪い場合、キャッシュがバグの原因となっている可能性があります(キャッシュを削除してもアプリは初期化されません)。
「アプリ情報」ページで、 ストレージとキャッシュ → キャッシュを削除 を実行すればOK。
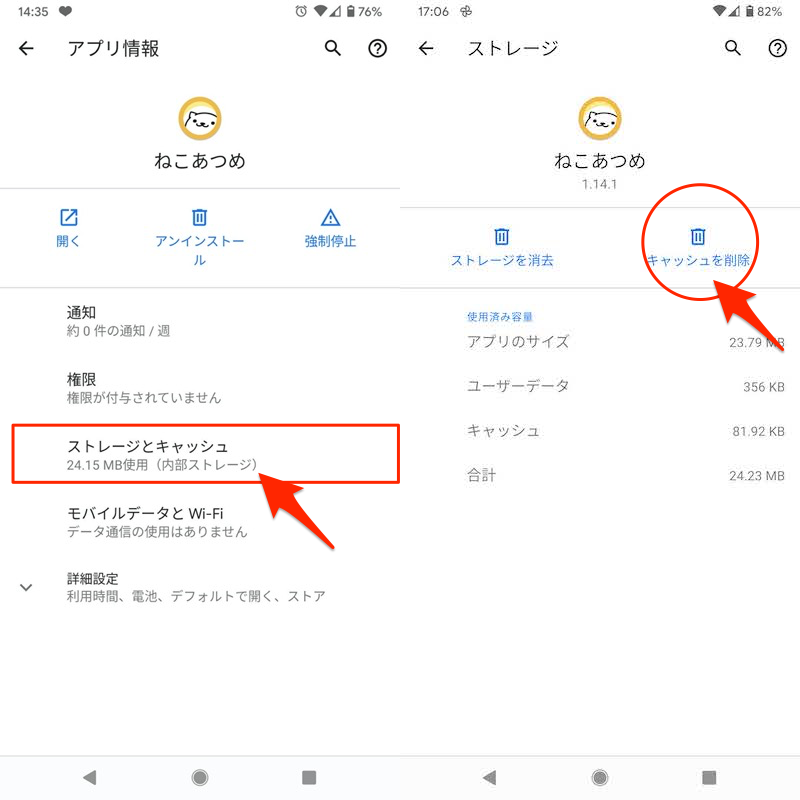
ねこあつめのキャッシュを消す例。
なおAndroid 7.x以前であれば、![]() 設定の ストレージ より全アプリのキャッシュを一括消去するメニューもあります。
設定の ストレージ より全アプリのキャッシュを一括消去するメニューもあります。
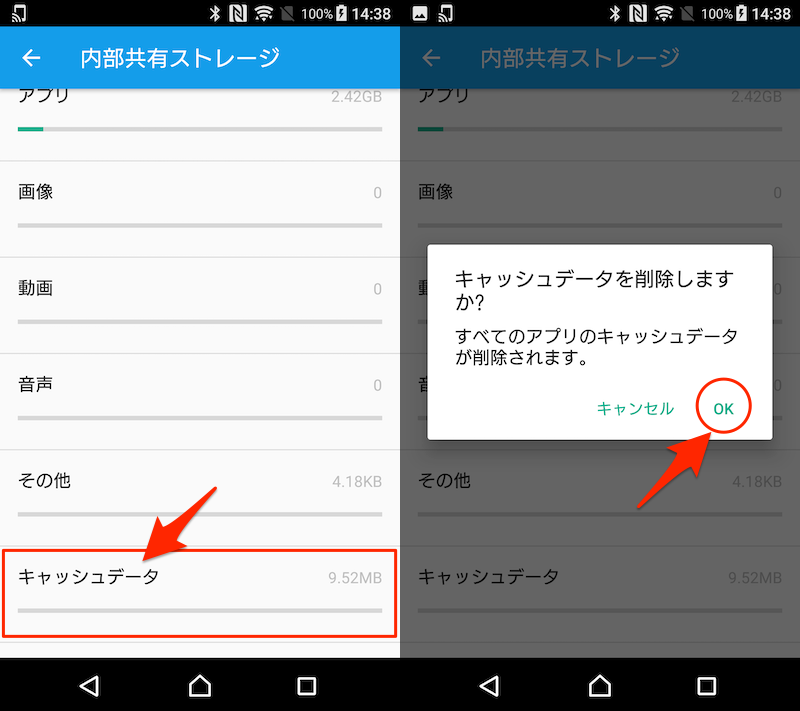
Xperia Z4(Android 7.0)の設定画面例。
Androidでアプリの設定をリセットする方法
この操作により、Androidで設定されている次の内容がリセットされます。
- 無効化されているアプリ
- 無効化されているアプリの通知
- 特定の操作で使用するデフォルトのアプリ
- アプリのバックグラウンドデータの制限
- 権限のすべての制限
![]() 設定から アプリと通知 → アプリをすべて表示 と進み、
設定から アプリと通知 → アプリをすべて表示 と進み、
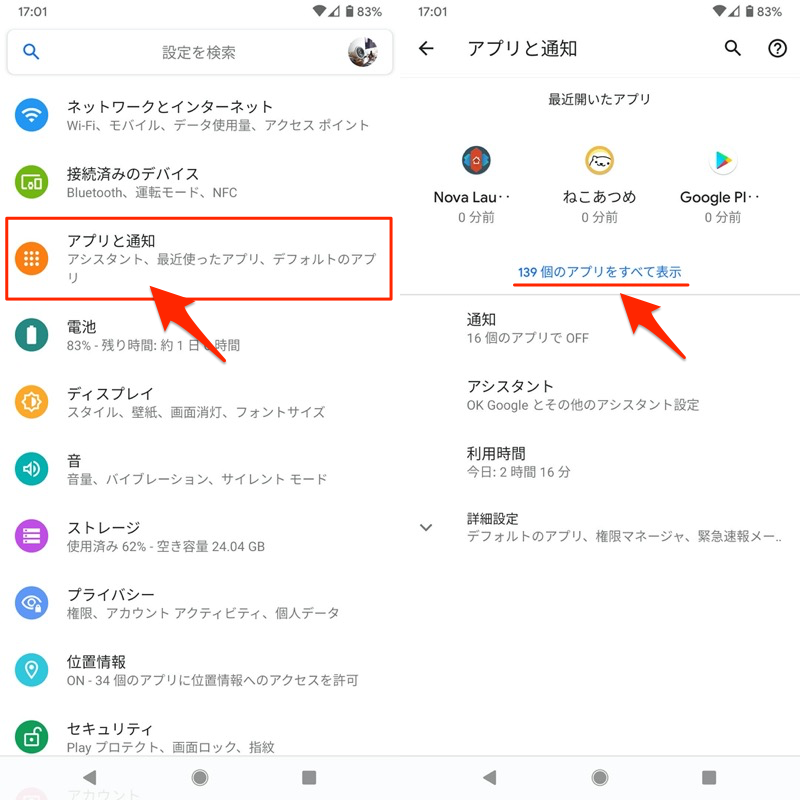
メニューの アプリの設定をリセット を実行すればOK。
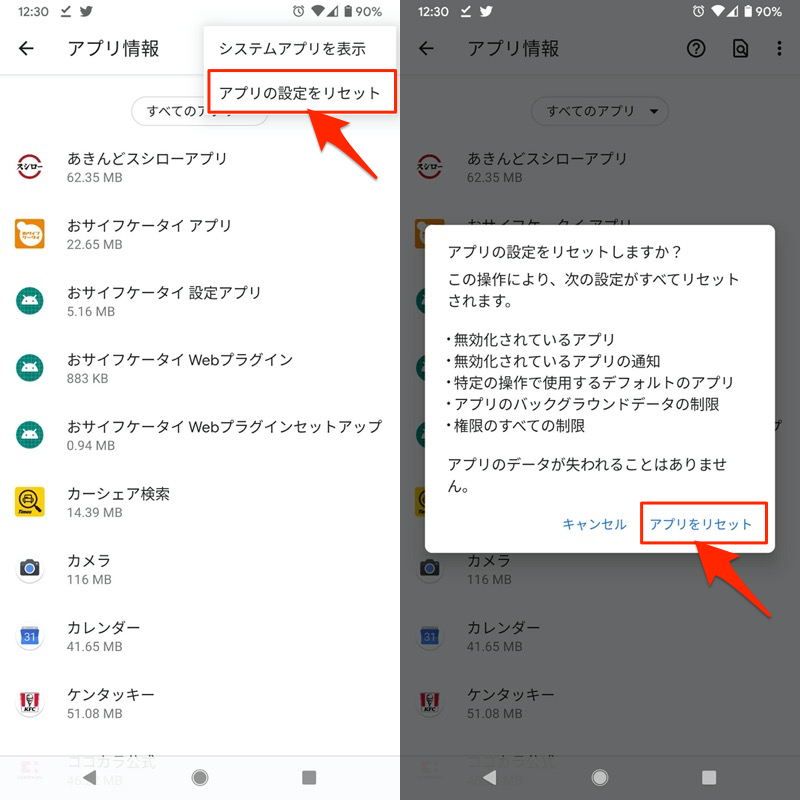
〆:Androidのアプリデータを賢く管理しよう!
以上、Androidでアプリを完全削除する方法! アプリをアンインストールしてデータを消そう の説明でした。
Androidで削除したいアプリ種別や、残したいデータ内容によって、最適な操作方法は異なります。
本記事でまとめているので、ぜひお試しあれ。
関連記事 アプリの保存先をSDカードに変える方法
関連記事 アプリのアンインストールを防止する方法
コメント