iPhoneでもGoogleサービスを使えるので、アカウントを作っている方も多いでしょう。
ただ端末ごとログインできるアカウント数に制限はないため、もし使っていないアカウントがあれば、セキュリティの観点から紐付けを解除すべきです。
そこで本記事では、iPhoneでGoogleアカウントからログアウトする方法を紹介します。
Androidでログアウトする方法は、関連記事【AndroidでGoogleアカウントからログアウトする方法! スマホとGmailの紐付けを解除しよう】で解説しています。

iOSでGoogleからログアウトする方法
このパートでは、具体的にGoogleアカウントからログアウトする手順を解説します。
ログアウトによる影響についても触れているので、合わせてどうぞ。
- 説明①ログアウトするとどうなる?
- 説明②ログアウトする手順
- 説明③再ログインする手順
前提:Googleアカウントからログアウトするとどうなる?
要点をまとめます。
| 気をつける点 | 気にする必要がない点 |
|---|---|
|
|
各ポイントについて解説します。
気をつける点①:すべてのGoogle・Appleアプリでログアウト状態となる
iPhoneの場合、ログイン中のGoogleアカウントは2種類に大別されます。
- Google系アプリでログインしたGoogleアカウント
- 設定アプリでログインしたGoogleアカウント
1は、![]() Gmailや
Gmailや![]() Googleフォトなど、Google公式アプリでログインしたGoogleアカウントを指します。
Googleフォトなど、Google公式アプリでログインしたGoogleアカウントを指します。
▼Google系アプリでGoogleアカウントにログインする手順
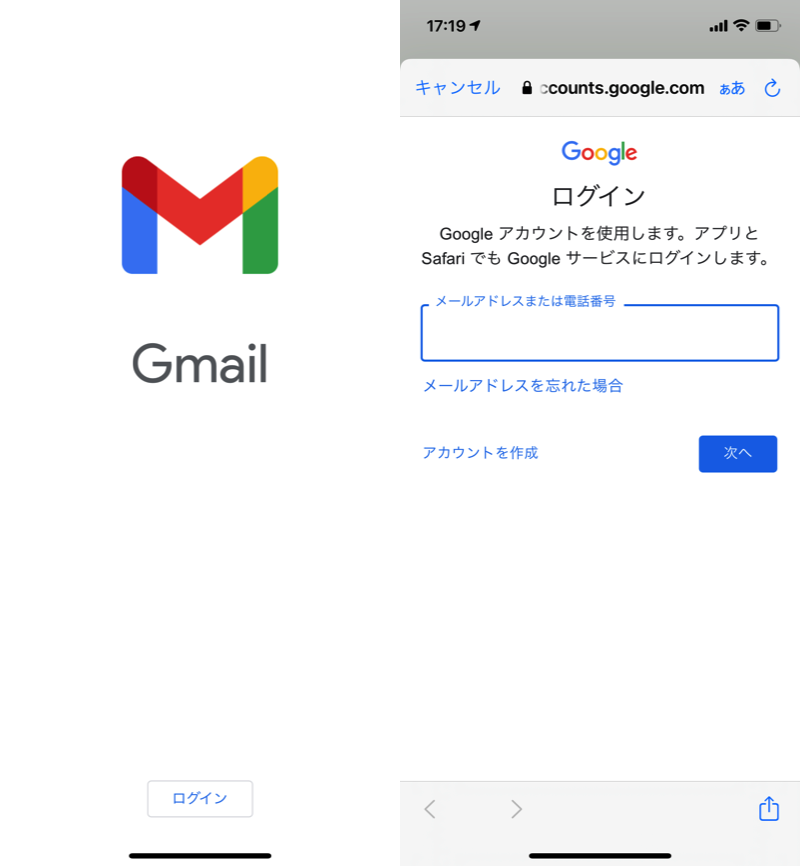
GmailアプリからGoogleアカウントにログインする例。
2は、![]() 設定アプリでログインしたGoogleアカウントを指します。
設定アプリでログインしたGoogleアカウントを指します。
▼設定アプリでGoogleアカウントにログインする手順
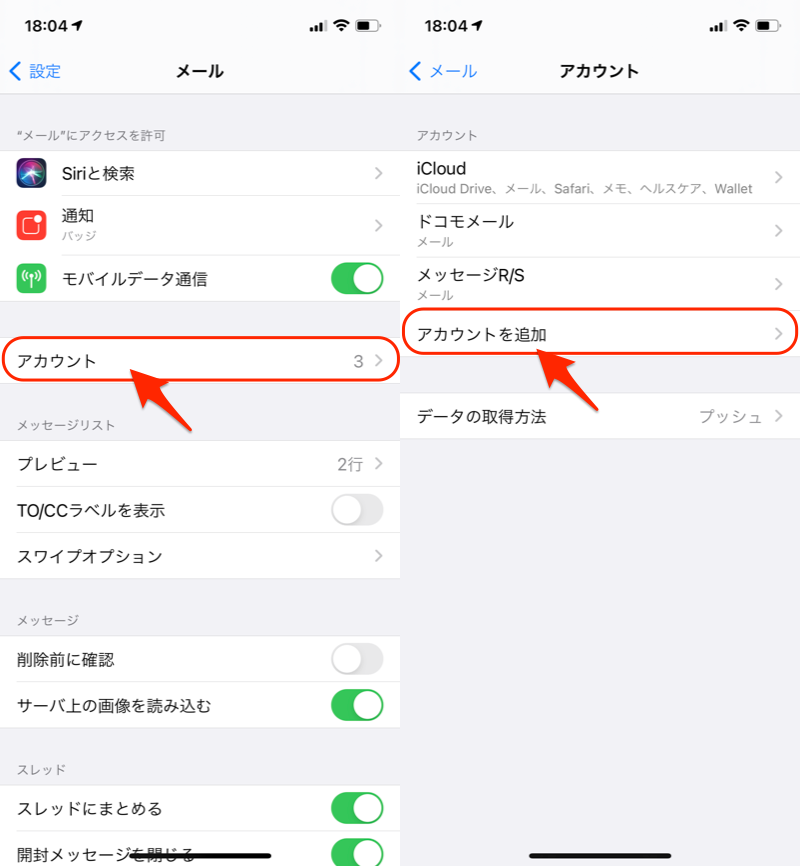
設定から「メール」→「アカウント」→「アカウントを追加」と進む。
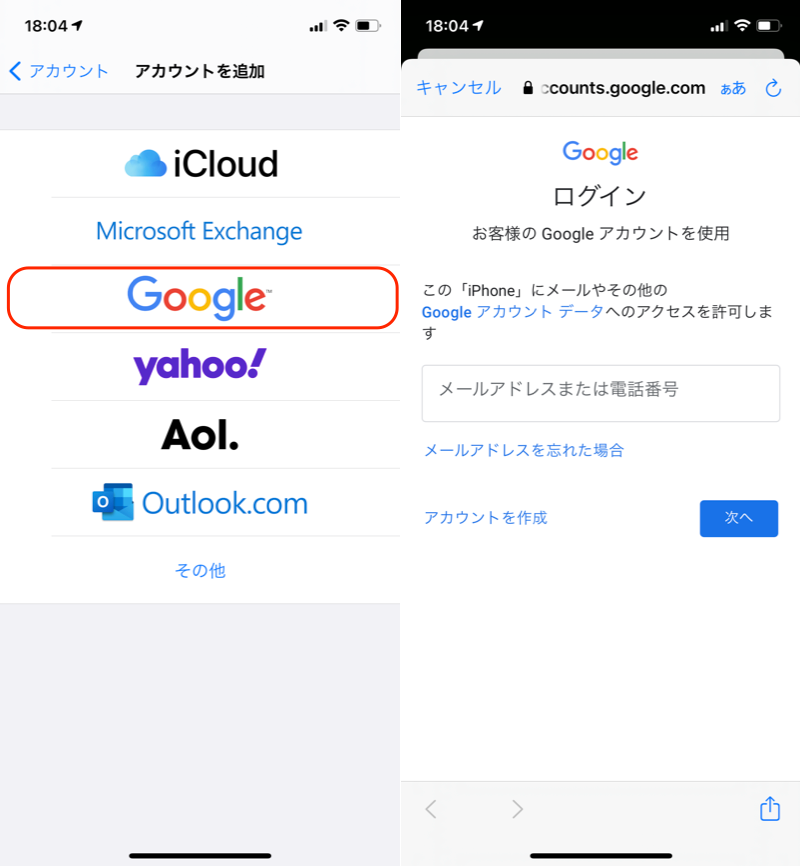
Googleを選択して、Googleアカウントにログインする。
それぞれのGoogleアカウントからログアウトすると、関連する全アプリでログアウト状態となります。
例えば、あるGoogle系アプリでログアウトすると、その他すべてのGoogle関連のアプリも自動的にログアウト状態となります。
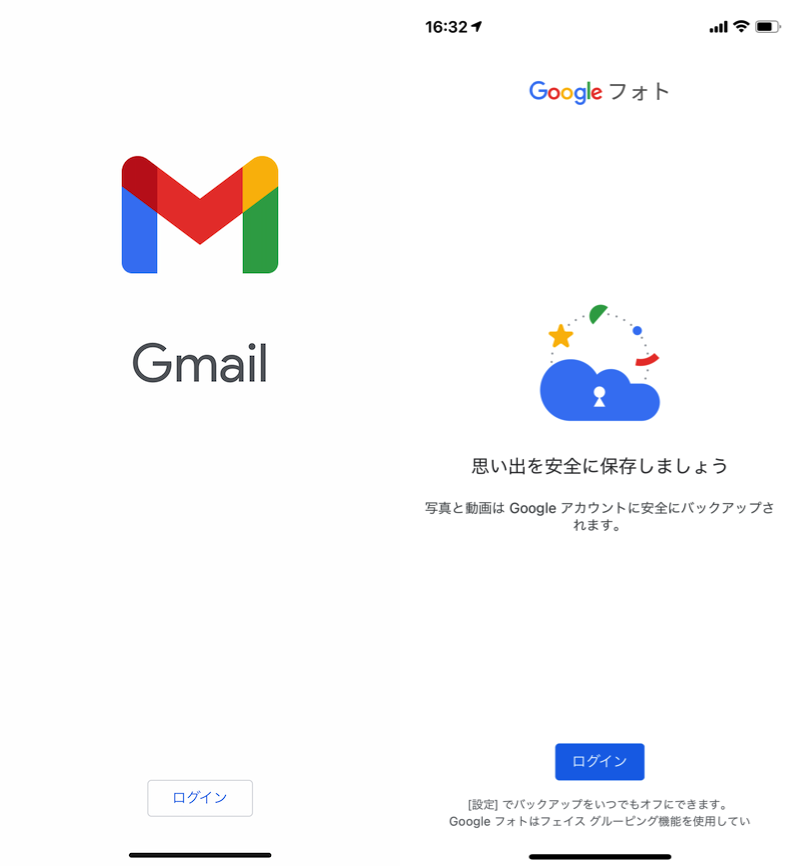
例えば、Gmail(左)やGoogleフォト(右)のデータが見れなくなる。
また![]() 設定アプリでログアウトすると、
設定アプリでログアウトすると、![]() メール・
メール・![]() 連絡先・
連絡先・![]() カレンダー・
カレンダー・![]() メモ、各アプリでGoogleアカウントのデータが参照不可能となります。
メモ、各アプリでGoogleアカウントのデータが参照不可能となります。
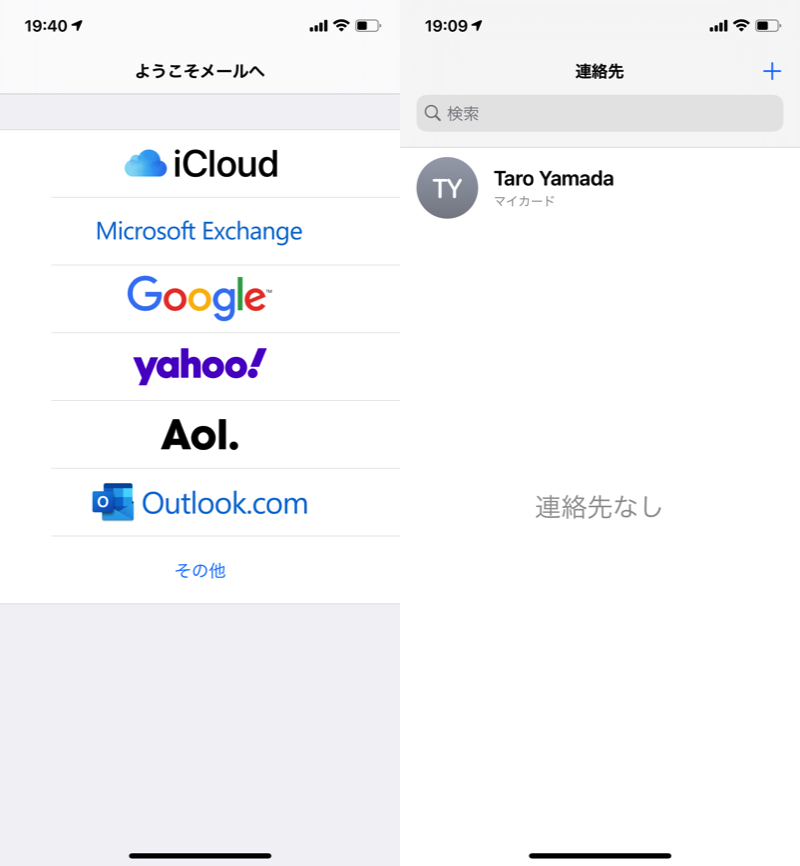
例えば、メール(左)や連絡先(右)でGoogleアカウントの連携がなくなる。
このようにiPhoneでは、個別アプリに限定したログアウト操作に対応しません(例:![]() Gmailでログインした状態で、
Gmailでログインした状態で、![]() Googleフォトからはログアウトする)。
Googleフォトからはログアウトする)。
ただし同期のオン / オフは調整できます(例:![]() Gmailと同期するが、
Gmailと同期するが、![]() Googleフォトとは同期しない)。詳細は後述しています。
Googleフォトとは同期しない)。詳細は後述しています。
気にする必要がない点①:別デバイスのログイン状態やアカウント上のデータに影響はない
その端末上の紐付けが解除されるだけで、別デバイスやアカウント上のデータに影響を与えることはありません。
▼別デバイスでは引き続き同じアカウントを使える
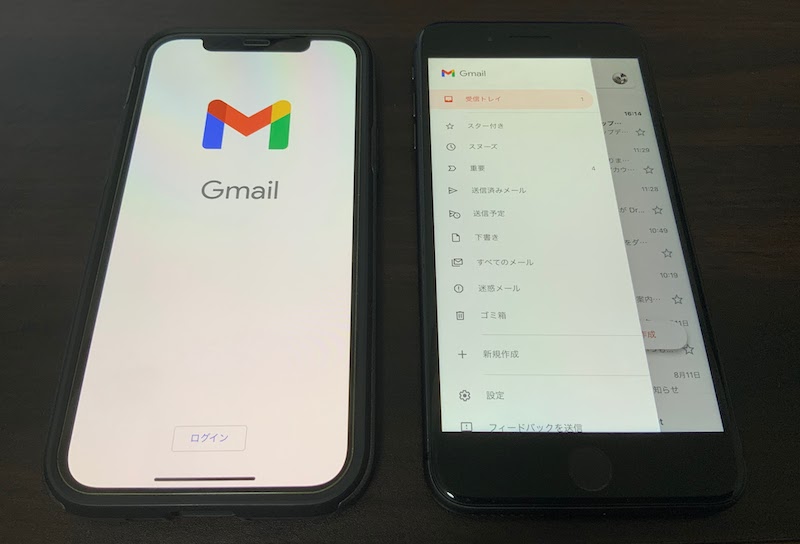
あるデバイスでログアウトしても(左)、別デバイスのログイン状態に影響はない(右)。
▼アカウント上のデータは残る
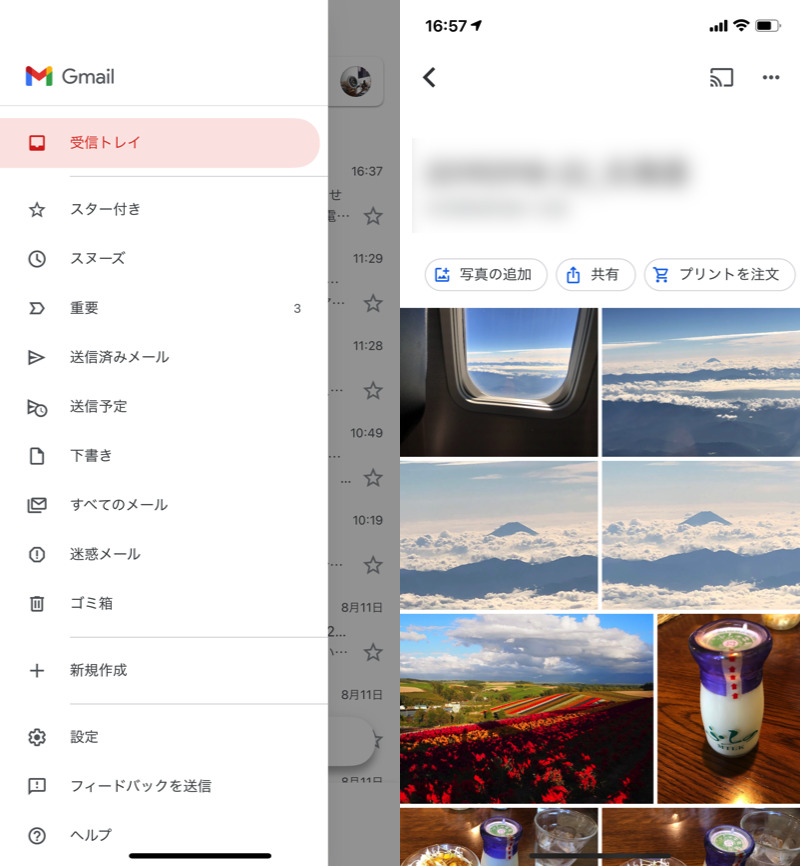
あるデバイスでログアウトしても、アカウントに保存されるメール(左)や写真(右)はそのまま残る。
気にする必要がない点②:同じ端末でログイン中の別アカウントに影響はない
1台のiPhoneで複数Googleアカウントに同時ログインしている場合、あるアカウントでログアウトしても、別アカウントでは引き続きログイン状態を維持できます。
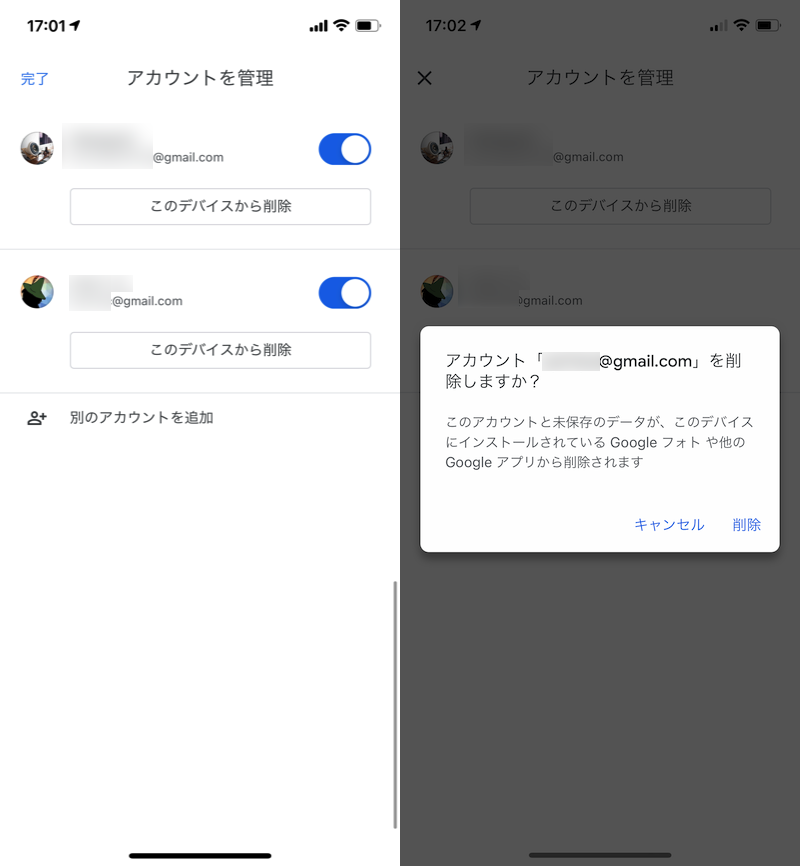
同時に2アカウントにログイン中、片方からログアウトしてももう一方に影響はない。
気にする必要がない点③:いつでもアカウントの再ログイン・再同期できる
ログアウト後も、いつでも好きなタイミングで同じアカウントに再ログイン可能です。
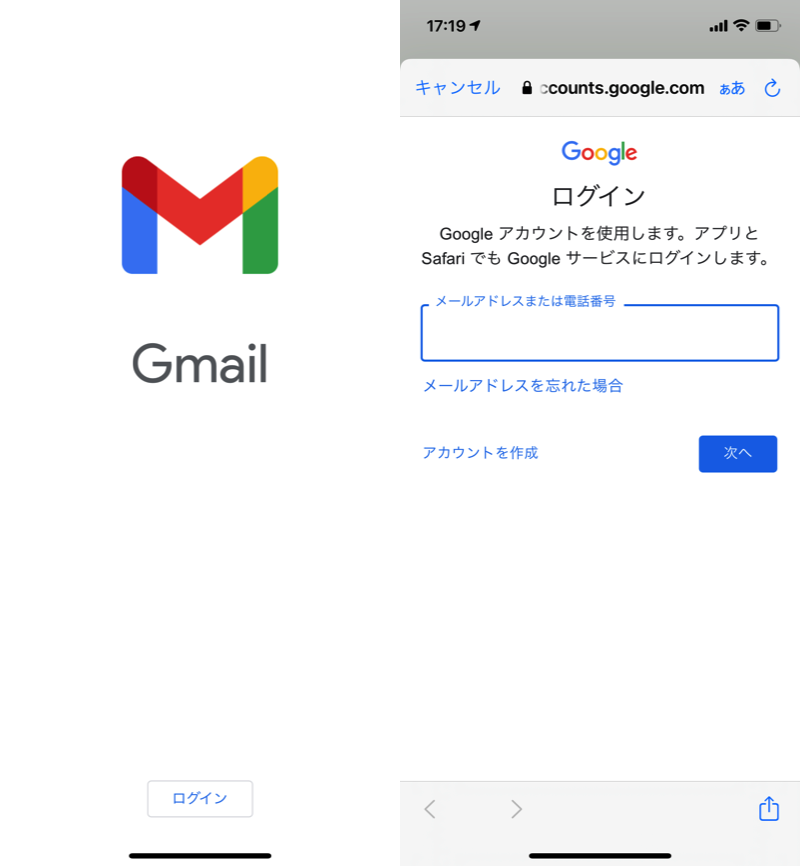
Gmailアプリより再ログインする例。
この場合、Googleアカウント上の各種データ(例:![]() メール /
メール / ![]() フォト)も、再び端末上で参照可能となります。
フォト)も、再び端末上で参照可能となります。
Googleアカウントからログアウトする手順
冒頭にも記載したとおり、iPhoneでログイン中のGoogleアカウントは2種類に大別されます。
- Google系アプリでログインしたGoogleアカウント
- 設定アプリでログインしたGoogleアカウント
1と2はそれぞれ独立した設定項目となり、片方だけログアウトしても、もう一方のGoogleアカウントのログイン状態に変化はありません。
つまり両方でログイン中なら、どちらもログアウト操作をする必要があります。
以降より次の流れで、ログアウト手順を解説します。
- Google系アプリからログアウトする方法
- 設定アプリからログアウトする方法
1. Google系アプリからログアウトする方法
普段使っているGoogle系アプリを起動して下さい。
アカウントメニューから このデバイスのアカウントを管理 へ進み、
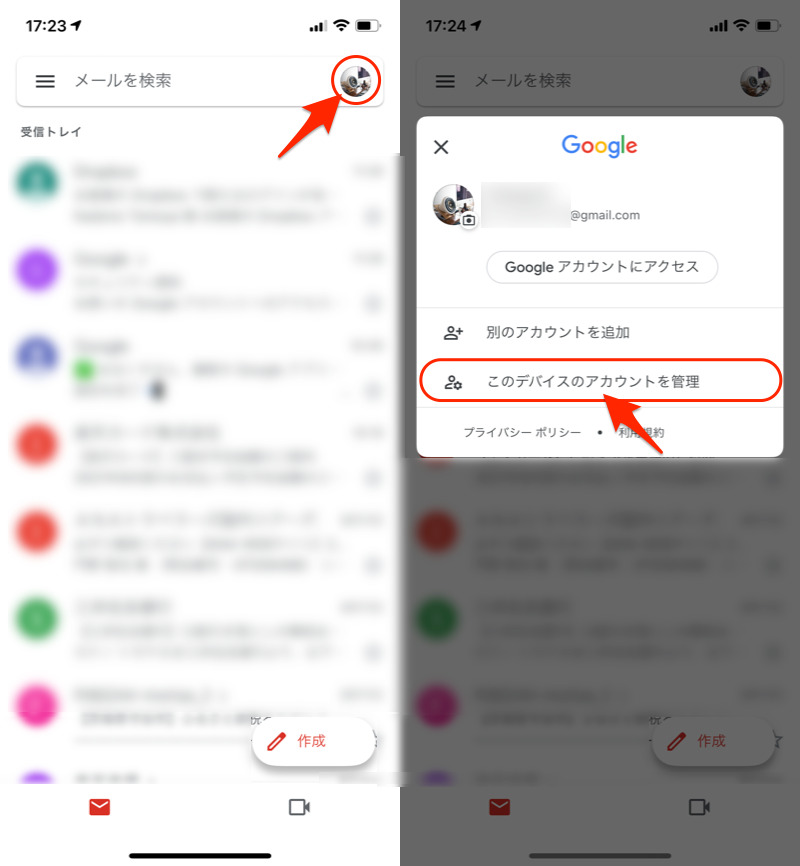
Gmailアプリの例。
このデバイスから削除 すればOK。
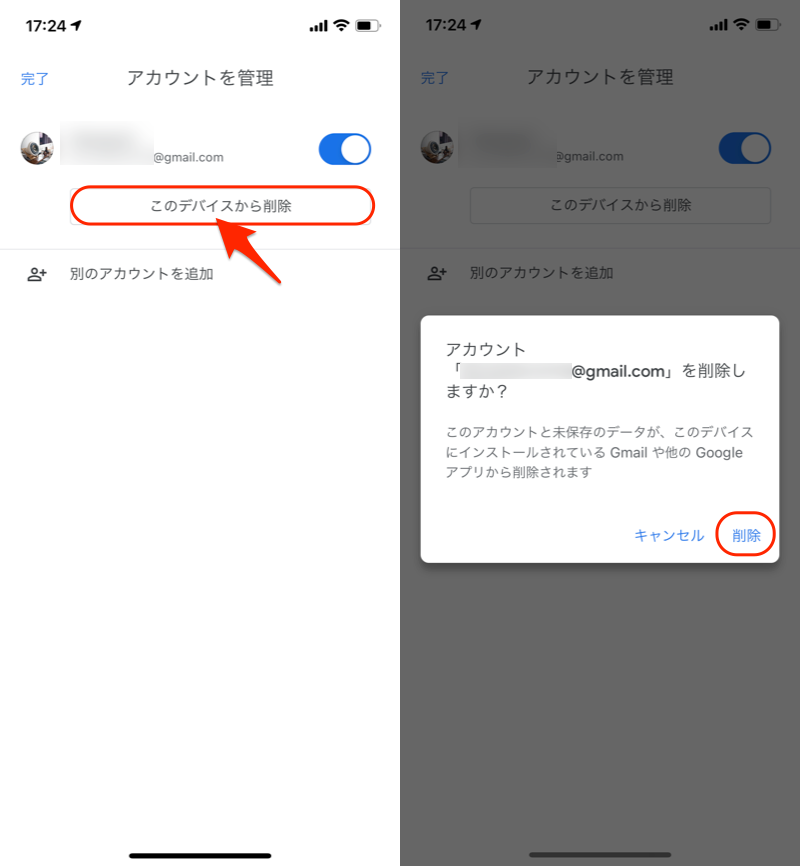
すべてのGoogle系アプリで、Googleアカウントはログアウト状態となります。
2. 設定アプリからログアウトする方法
![]() 設定より メール → アカウント → Gmail と進み、
設定より メール → アカウント → Gmail と進み、
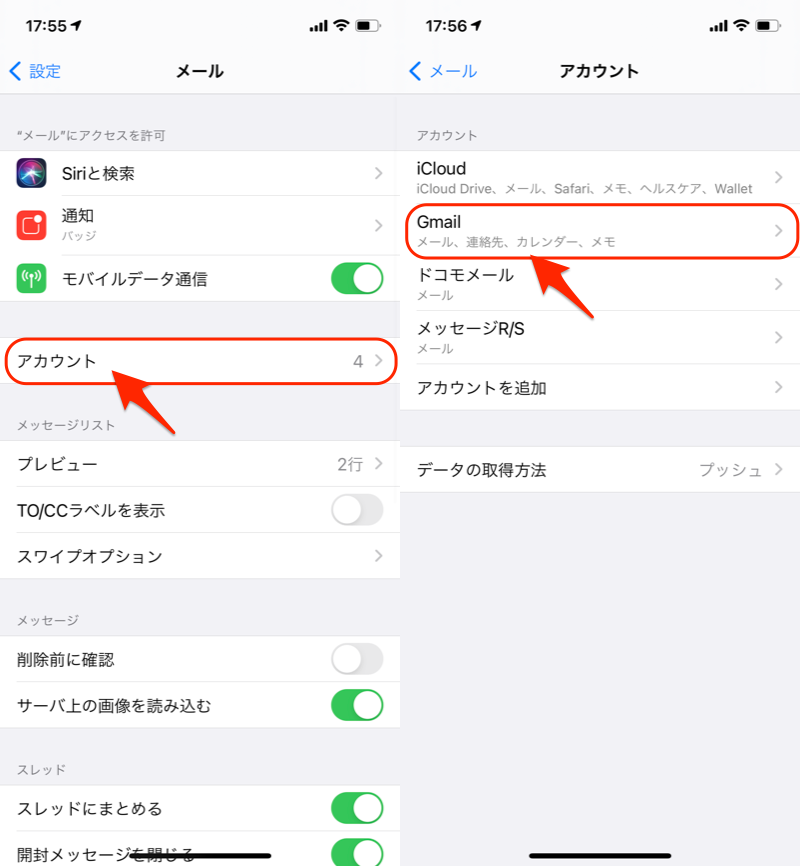
アカウントを削除 すればOK。
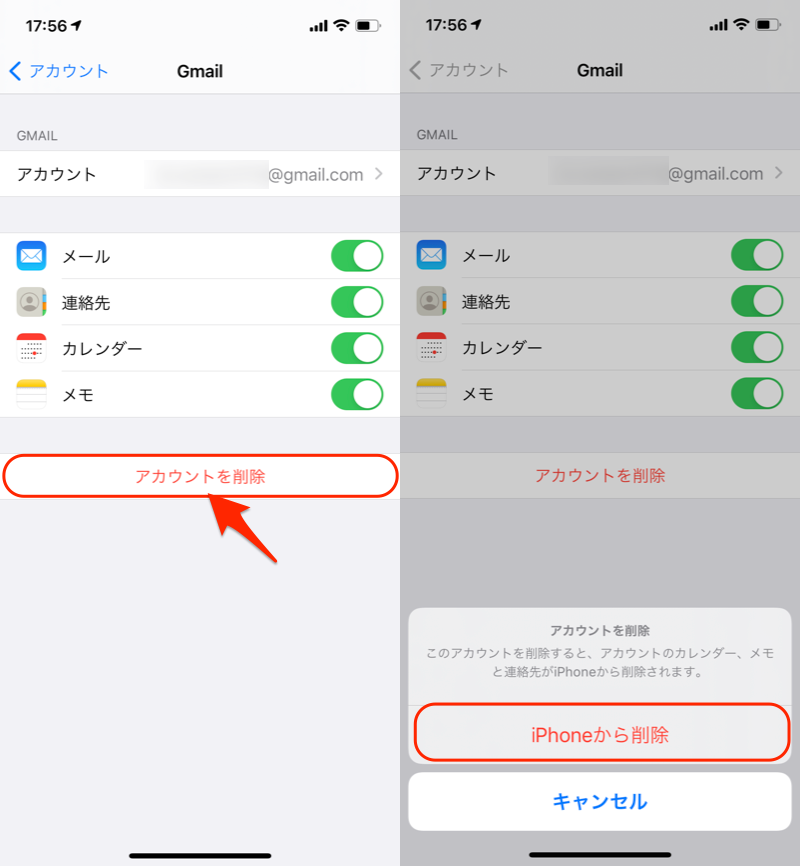
![]() 設定アプリ上で、Googleアカウントはログアウト状態となります。
設定アプリ上で、Googleアカウントはログアウト状態となります。
Googleアカウントに再ログインする手順
ログアウトしたアカウントは、再ログイン可能です。
- Google系アプリから再ログインする方法
- 設定アプリから再ログインする方法
2パターンに分けて解説します。
どちらのパターンも、再ログインしたいアカウントのIDやパスワード情報が必要です。忘れた場合、解決策のヒントを関連記事【Googleアカウントを忘れた際の解決方法! 分からないID(Gmailアドレス)やパスワードを再設定しよう】で解説しています。

1. Google系アプリから再ログインする方法
何らかのGoogle系アプリを起動し、画面に従ってGoogleアカウントにログインすればOK。
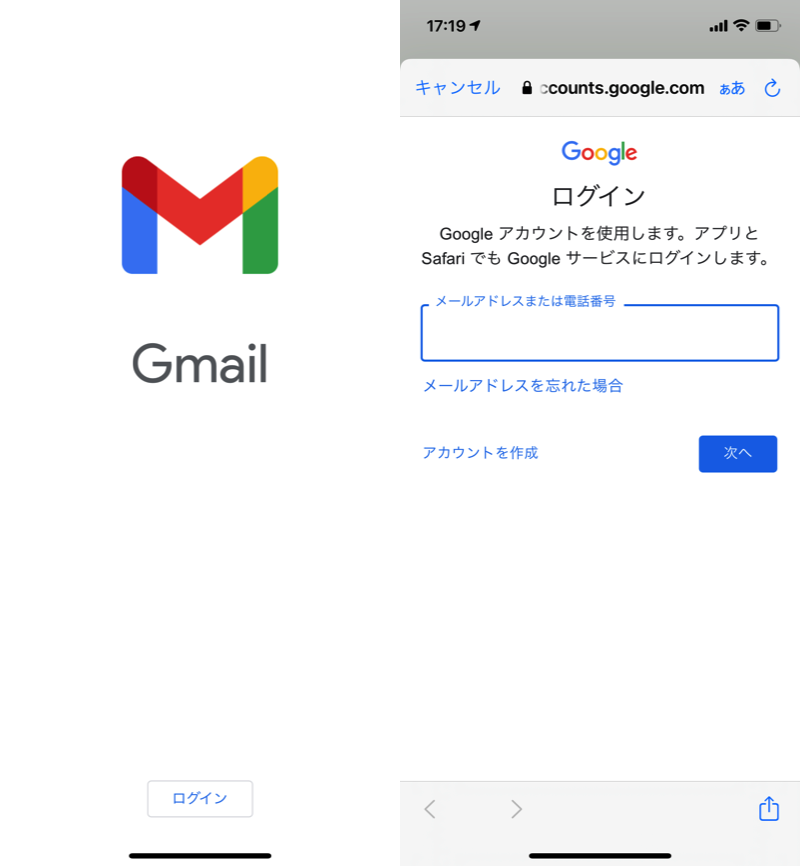
Gmailアプリの例。
すでにログイン中で、2つ目のGoogleアカウントを追加したい場合、アカウントメニューから 別のアカウントを追加 を選択します。
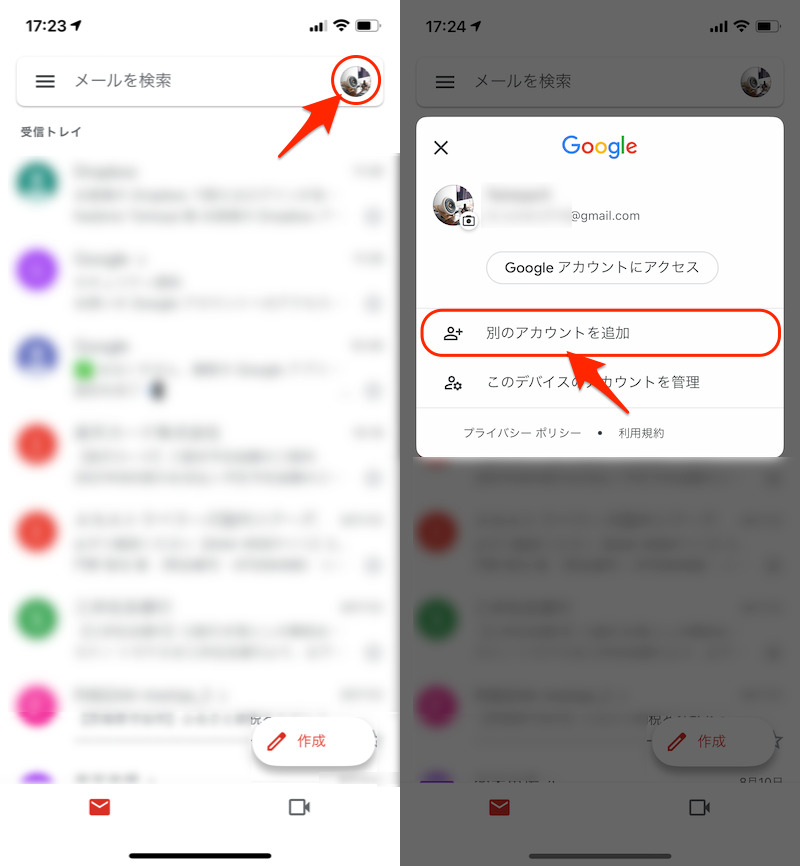
Gmailアプリの例。
2. 設定アプリから再ログインする方法
![]() 設定で メール → アカウント → アカウントを追加 と進み、
設定で メール → アカウント → アカウントを追加 と進み、
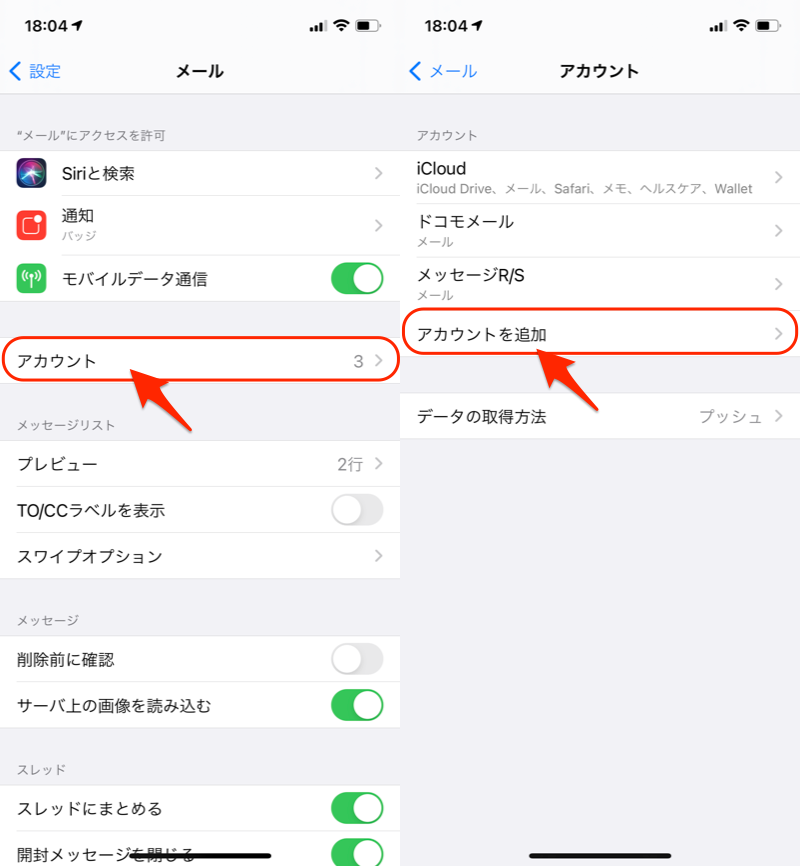
Googleを選択して、アカウントにログインすればOK。
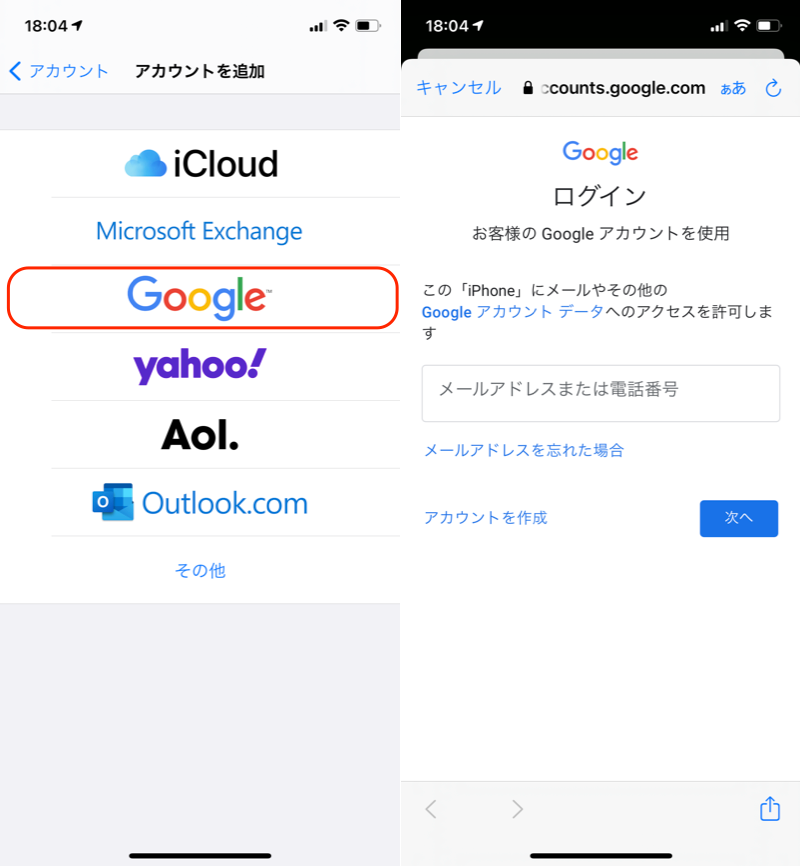
補足:iPhoneのGoogleログアウトに関するアレコレ
このパートでは、Googleアカウントのログアウトに関連する、より細かい情報を補足します。
興味があればどうぞ。
- 補足①一部アプリのみGoogleアカウントと同期しない方法
- 補足②ログアウトせずに複数アカウントを切り替える方法
- 補足③Googleアカウントを遠隔から強制ログアウトする方法
- 補足④Googleアカウントを完全に削除する方法
- 補足⑤他サービスのGoogleアカウント連携を解除する方法
一部アプリのみGoogleアカウントと同期しない方法
複数のGoogleアカウントでログインしている場合、アプリによって同期のオン / オフを調整したいケースもあるでしょう。
冒頭に説明したとおり、Googleアカウントからログアウトすると、関連する全アプリでログアウト状態となります。
が、アプリごと同期したいGoogleアカウントを個別にオン / オフ調整することは可能です。
- Google系アプリで同期を一時的に無効にする方法
- 設定アプリで同期を一時的に無効にする方法
2パターンに分けて解説します。
1. Google系アプリで同期を一時的に無効にする方法
Google系アプリでアカウントメニューから このデバイスのアカウントを管理 へ進み、切り替えればOK。
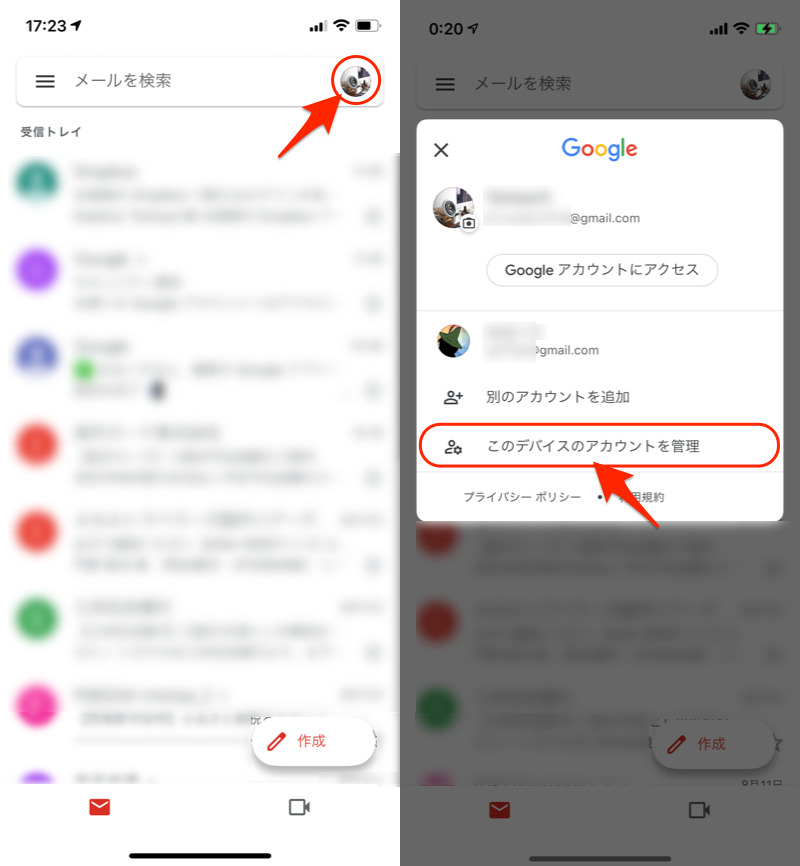
例えば![]() GmailはアカウントAと同期して、アカウントBの同期は無効に。
GmailはアカウントAと同期して、アカウントBの同期は無効に。
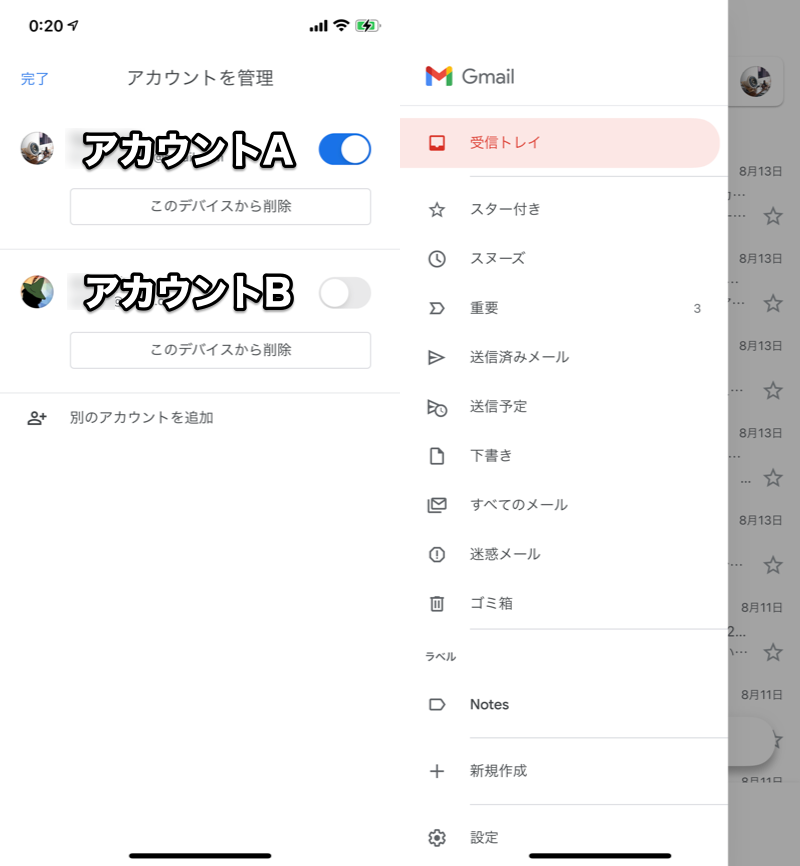
(左)アカウントAと同期して、アカウントBの同期は無効にする例。
![]() カレンダーはアカウントBと同期して、アカウントAの同期は無効にできます。
カレンダーはアカウントBと同期して、アカウントAの同期は無効にできます。
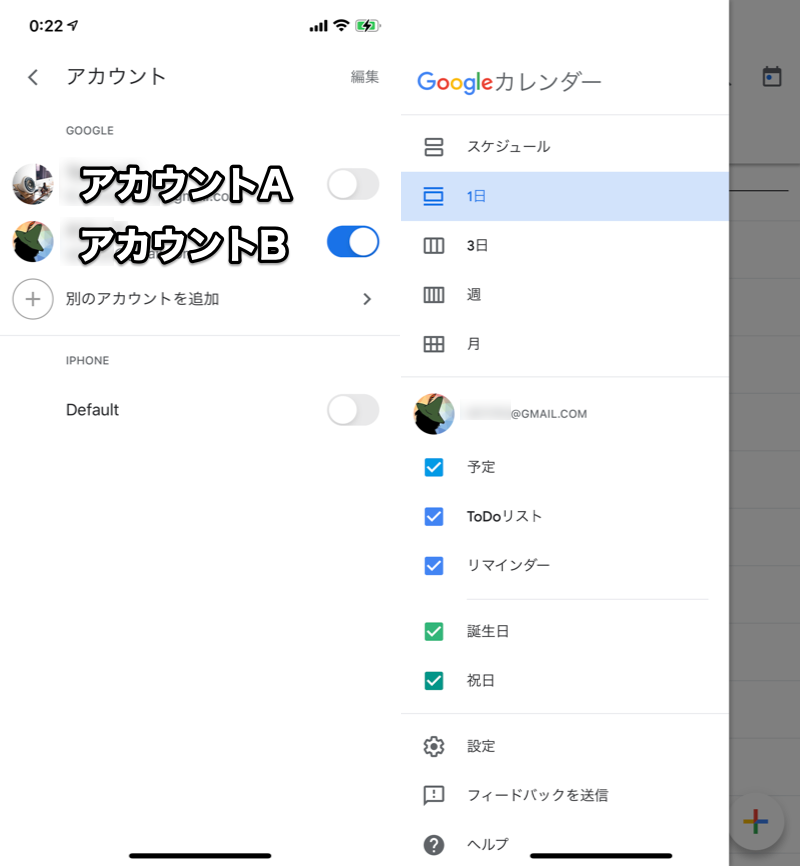
(左)アカウントBと同期して、アカウントAの同期は無効にする例。
2. 設定アプリで同期を一時的に無効にする方法
![]() 設定より メール → アカウント と進み、Googleアカウントごと同期対象とするアプリを選択します。
設定より メール → アカウント と進み、Googleアカウントごと同期対象とするアプリを選択します。
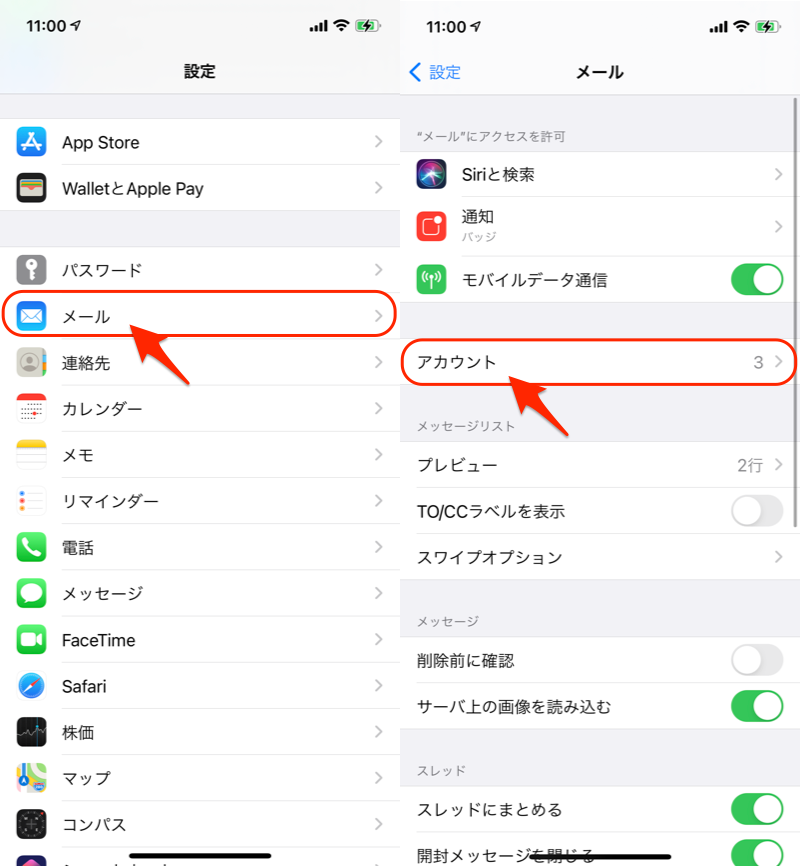
例えばアカウントAでは、![]() メールのみ同期。
メールのみ同期。

アカウントBでは、![]() 連絡先のみ同期とできます。
連絡先のみ同期とできます。
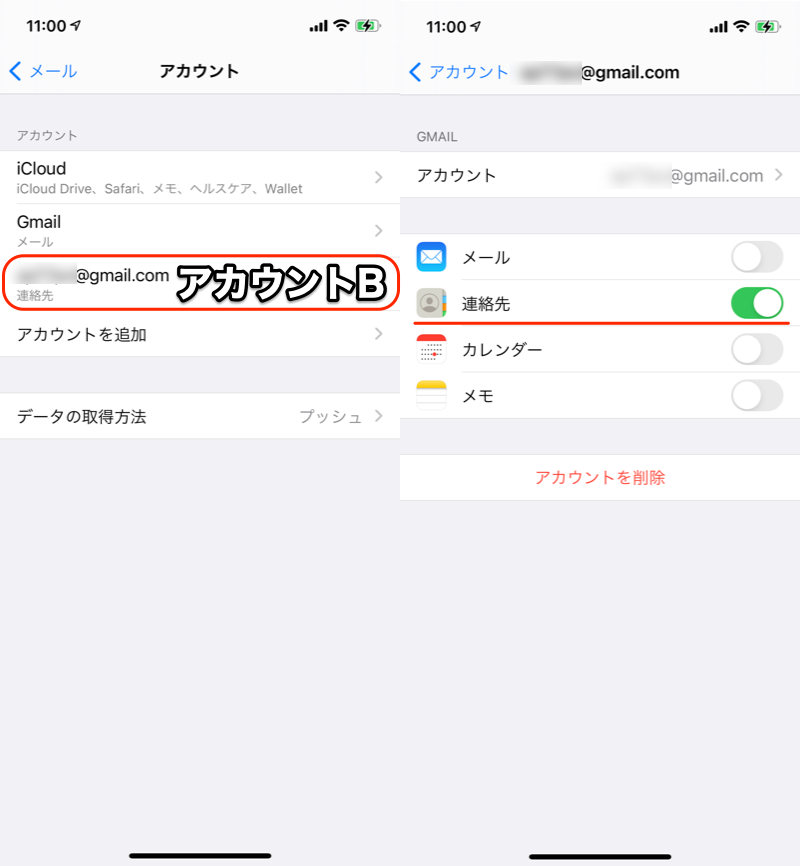
ログアウトせずに複数アカウントを切り替える方法
Googleアカウントは標準でマルチアカウントに対応しているため、ログアウトせずとも各アカウントのデータを参照できます。
例えばGoogle系アプリの場合、アカウントメニューより切り替え可能です。
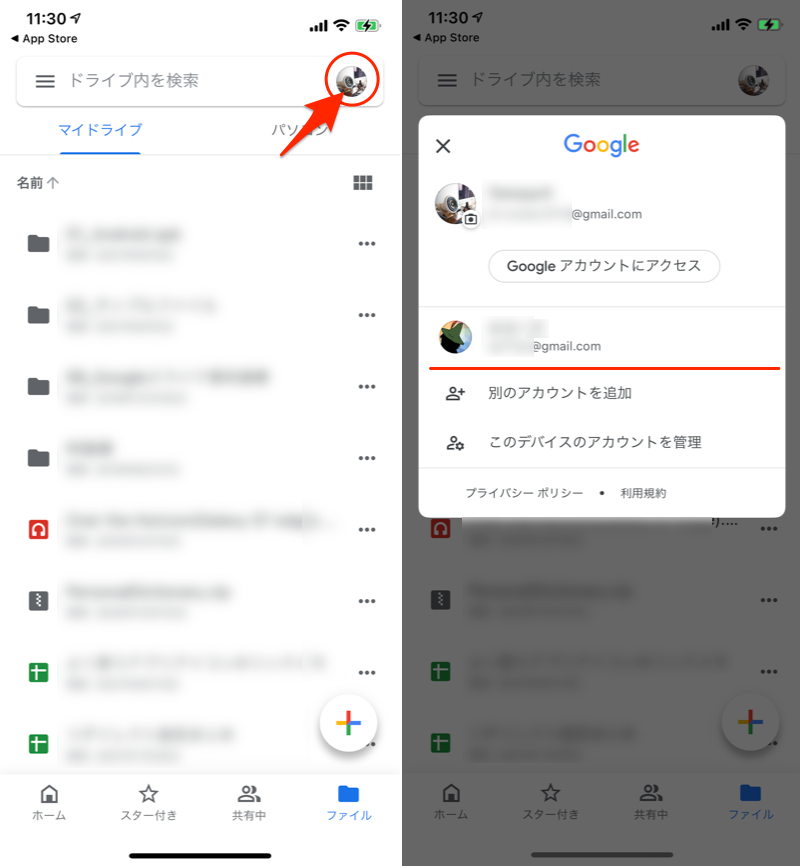
Googleドライブの画面例。別アプリでも共通。
またiPhone標準アプリ(![]() メール・
メール・![]() 連絡先・
連絡先・![]() カレンダー・
カレンダー・![]() メモ)の場合、同時に複数アカウントのデータが表示される仕様となっています。
メモ)の場合、同時に複数アカウントのデータが表示される仕様となっています。
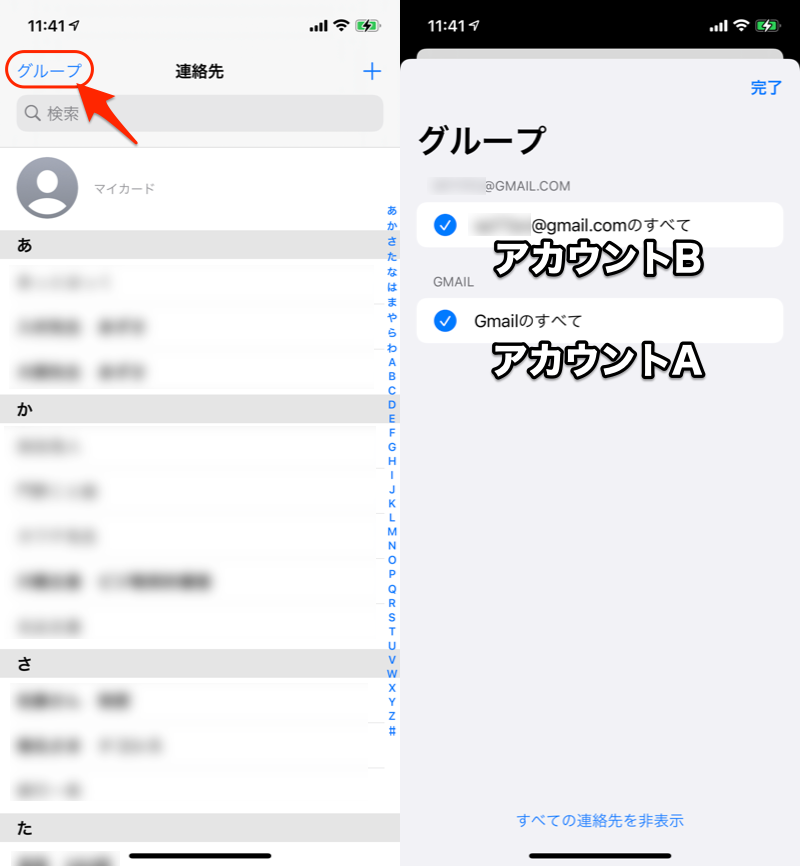
連絡先アプリの例。「グループ」よりアカウントごと表示を絞ることも可能。
Googleアカウントを遠隔から強制ログアウトする方法
Google公式の「お使いのデバイス」ページを開くと、次の情報を確認できます。
- 現在Googleアカウントにログインしている端末
- 過去28日間にアカウントからログアウトした端末
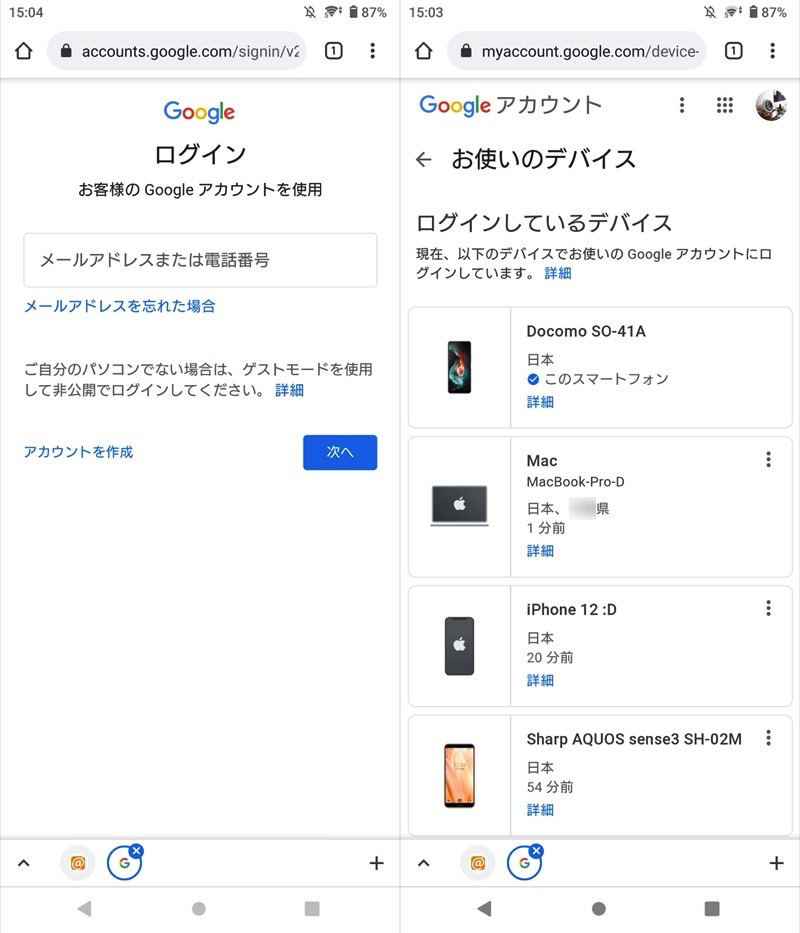
(左)ログイン画面 (右)紐づくデバイス一覧が表示される
このうち、Googleアカウントとの紐付けを解除したいデバイスを選び、ログアウト すればOK。
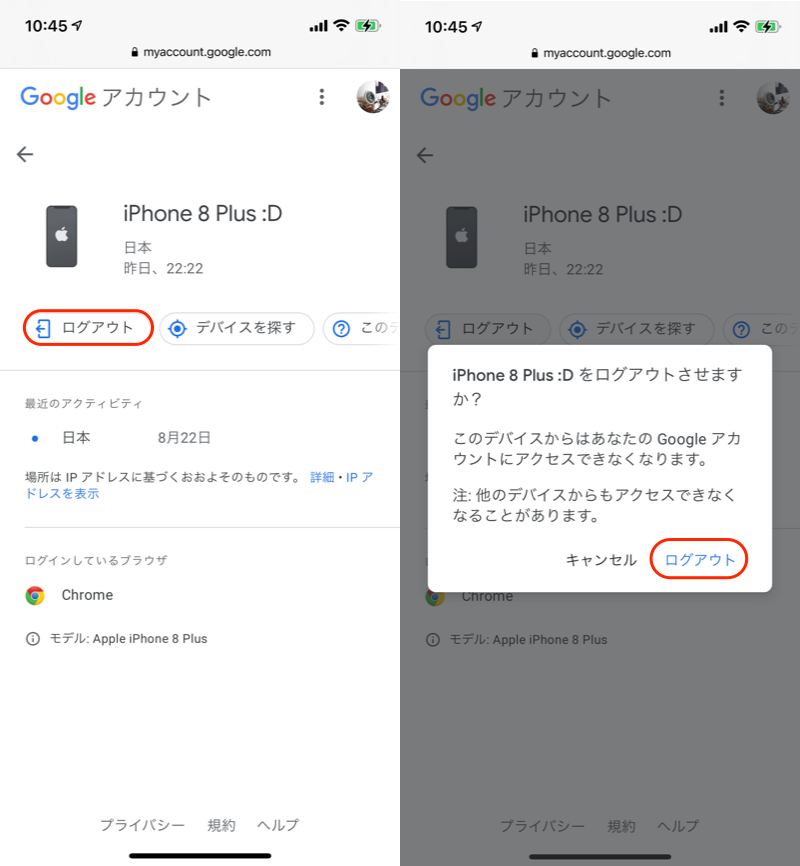
iPhone 8 Plusをログアウトする例。
これで対象端末が手元になくても、遠隔から強制的にログアウト指示を送れます。
より詳細な情報は、関連記事【Googleアカウントを遠隔から強制ログアウトする方法! ログイン中の端末を削除しよう】で解説しています。

Googleアカウントを完全に削除する方法
Googleアカウントそのものを削除したい場合、公式の「アカウントを削除」ページより実行できます。
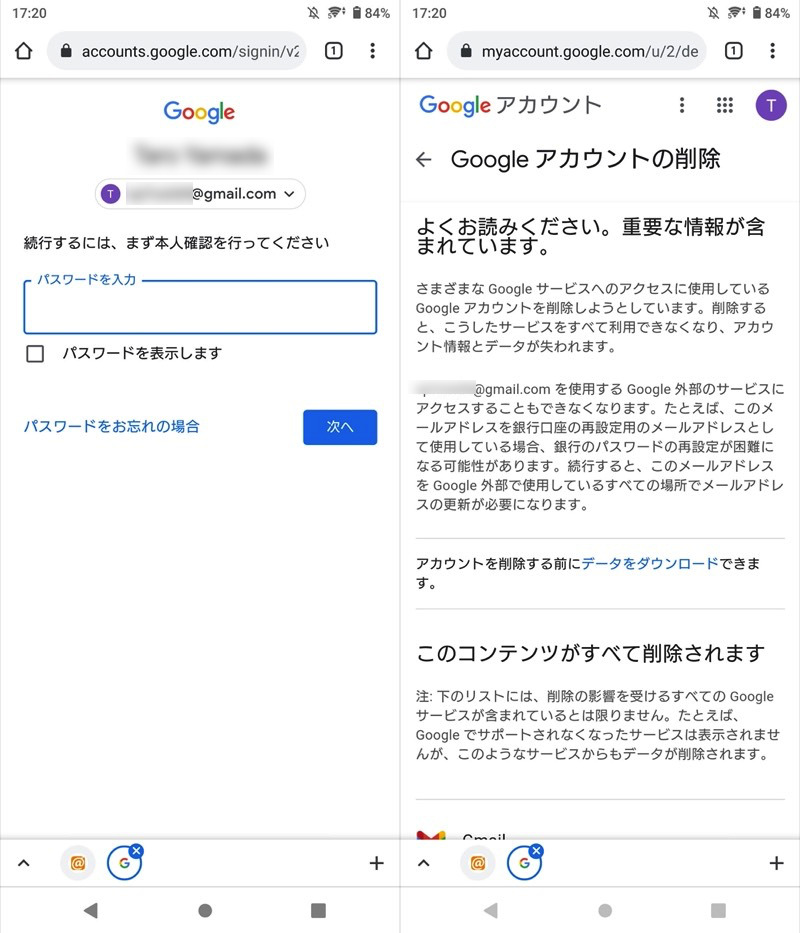
(左)ログイン画面 (右)削除による注意事項が表示される
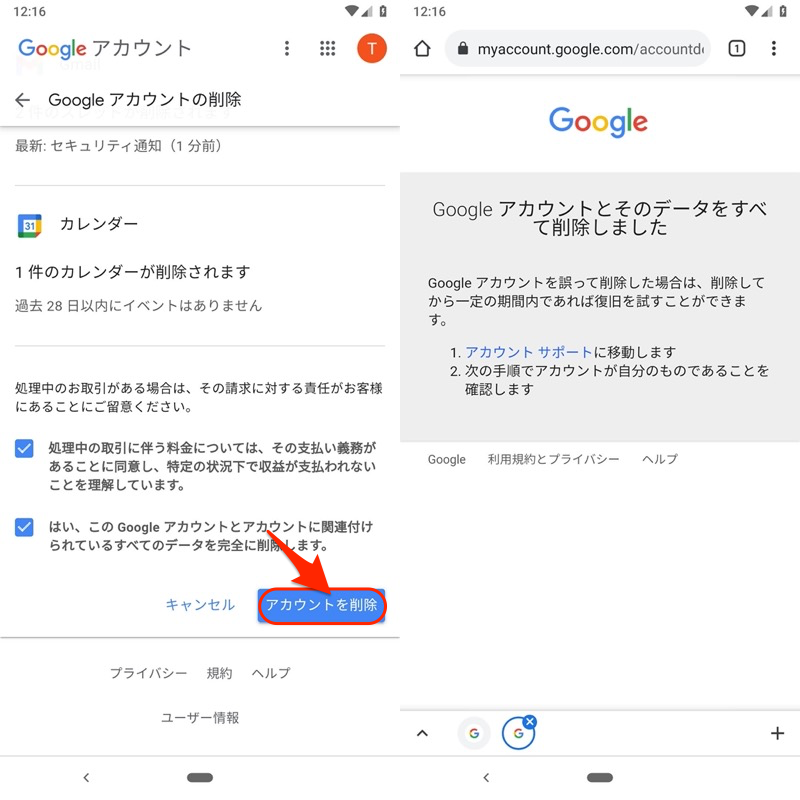
(左)「アカウントを削除」で決定 (右)削除完了後の画面
このように削除手順はカンタンですが、注意ポイントがいくつもあります。
- 全Googleサービスのデータが消える
- Gmailアドレスで登録するサービスが使えなくなる
- 代金の支払義務は残る/収益の受取権利は消える
- 削除後のアカウント復元は条件がある
- 削除されたアカウントと同じIDは取得できない
より詳細な情報をまとめて、関連記事【Googleアカウントを完全に削除する方法まとめ! iPhoneやAndroidでGmailアドレスを消そう】で解説しています。

他サービスのGoogleアカウント連携を解除する方法
新しいアプリやサービスを利用する際、わざわざ専用のアカウントを作成せずとも、既存のGoogleアカウントと紐付けるだけでログインできる便利機能「Googleでログイン」があります。
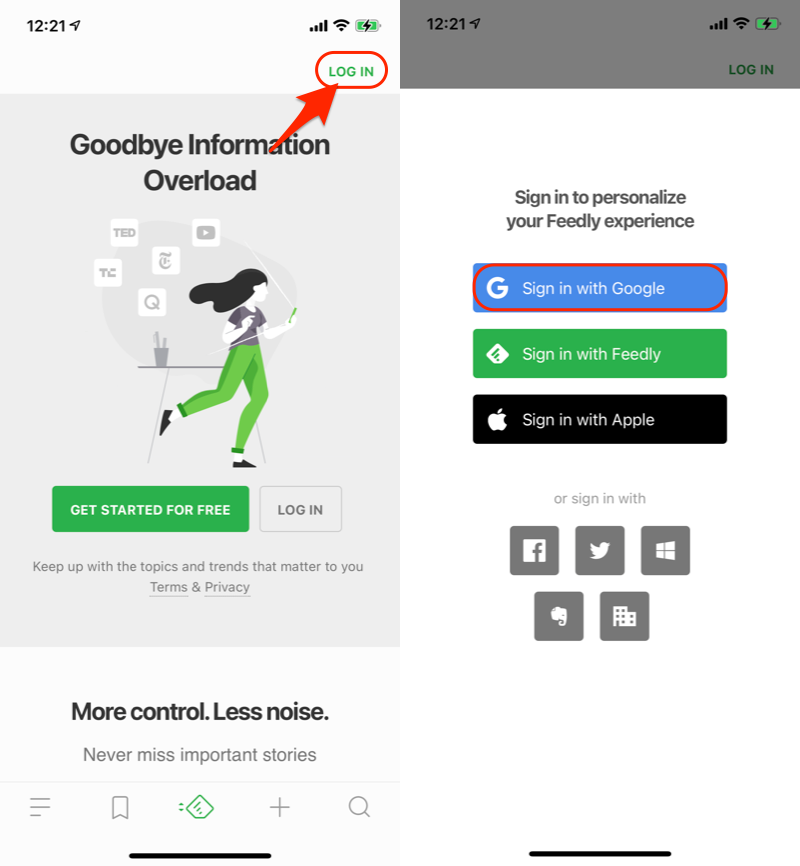
RSSアプリFeedlyの例。Googleアカウントと連携してログインできる。
本記事で紹介したログアウト手順は、このようなサードパーティ製アプリと連携中のGoogleアカウントには影響が及びません。
もしこれらも紐付けを解除したい場合、Google公式の「アカウントにアクセスできるアプリ」ページより操作するのが便利です。
現在アカウントへアクセスできるアプリやサービス一覧が表示されるので、連携を解除したいものを選び、アクセス権を削除 すればOK。
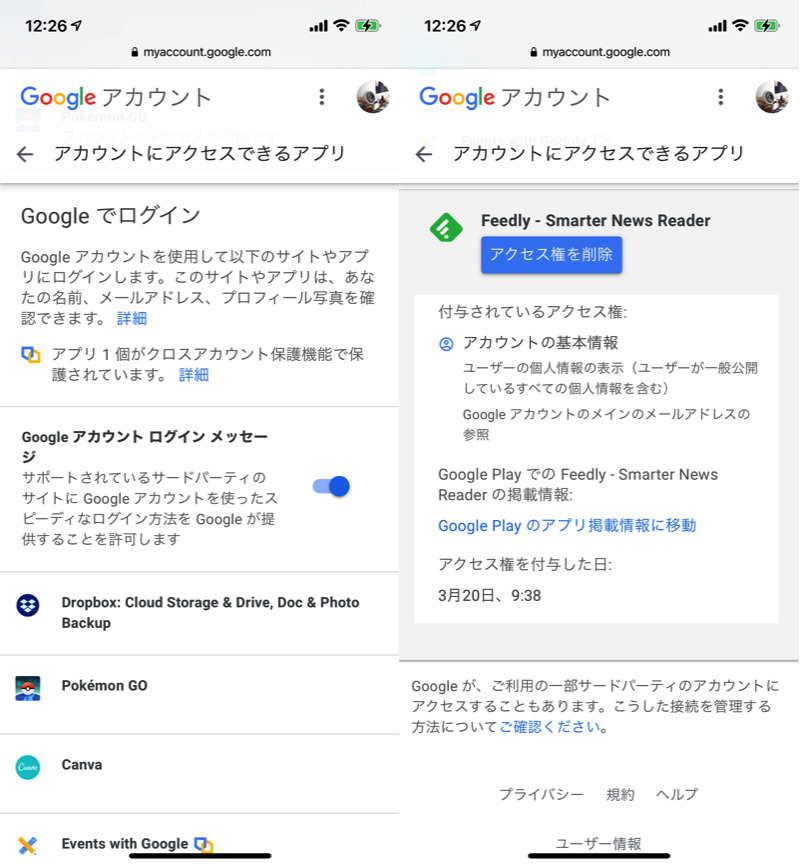
Feedlyのアクセス権を削除する例。
これでサードパーティ製アプリからも、Googleアカウントをログアウトできます。
「Googleでログイン」を停止する、より詳細な情報は、関連記事【Googleアカウントの連携を解除する方法! アプリやゲームの紐付けを確認しよう】で解説しています。

〆:iPhoneでログインするGoogleアカウントを整理しよう!
以上、iPhoneでGoogleアカウントからログアウトする方法! iOSでGmailの紐付けを解除しよう の説明でした。
使っていないアカウントがiPhoneに紐付いていれば、必要に応じてログアウトしましょう。
ぜひ、ご参考下さい。
コメント