本記事では、![]() Playストアに関連するトラブルとして、次の2点を取り上げます。
Playストアに関連するトラブルとして、次の2点を取り上げます。
- Google Playで配信停止したアプリを入手する方法
- Androidで表示されないGoogle Play本体を見つける方法
「ストアから消えたアプリを機種変更した端末にも入れたい」・「スマホからストアアプリが消えて困っている」などのニーズがあれば、ぜひご覧下さい。
![]() App Storeで配信終了したアプリを入手する手順は、関連記事【iPhoneでApp Storeから消えたアプリを再インストールする方法! ストアで削除されたiOSアプリを復元しよう】で解説しています。
App Storeで配信終了したアプリを入手する手順は、関連記事【iPhoneでApp Storeから消えたアプリを再インストールする方法! ストアで削除されたiOSアプリを復元しよう】で解説しています。

Google Playで削除されたアプリを入手する方法
- 前提Playストアから消えたアプリとは?
- 説明①Playストアのライブラリから再インストールする方法
- 説明②アプリのapkファイルから再インストールする方法
- 参考インストールしたアプリで問題が発生する場合
前提:Playストアから消えたアプリとは?
![]() Playストアで削除されたアプリには、次のような特徴があります。
Playストアで削除されたアプリには、次のような特徴があります。
- 検索しても表示できない
- アプリリンク(直リンク)をたどってもエラーが出る
例えば、かつて存在した写真加工アプリ![]() Everfilterは
Everfilterは![]() Playストアから削除されており、アプリリンクを開いても次のメッセージが表示されて、インストールに失敗します。
Playストアから削除されており、アプリリンクを開いても次のメッセージが表示されて、インストールに失敗します。
リクエストされたURLは、このサーバー上に見つかりませんでした アイテムは見つかりませんでした
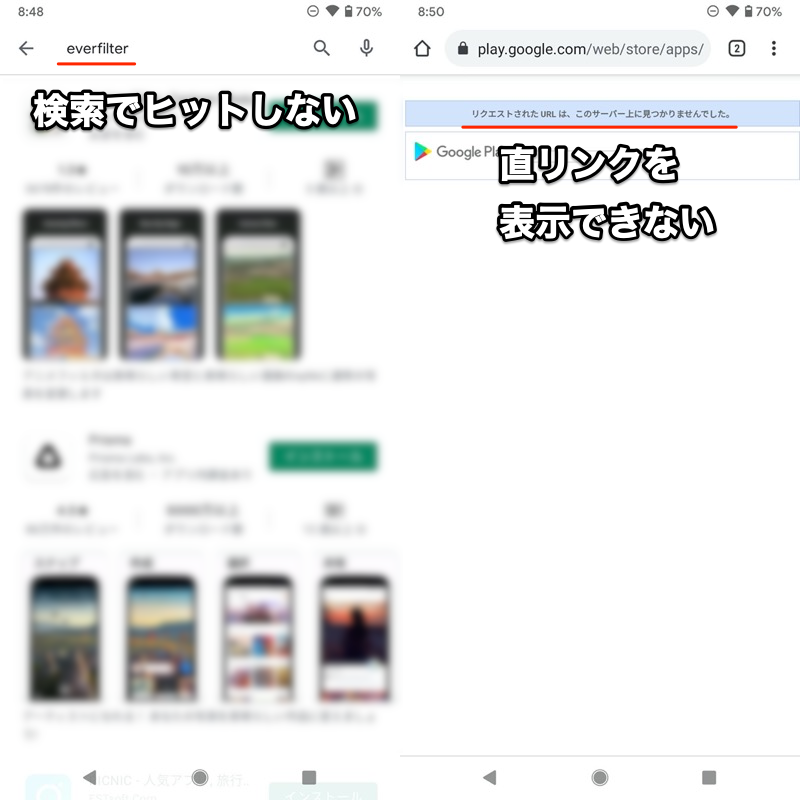
(左)検索しても表示できない (右)アプリリンクを表示できない
アプリが![]() Playストアから消える理由はいくつかあります。
Playストアから消える理由はいくつかあります。
- 開発者がアプリ配信を止めた
- ポリシー違反などの理由でGoogleの審査に落ちた
実は![]() Playストアから消えたアプリでも、下記いずれかの方法で入手できる可能性があります。
Playストアから消えたアプリでも、下記いずれかの方法で入手できる可能性があります。
| 方法 | メリット | デメリット |
|---|---|---|
| ①:Playストアのライブラリから 再インストールする |
|
|
| ②:アプリのapkファイルから 再インストールする |
|
|
それぞれ順番に解説します。
方法①:Playストアのライブラリから再インストールする
過去にそのアプリを使用していた履歴があれば、再度入手できる可能性があります。
![]() Playストアのメニューより マイアプリ&ゲーム を開き、
Playストアのメニューより マイアプリ&ゲーム を開き、
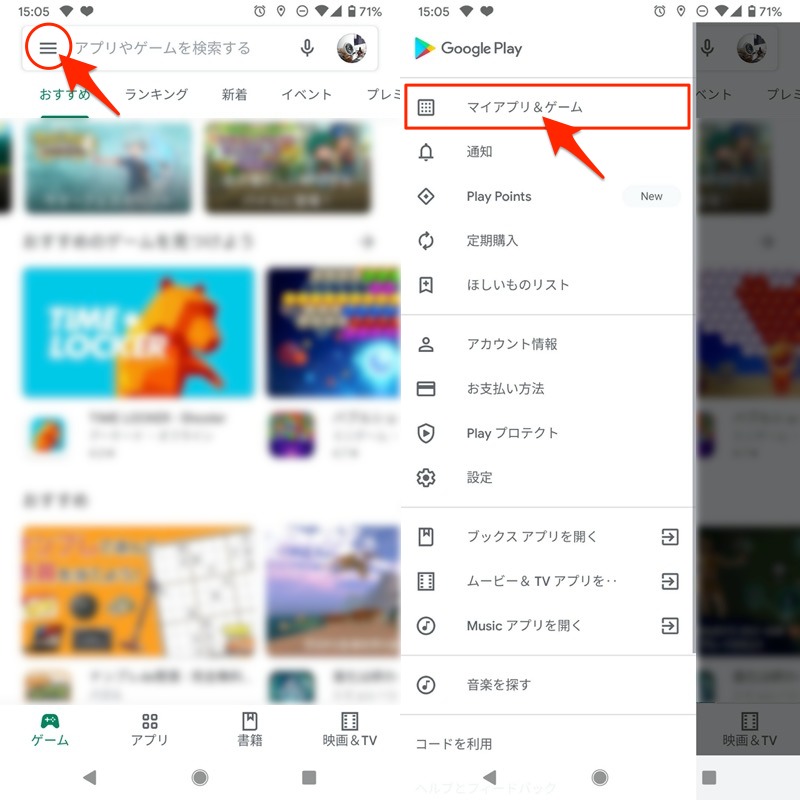
「ライブラリ」タブの履歴一覧から、入手したいアプリで インストール を実行します。
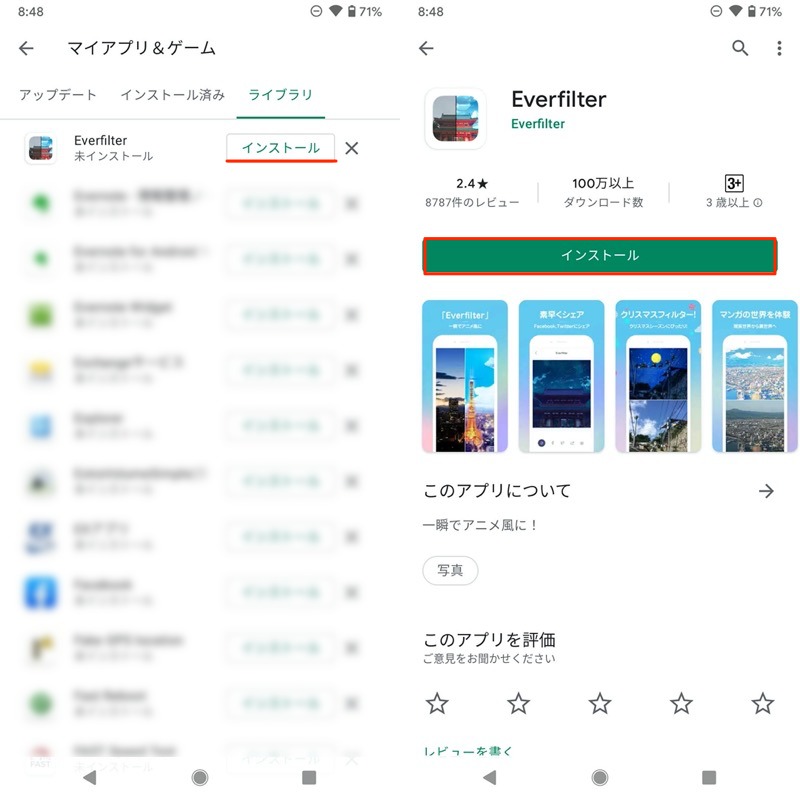
アプリ「Everfilter」を再インストールする例。
もし「ライブラリ」で目的のアプリが見つからない場合、下記4点を確認して下さい。
- ログイン中のGoogleアカウントは正しいか
- 購入履歴を消去していないか
- OSバージョンや機種に対応しているアプリか
- Googleから掲載を拒否されたアプリではないか
①:ログイン中のGoogleアカウントは正しいか
アプリを入手した際のGoogleアカウントと、ログイン中のGoogleアカウントが一致しているか確認して下さい。
現在ログイン中のGoogleアカウントは、![]() Playストアのトップページより表示・切替できます。
Playストアのトップページより表示・切替できます。
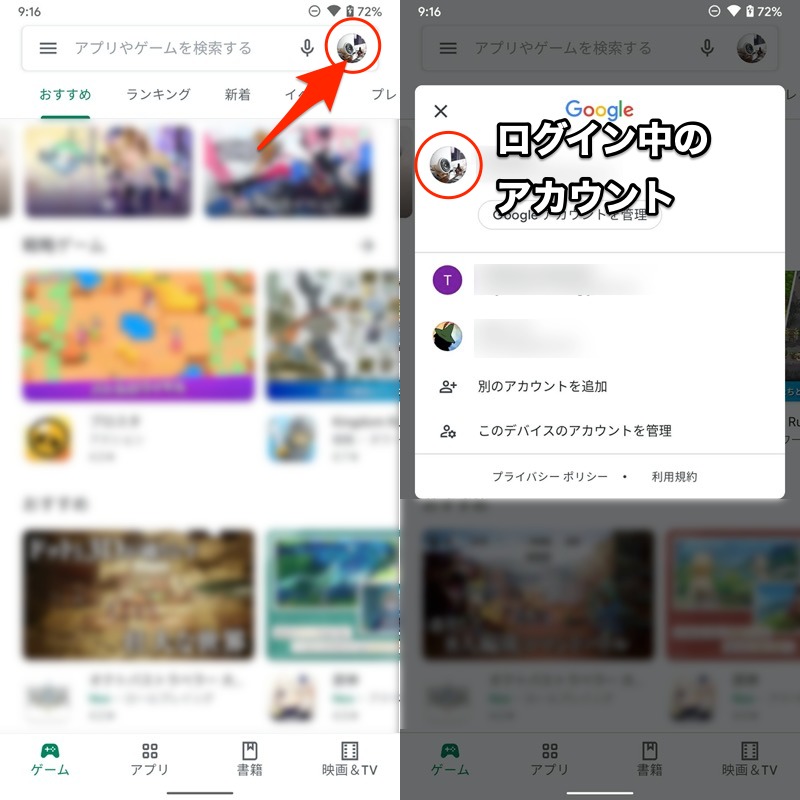
もしGoogleアカウントとパスワードを忘れてしまった場合、解決策のヒントを関連記事【Googleアカウントを忘れた際の解決方法! 分からないID(Gmailアドレス)やパスワードを再設定しよう】で解説しています。

②:購入履歴を消去していないか
ライブラリ上のアプリの履歴は、手動で削除することも可能です。
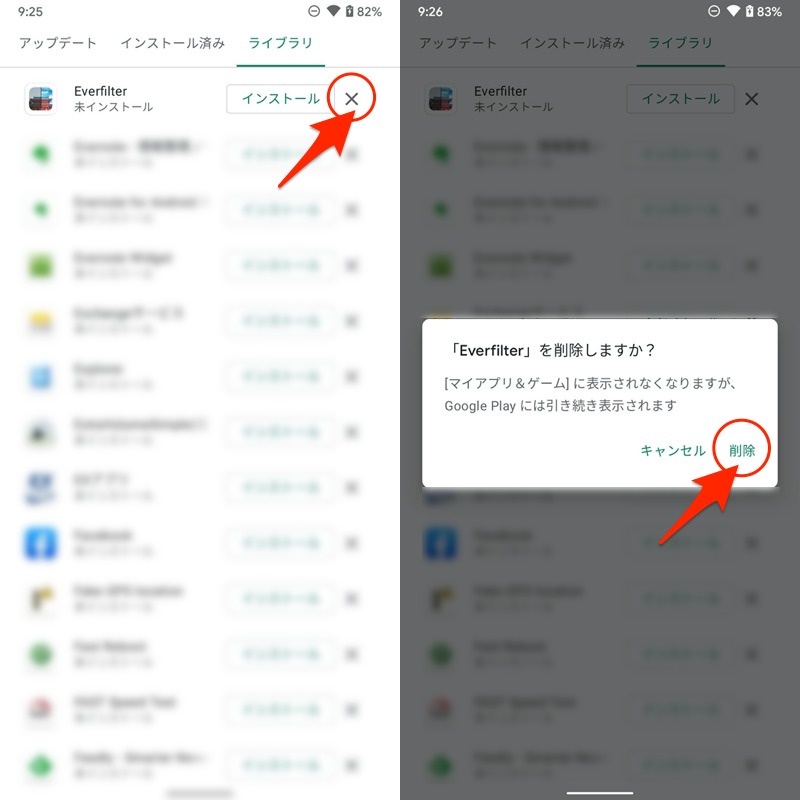
アプリ「Everfilter」の履歴を削除する例。
![]() Playストアの履歴削除について、詳細は関連記事【Google Playのダウンロード履歴を消す方法! Androidで過去にインストールしたアプリ使用履歴を削除しよう】で解説しています。
Playストアの履歴削除について、詳細は関連記事【Google Playのダウンロード履歴を消す方法! Androidで過去にインストールしたアプリ使用履歴を削除しよう】で解説しています。

ライブラリから削除したアプリは、再インストールしない限り履歴は戻りませんが、![]() Playストアで削除されたアプリは「検索しても表示できない」というハードルがあります。
Playストアで削除されたアプリは「検索しても表示できない」というハードルがあります。
が、アプリリンク(直リンク)さえ分かれば、再インストール可能です。
例えば写真加工アプリ![]() Everfilterのアプリリンクは、次のとおりです。
Everfilterのアプリリンクは、次のとおりです。
https://play.google.com/store/apps/details?id=com.bytedance.android.everfilter
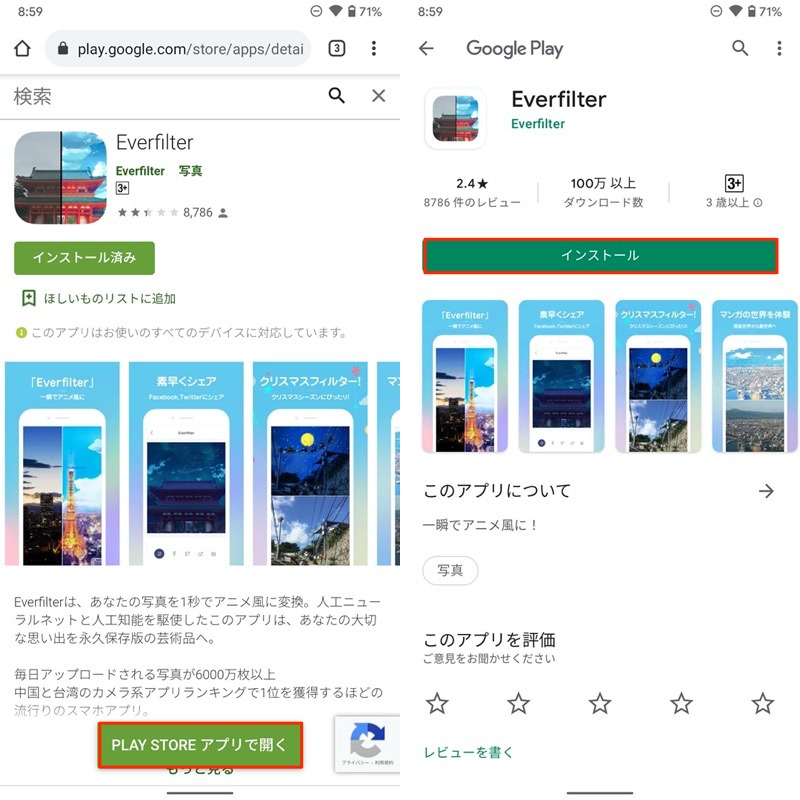
アプリリンクを開くと、ブラウザ版Playストアが表示され(左)、そのままインストールを実行できる(右)。
もしアプリリンクを開いても次のメッセージが表示される場合、アプリを入手した際のGoogleアカウントと、ログイン中のGoogleアカウントが一致しているか確認して下さい。
リクエストされたURLは、このサーバー上に見つかりませんでした アイテムは見つかりませんでした
③:OSバージョンや機種に対応しているアプリか
ライブラリに表示されるアプリの中には、インストール ボタンが非表示となっている場合があります。
これは表示されるメッセージのとおり、AndroidのOSバージョンや機種が、当該アプリに対応していないのが原因です。
お使いのデバイスはこのバージョンに対応していません。
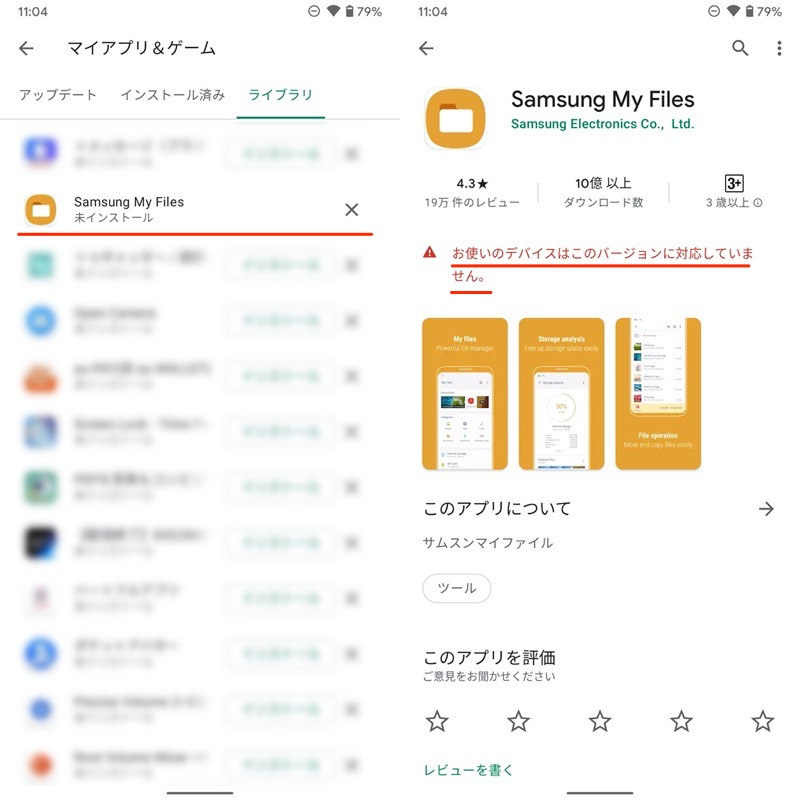
Galaxy専用のSamsung My Filesで表示された例。
OSバージョンアップ操作など、アプリ要件を満たすことで解決できる場合もあります。が、メーカー独自アプリなど、機種指定の条件があるとインストール不可能となります。
より詳細な情報は、関連記事【「お使いのデバイスはこのバージョンに対応していません」の解決方法! Google PlayアプリをAndroidにインストールしよう】で解説しています。

④:Googleから掲載を拒否されたアプリではないか
ポリシー違反などの理由でGoogle側から掲載を拒否されたアプリは、ライブラリの履歴からも入手できないケースがあります。
この場合、別の方法として紹介する、アプリのapkファイルから復元するしかありません。
方法②:アプリのapkファイルから再インストールする
すでに![]() Playストアから消えたアプリでも、apkファイルを自分で用意すれば再インストール可能です。
Playストアから消えたアプリでも、apkファイルを自分で用意すれば再インストール可能です。
apkファイルを用意する方法は、主に2パターンあります。いずれも基本的にパソコン不要です。
| 方法 | メリット | デメリット |
|---|---|---|
| ①:Android端末内から apkを抽出する |
|
|
| ②:ネットから apkを入手する |
|
|
各方法を順番に解説します。
Android端末内からapkを抽出する
Androidにインストールされたアプリのapkファイルは、様々な方法で抽出・保存が可能です。
本記事では例として、![]() Apps Backup & Restoreを紹介します。
Apps Backup & Restoreを紹介します。
![]() Apps Backup & Restoreの「インストールされました」タブには、インストール済みのアプリ一覧が表示されます。
Apps Backup & Restoreの「インストールされました」タブには、インストール済みのアプリ一覧が表示されます。
この中からバックアップしたいアプリをチェックして バックアップ を実行すると、apkファイルが内部ストレージの下記場所へ保存されます。
/storage/emulated/0/App_Backup_Restore
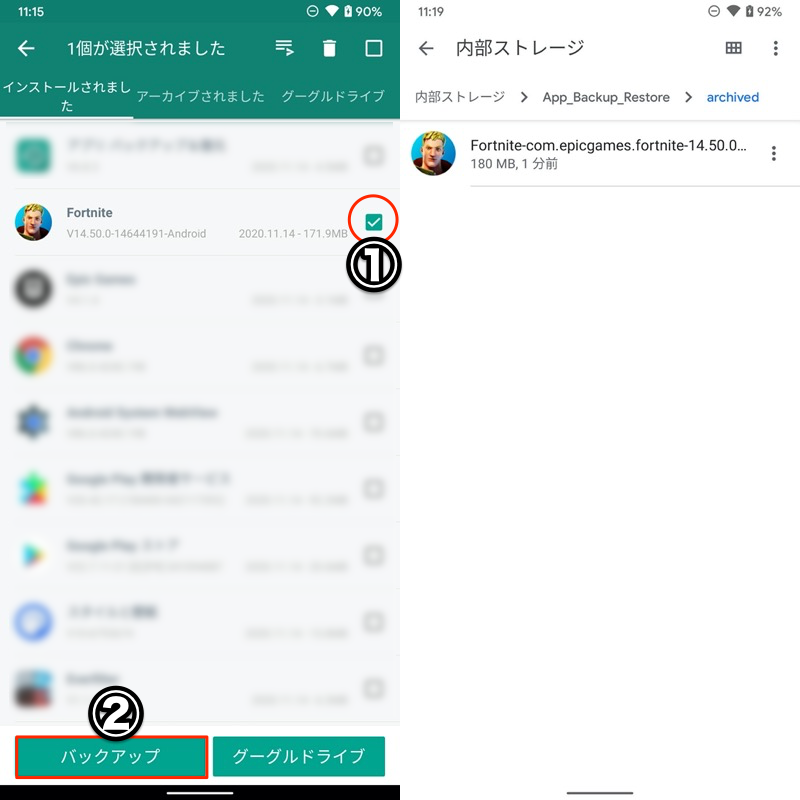
フォートナイトの例。①アプリをチェックして②バックアップ(左)、apkが保存される(右)。
バックアップしたapkファイルを別の端末へ移し、再インストールを実行すればOK。
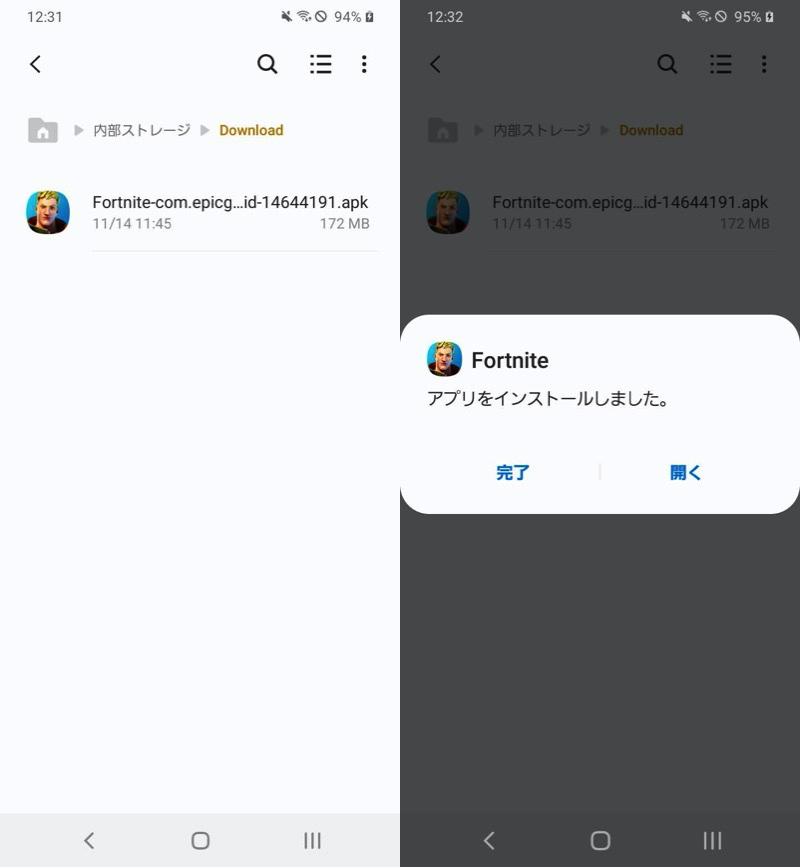
別の端末へ移したapkファイルからフォートナイトをインストールした例。
なお初めてapkファイルのインストールをする際は、提供元不明アプリに関する権限付与が求められます。
提供元不明アプリの許可操作が分からない場合、詳細を関連記事【Androidで提供元不明アプリをインストールする方法! スマホ操作でapkファイルを許可しよう】で解説しています。

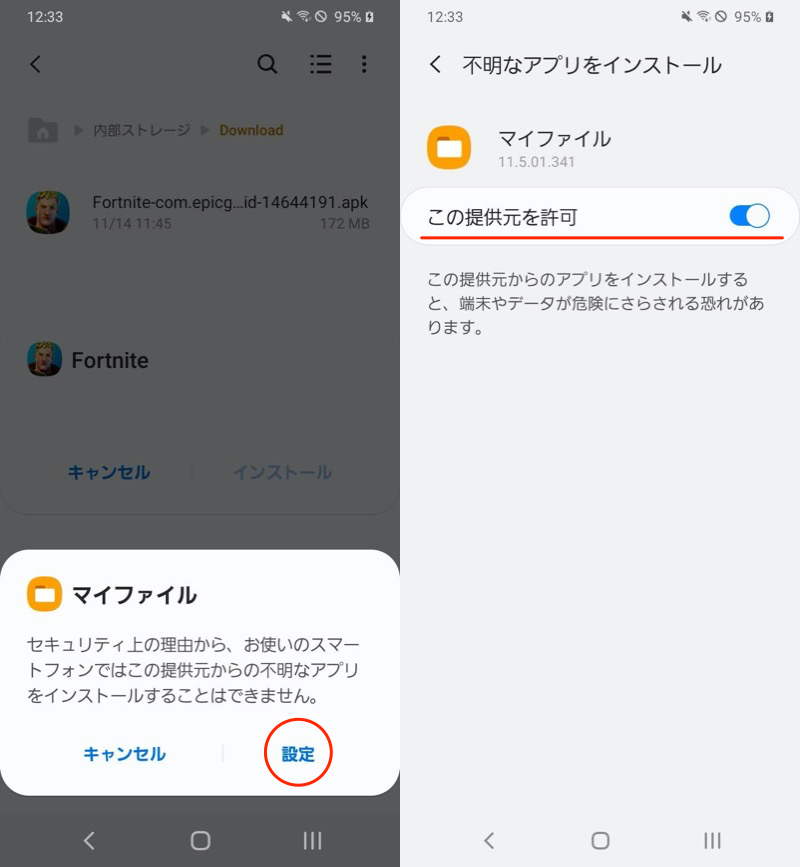
画面に従い、提供元不明アプリのインストールを許可すればOK。
以上、![]() Apps Backup & Restoreの説明でした。
Apps Backup & Restoreの説明でした。
ほかにもAndroid端末内からapkファイルを抽出する方法はあります。
説明が長くなるため、詳細は関連記事【Androidでapkファイルを抽出する方法! インストール先の保存場所からダウンロードしよう】で解説しています。

ネットからapkを入手する
インターネット上の様々なサイトで、![]() Playストアから消えたアプリのapkファイルが配布されています。
Playストアから消えたアプリのapkファイルが配布されています。
この中から目的のアプリを見つければ、Androidに再インストール可能です。
インターネット上で公開・配布されるapkファイルは無料ですが、悪意のある第三者がapkファイルに細工をしているなど、セキュリティ上のリスクも高いです。
一見、通常のアプリと区別はつかないため、いつの間にか個人情報が抜かれているなど、思わぬトラブルに巻き込まれる可能性もあります。
このようなリスクを承知の上、自己責任でお試し下さい。
入手したいアプリ名で検索してみましょう。
例えば![]() フォートナイトのapkを探している場合、下記のように検索すれば配布サイトがヒットします。
フォートナイトのapkを探している場合、下記のように検索すれば配布サイトがヒットします。
特に![]() Apkpureや
Apkpureや![]() APKMirrorといった配布サイトが有名です。
APKMirrorといった配布サイトが有名です。
使い方はカンタンで、目的のアプリ名を検索して、apkファイルをダウンロードするだけ。
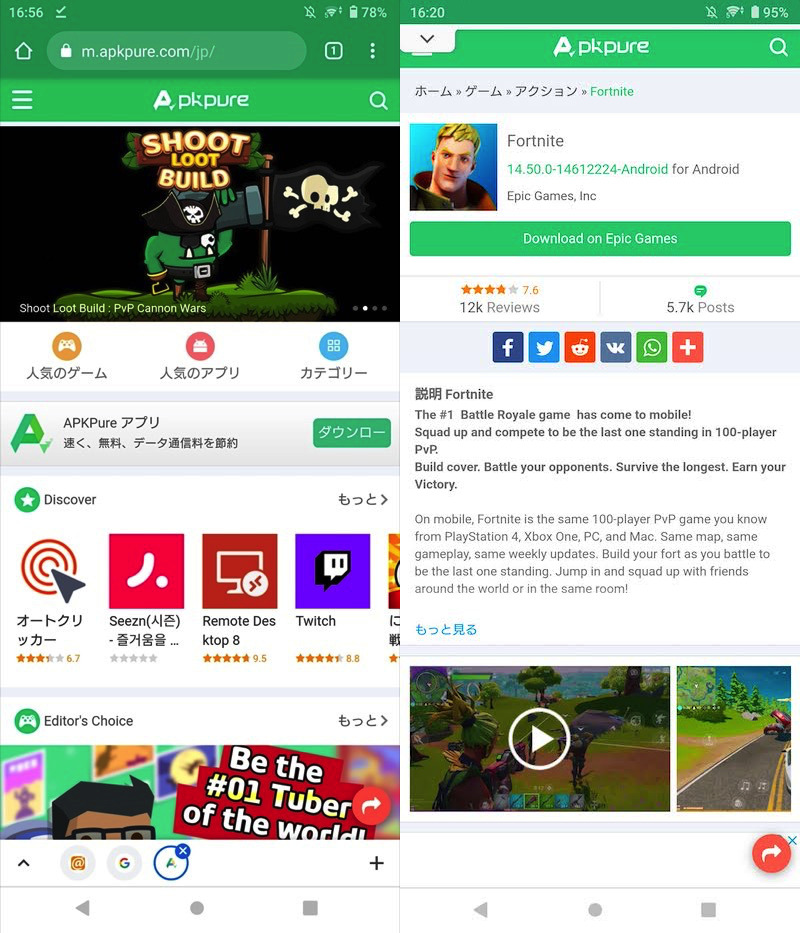
Apkpureの例。フォートナイトのapkを探せる。
外部サイトからapkファイルをダウンロードする方法について、より詳細な情報は関連記事【Google Playから直接apkファイルをダウンロードする方法! ストア上のアプリを抽出しよう】で解説しています。

ダウンロードしたapkファイルは通常、下記の場所に保存されます。
本体ストレージ/Download
apkファイルが見つからない場合、解決策のヒントを関連記事【Androidでダウンロードしたファイルの保存先はどこ? 内部ストレージからデータの場所を探そう】で解説しています。

ファイル管理アプリで表示して、インストールしましょう。
本記事では、![]() シンプルファイルマネージャーを使って説明します。
シンプルファイルマネージャーを使って説明します。
![]() シンプルファイルマネージャーを起動し、「Download」フォルダに保存されるapkファイルをタップ。
シンプルファイルマネージャーを起動し、「Download」フォルダに保存されるapkファイルをタップ。
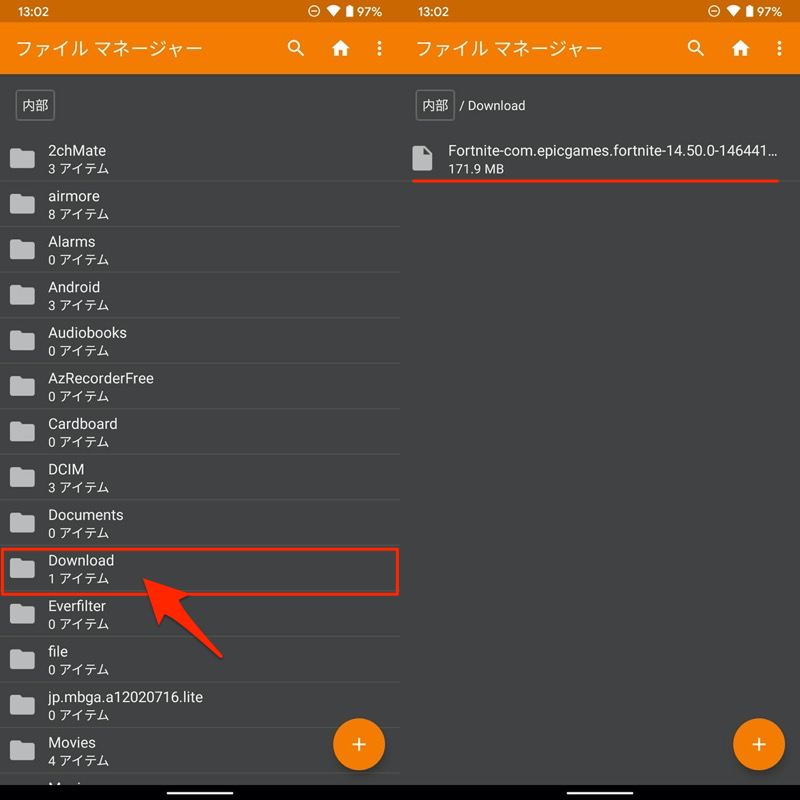
なお![]() シンプルファイルマネージャーで初めてapkをインストールする際は、提供元不明アプリに関する権限付与が求められます。
シンプルファイルマネージャーで初めてapkをインストールする際は、提供元不明アプリに関する権限付与が求められます。
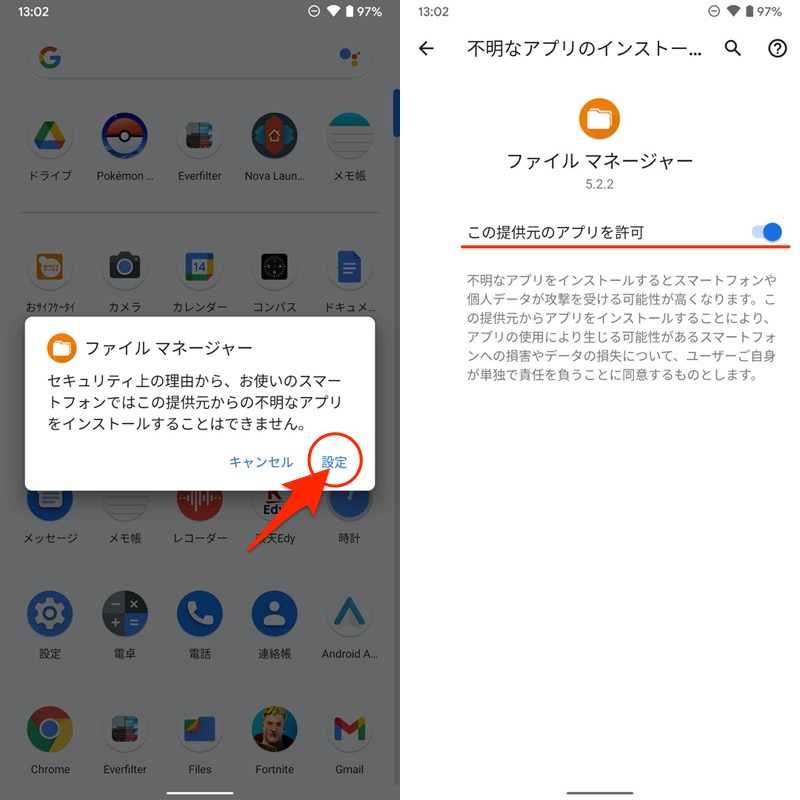
画面に従い、提供元不明アプリのインストールを許可すればOK。
提供元不明アプリの許可操作が分からない場合、詳細を関連記事【Androidで提供元不明アプリをインストールする方法! スマホ操作でapkファイルを許可しよう】で解説しています。

インストール を実行すれば完了です。
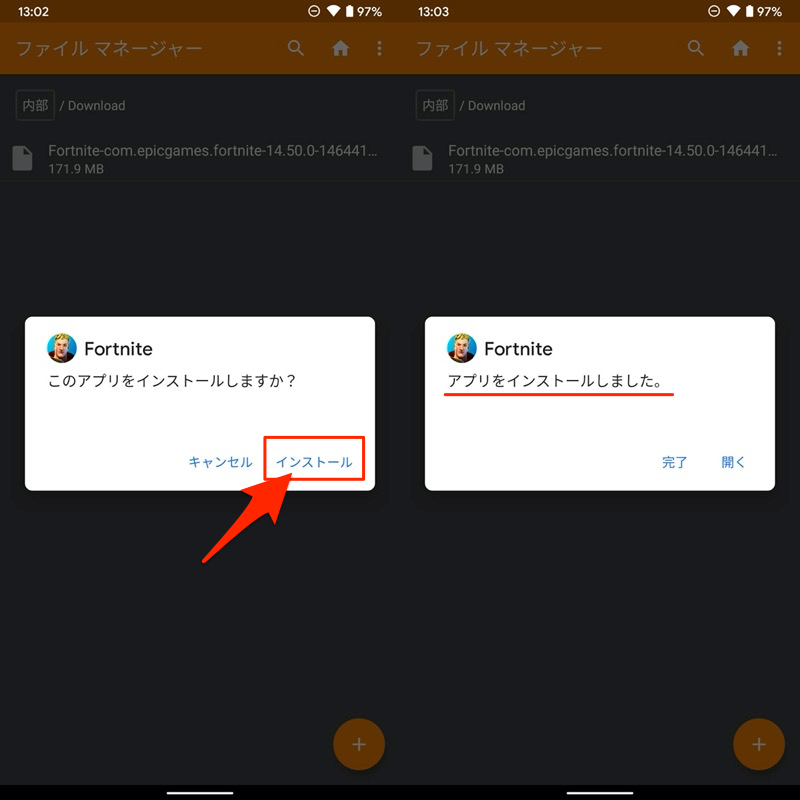
参考:インストールしたアプリで問題が発生する場合
![]() Playストアから消えたアプリのインストール自体には成功した一方で、次のようなトラブルが発生してアプリを使用できないケースがあります。
Playストアから消えたアプリのインストール自体には成功した一方で、次のようなトラブルが発生してアプリを使用できないケースがあります。
- 「問題が発生したため●●(アプリ名)を終了します」と出てアプリが落ちる
- アプリは起動するがその他エラーメッセージが表示されて先に進めない
それぞれカンタンに解説します。
「問題が発生したため●●(アプリ名)を終了します」と出てアプリが落ちる
このメッセージが出ると、アプリは強制終了されるため使用できません。
エラーの原因は様々ありますが、大きく下記2点に分類できます。
- アプリがAndroidに適していない
- Androidのメモリが不足している
解決策の詳細は関連記事【Android「問題が発生したため終了します」の解決方法! アプリが繰り返し落ちる原因を対策しよう】で解説しています。

アプリは起動するがその他エラーメッセージが表示されて先に進めない
例えば![]() Playストアで配信終了している、
Playストアで配信終了している、![]() キングダム-英雄の系譜-というアプリをapkからインストールすると、「サービス終了のお知らせ」と表示が出てゲームを進めることができません。
キングダム-英雄の系譜-というアプリをapkからインストールすると、「サービス終了のお知らせ」と表示が出てゲームを進めることができません。
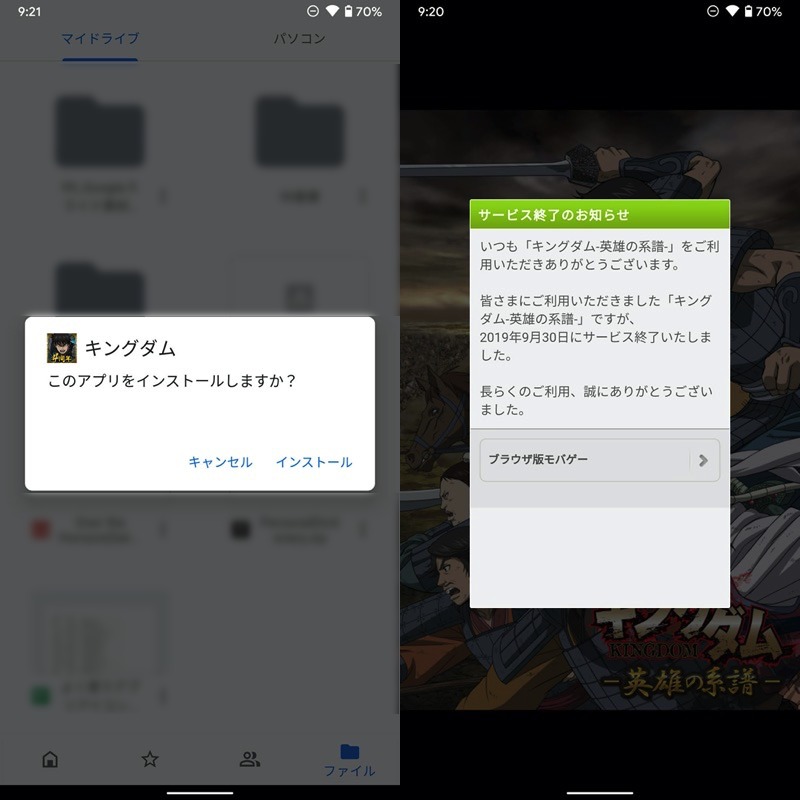
(左)apkからインストールする画面 (右)2019年9月末にサービス終了となっている
これはそのアプリが、スマートフォン本体+外部データ(例:提供会社のサーバー)と連携して動く仕様であることが原因です。
残念ながら、提供会社のサーバーを復元することは不可能なため、解決策はありません。
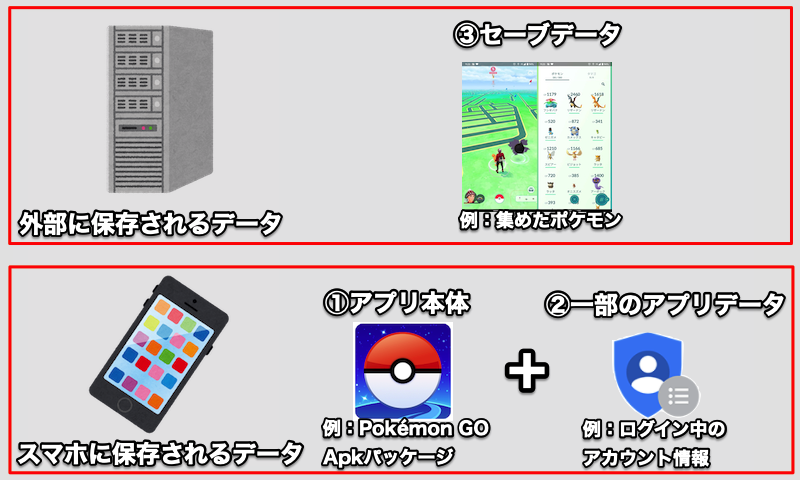
Pokémon GOの例。外部サーバーと通信をしてアプリは動作する。
一方、スマートフォン本体のデータだけで動くアプリであれば、たとえ![]() Playストアで配信終了となっていても、アプリ本体パッケージ(apkファイル)さえ用意できれば動作する可能性は高いです。
Playストアで配信終了となっていても、アプリ本体パッケージ(apkファイル)さえ用意できれば動作する可能性は高いです。

ねこあつめの例。外部サーバーとの連携はないため、スマホ本体だけでアプリは動作する。
消えたGoogle Playアプリ本体を見つける方法
- 前提Playストア自体が消えるとは?
- 説明①Playストアのアプリ無効化を解除する方法
- 説明②ホーム画面やドロワーのアイコン非表示を解除する方法
- 参考それでもPlayストアが見つからない場合
- 参考アップデートのアンインストールでPlayストアは消えない
- 参考Playストアが消えた状態で新しいアプリをインストールする方法
- 参考AndroidからPlayストアを強制的に削除する/再インストールする方法
前提:Playストア自体が消えるとは?
このパートでは、ホーム画面やドロワー上などで、![]() Playストアアプリ自体が見当たらない問題について解説します。
Playストアアプリ自体が見当たらない問題について解説します。
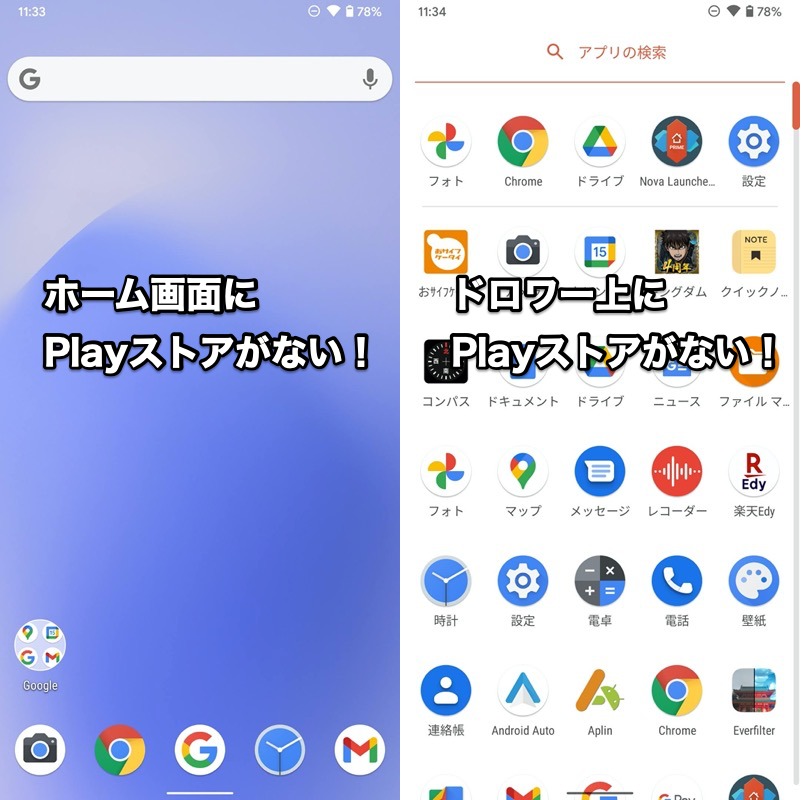
ホーム画面(左)やドロワー(右)にPlayストアのアイコンが出てこない。
まず大前提として、Androidでは次の3パターンいずれか操作すると、そのアプリが非表示になります。
- アプリをアンインストール(削除)する
- アプリを無効化する
- アプリを非表示とする
各操作の大まかな特徴です。
| ①: アンインストール |
②: 無効化 |
③: 非表示 |
|
|---|---|---|---|
| アプリの データ |
消える | 消えない | 消えない |
| アプリの 動作 |
止まる | 止まる | 止まらない |
| アプリの 表示 |
消える | 消える | 消える |
| 主な対象 アプリ |
Playストアから 追加したアプリ |
プリインストール アプリ |
すべての アプリ |
ここで![]() Playストアはプリインストールアプリであるため、①は(原則)ありえません。
Playストアはプリインストールアプリであるため、①は(原則)ありえません。
よってアプリが消えている理由は、②または③であり、スマートフォン内部には残っている状態となります。
そこで解決策としては、アプリの無効化または非表示を解除すれば、見つかるようになります。
手順について、それぞれ順番に解説します。
方法①:Playストアのアプリ無効化を解除する
![]() Playストアが無効化されていないか確認して下さい。
Playストアが無効化されていないか確認して下さい。
![]() 設定より アプリと通知 → アプリをすべて表示 を進み、
設定より アプリと通知 → アプリをすべて表示 を進み、
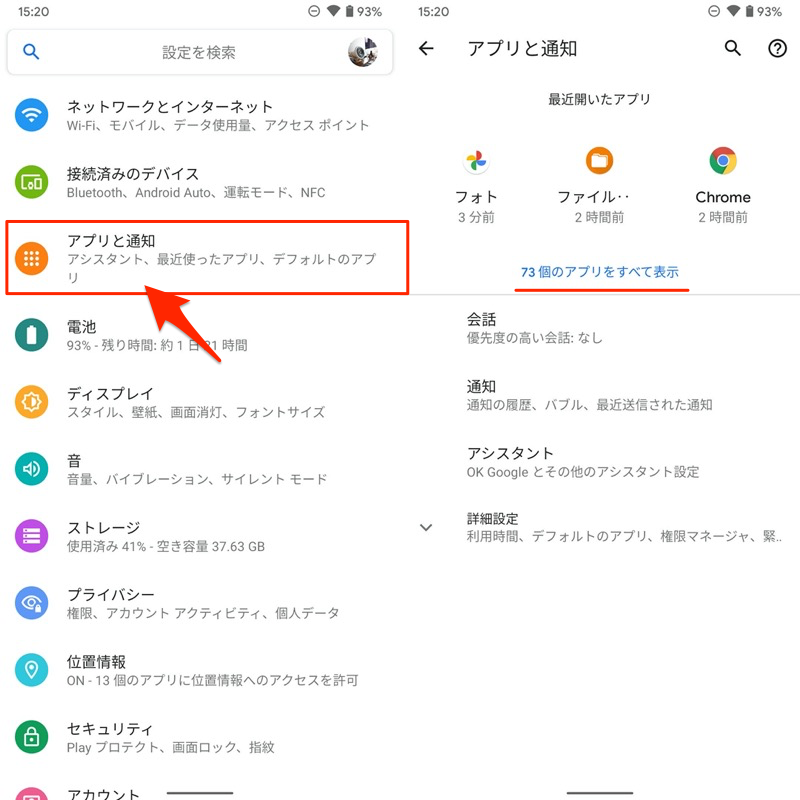
![]() Playストアのアプリ情報を開き、有効にする を実行すればOK。
Playストアのアプリ情報を開き、有効にする を実行すればOK。

もし![]() 設定のアプリ一覧で
設定のアプリ一覧で![]() Playストアを見つけられない場合、検索機能を活用してみて下さい。
Playストアを見つけられない場合、検索機能を活用してみて下さい。
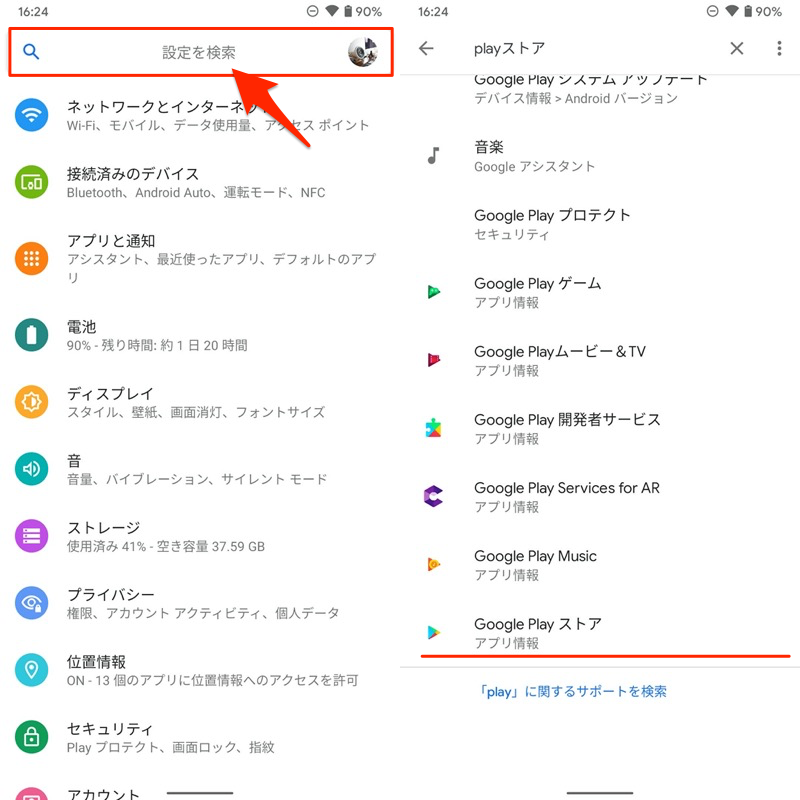
設定の検索機能で「playストア」と調べた例。
これでホーム画面やドロワーに![]() Playストアのアイコンが復活し、開けるようになります。
Playストアのアイコンが復活し、開けるようになります。
Androidのアプリ無効化について、より詳細な情報は関連記事【Androidで消せないアプリを無効化する方法! 削除できないプリインストールソフトを停止しよう】で解説しています。

方法②:ホーム画面やドロワーのアイコン非表示を解除する
もしホーム画面に![]() Playストアが見当たらない場合、ドロワーからアイコンをドラッグ&ドロップで移して下さい。
Playストアが見当たらない場合、ドロワーからアイコンをドラッグ&ドロップで移して下さい。
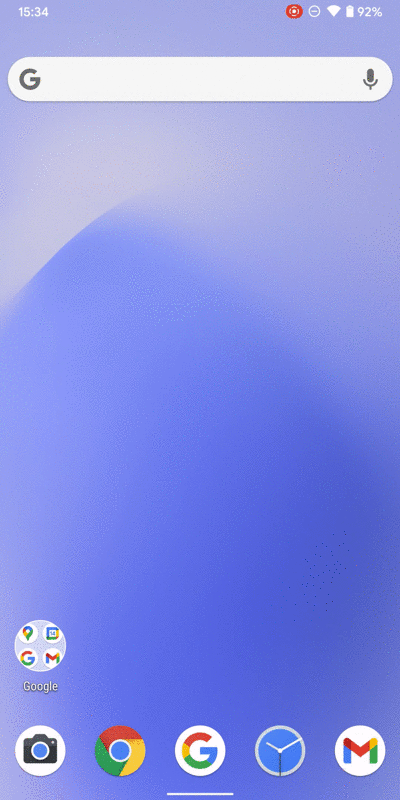
一方、ドロワー上で![]() Playストアが見当たらない場合、使用しているランチャーアプリ(ホームアプリ)の設定を確認して下さい。
Playストアが見当たらない場合、使用しているランチャーアプリ(ホームアプリ)の設定を確認して下さい。
例えば![]() Nova Launcherの場合、ホーム画面長押しから 設定 → アプリとウィジェットドロワー と進み、
Nova Launcherの場合、ホーム画面長押しから 設定 → アプリとウィジェットドロワー と進み、
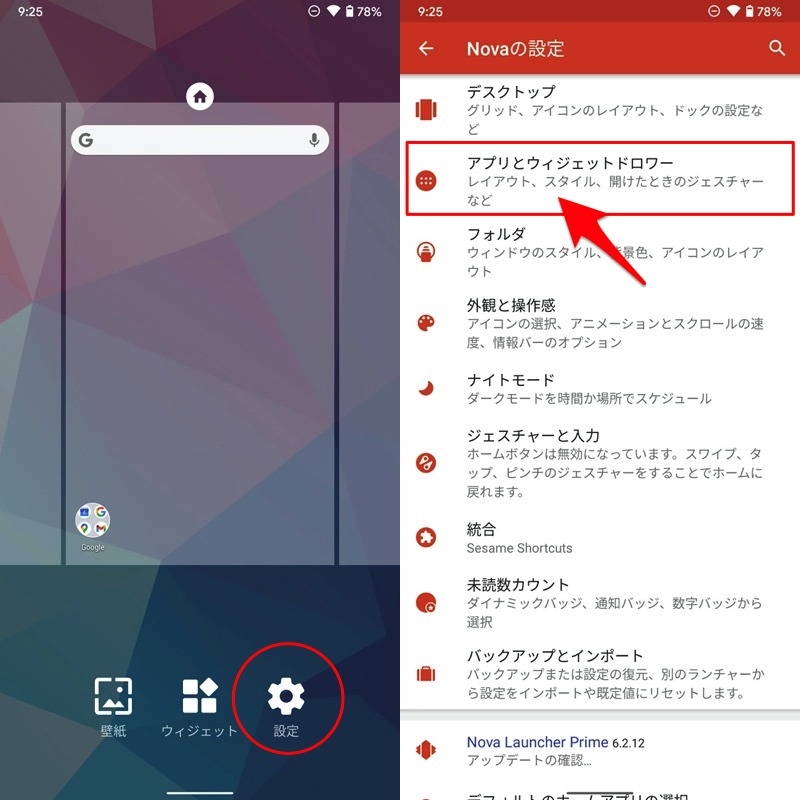
非表示にするアプリ で![]() Playストアにチェックが入っていれば外して下さい。
Playストアにチェックが入っていれば外して下さい。
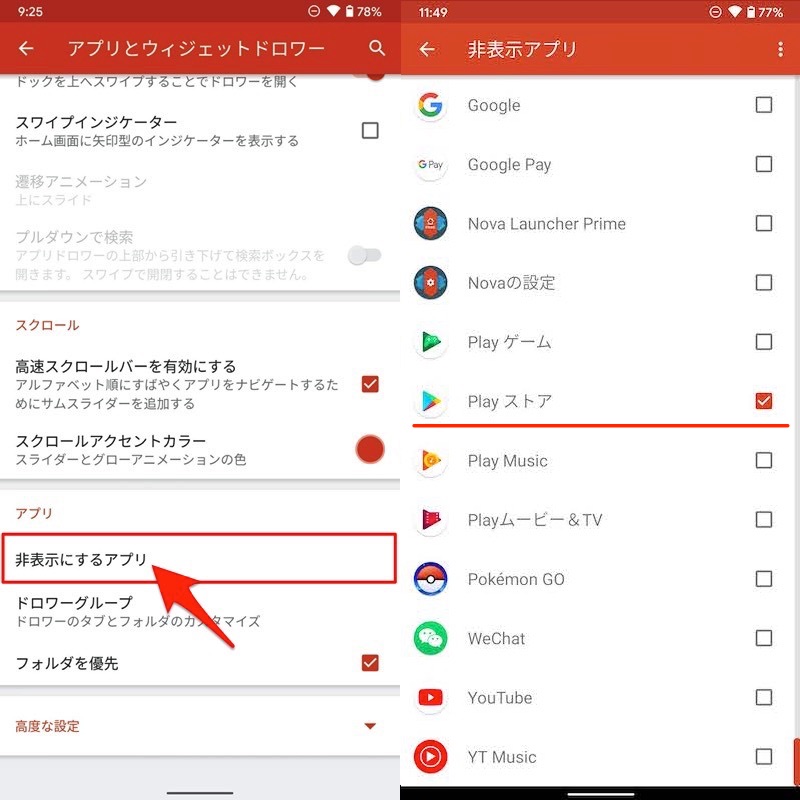
これでホーム画面やドロワーに![]() Playストアのアイコンが復活し、開けるようになります。
Playストアのアイコンが復活し、開けるようになります。
Androidのアプリ非表示について、より詳細な情報は関連記事【Androidでアプリを非表示にする方法! スマホの最近使ったアプリ候補をホーム画面やドロワーから隠そう】で解説しています。

参考:それでもPlayストアが見つからない場合
ここまで紹介した内容を実践しても、なお![]() Playストアが見つからない場合、次の操作をお試し下さい。
Playストアが見つからない場合、次の操作をお試し下さい。
- Android本体を再起動する
- OSをアップデートする
- Googleアカウントからログアウト&再ログインする(★)
- Google Play開発者サービスのキャッシュとデータを削除する(★)
- 使用しているランチャーアプリ(ホームアプリ)を初期化する(★)
- Android本体を初期化する
このうち、操作が分かりづらい★マークをつけた3点を解説します。
Googleアカウントからログアウト&再ログインする
![]() 設定の アカウント より、現在ログイン中のGoogleアカウントをタップ。
設定の アカウント より、現在ログイン中のGoogleアカウントをタップ。
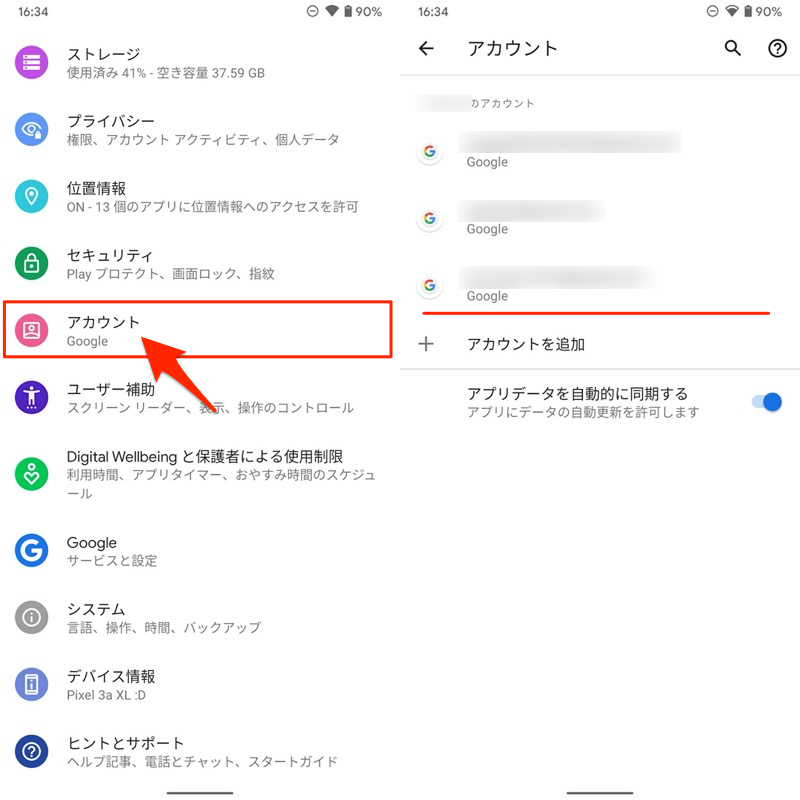
アカウントを削除 で一時的にログアウトします。
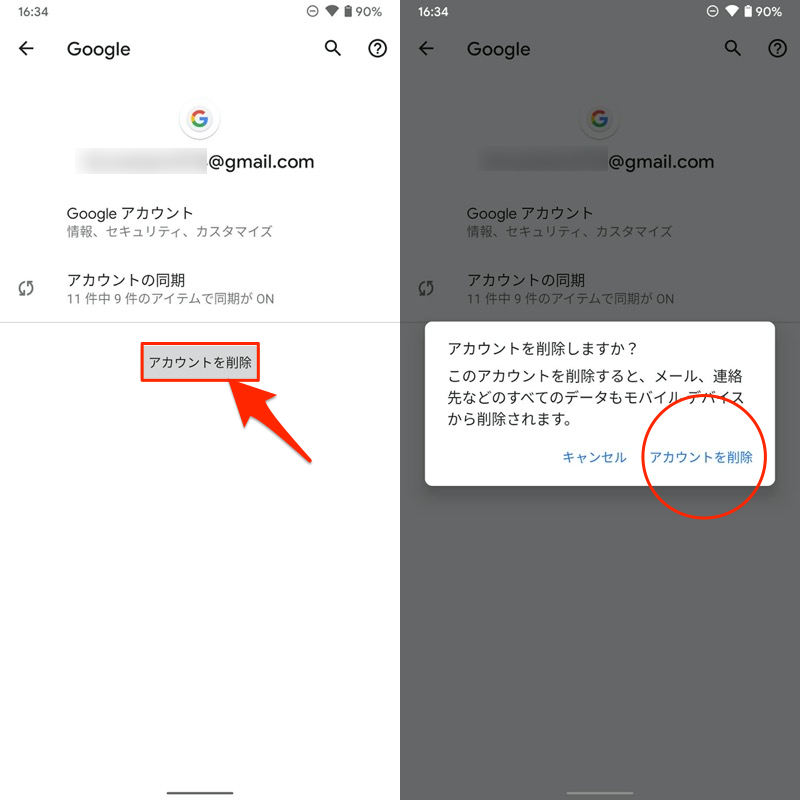
その後、![]() 設定の アカウント → アカウントを追加 より、Googleアカウントに再ログインすればOK。
設定の アカウント → アカウントを追加 より、Googleアカウントに再ログインすればOK。
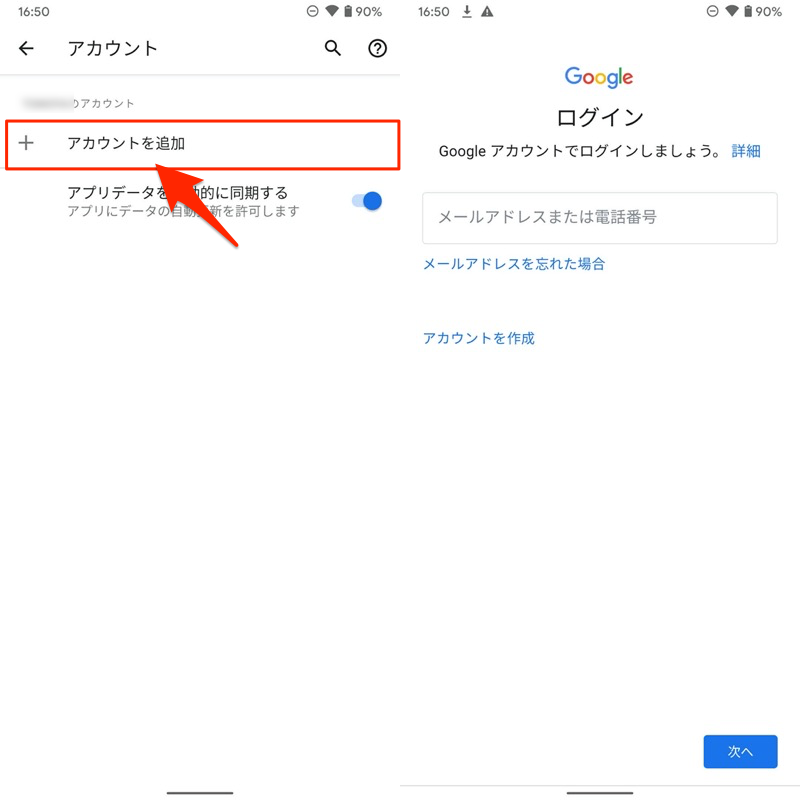
Googleアカウントのログアウト操作について、より詳細な情報は関連記事【AndroidでGoogleアカウントからログアウトする方法! スマホとGmailの紐付けを解除しよう】で解説しています。

Google Play開発者サービスのキャッシュとデータを削除する
![]() Google Play開発者サービスのアプリ情報を開き、 ストレージとキャッシュ から ストレージを消去 と キャッシュを削除 を実行します。
Google Play開発者サービスのアプリ情報を開き、 ストレージとキャッシュ から ストレージを消去 と キャッシュを削除 を実行します。
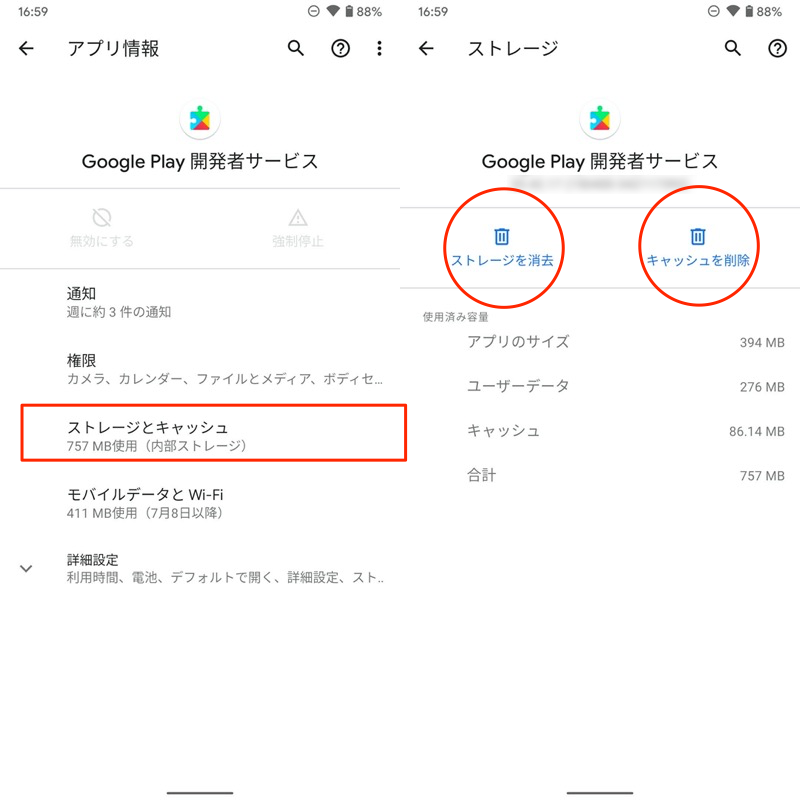
「アプリ情報」ページの開き方が分からない場合、解決策のヒントを関連記事【Androidでアプリ情報の見方と表示方法まとめ! 使用状況へのアクセスを開いて設定変更しよう】で解説しています。

使用しているランチャーアプリ(ホームアプリ)を初期化する
ホーム画面やドロワーの仕様は、設定しているランチャーアプリ(ホームアプリ)によって決まります。
![]() Playストアが見つからない場合、ランチャーアプリ(ホームアプリ)に問題があるかもしれません。
Playストアが見つからない場合、ランチャーアプリ(ホームアプリ)に問題があるかもしれません。
使用しているランチャーアプリ(ホームアプリ)のアプリ情報を開き、ストレージとキャッシュ から ストレージを消去 で初期化してみて下さい。
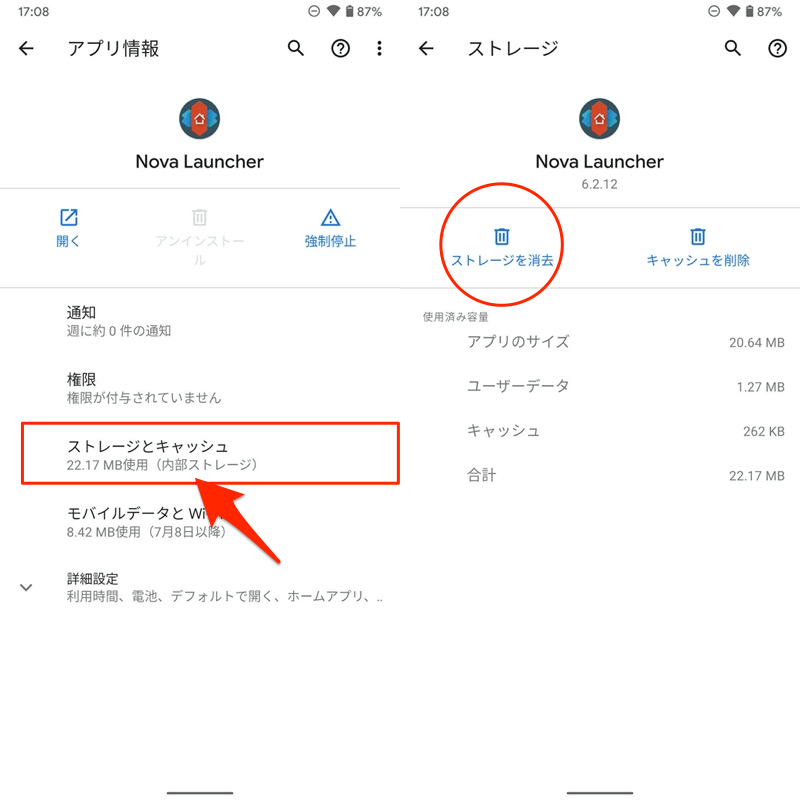
Nova Launcherを初期化する例。
「アプリ情報」ページの開き方が分からない場合、解決策のヒントを関連記事【Androidでアプリ情報の見方と表示方法まとめ! 使用状況へのアクセスを開いて設定変更しよう】で解説しています。

現在設定しているランチャーアプリは、![]() 設定の デフォルトのアプリ から確認できます。
設定の デフォルトのアプリ から確認できます。
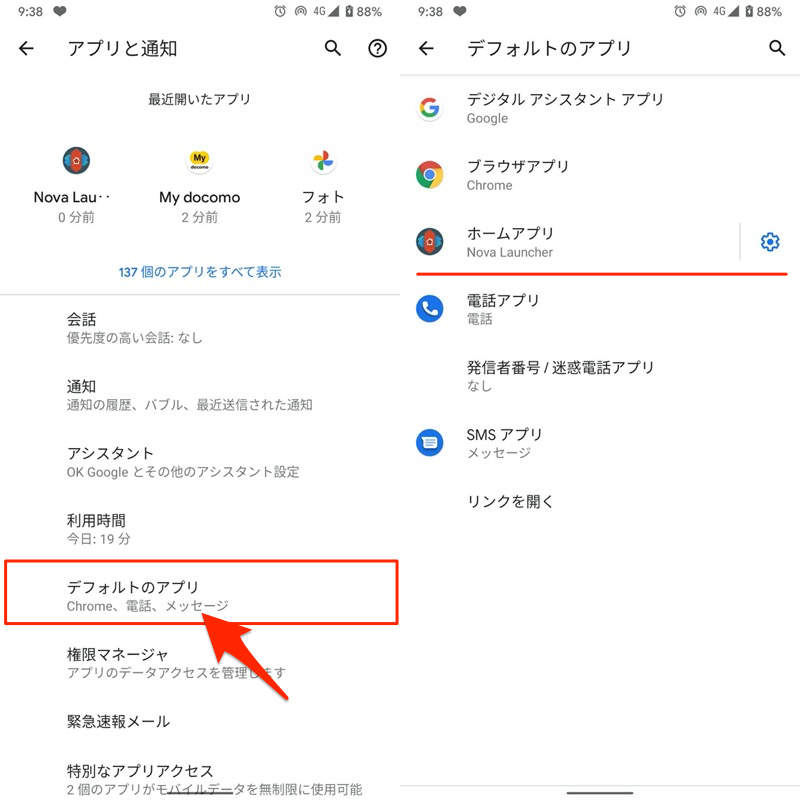
Pixel 3a XLの例。設定より「アプリと通知」→「デフォルトのアプリ」と開く。
参考:アップデートのアンインストールでPlayストアは消えない
![]() Playストアのアプリ情報で、右上メニューより アップデートのアンインストール を実行できます。
Playストアのアプリ情報で、右上メニューより アップデートのアンインストール を実行できます。
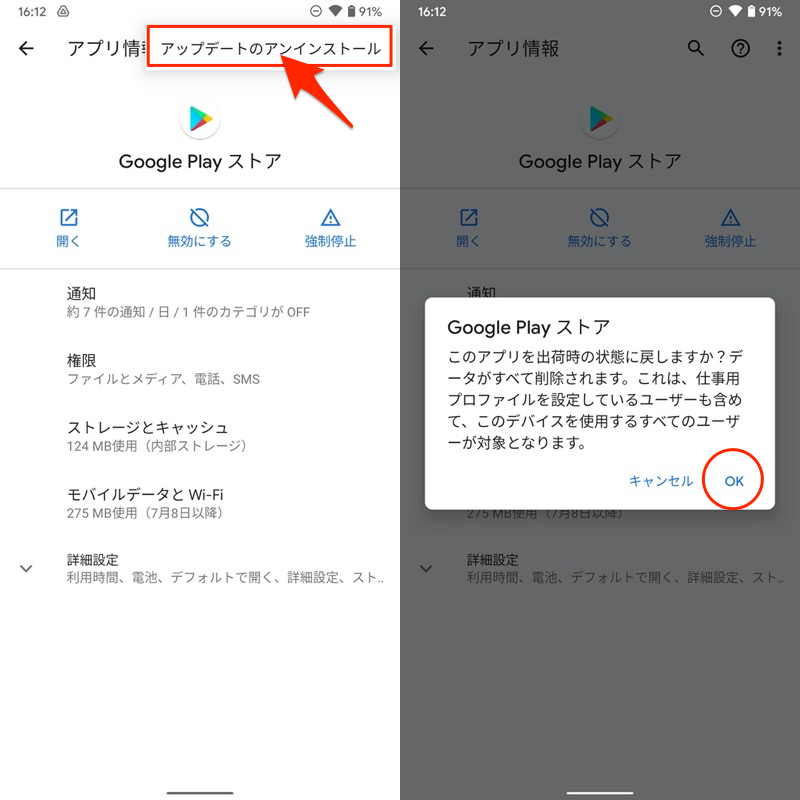
これは![]() Playストアを工場出荷状態に戻す操作であり、アプリの初期化とダウングレードが同時に行われます。
Playストアを工場出荷状態に戻す操作であり、アプリの初期化とダウングレードが同時に行われます。
アプリバージョンのダウングレードについて、より詳細な情報は関連記事【Androidアプリをダウングレードする方法! apkファイルをダウンロードして元の旧バージョンへ戻そう】で解説しています。

参考:Playストアが消えた状態で新しいアプリをインストールする方法
Androidでログイン中のGoogleアカウントさえ分かれば、ブラウザ版![]() Playストアからの操作で、新しいアプリのインストール指示を与えることが可能です。
Playストアからの操作で、新しいアプリのインストール指示を与えることが可能です。
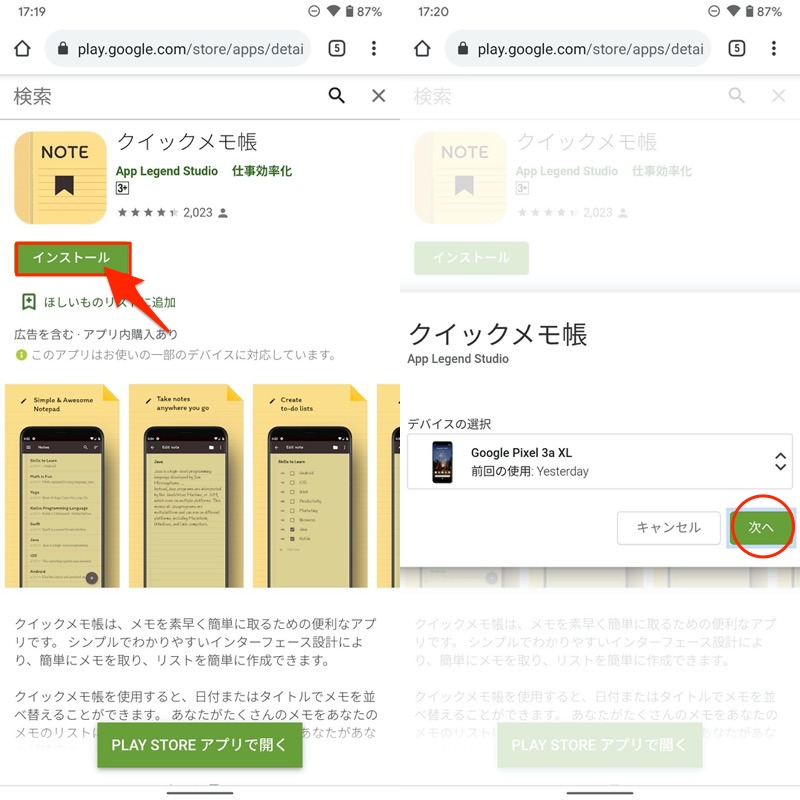
クイックメモ帳というアプリを遠隔インストールする例。
遠隔インストール操作の詳細は、関連記事【Androidアプリを遠隔でインストール/アンインストールする方法! パソコンからスマートフォンに導入/削除しよう】で解説しています。

参考:AndroidからPlayストアを強制的に削除する/再インストールする方法
パソコンのadbコマンドを使えば、無理やり![]() Playストアを端末から削除できます。
Playストアを端末から削除できます。
AndroidとUSB接続した上で、パソコン側でadbコマンドを入力します。
adb shell pm uninstall -k --user 0 com.android.vending
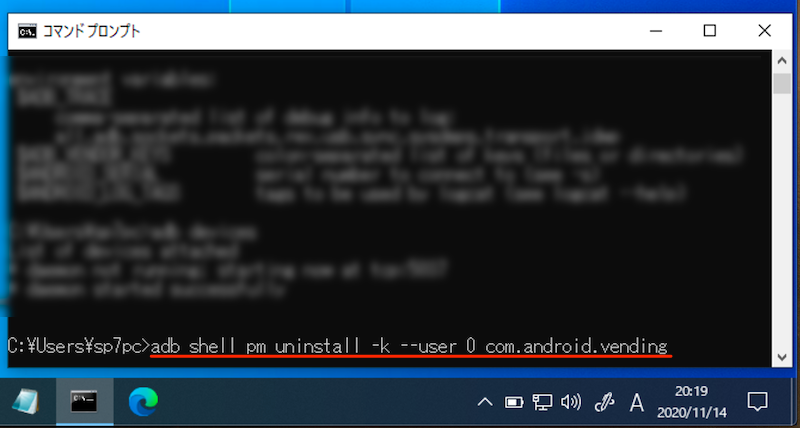
無事成功すると「Success」と表示され、Android側で![]() Playストアがアンインストールされます。
Playストアがアンインストールされます。
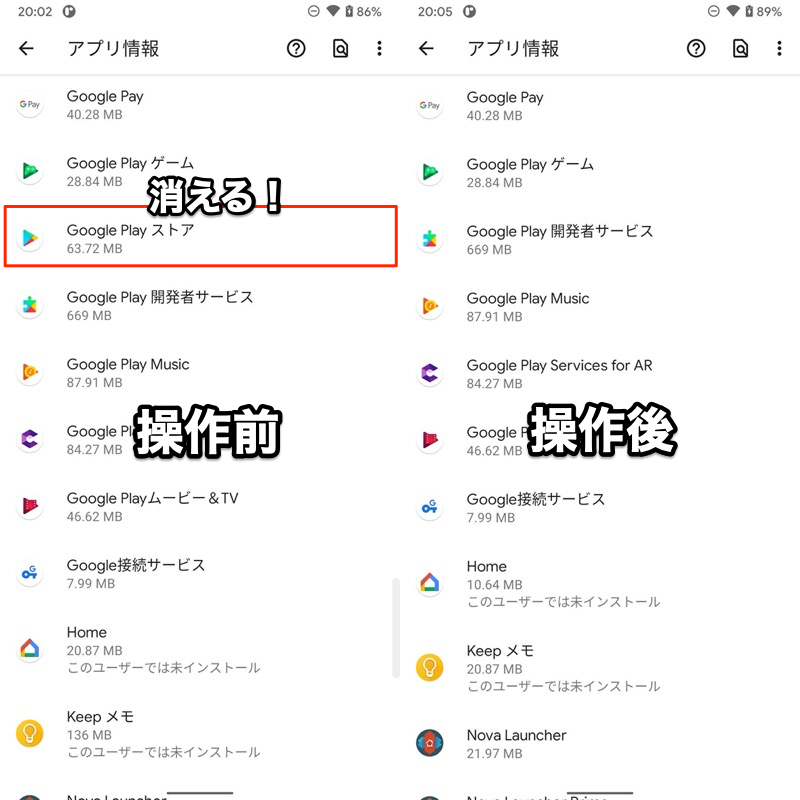
Playストアを強制削除すると、設定のアプリ一覧からも消える。
元に戻すには、何らかの方法で用意した![]() Playストアのapkファイルから再インストールするしかありません。
Playストアのapkファイルから再インストールするしかありません。
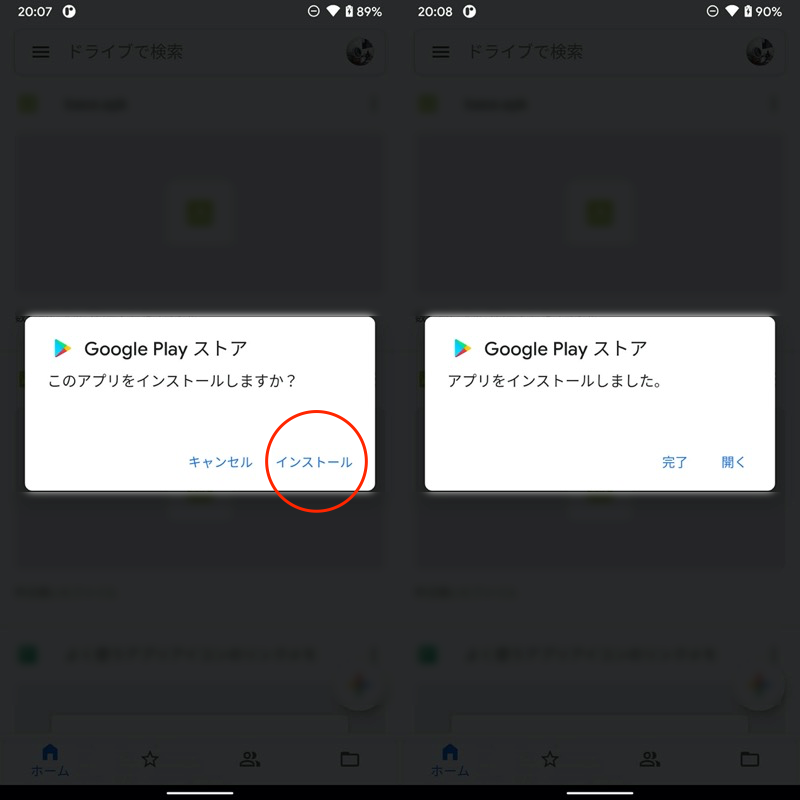
あらかじめバックアップしておいたapkからPlayストアを再インストールした例。
もし次のケースに該当する場合、他にバックアップデータがなければ、端末を初期化することになります。
- apkファイルを用意できない
- 再インストールしたアプリの動作がおかしい
強制削除のadbコマンドについて、より詳細な情報は関連記事【Androidでプリインストールアプリを強制的に削除する方法! 消せない標準ソフトもアンインストール/無効化できる】で解説しています。

補足:その他Google Playにないアプリを入手する方法アレコレ
本記事で取り上げたテーマに関連する、マニアックな情報を補足します。
- 補足①Playストアからインストールしたアプリが表示されない原因
- 補足②日本のPlayストアで未公開のアプリを入手する方法
- 補足③Playストアのアプリバージョンをダウングレードする方法
Playストアからインストールしたアプリが表示されない原因
![]() Playストアにアプリは存在するものの、インストールしてもホーム画面やドロワーで表示されないケースがあります。
Playストアにアプリは存在するものの、インストールしてもホーム画面やドロワーで表示されないケースがあります。
主な原因として、下記があります。
- ドロワーからホーム画面へアイコンを移してないため
- アイコンが存在しないアプリのため
- インストールが完了していないため
- アプリを無効化しているため
- アプリのアイコンを非表示にしているため
詳細は関連記事【Androidでインストールしたアプリが表示されない原因と解決方法! ダウンロードしたアイコンはドロワー/ホーム一覧のどこ?】で解説しています。

日本のPlayストアで未公開のアプリを入手する方法
![]() Playストアで配布されるアプリの中には、様々な理由により「海外では配布されているけど、日本ではリリース(公開)されていないアプリ」が存在します。
Playストアで配布されるアプリの中には、様々な理由により「海外では配布されているけど、日本ではリリース(公開)されていないアプリ」が存在します。
言葉の通り、日本にいる限り通常は入手不可能なアプリとなりますが、とある手順を踏むことで日本に居ながらAndroidへインストールすることができます。
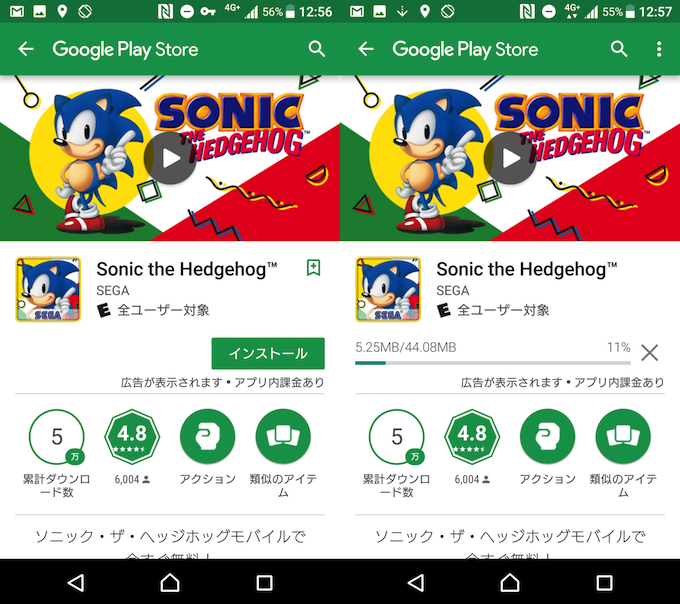
(2017年6月時点で)日本未公開のアプリ「Sonic the Hedgehog」もインストールできた。
詳細は関連記事【Androidの海外アプリをインストールする方法! 日本で入手不可能なGoogle Playストアのゲームをダウンロードしよう】で解説しています。

Playストアのアプリバージョンをダウングレードする方法
Androidアプリの最新バージョンは![]() Playストアで入手できますが、過去のバージョンは配布されません。
Playストアで入手できますが、過去のバージョンは配布されません。
従って、古いバージョンのapkファイルを自分で用意・インストールすることで、アプリのダウングレードを実現できます。
apkファイルを用意する方法は、主に3パターンあります。いずれも基本的にパソコン不要です。
| 方法 | メリット | デメリット |
|---|---|---|
| ①:Android端末内から apkを抽出する |
|
|
| ②:ネットから古いバージョン のapkを入手する |
|
|
| ③:OSにプリインストール されるapkを使う |
|
|
いずれの方法も共通して、バージョンダウンに伴い既存アプリが初期化されます。
が、さらに別の方法を使えば、データを保持したままダウングレードを実現することも可能です。
説明が長くなるため、詳細は関連記事【Androidアプリをダウングレードする方法! apkファイルをダウンロードして元の旧バージョンへ戻そう】で解説しています。

〆:Google Playから消えたアプリを取り戻そう!
以上、Playストアで消えたアプリを再インストールする方法! Androidで配信終了したアプリをダウンロードしよう の説明でした。
![]() Playストアからアプリが消えても、「ライブラリ」の購入履歴またはアプリのapkファイルから再インストール可能です。
Playストアからアプリが消えても、「ライブラリ」の購入履歴またはアプリのapkファイルから再インストール可能です。
また![]() Playストア自体が非表示になっている場合、アプリの無効化・非表示設定を確認して下さい。
Playストア自体が非表示になっている場合、アプリの無効化・非表示設定を確認して下さい。
ぜひ、お試しあれ。
参考 Google Playヘルプ – アプリの再インストールと再有効化
コメント