AndroidでGoogleアカウントは必須サービスとなり、複数アカウントを作成することも可能です。
ただ端末ごとログインできるアカウント数に制限はないため、もし使っていないアカウントがあれば、セキュリティの観点から紐付けを解除すべきです。
そこで本記事では、AndroidでGoogleアカウントからログアウトする方法を紹介します。
ログアウト操作で発生する、よくあるエラーと解決策も触れているので、ぜひどうぞ。
iPhoneでログアウトする方法は、関連記事【iPhoneでGoogleアカウントからログアウトする方法! iOSでGmailの紐付けを解除しよう】で解説しています。

スマホでGoogleからログアウトする方法
このパートでは、具体的にGoogleアカウントからログアウトする手順を解説します。
ログアウトによる影響についても触れているので、合わせてどうぞ。
- 説明①ログアウトするとどうなる?
- 説明②ログアウトする手順
- 説明③再ログインする手順
- 説明④ログアウト後に表示されるエラーについて
前提:Googleアカウントからログアウトするとどうなる?
要点をまとめます。
| 気をつける点 | 気にする必要がない点 |
|---|---|
|
|
各ポイントについて解説します。
気をつける点①:すべてのGoogle系アプリでログアウト状態となる
Androidはシステム全体でアカウントのログイン状態を管理するため、ログアウト操作により、すべてのGoogle系アプリで紐付けが解除されます。
同時に、ログアウトしたアカウントと同期していた各種データ(例:![]() フォト /
フォト / ![]() 連絡先)も、端末上で参照できなくなります。
連絡先)も、端末上で参照できなくなります。
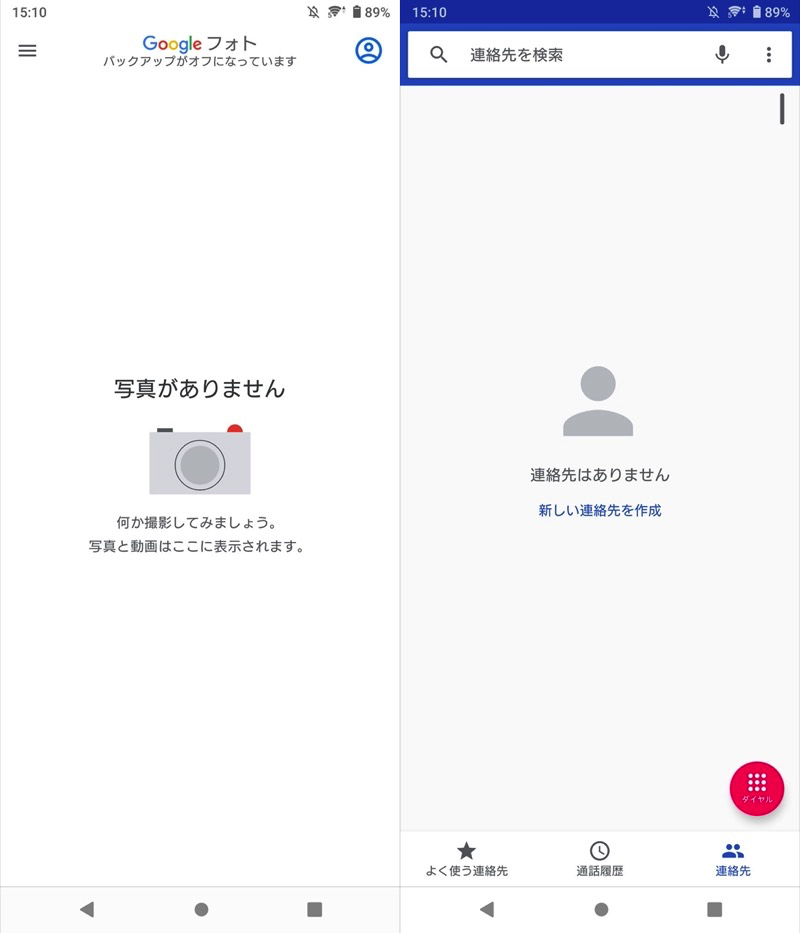
例えば、Googleフォト(左)や連絡先(右)のデータが見れなくなる。
このようにAndroidでは、個別アプリに限定したログアウト操作に対応しません(例:![]() Googleフォトでログインした状態で、
Googleフォトでログインした状態で、![]() 連絡先からはログアウトする)。
連絡先からはログアウトする)。
ただし同期のオン / オフは調整できます(例:![]() Googleフォトと同期するが、
Googleフォトと同期するが、![]() 連絡先とは同期しない)。詳細は後述しています。
連絡先とは同期しない)。詳細は後述しています。
気をつける点②:Google Playでアプリのダウンロードや更新ができない
AndroidでログインするGoogleアカウントが1つもないと、![]() Playストアを動かせないため、新規アプリのダウンロードや、既存アプリのアップデートはできません。
Playストアを動かせないため、新規アプリのダウンロードや、既存アプリのアップデートはできません。
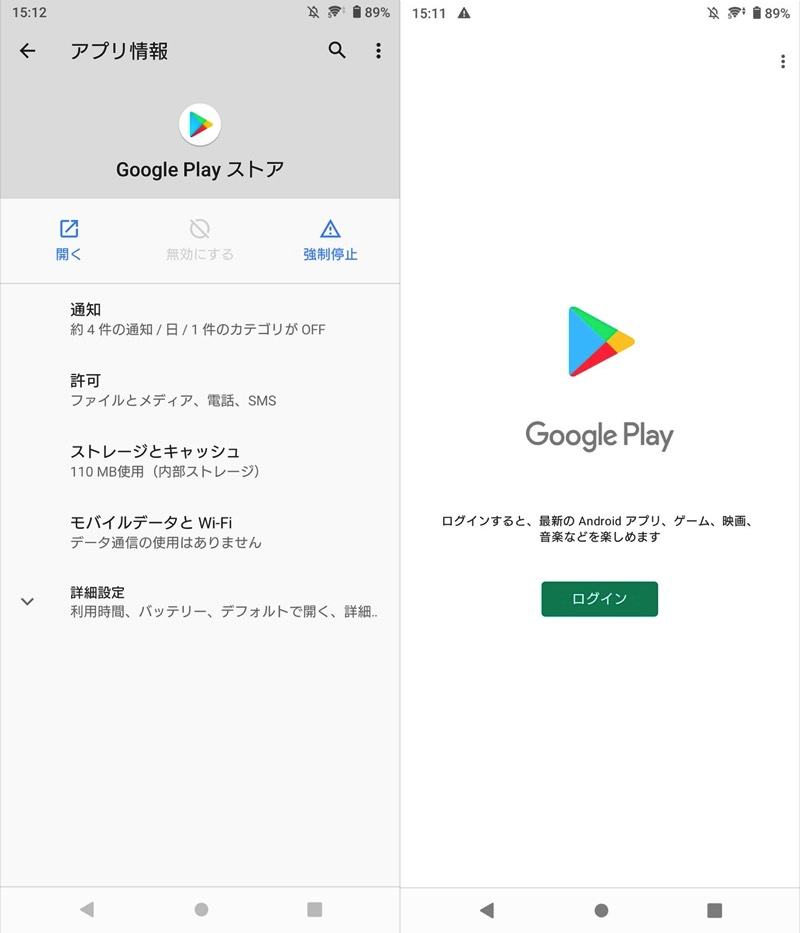
アカウントにログインしないと、Google Playは機能しない。
気をつける点③:Find My Deviceや端末保護機能が無効となる
AndroidでログインするGoogleアカウントが1つもないと、セキュリティに関わる次の機能を動かせないため、端末の紛失・盗難時のリスクが高まります。
| 機能 | 役割 |
|---|---|
| Find My Device (デバイスを探す) |
遠隔から端末の位置特定や データ削除できるサービス |
| 端末保護機能 | 端末を強制初期化しても 使用できなくさせるサービス |
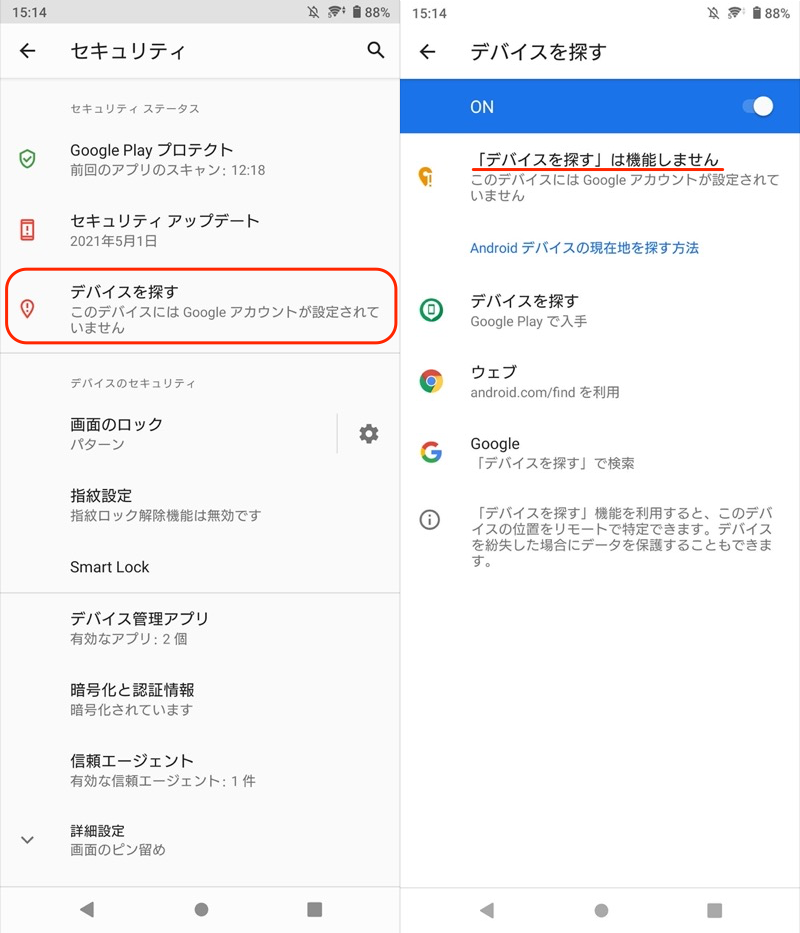
例えばアカウントにログインしないと、「デバイスを探す」は機能しない。
![]() Find My Deviceや端末保護機能の基本は、それぞれ関連記事で解説しています。
Find My Deviceや端末保護機能の基本は、それぞれ関連記事で解説しています。


気にする必要がない点①:別デバイスのログイン状態やアカウント上のデータに影響はない
その端末上の紐付けが解除されるだけで、別デバイスやアカウント上のデータに影響を与えることはありません。
▼別デバイスでは引き続き同じアカウントを使える
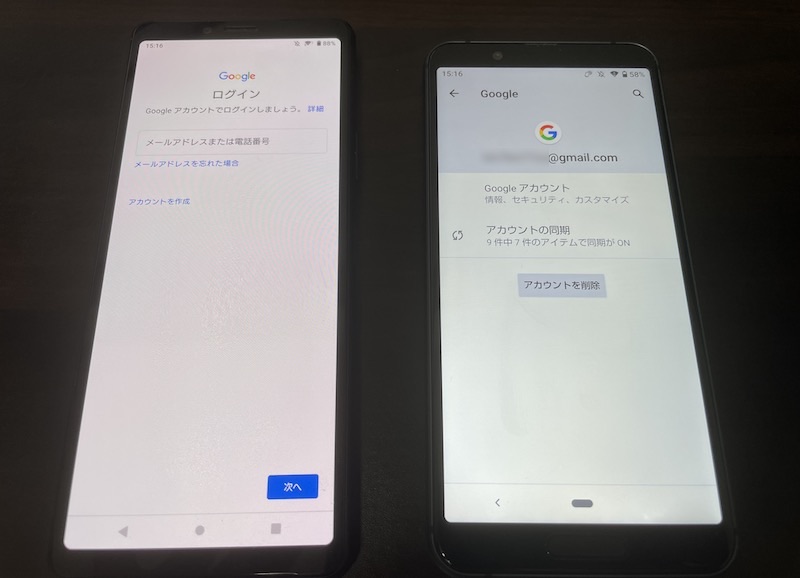
あるデバイスでログアウトしても(左)、別デバイスのログイン状態に影響はない(右)。
▼アカウント上のデータは残る
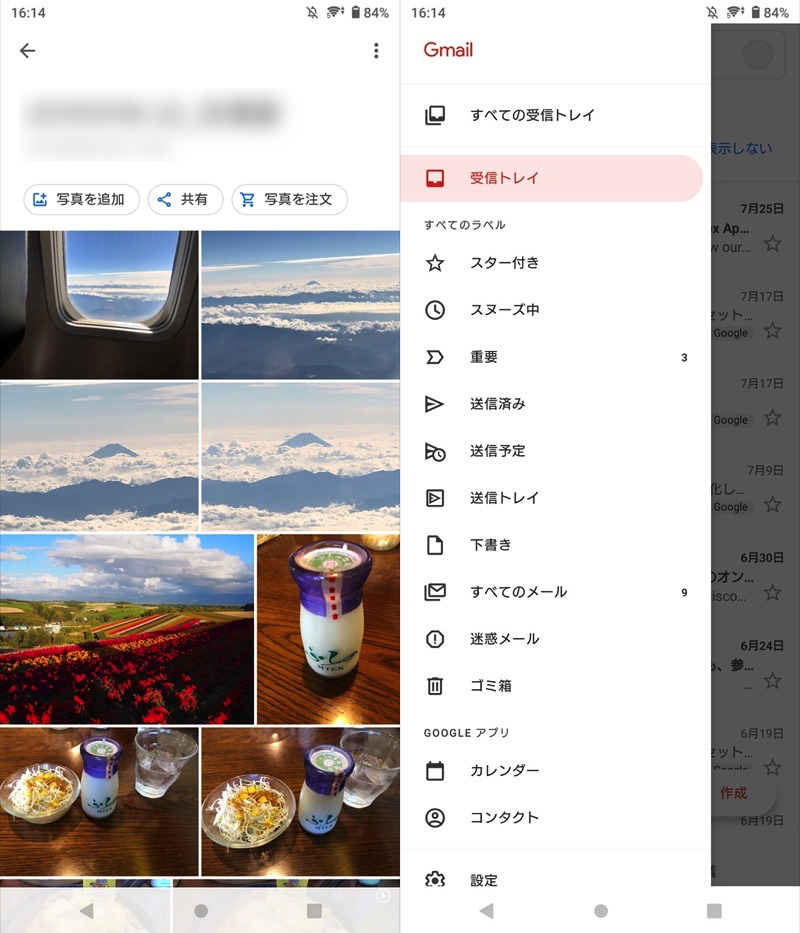
あるデバイスでログアウトしても、アカウントに保存される写真(左)やメール(右)はそのまま残る。
気にする必要がない点②:同じ端末でログイン中の別アカウントに影響はない
1つの端末で複数アカウントに同時ログインしている場合、あるアカウントでログアウトしても、別アカウントでは引き続きログイン状態を維持できます。
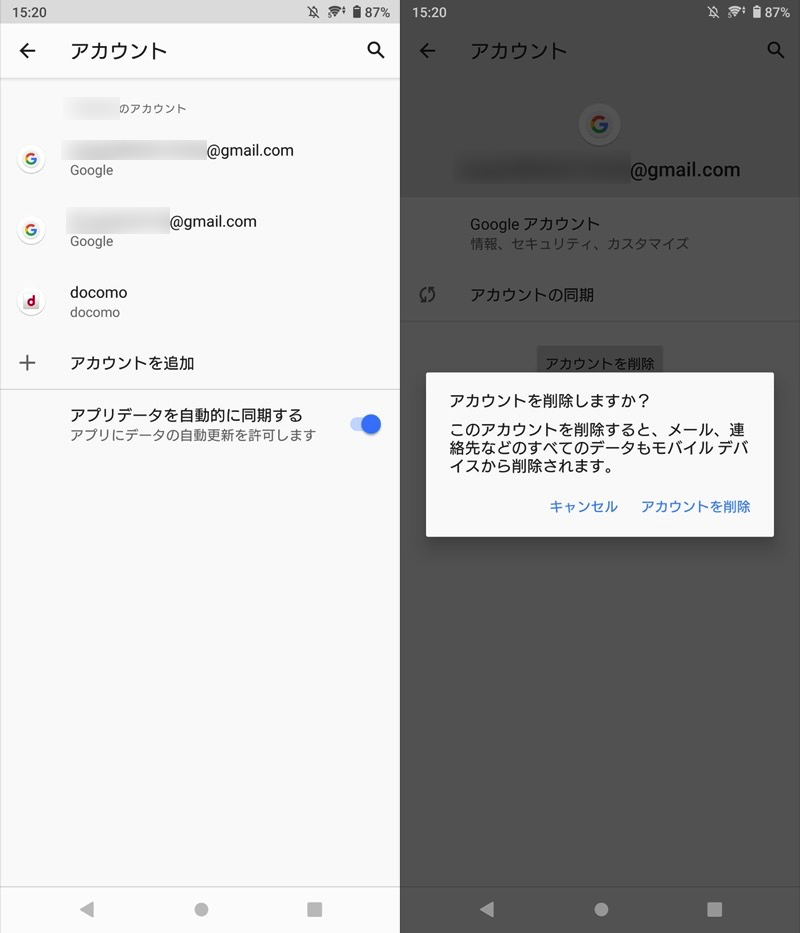
同時に2アカウントにログイン中、片方からログアウトしてももう一方に影響はない。
気にする必要がない点③:いつでもアカウントの再ログイン・再同期できる
ログアウト後も、いつでも好きなタイミングで同じアカウントに再ログイン可能です。
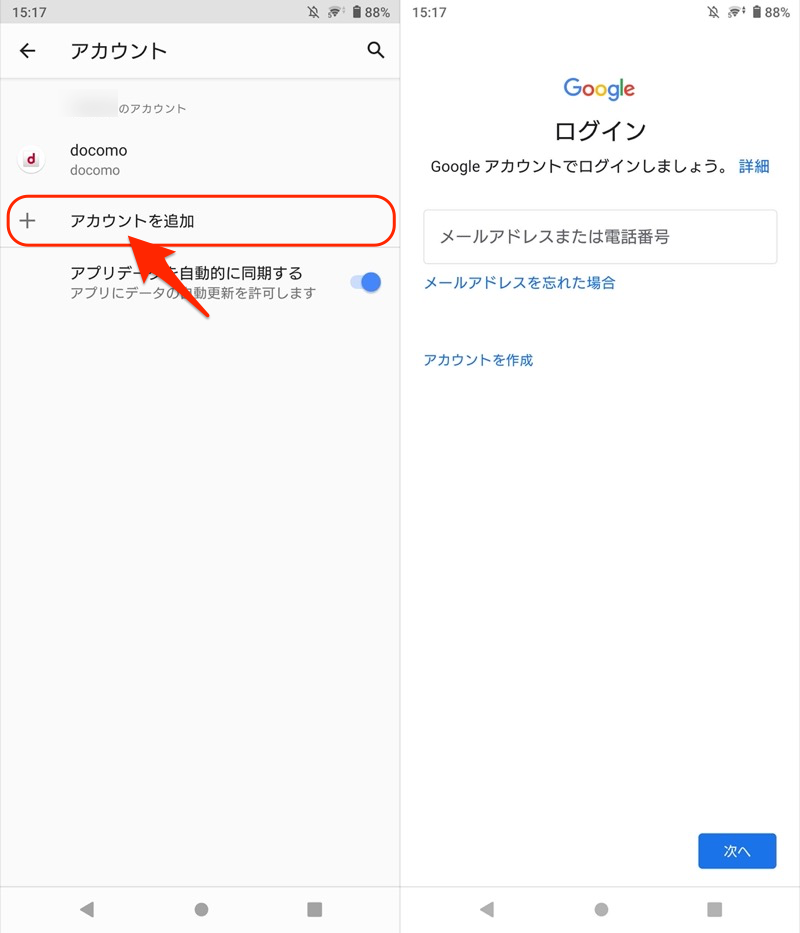
「アカウントを追加」より再ログインできる。
この場合、Googleアカウント上の各種データ(例:![]() フォト /
フォト / ![]() 連絡先)も、再び端末上で参照可能となります。
連絡先)も、再び端末上で参照可能となります。
Googleアカウントからログアウトする手順
![]() 設定でGoogleアカウントからログアウトできますが、機種やOSバージョンによって手順が若干異なります。
設定でGoogleアカウントからログアウトできますが、機種やOSバージョンによって手順が若干異なります。
特に”Android 8.0以降か未満か”で変化が大きいため、2パターンに分けて解説します。
設定からログアウトする方法:Android 8.0〜
![]() 設定の アカウント より、ログアウトしたいGoogleアカウントをタップ。
設定の アカウント より、ログアウトしたいGoogleアカウントをタップ。
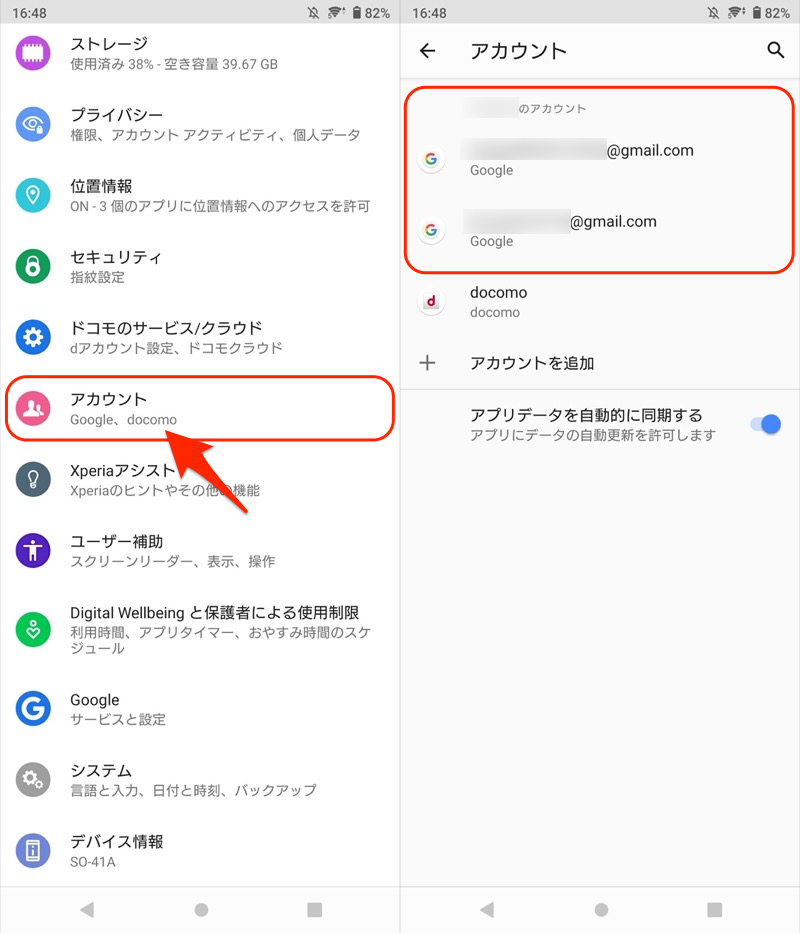
アカウントを削除 すればOK。
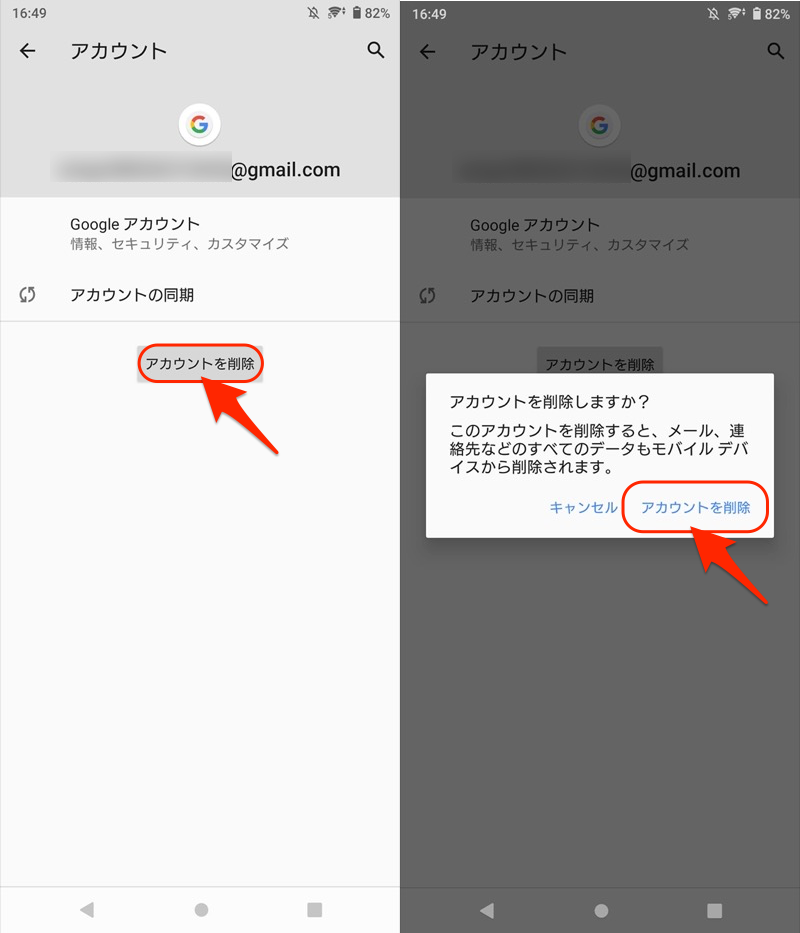
設定からログアウトする方法:Android 〜7.0
![]() 設定より アカウント → Google と進み、
設定より アカウント → Google と進み、
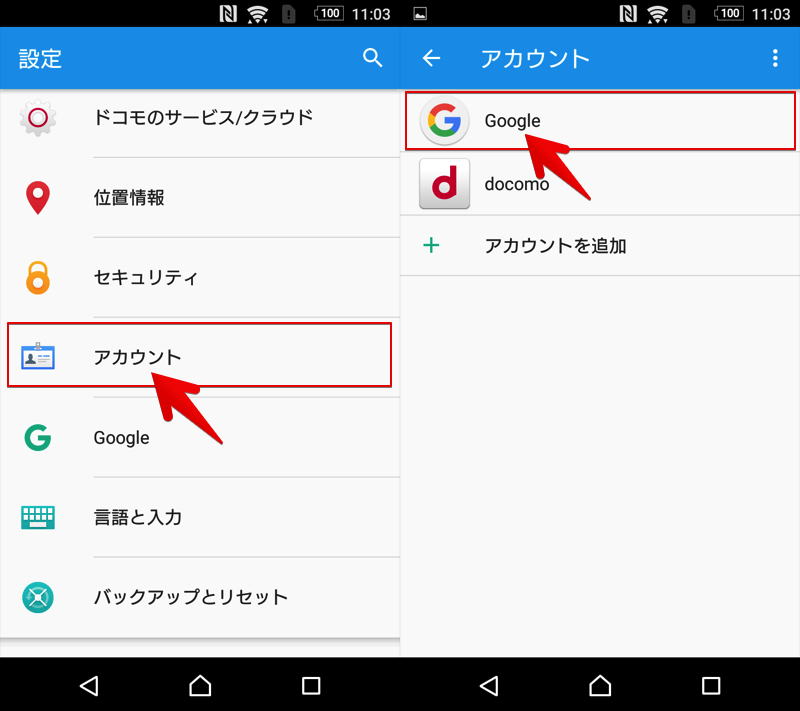
ログアウトしたいGoogleアカウント選び、![]() メニューをタップ。
メニューをタップ。
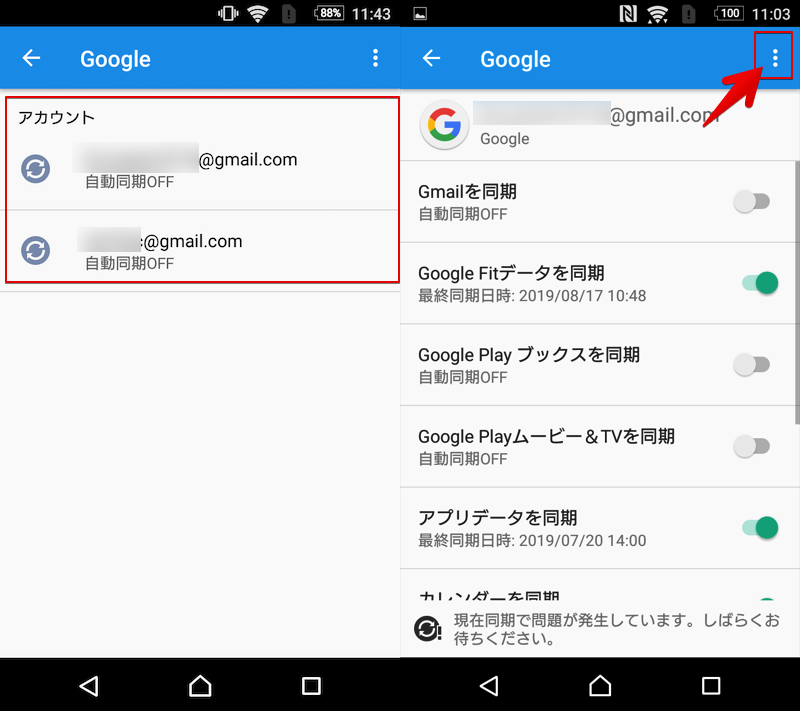
アカウントを削除 すればOK。
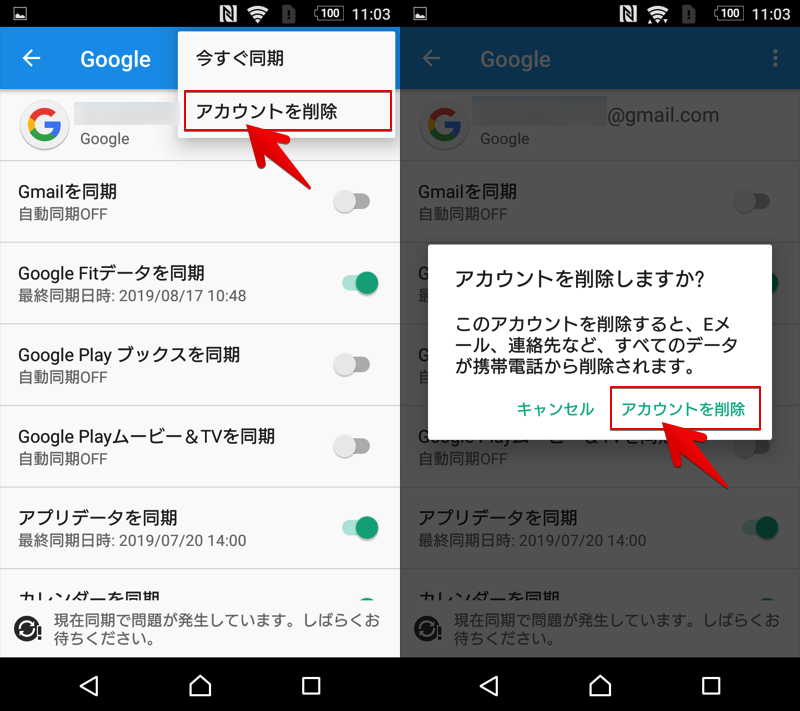
なお、ナビゲーションバーにメニューボタンが配置される古い端末(Android 4.x系など)だと、アカウントを削除 ボタンの場所も異なるのでご注意下さい。
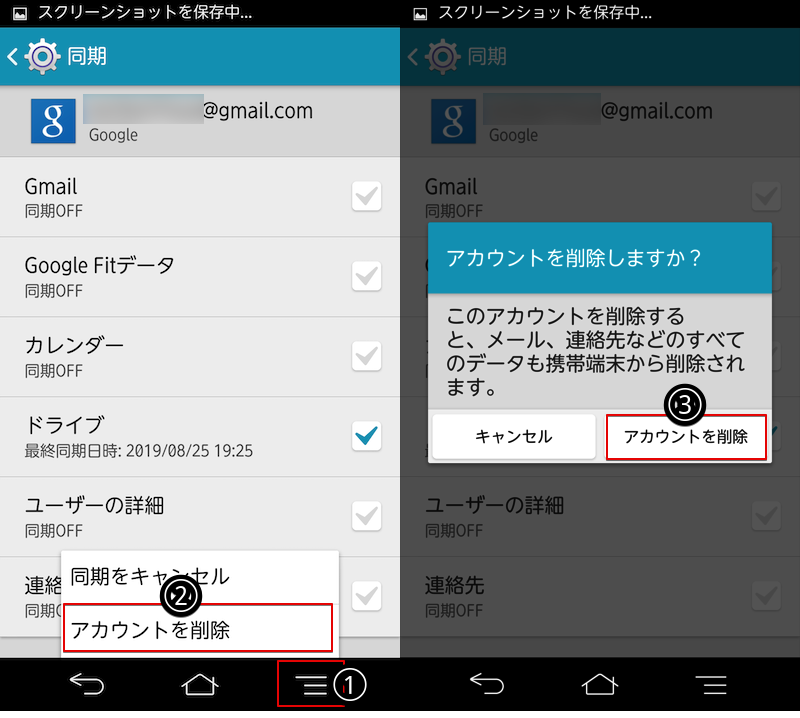
ナビゲーションバー上のメニューボタンに「アカウントを削除」が存在する(ARROWS NX F-01F Android 4.2.2の例)。
参考:Google系アプリからログアウトする方法
Google系アプリによっては、このデバイスのアカウントを管理 メニューが用意されており、タップすると![]() 設定のアカウントメニューへショートカットできます。
設定のアカウントメニューへショートカットできます。
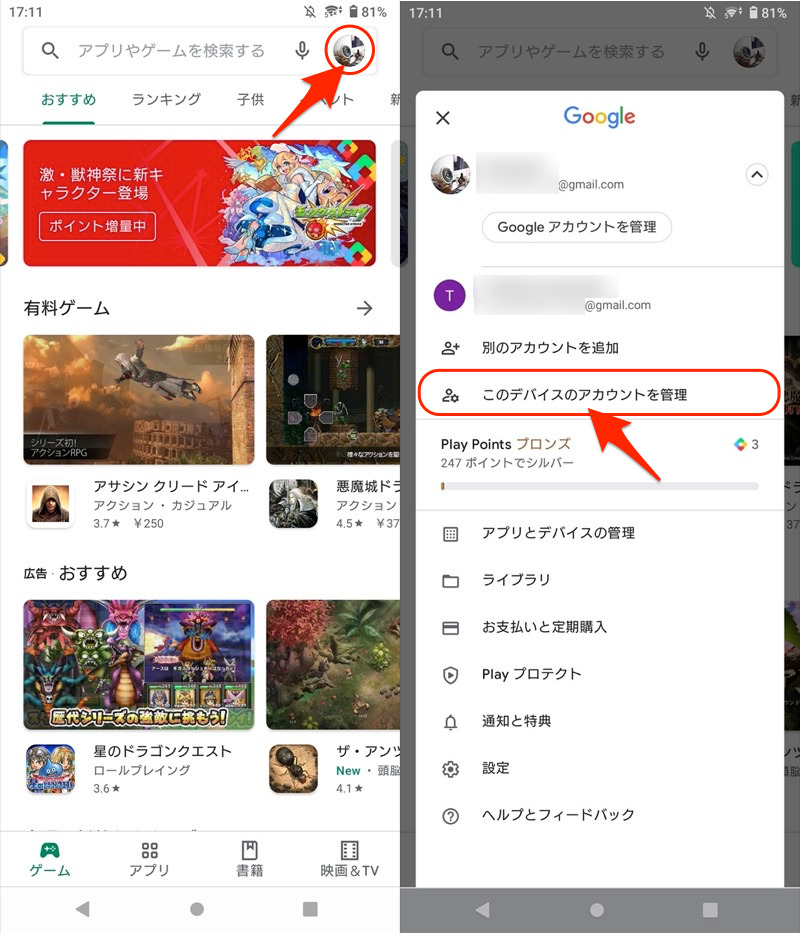
Google Playの画面例。別アプリ(例:Googleフォト/Googleドライブ)でも共通。
Googleアカウントに再ログインする手順
ログアウトしたアカウントは、![]() 設定より再ログイン可能です。
設定より再ログイン可能です。
![]() 設定より アカウント → アカウントを追加 と進み、
設定より アカウント → アカウントを追加 と進み、
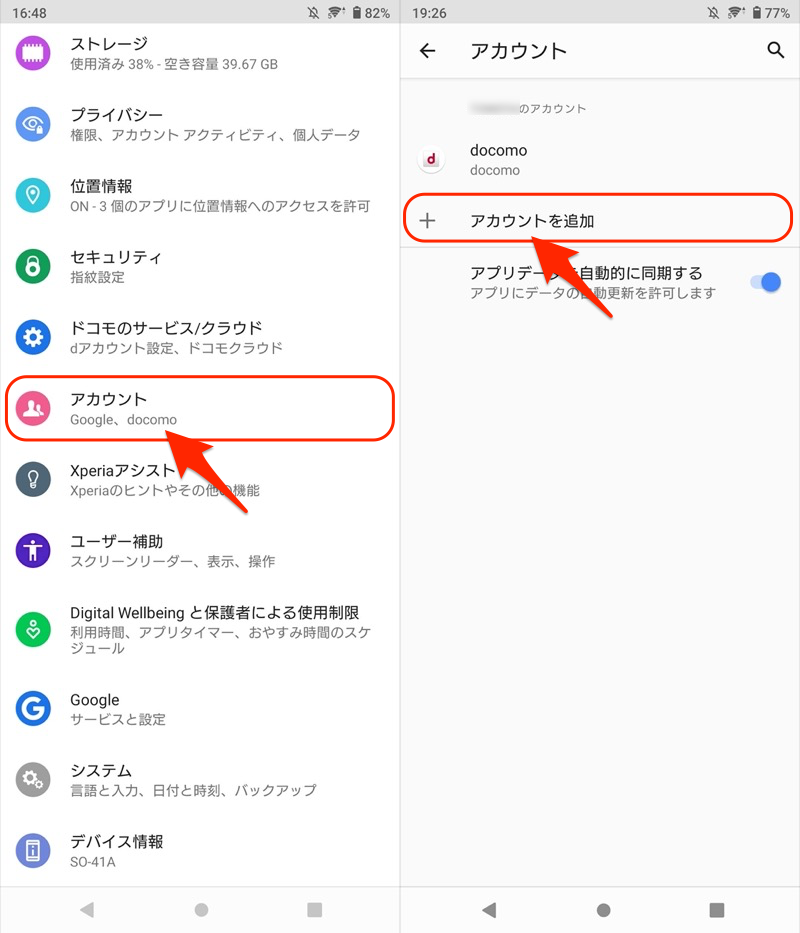
Google を選択してログインすればOK。
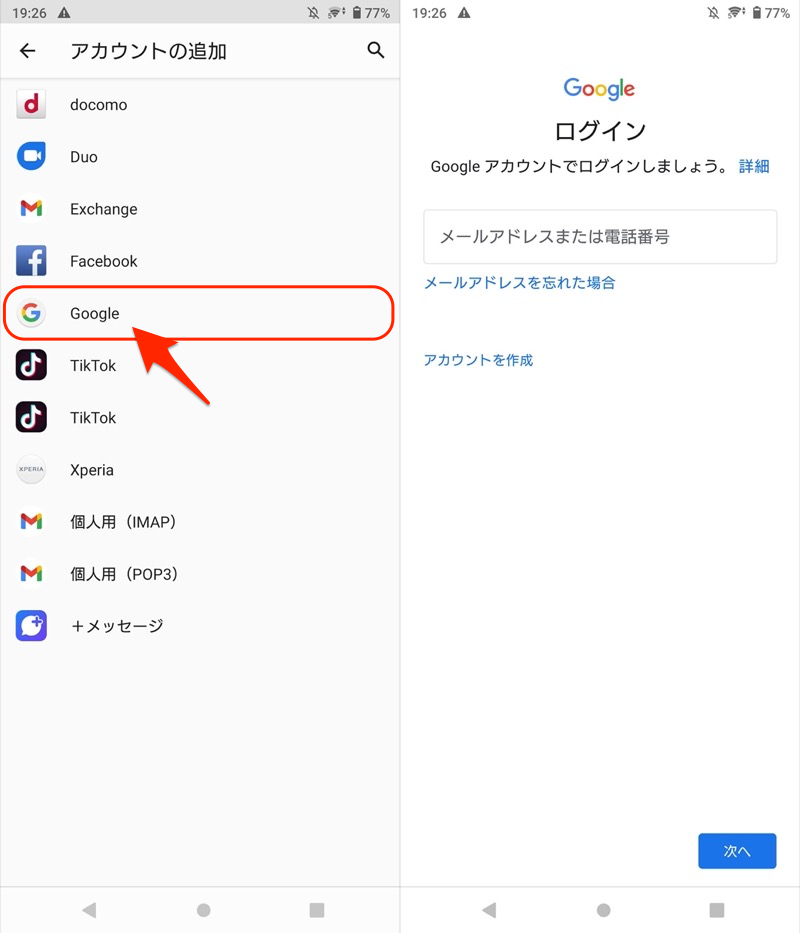
その他、Google系アプリのアカウントメニューから 別のアカウントを追加 をタップすればログイン画面が開きます。
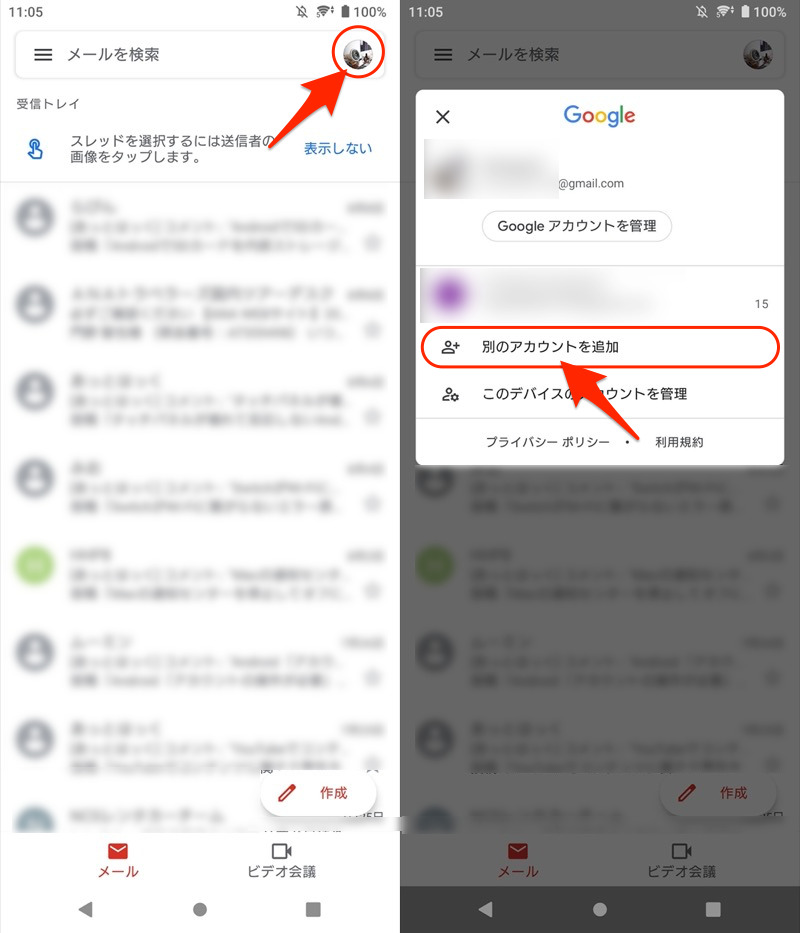
Gmailの画面例。別アプリ(例:Googleフォト/Googleドライブ)でも共通。
再ログインにより、アカウント上の各種データ(例:![]() フォト /
フォト / ![]() 連絡先)はすべて同期オンの状態へ戻ります(個別にオン / オフを調整する手順は後述しています)。
連絡先)はすべて同期オンの状態へ戻ります(個別にオン / オフを調整する手順は後述しています)。
再ログインしたいアカウントを忘れた場合、解決策のヒントを関連記事【Googleアカウントを忘れた際の解決方法! 分からないID(Gmailアドレス)やパスワードを再設定しよう】で解説しています。

参考:ログアウト後に表示されるエラーについて
Googleアカウントからログアウトすると、下記メッセージが表示されるケースがあります。
- デバイス保護機能は利用できなくなります
- データはバックアップされていません
それぞれ解説します。
通知①:デバイス保護機能は利用できなくなります
Googleアカウントが残り1つの状態でログアウトすると、次のようなメッセージが表示されます。
よろしいですか? デバイス保護機能は利用できなくなります。
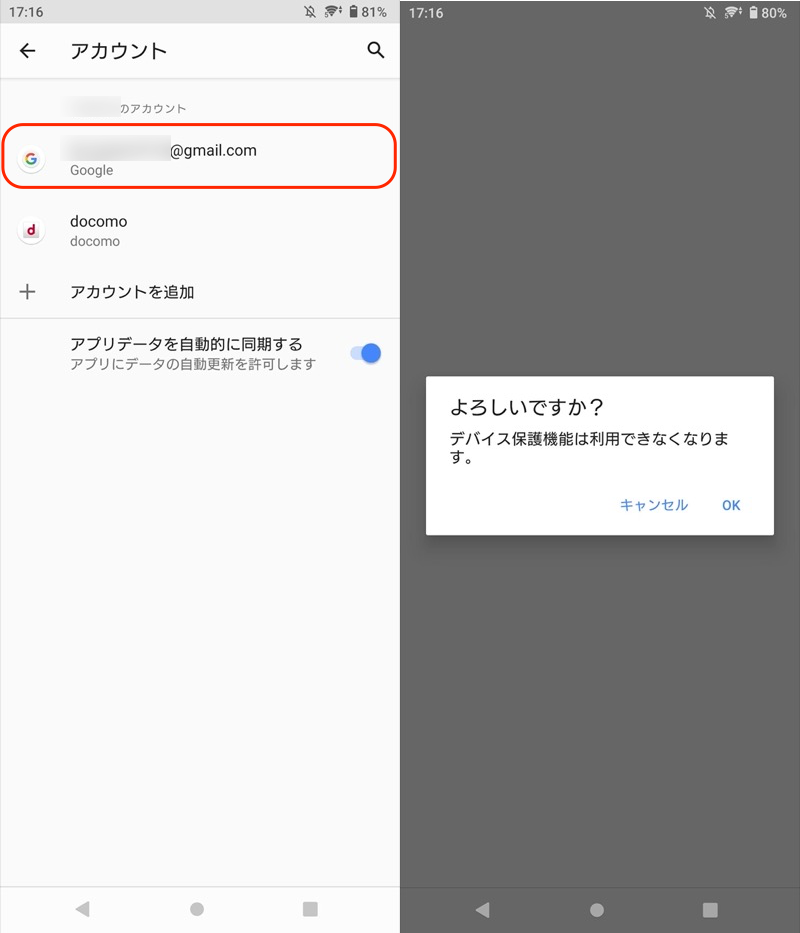
残り1アカウントの状態でログアウトすると(左)、メッセージが出る(右)。
こちらのメッセージは無視してOKです。が、紛失・盗難時のリスクが増えることは理解しておきましょう。
デバイス保護機能の基本について、詳細は関連記事【Android「このデバイスはリセットされました」の原因と解決方法! GoogleアカウントのDevice Protection(端末保護機能)を解除しよう】で解説しています。

通知②:データはバックアップされていません
![]() Googleドライブのバックアップ設定で使用しているアカウントをログアウトすると、次のようなメッセージが表示されます。
Googleドライブのバックアップ設定で使用しているアカウントをログアウトすると、次のようなメッセージが表示されます。
データはバックアップされていません バックアップアカウントを追加してください
これは次の2点いずれかの操作をすれば、通知は非表示となります。
- 新しくバックアップアカウントを指定する
- Googleドライブのバックアップ設定をオフにする
▼新しくバックアップアカウントを指定する
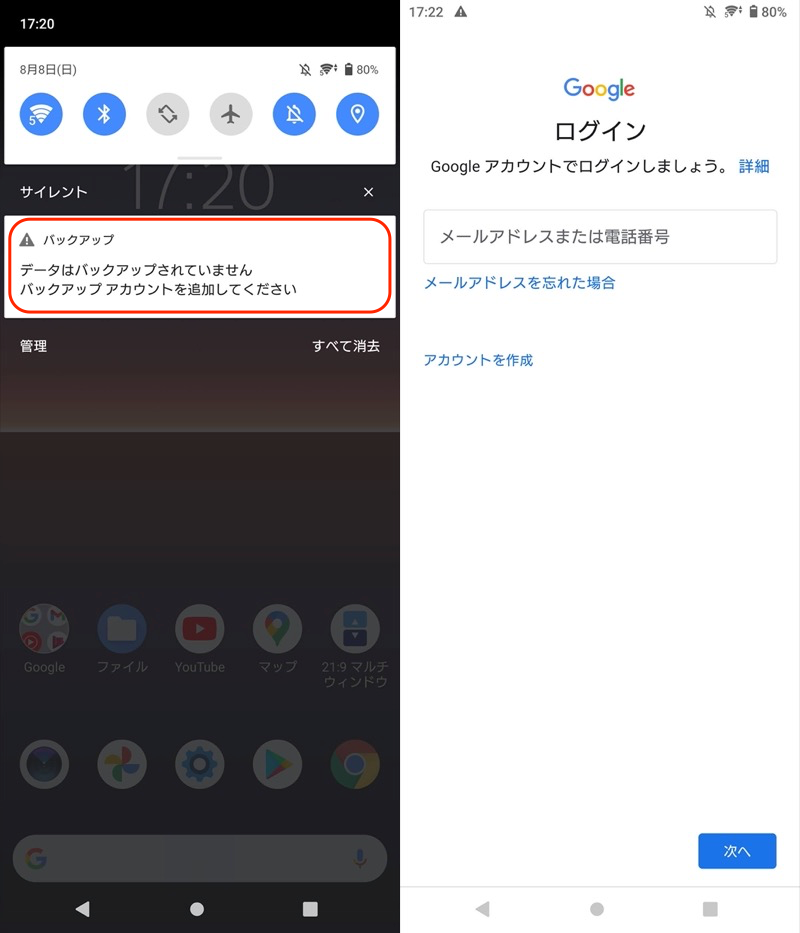
通知をタップすると、そのまま新アカウントのログイン画面が出る。
▼Googleドライブのバックアップ設定をオフにする
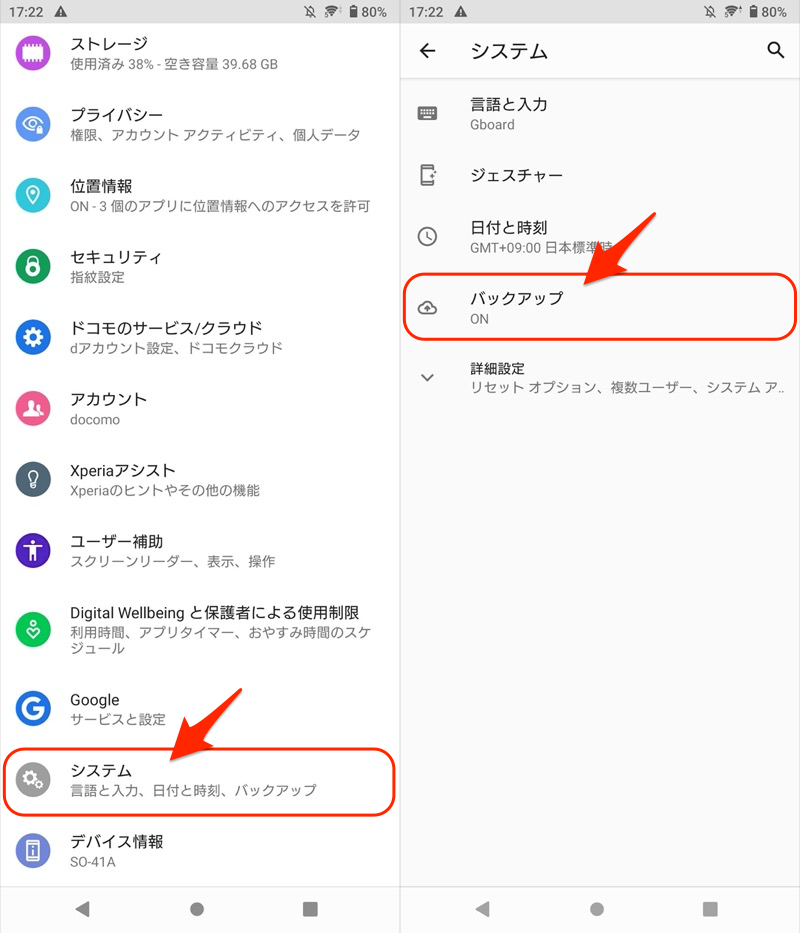
設定から「システム」→「バックアップ」と進む。
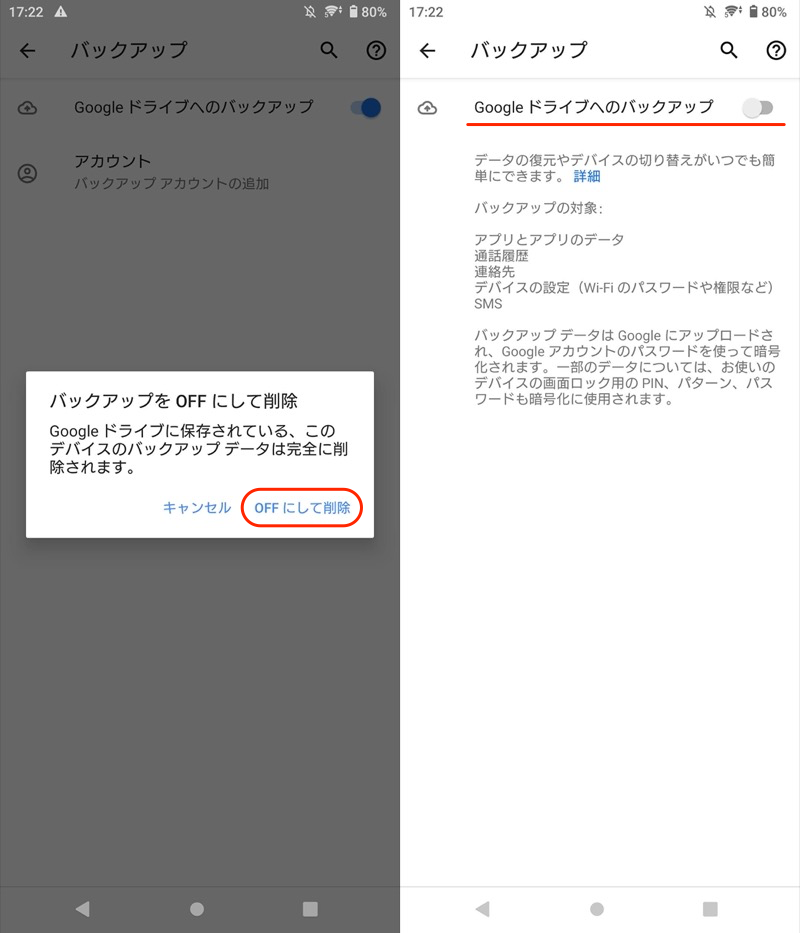
「Googleドライブへのバックアップ」をオフにする。
補足:AndroidのGoogleログアウトに関するアレコレ
このパートでは、Googleアカウントのログアウトに関連する、より細かい情報を補足します。
興味があればどうぞ。
- 補足①一部アプリのみGoogleアカウントと同期しない方法
- 補足②ログアウトせずに複数アカウントを切り替える方法
- 補足③Googleアカウントを遠隔から強制ログアウトする方法
- 補足④Googleアカウントを完全に削除する方法
- 補足⑤通知「アカウントの操作が必要」の原因と削除する方法
- 補足⑥他サービスのGoogleアカウント連携を解除する方法
一部アプリのみGoogleアカウントと同期しない方法
複数のGoogleアカウントでログインしている場合、アプリによって同期のオン / オフを調整したいケースもあるでしょう。
冒頭に説明したとおり、Androidはシステム全体でアカウントのログイン状態を管理するため、あるアプリでログアウトすると、すべてのアプリでログアウト状態となります。
が、![]() 設定のGoogleアカウントメニューより、各アカウントごと同期するGoogleアプリを個別にオン / オフ調整することは可能です。
設定のGoogleアカウントメニューより、各アカウントごと同期するGoogleアプリを個別にオン / オフ調整することは可能です。
![]() 設定の アカウント より調整したいGoogleアカウントを選び、 アカウントの同期 へ進みます。
設定の アカウント より調整したいGoogleアカウントを選び、 アカウントの同期 へ進みます。
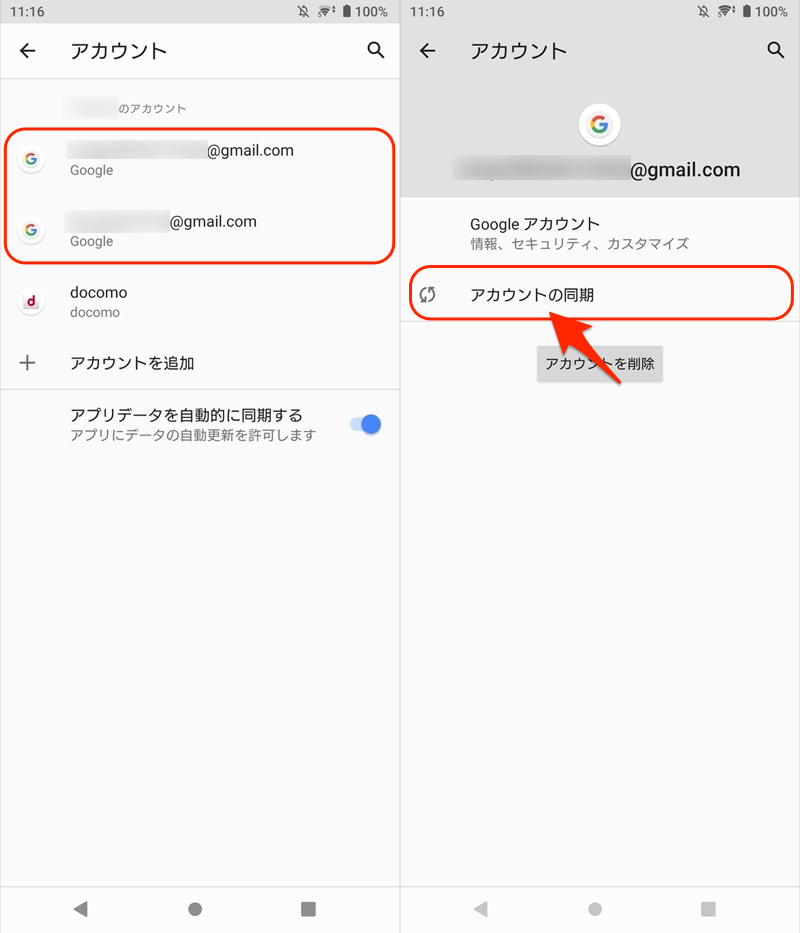
そのアカウントで同期しているアプリ一覧が表示されるので、オフにすると(アカウントにはログインするものの)当該アプリのみ同期がオフになります。
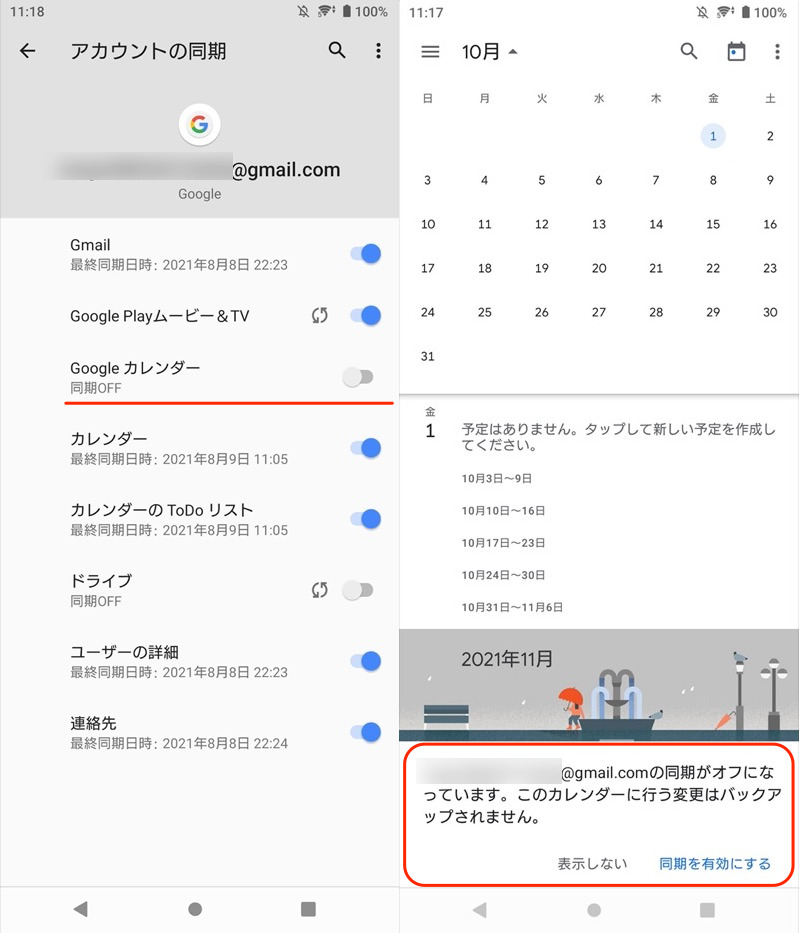
例えば、あるアカウントでカレンダーの同期をオフにすると、「アカウントの同期がオフになっています」と出る。
ログアウトせずに複数アカウントを切り替える方法
Googleアカウントは標準でマルチアカウントに対応しているため、ログアウトせずとも各アプリのアカウントメニューより切り替え可能です。
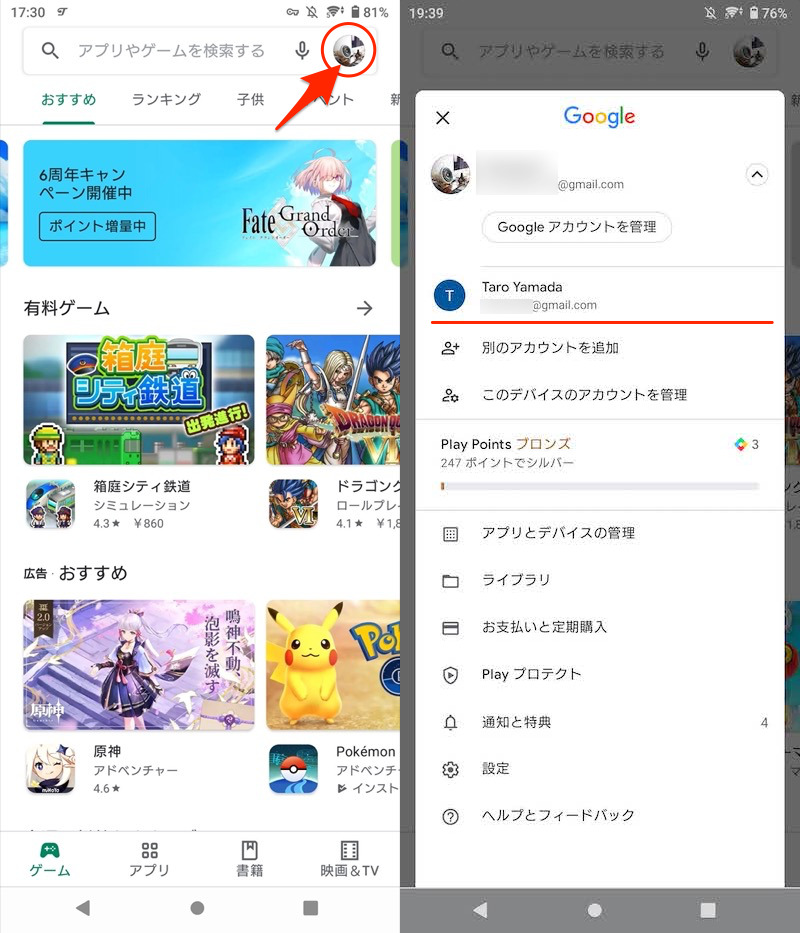
Google Playの画面例。別アプリ(例:Googleフォト/Gmail)でも共通。
Googleアカウントを遠隔から強制ログアウトする方法
Google公式の「お使いのデバイス」ページを開くと、次の情報を確認できます。
- 現在Googleアカウントにログインしている端末
- 過去28日間にアカウントからログアウトした端末
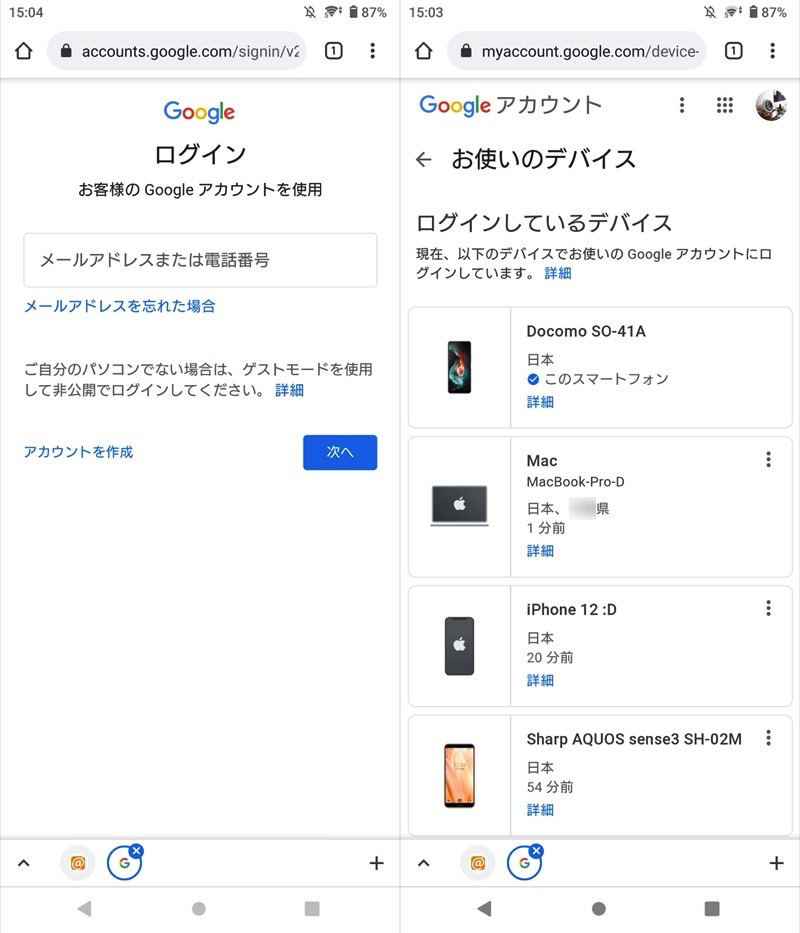
(左)ログイン画面 (右)紐づくデバイス一覧が表示される
このうち、Googleアカウントとの紐付けを解除したいデバイスを選び、ログアウト すればOK。
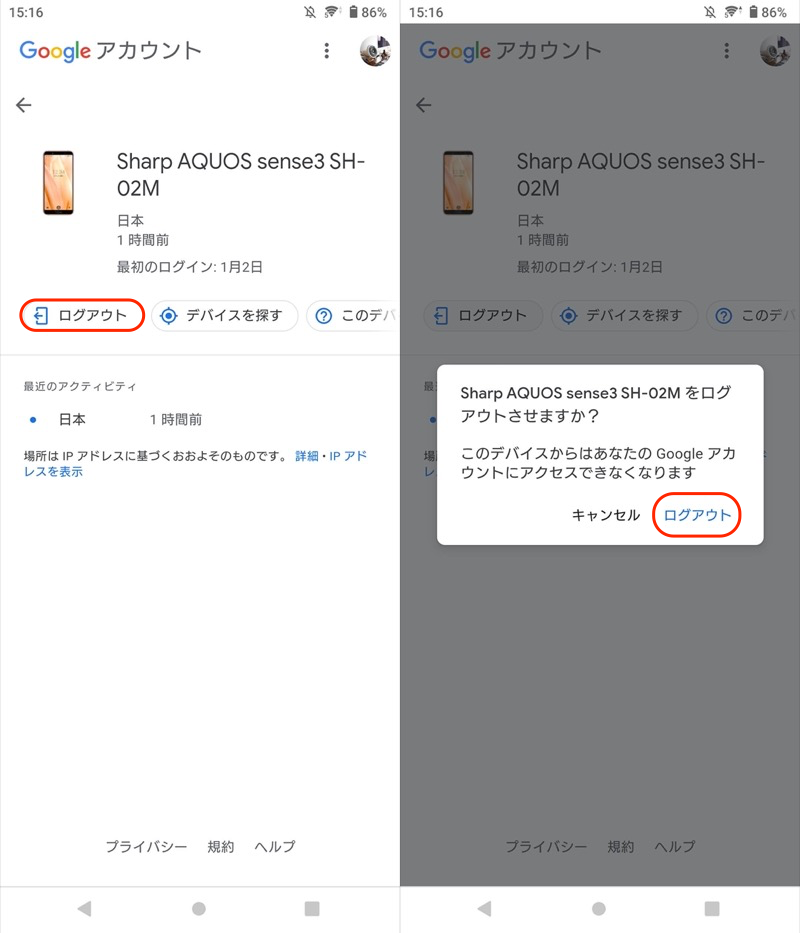
AQUOS sense3をログアウトする例。
これで対象端末が手元になくても、遠隔から強制的にログアウト指示を送れます。
より詳細な情報は、関連記事【Googleアカウントを遠隔から強制ログアウトする方法! ログイン中の端末を削除しよう】で解説しています。

Googleアカウントを完全に削除する方法
Googleアカウントそのものを削除したい場合、公式の「アカウントを削除」ページより実行できます。
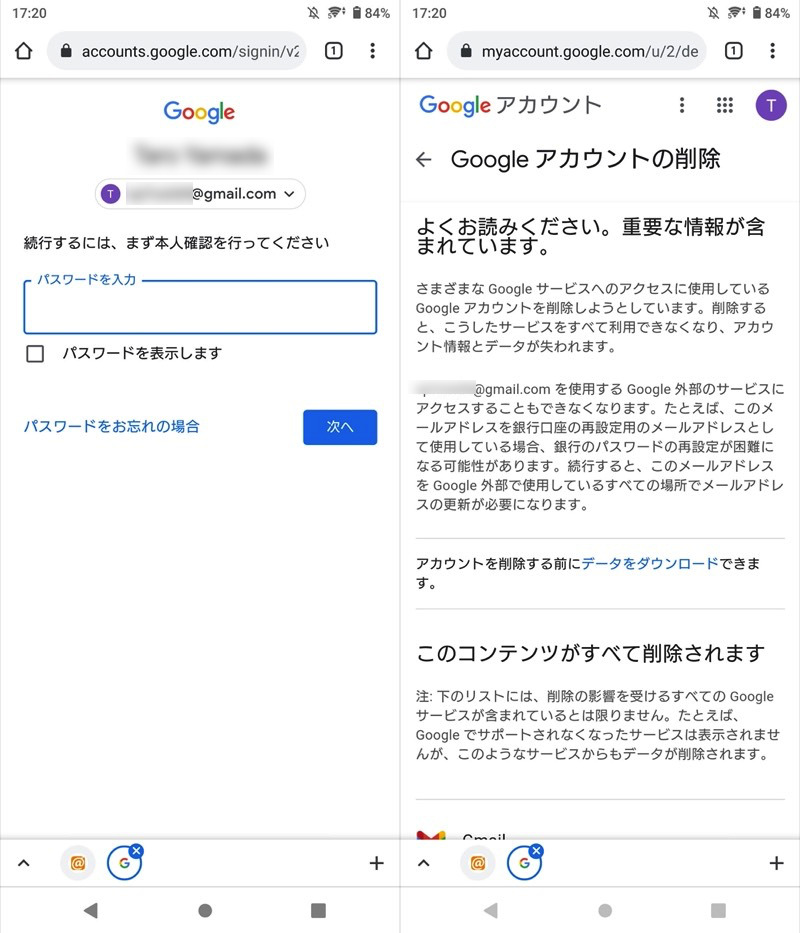
(左)ログイン画面 (右)削除による注意事項が表示される
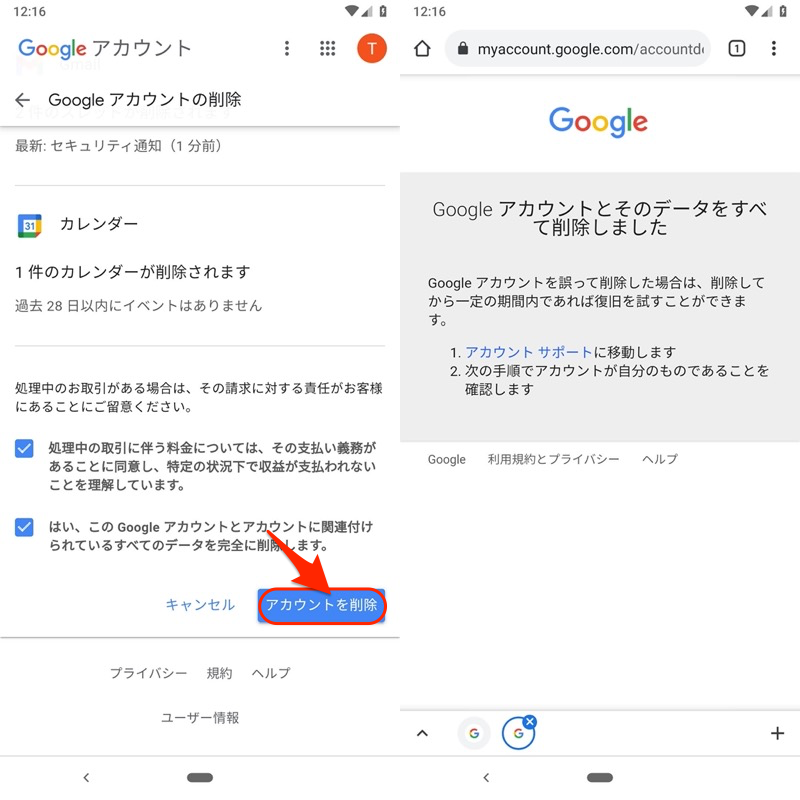
(左)「アカウントを削除」で決定 (右)削除完了後の画面
このように削除手順はカンタンですが、注意ポイントがいくつもあります。
- 全Googleサービスのデータが消える
- Gmailアドレスで登録するサービスが使えなくなる
- 代金の支払義務は残る/収益の受取権利は消える
- 削除後のアカウント復元は条件がある
- 削除されたアカウントと同じIDは取得できない
より詳細な情報をまとめて、関連記事【Googleアカウントを完全に削除する方法まとめ! iPhoneやAndroidでGmailアドレスを消そう】で解説しています。

通知「アカウントの操作が必要」の原因と削除する方法
先述した下記2点いずれかを実施すると、
そのアカウントにログイン中のAndroidでは「アカウントの操作が必要です」と通知が届き、タップすると次のメッセージが表示されます。
本人確認 Googleアカウントからログアウトしました。 続行するにはもう一度ログインしてください。
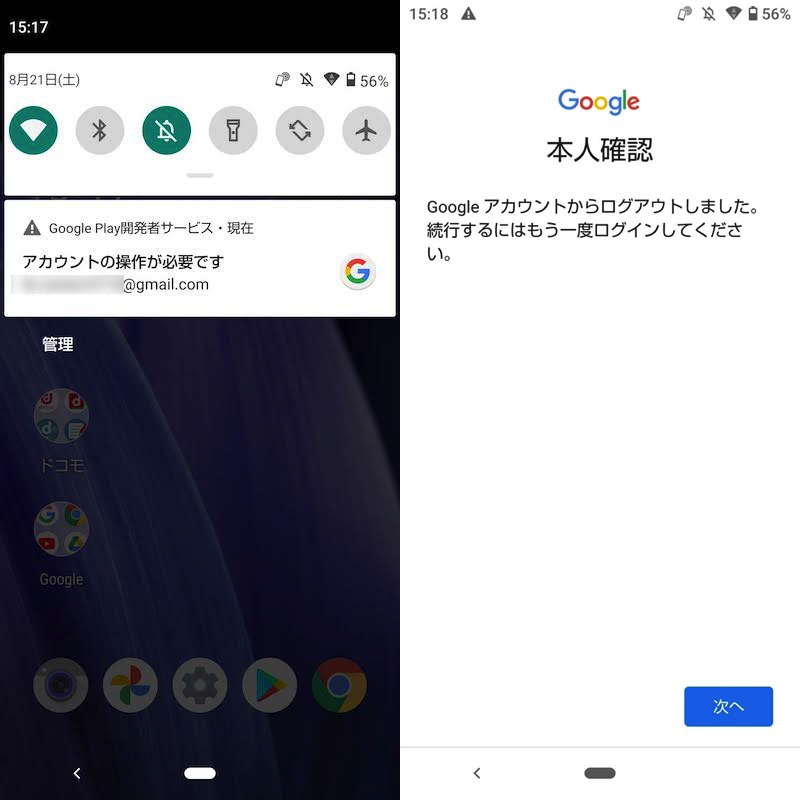
表示される通知の例。
また![]() 設定上では、アカウント名が表示されたままとなります。
設定上では、アカウント名が表示されたままとなります。
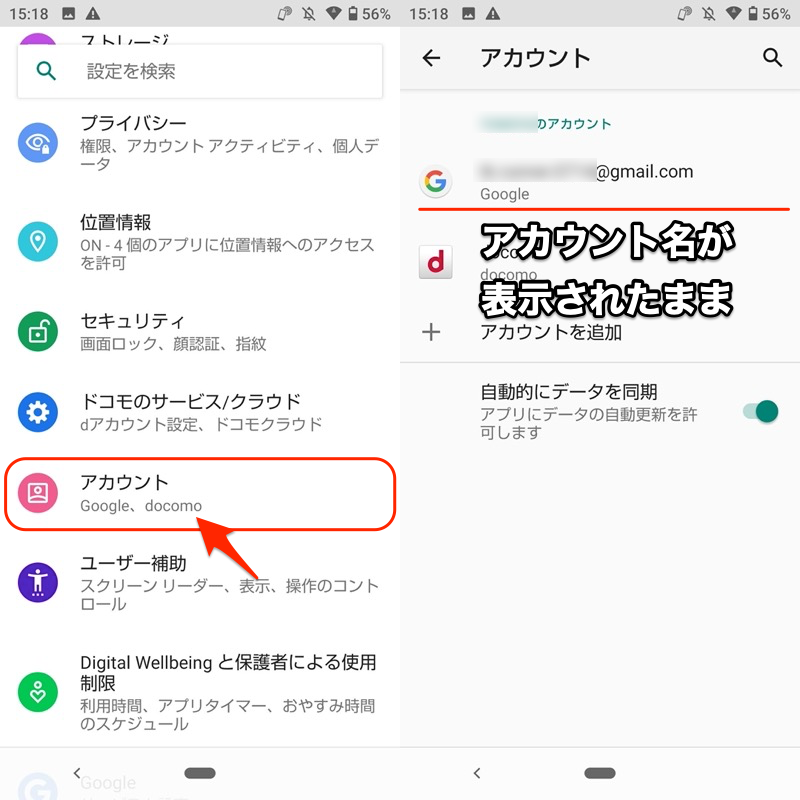
「アカウント」メニューに、ログアウトしたはずのアカウント名が表示される。
が、下記メッセージのとおり アカウントの同期 に失敗するため、ログインは解除されている状態となっています。
現在同期で問題が発生しています。 しばらくお待ちください。
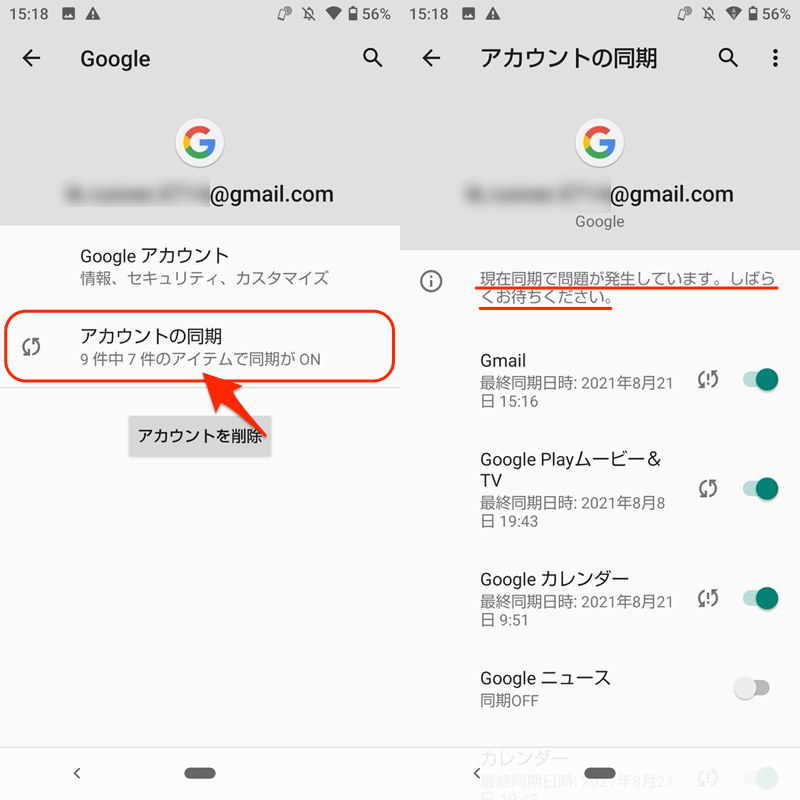
「アカウントの同期」を開くと、同期ステータスが表示される。
この状態を解消する手段として、本記事で紹介したアカウントからのログアウトが必要となります。
「アカウントの操作が必要」通知の詳細情報は、関連記事【Android「アカウントの操作が必要」の原因と削除する方法! Googleのメールアドレス(Gmail)を修正して通知を消そう】で解説しています。

他サービスのGoogleアカウント連携を解除する方法
新しいアプリやサービスを利用する際、わざわざ専用のアカウントを作成せずとも、既存のGoogleアカウントと紐付けるだけでログインできる便利機能「Googleでログイン」があります。
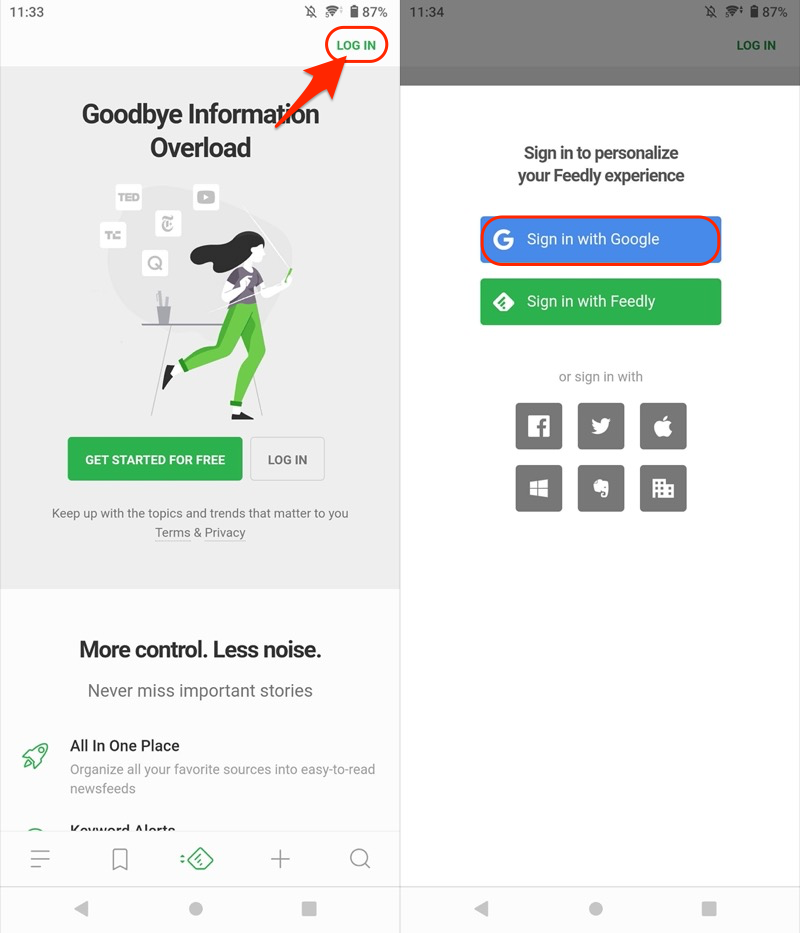
RSSアプリFeedlyの例。Googleアカウントと連携してログインできる。
本記事で紹介したログアウト手順は、このようなサードパーティ製アプリと連携中のGoogleアカウントには影響が及びません。
もしこれらも紐付けを解除したい場合、Google公式の「アカウントにアクセスできるアプリ」ページより操作するのが便利です。
現在アカウントへアクセスできるアプリやサービス一覧が表示されるので、連携を解除したいものを選び、アクセス権を削除 すればOK。
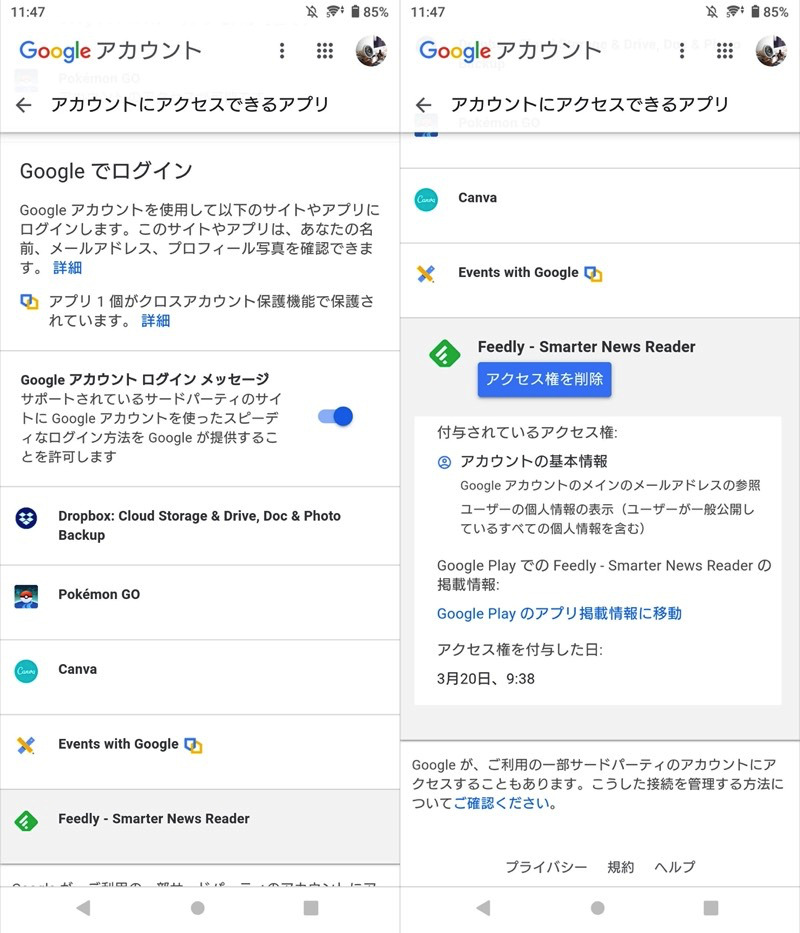
Feedlyのアクセス権を削除する例。
これでサードパーティ製アプリからも、Googleアカウントをログアウトできます。
「Googleでログイン」を停止する、より詳細な情報は、関連記事【Googleアカウントの連携を解除する方法! アプリやゲームの紐付けを確認しよう】で解説しています。

〆:AndroidでログインするGoogleアカウントを整理しよう!
以上、AndroidでGoogleアカウントからログアウトする方法! スマホとGmailの紐付けを解除しよう の説明でした。
使っていないアカウントがAndroidに紐付いていれば、必要に応じてログアウトしましょう。
ぜひ、ご参考下さい。
コメント
Googleアカウント ログアウトしても、Playのアプリアップデートできますよ~!
Playのアイコンをタップして、ログインというボタンが出てきますが、その右上の「・・・」をタップすれば更新が可能です!
グーグルアカウントのところに削除なんて項目あるからうっかり押してしまわないか心配だったのですがログアウトするだけでログインしなおしもできるんですね!安心しましたありがとうございます!
質問なのですがスマホのグーグルアカウントのログアウト(削除)と再ログインは例えば1日に7回も8回もくり返すとアカウントロックがかかったりするのでしょうか?