Androidで過去にインストールしたアプリの履歴は、様々なところに残り続けます。
特に![]() Playストアの場合、アプリ自体をアンインストールしても、同じGoogleアカウントを使う限り履歴は消えないため、できれば一緒に消したいですよね。
Playストアの場合、アプリ自体をアンインストールしても、同じGoogleアカウントを使う限り履歴は消えないため、できれば一緒に消したいですよね。
本記事では、その方法についてまとめて説明します。
iPhoneの![]() App Storeでアプリ履歴を削除する方法は、関連記事【[iOS] App Storeからインストールした過去のアプリ履歴を消す方法! iPhoneのダウンロードの形跡を削除しよう】で解説しています。
App Storeでアプリ履歴を削除する方法は、関連記事【[iOS] App Storeからインストールした過去のアプリ履歴を消す方法! iPhoneのダウンロードの形跡を削除しよう】で解説しています。

Google Playのアプリ使用履歴を非表示にする方法
- 方法①「ライブラリ」でインストールしたアプリ履歴を消す
- 方法②Playストアで過去検索したアプリ履歴を消す
- 方法③Googleアカウントのアクティビティに残るアプリ履歴を消す
- 参考「ライブラリ」のおすすめ(使用したアプリ)について
- 参考「インストール済み」アプリ履歴について
- 参考Googleアカウントの有料アプリ購入履歴について
方法①:「ライブラリ」でインストールしたアプリ履歴を消す
![]() Playストアのメニューより マイアプリ&ゲーム を開き、
Playストアのメニューより マイアプリ&ゲーム を開き、
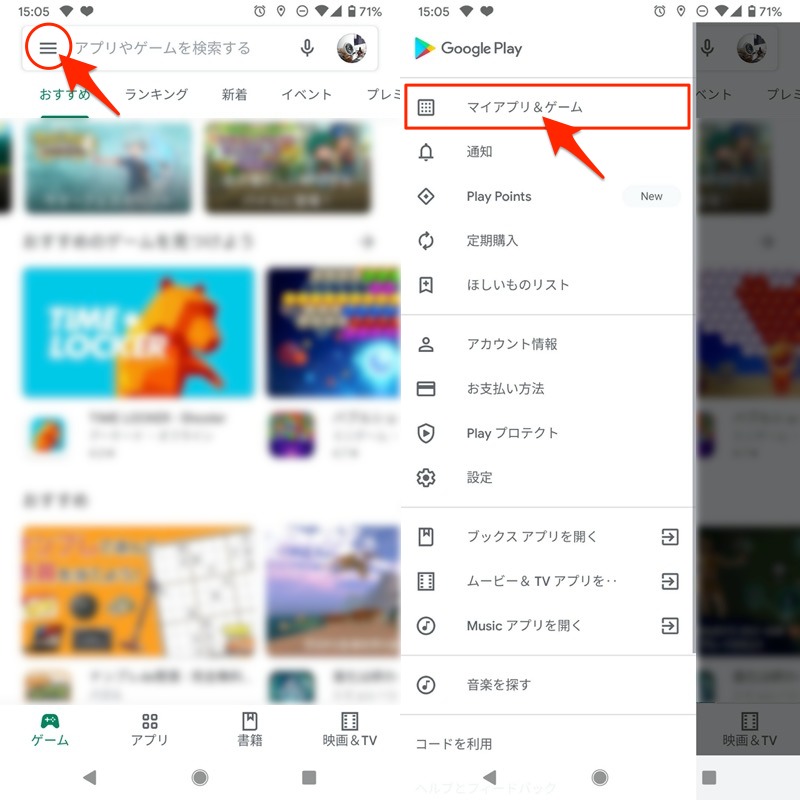
「ライブラリ」タブの履歴一覧から、消したいアプリで✕ボタンより実行できます。
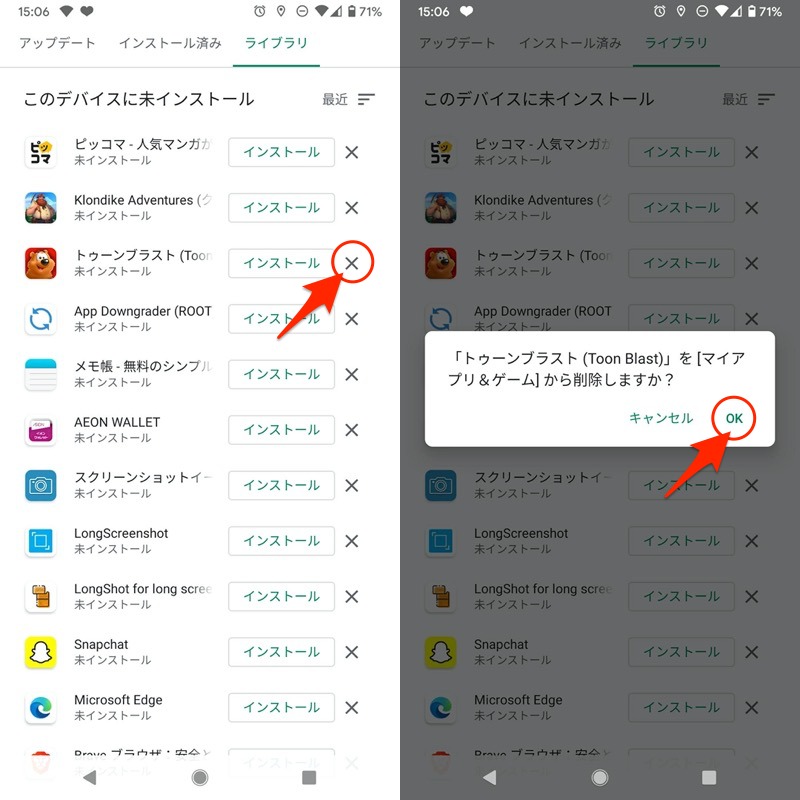
トゥーンブラストの履歴を削除する例。
ここで紹介した操作について、よくある質問と回答を紹介します。
| 質問 | 回答 |
|---|---|
| 削除後にアプリを 再インストールできるか? |
できる |
| 有料アプリを削除すると 再インストール時に課金が必要か? |
不要 |
| 複数のアプリを一括で 削除する方法はあるか? |
ない ※古いバージョンの Playストアでは可能 |
| 削除したアプリを「ライブラリ」 一覧に戻す方法はあるか? |
アプリを再インストールすれば戻る |
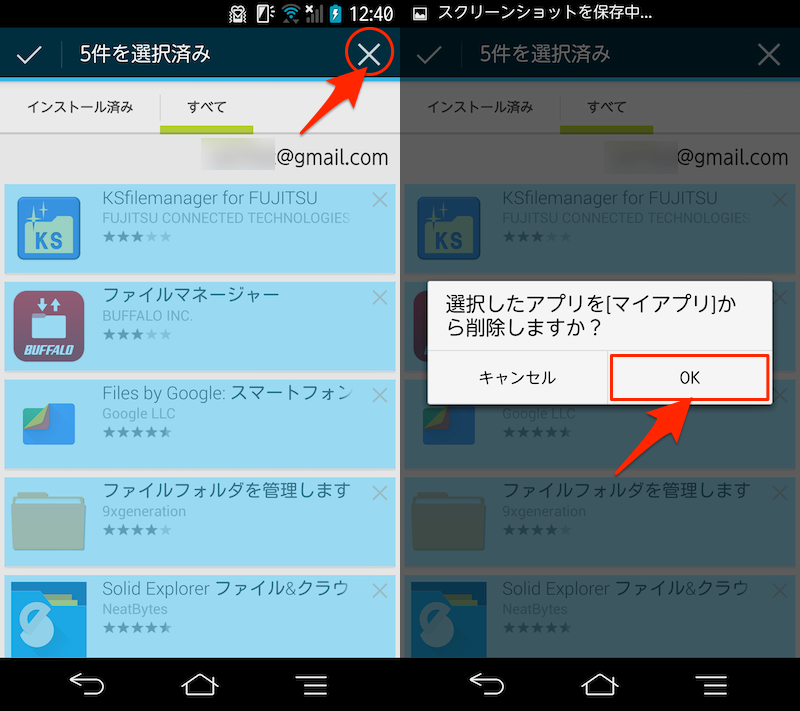
以前のPlayストアでは複数アプリの履歴を一括削除できたが、現在はできない。
方法②:Playストアで過去検索したアプリ履歴を消す
Google検索と同様に、![]() Playストア内の検索も履歴が蓄積されます。
Playストア内の検索も履歴が蓄積されます。
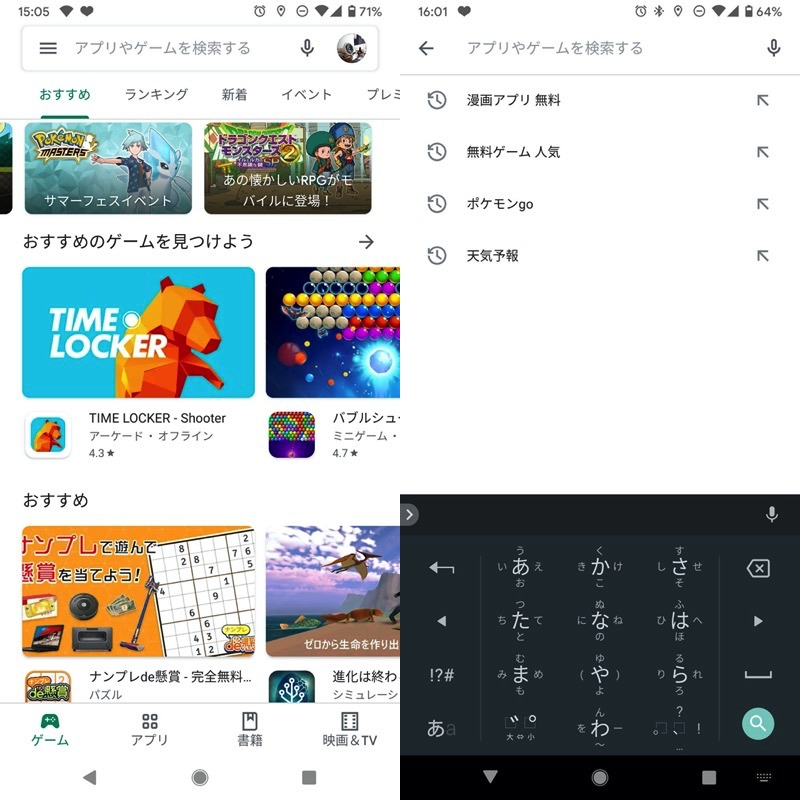
(右)検索バーの入力候補一覧に、過去の検索履歴が表示される。
この履歴はメニューの 設定 より、このデバイスにある検索履歴を消去する でまとめて削除可能です。
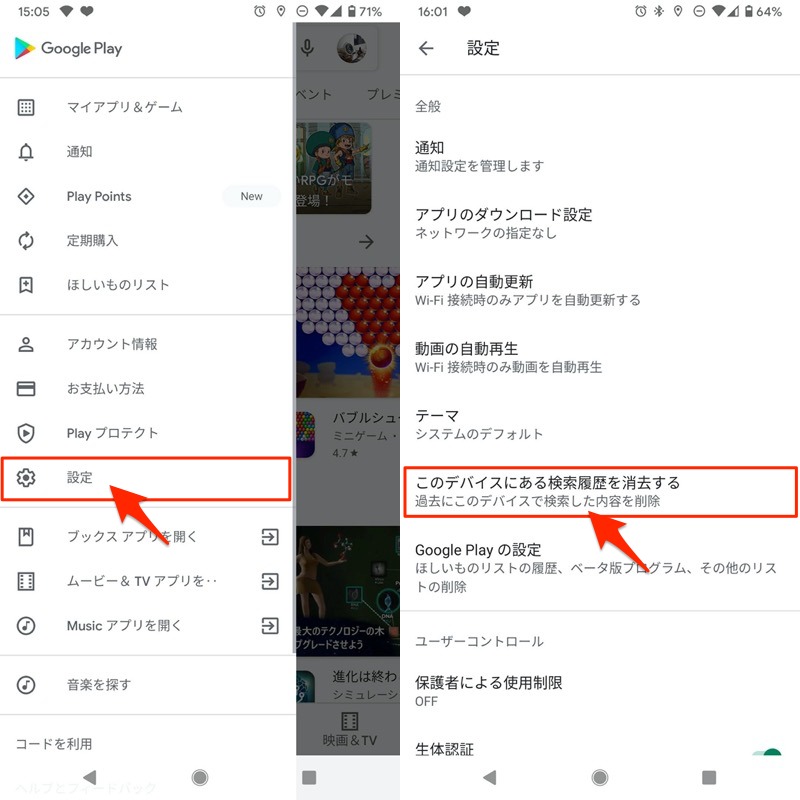
方法③:Googleアカウントのアクティビティに残るアプリ履歴を消す
Androidのあらゆる操作は、ログイン中のGoogleアカウントに記録されます。
これらデータを確認・削除したい場合、Googleアカウントのアクティビティへアクセスする必要があります。
![]() 設定から Google → Googleアカウントの管理 と進み、
設定から Google → Googleアカウントの管理 と進み、
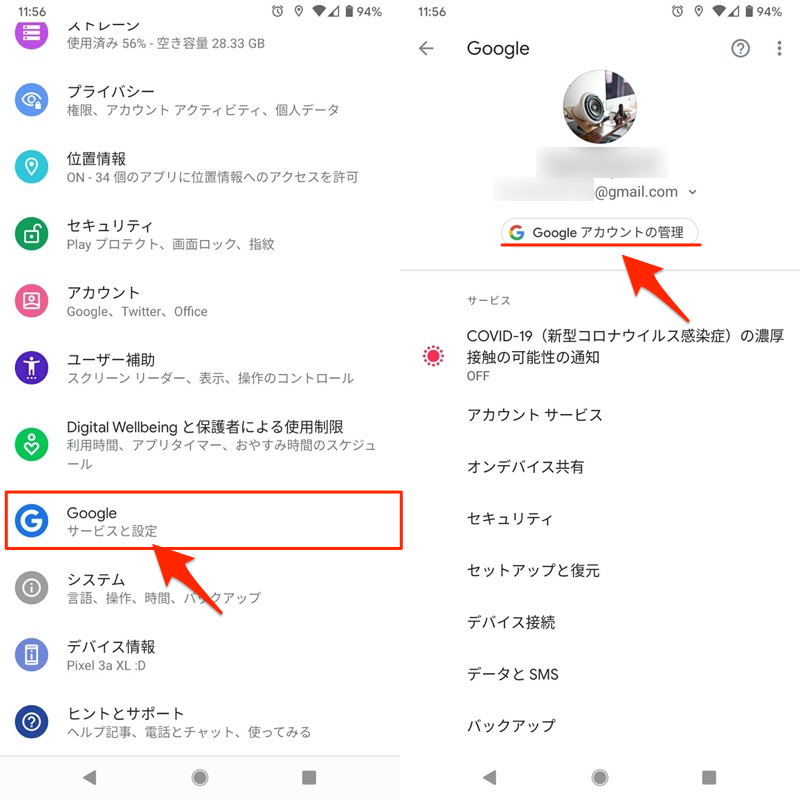
「データとカスタマイズ」タブの マイアクティビティ を開き、この中から削除したい履歴を見つけます。

対象のデータでメニューを開き、削除 を実行すればOK。
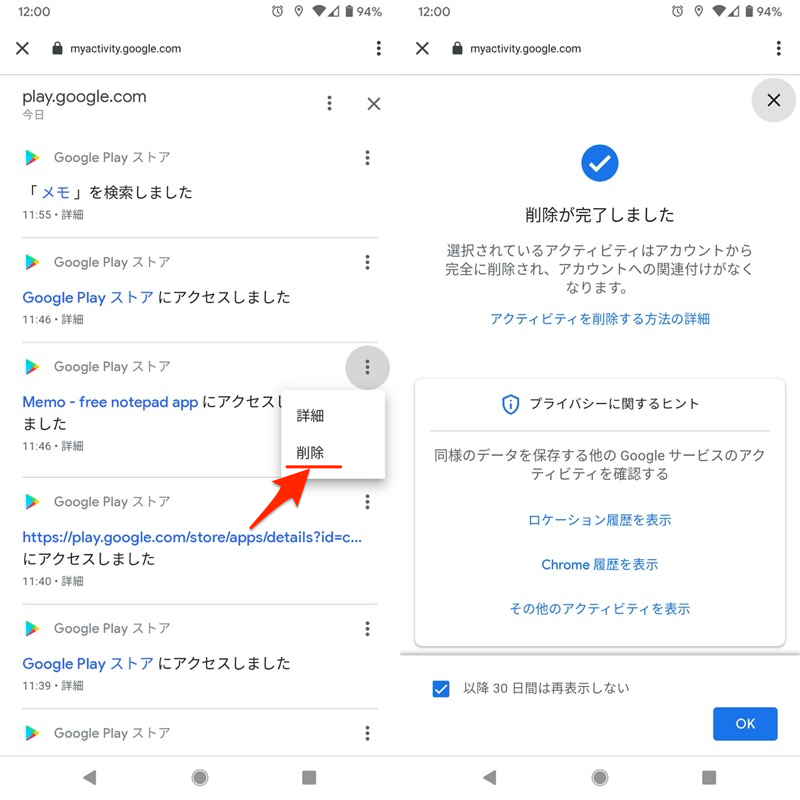
(左)メモ帳アプリを調べた履歴を削除する例
なお マイアクティビティ には膨大なデータが蓄積されるため、目的のデータを見つけるのも手間でしょう。
他データも含め一括削除したいなら、検索バーのメニューより アクティビティを削除する基準 → 全期間 と実行していけばOK。
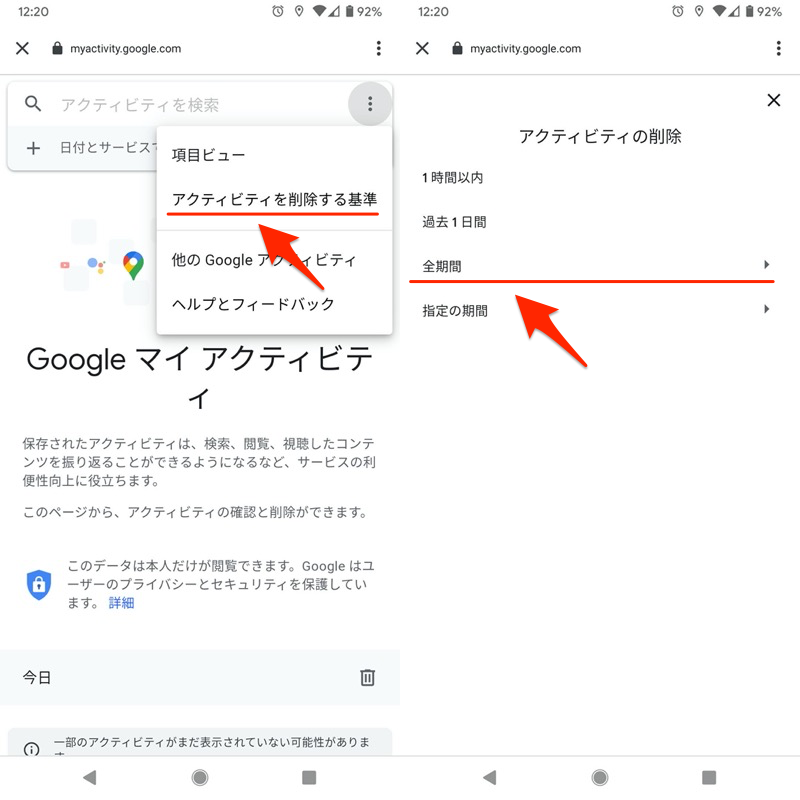
そもそもデータ保存を止めたければ、「データとカスタマイズ」タブの アクティビティ管理を行う より操作すればOKです。
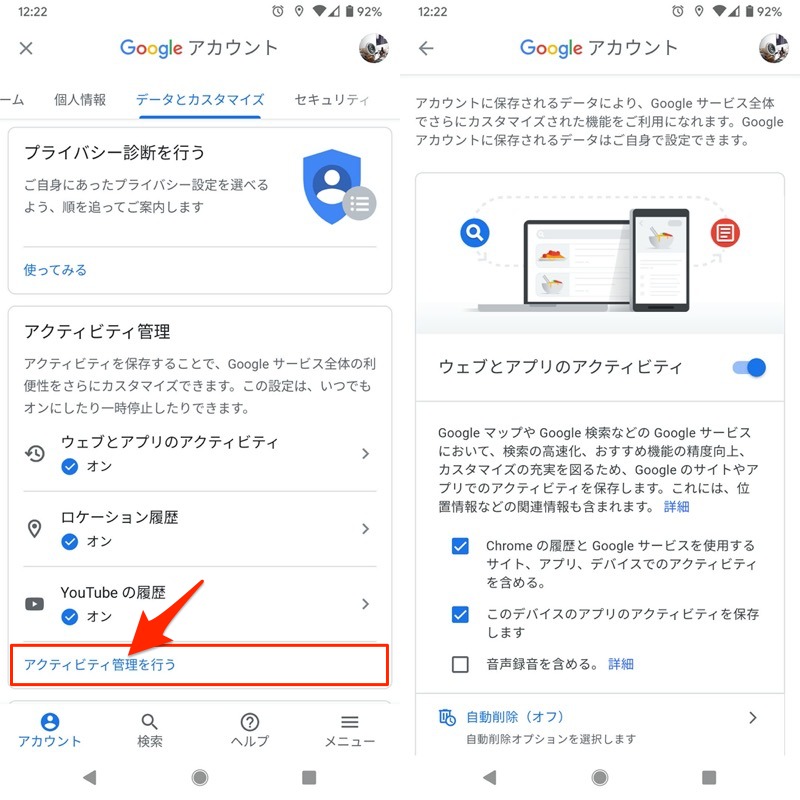
参考:「ライブラリ」のおすすめ(使用したアプリ)→消せる場合もある
![]() Playストアの マイアプリ&ゲーム では、次のようなレコメンドが表示されるケースがあります。
Playストアの マイアプリ&ゲーム では、次のようなレコメンドが表示されるケースがあります。
| 表示されるタブ | 表示されるメッセージ |
|---|---|
| ライブラリ | おすすめ – 使用したアプリ |
| アップデート | 以前に使用したことのあるアプリのインストール |
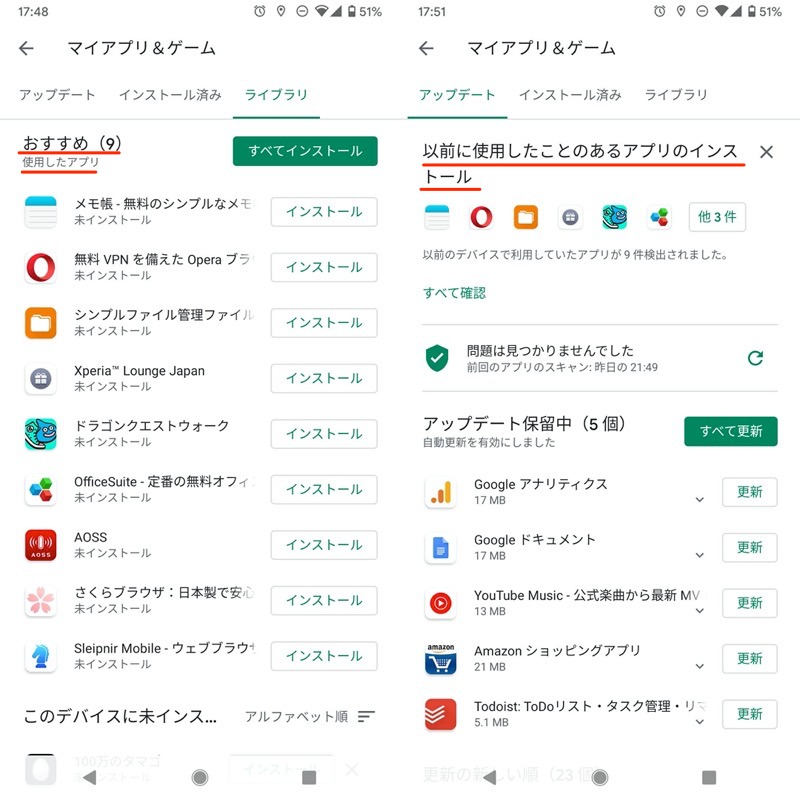
ライブラリと(左)、アップデート(右)に表示されるメッセージ例。
その名の通り、過去にインストールした履歴のあるアプリが表示されますが、次の操作を実施しても非表示にできません。
- アプリをアンインストールする
- 「ライブラリ」のアプリ履歴から消す
いろいろ検証した結果、次の順番で操作したところ消せるケースがありました。
- すべての端末から、そのアプリをアンインストールする
- 「ライブラリ」のアプリ履歴から消す
- Playストアのキャッシュを削除する
それぞれ簡単に解説します。
1. すべての端末から、そのアプリをアンインストールする
同じGoogleアカウントで複数端末を運用している場合、すべての端末から該当アプリを削除します。
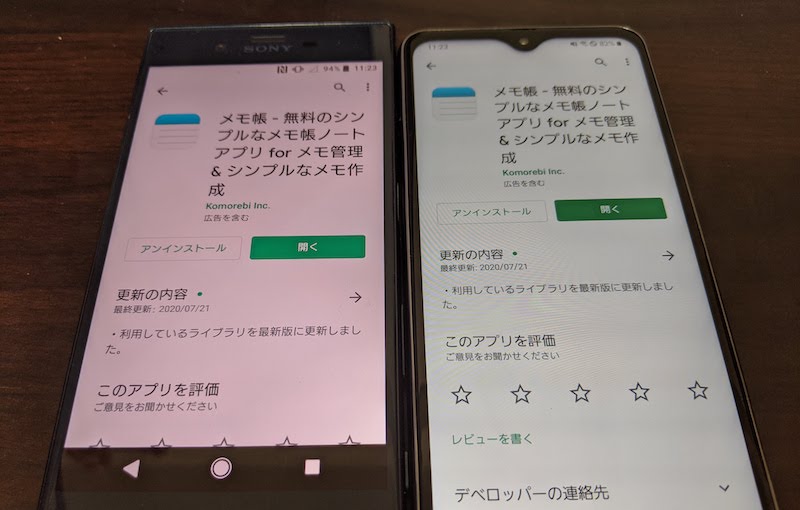
複数の端末に入っているメモ帳アプリをアンインストールする例。
2. 「ライブラリ」のアプリ履歴から消す
「ライブラリ」タブの履歴一覧から、該当アプリで✕ボタンを実行します。
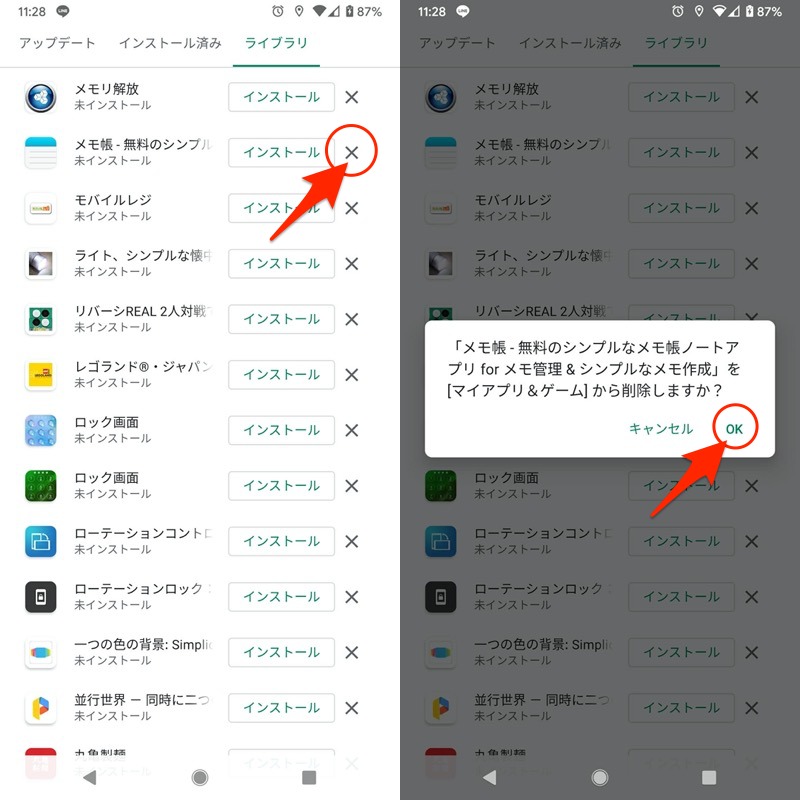
メモ帳をライブラリの履歴から消す例。
3. Playストアのキャッシュを削除する
![]() Playストアのキャッシュを消します(キャッシュを削除してもアプリは初期化されません)。
Playストアのキャッシュを消します(キャッシュを削除してもアプリは初期化されません)。
「アプリ情報」ページで、 ストレージとキャッシュ → キャッシュを削除 を実行すればOK。
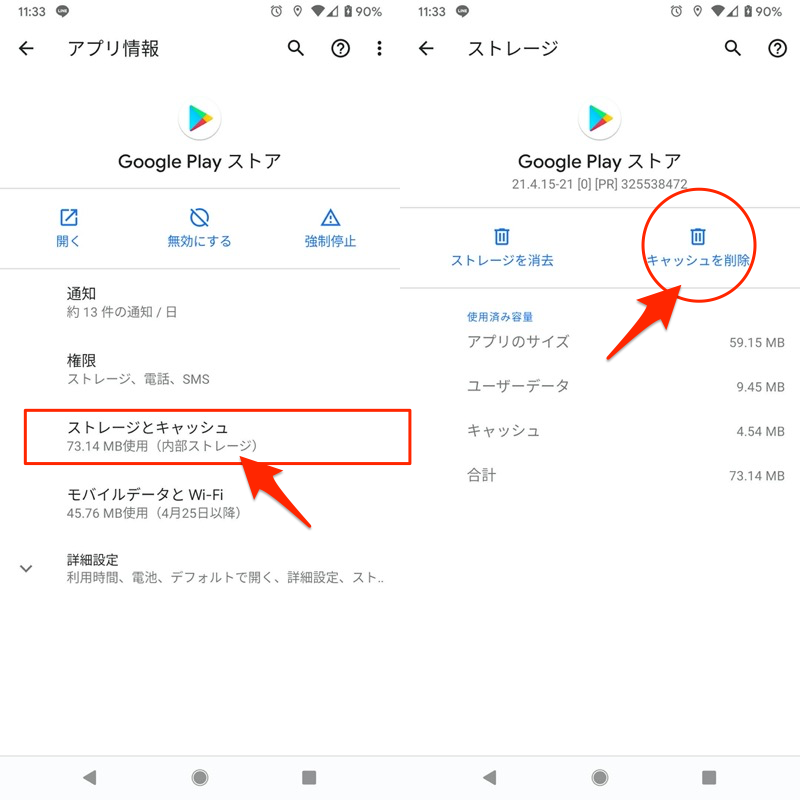
「アプリ情報」ページの開き方について、詳細は関連記事【Androidでアプリ情報の見方と表示方法まとめ! 使用状況へのアクセスを開いて設定変更しよう】で解説しています。

操作は以上です。
「ライブラリ」のおすすめから、該当アプリが消えていれば成功です!
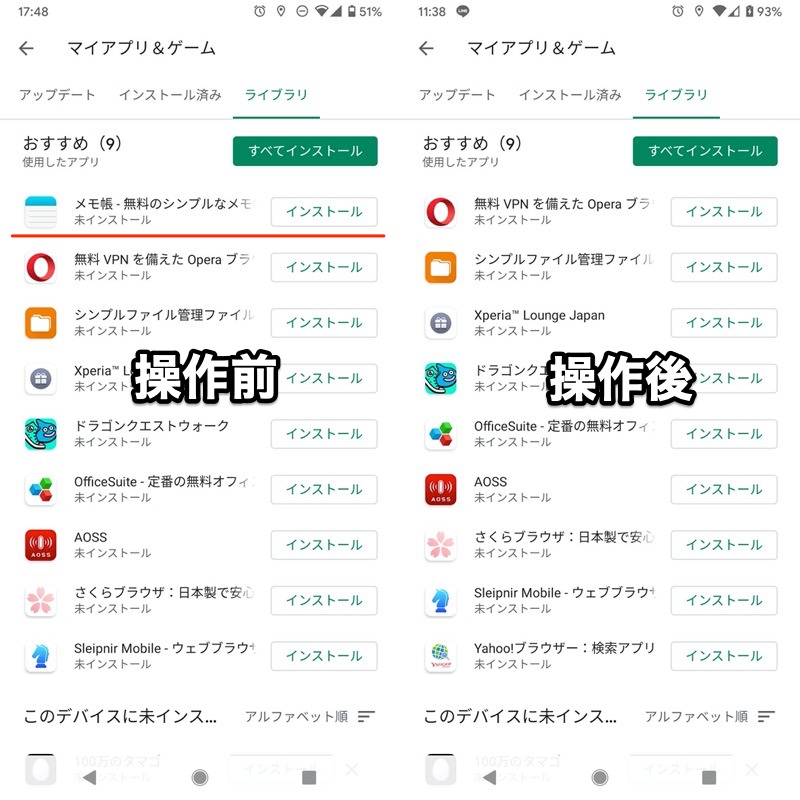
操作前はメモ帳が表示されていたが(左)、操作後は消えた(右)。
参考:「インストール済み」アプリ履歴→消せない
マイアプリ&ゲーム の「インストール済み」タブにあるアプリ履歴は消せません。
どうしても![]() Playストア上で非表示にしたい場合、アプリをアンインストールした上で、
Playストア上で非表示にしたい場合、アプリをアンインストールした上で、
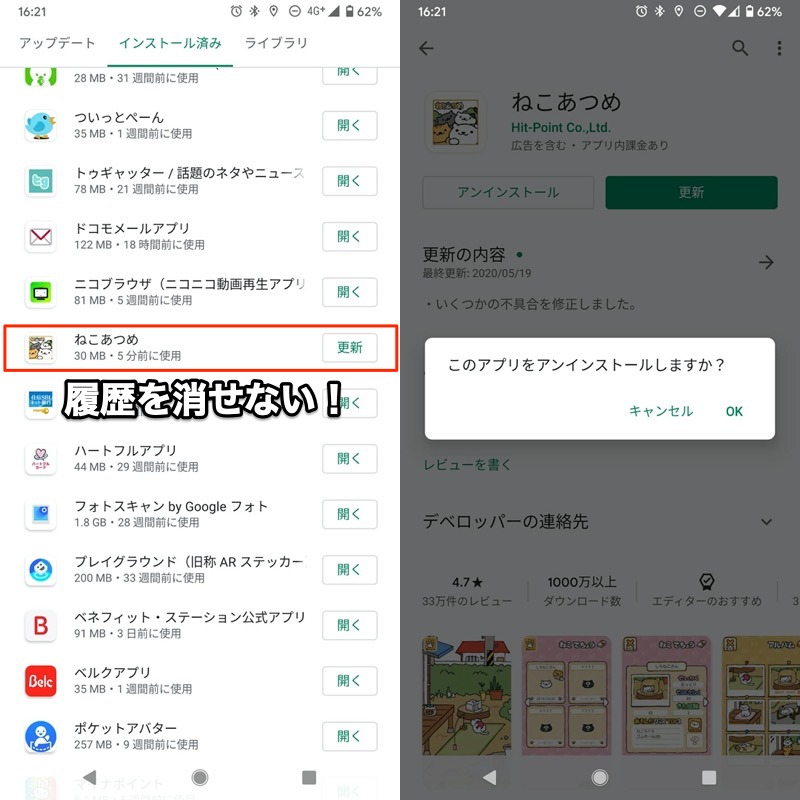
「インストール済み」から、ねこあつめを消す例。
「ライブラリ」タブ内の✕ボタンより消すしかありません。
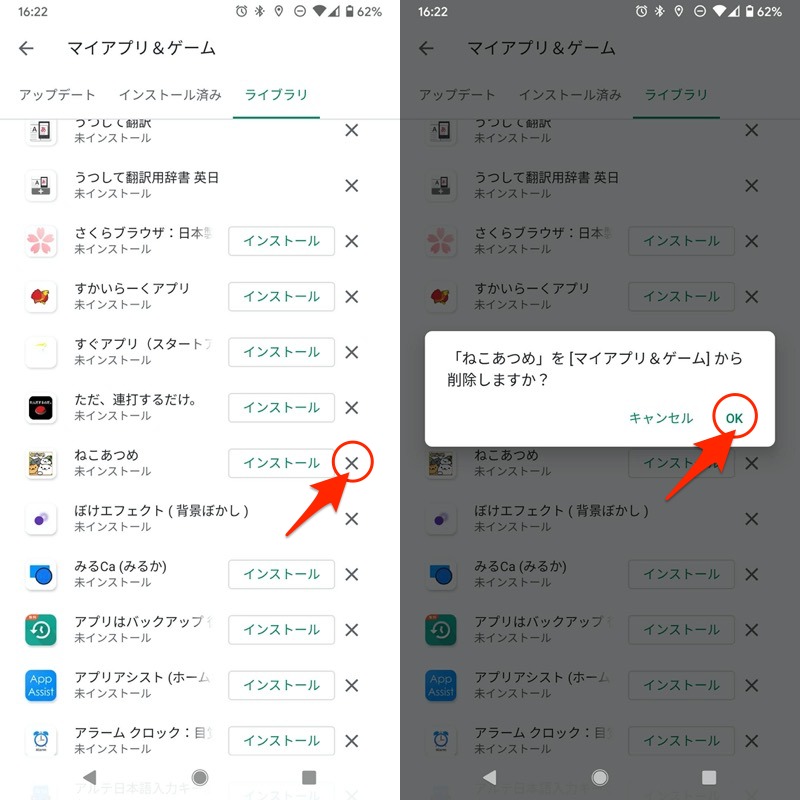
とはいえ、アプリ消去は現実的な解決策ではないため、「アプリを使用しているため消したくないが、人に知られたくない」場合、次の方法がオススメです。
参考:Googleアカウントの有料アプリ購入履歴→消せない
![]() Playストアで購入した有料アプリは、メニュー アカウント情報 の「購入履歴」タブで表示されます。
Playストアで購入した有料アプリは、メニュー アカウント情報 の「購入履歴」タブで表示されます。
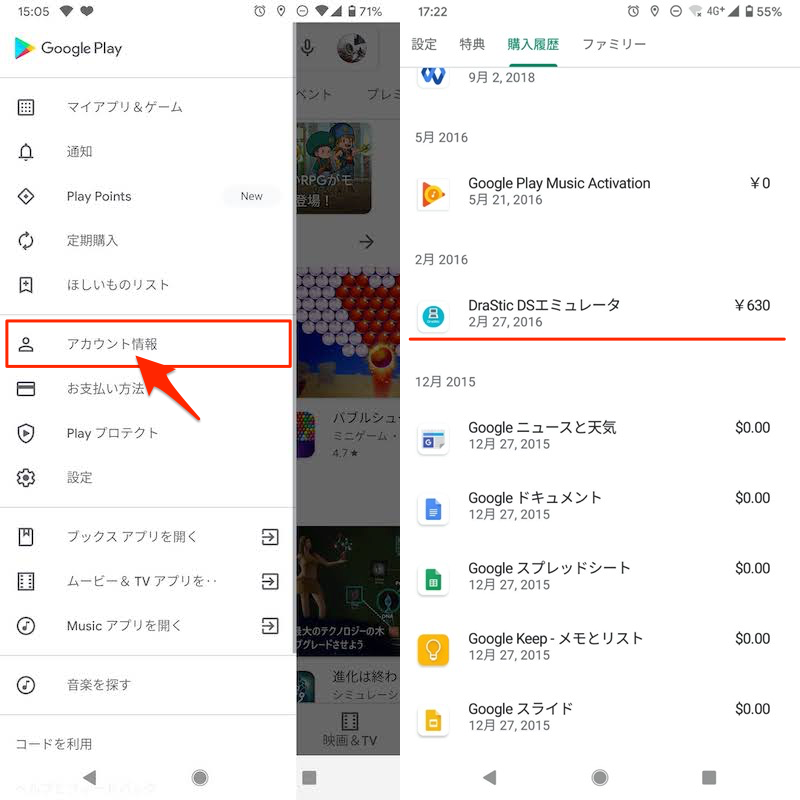
(右)有料アプリDraStic DSエミュレータが表示される例
が、この履歴を消すことはできません。
たとえメニュー マイアプリ&ゲーム の「ライブラリ」一覧から削除しても、購入履歴としては残り続けます。
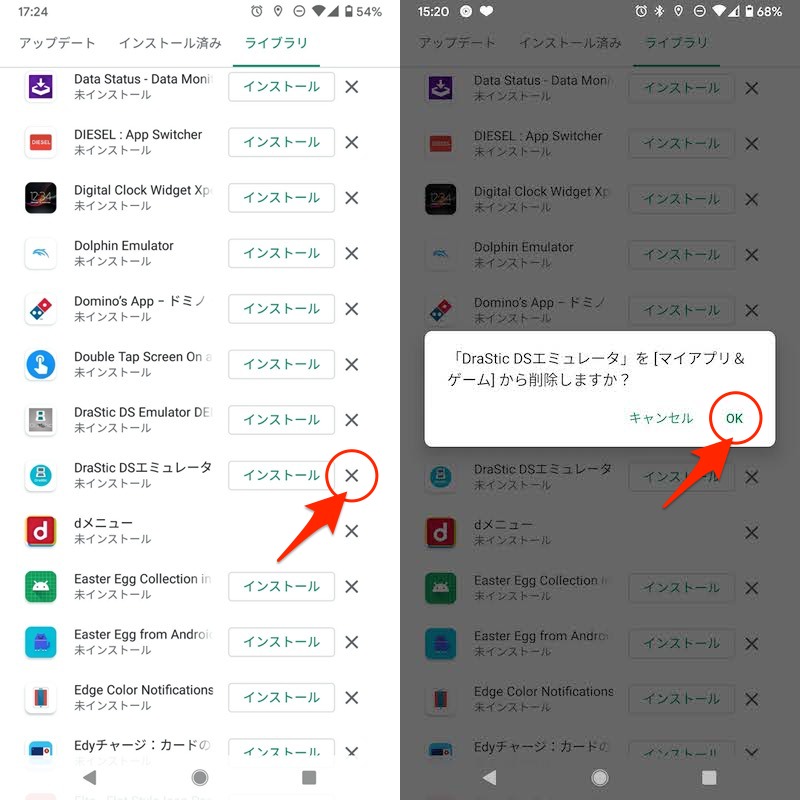
どうしても![]() Playストア上で非表示にしたい場合、別のGoogleアカウントへ切り替えるしかありません。
Playストア上で非表示にしたい場合、別のGoogleアカウントへ切り替えるしかありません。
履歴の存在自体を消したいなら、紐づくGoogleアカウントを抹消する必要があります。詳細は関連記事【Googleアカウントを完全に削除する方法まとめ! iPhoneやAndroidでGmailアドレスを消そう】で解説しています。

補足:Google Playの履歴に関するアレコレ
そのほか、![]() Playストアの履歴に関する、細かい情報を補足します。
Playストアの履歴に関する、細かい情報を補足します。
- 補足①Playストアから消えたアプリを再インストールする方法
- 補足②「お使いのデバイスはこのバージョンに対応していません」と表示される場合
- 補足③端末ごとアプリインストール履歴を表示する方法
- 補足④アプリごと使われている端末を表示する方法
- 補足⑤apkから直接インストールしたアプリはPlayストア履歴に表示されない
- 補足⑥「マイアプリ&ゲーム」をショートカットですぐ開く方法
「ライブラリ」でPlayストアから消えたアプリを再インストールする方法
「ライブラリ」タブで表示されるアプリは、インストール よりそのまま入手できます。
これはたとえ、現在は![]() Playストア上から消えたアプリであっても、ログイン中のGoogleアカウントで使用履歴が残っていれば再インストール可能なので、知ってると便利な機能です。
Playストア上から消えたアプリであっても、ログイン中のGoogleアカウントで使用履歴が残っていれば再インストール可能なので、知ってると便利な機能です。
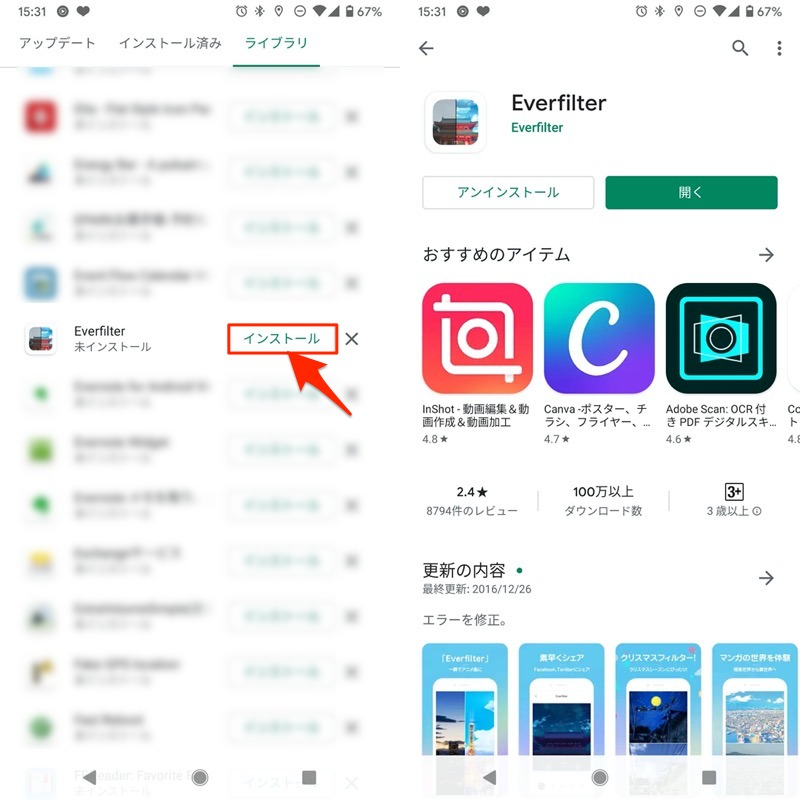
Everfilterの例。このアプリはPlayストアから消えているが、過去履歴があればライブラリから再インストールできる。
消えたアプリの再インストールについて、詳細は関連記事【Playストアで消えたアプリを再インストールする方法! Androidで配信終了したアプリをダウンロードしよう】で解説しています。

「ライブラリ」のアプリで「お使いのデバイスはこのバージョンに対応していません」と表示される場合
「ライブラリ」タブで表示されるアプリによっては、インストール ボタンが非表示となっており、タップしても下記メッセージが表示されて入手できない場合があります。
お使いのデバイスはこのバージョンに対応していません
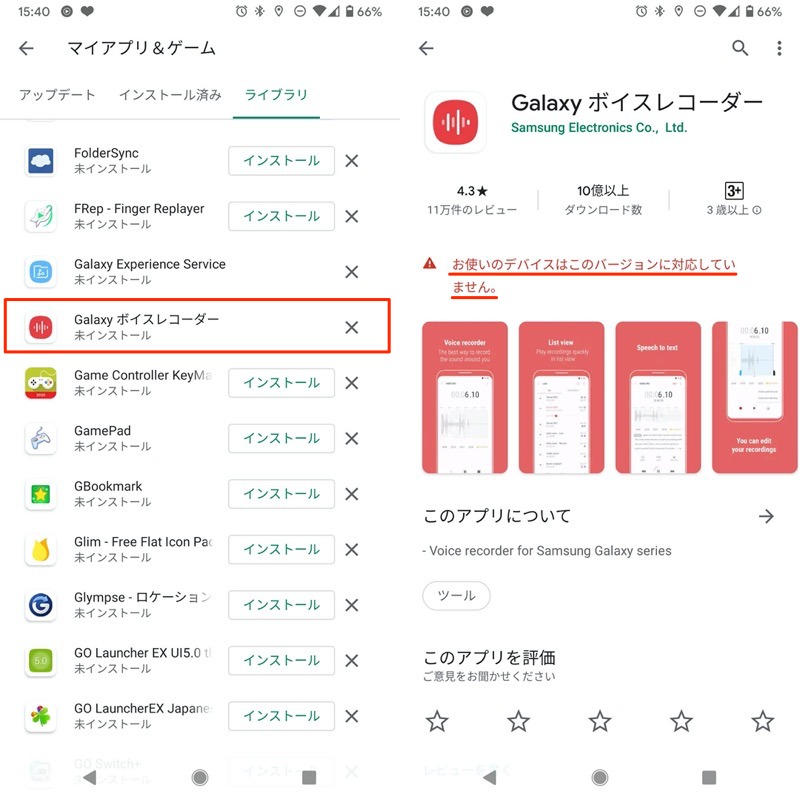
Galaxyボイスレコーダーの例。Pixel 3a XLには対応していない。
これは操作端末が、アプリの提供条件を満たしていないことが原因であるため、残念ながら解決策はありません。
アプリの提供条件を満たしているにも関わらず、このメッセージが表示される場合、別の原因が考えられます。詳細は関連記事【「お使いのデバイスはこのバージョンに対応していません」の解決方法! Google PlayアプリをAndroidにインストールしよう】で解説しています。

端末ごとアプリインストール履歴を表示する方法
もし複数のAndroidを所有する場合、手元に端末がなくてもアプリの使用履歴を確認できます。
まずブラウザ版Playストアへアクセスの上、メニューから PC版サイト にチェックを入れて下さい。
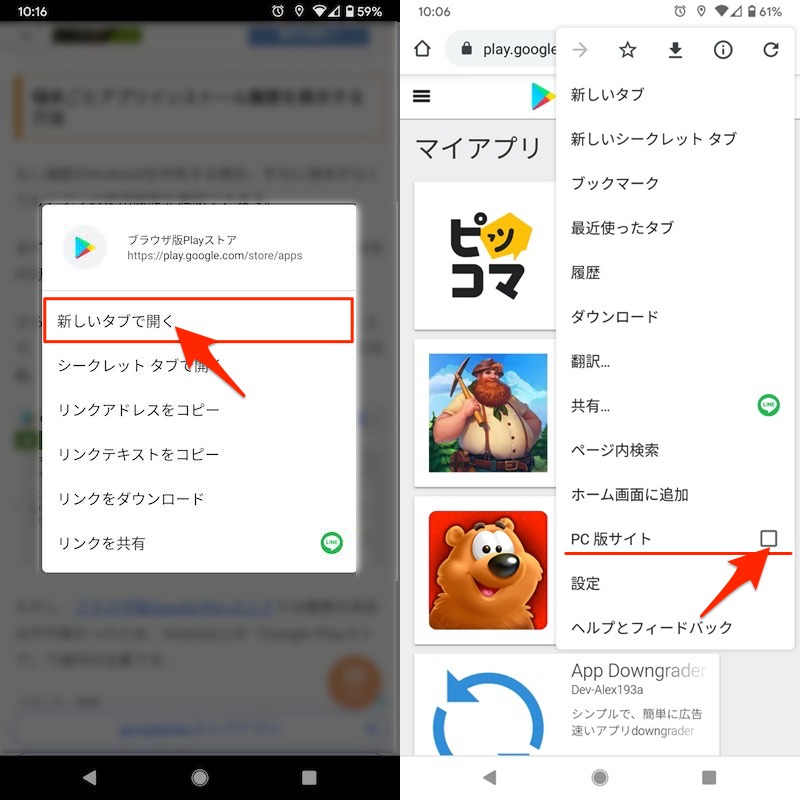
プルダウンメニュー すべてのアプリ から目的の端末をセットすると、その機種でインストール中のアプリ一覧を表示できます。
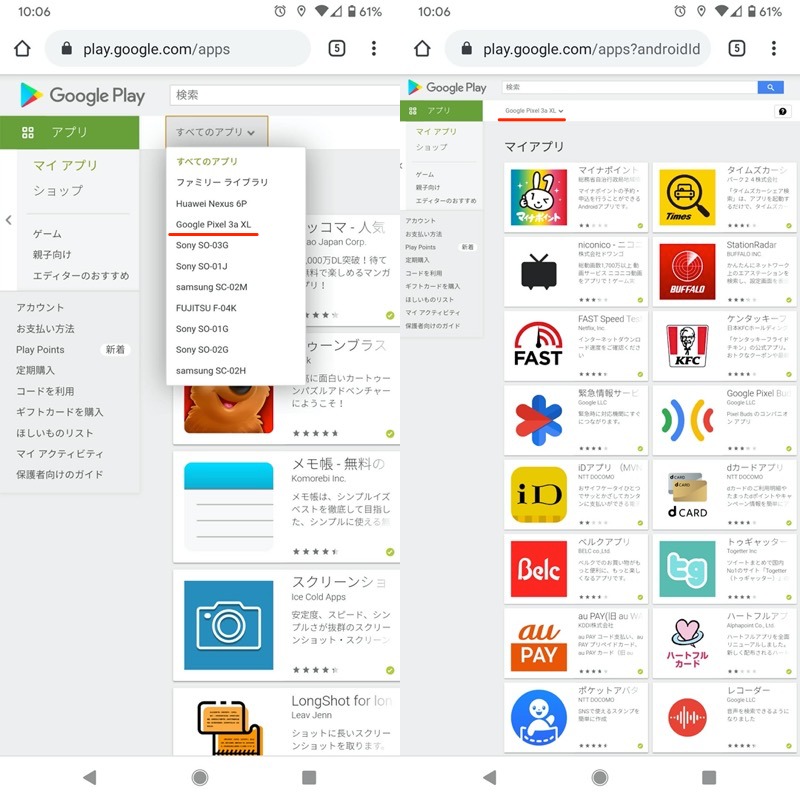
Pixel 3a XLで使用中のアプリを表示した例。
アプリごと使われている端末を表示する方法
アプリから使用中の端末を”逆引き”することが可能です。
まずブラウザ版Playストアへアクセスの上、調べたいアプリのページを表示して下さい。
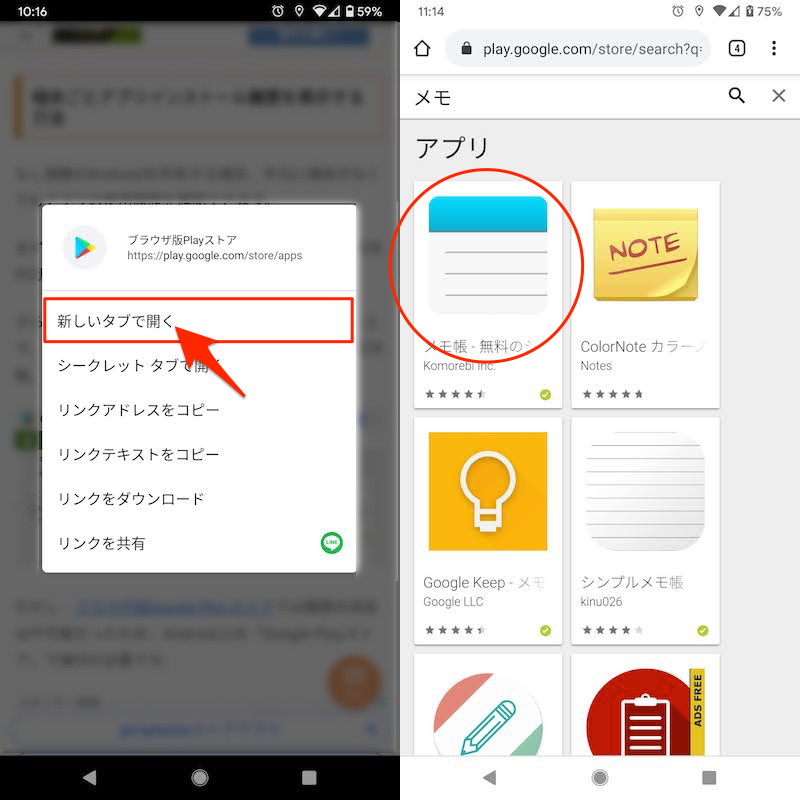
(右)メモ帳をインストールしている端末を調べる例
インストール済み → デバイスの選択 とタップすると、ログイン中のGoogleアカウントに紐づく機種一覧が表示されます。
この中で下記メッセージが出ている端末については、アプリがインストール済みだと分かります。
このアイテムはデバイスにすでにインストールされています。
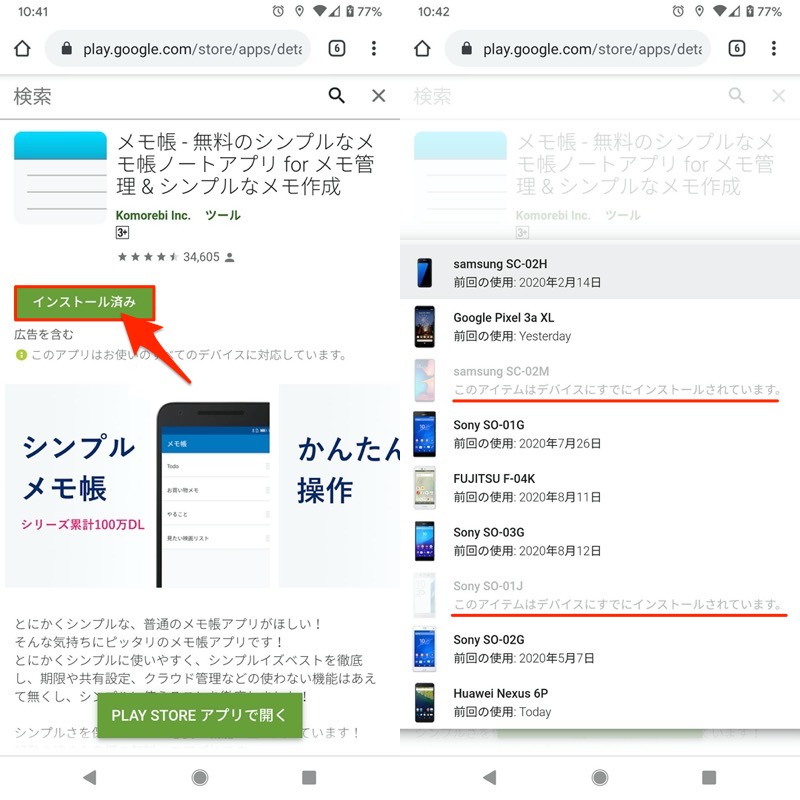
SC-02MとSO-01Jはメモ帳をインストール済みだと分かる。
未インストールの端末をタップすると、遠隔でアプリをインストールできます。この機能について、詳細は関連記事【Androidアプリを遠隔でインストール/アンインストールする方法! パソコンからスマートフォンに導入/削除しよう】で解説しています。

apkから直接インストールしたアプリはPlayストア履歴に表示されない
Androidでアプリを導入する方法は2パターンあります。
- Playストアからインストールする
- apkファイルから直接インストールする
![]() Playストア上の履歴は、あくまで「Playストアで配信されるアプリ」が表示されます。
Playストア上の履歴は、あくまで「Playストアで配信されるアプリ」が表示されます。
従って、Playストア上に存在しないアプリをapkから導入すれば、履歴を気にする必要はありません。
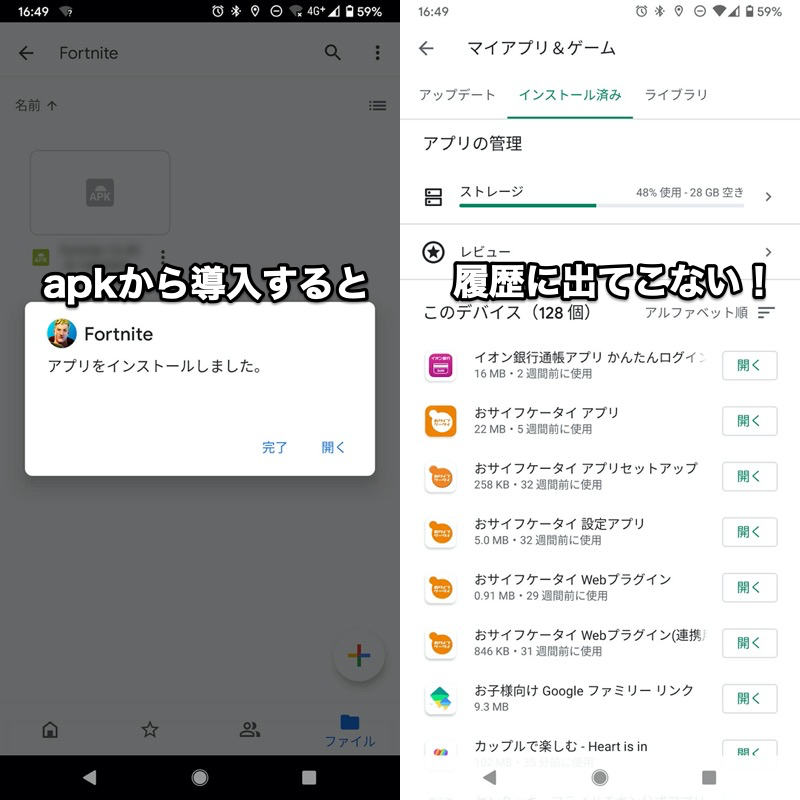
Fortniteの例。apkからインストールするとPlayストアの履歴に残らない。
「マイアプリ&ゲーム」をショートカットですぐ開く方法
もし普段から![]() Playストアの マイアプリ&ゲーム を開く機会が多いなら、2つの方法でショートカットを設置できます。
Playストアの マイアプリ&ゲーム を開く機会が多いなら、2つの方法でショートカットを設置できます。
| 方法 | メリット | デメリット |
|---|---|---|
| ①:Playストア標準の ショートカット機能を使う |
|
|
| ②:マイアプリへの ショートカットアプリを使う |
|
|
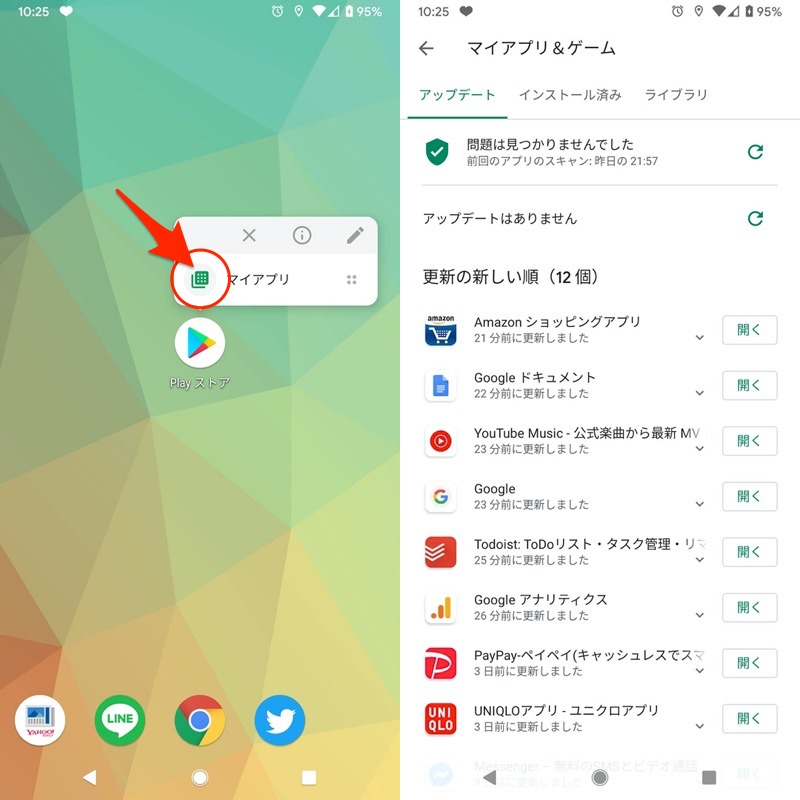
(左)Playストア標準のショートカット機能 (右)マイアプリをすぐ開ける
ホーム画面上に設置したショートカットアイコンから、ワンタップですぐに開くことができますよ。
詳細は関連記事【Google Playでマイアプリ&ゲームをすぐ開く方法! ホーム画面からのショートカットでAndroidの更新管理を便利にしよう】で解説しています。

〆:不要な過去のアプリ履歴は消そう!
以上、Google Playのダウンロード履歴を消す方法! Androidで過去にインストールしたアプリ使用履歴を削除しよう の説明でした。
長年Androidを使っていると、大量のインストールしたアプリ履歴がたまっているはずです。
今後使うことがないアプリを整理したければ、ぜひ本記事の内容をお試しあれ。
参考 Google Playヘルプ – アプリの再インストールと再有効化
コメント
基本的過ぎて役に立たなかった
なんでアフェリエイトしてるやつってこんなしょうもない記事書くんですか?
なんだこの自己満ブログ
君よく無能って言われない?