Google検索は、誰でも等しい結果が表示されるわけではなく、個人情報に合わせて最適化(=パーソナル検索)されています。
が、自分のプライバシーが筒抜けになっているため、あまり良い気分ではないですよね。
そこで本記事では、Googleのパーソナル検索を削除する方法を紹介します。
過去の検索履歴を抹消したいと思ってる方は、ぜひどうぞ。
Googleのパーソナル検索を削除する方法
- 説明①Googleのパーソナル検索とは?
- 説明②過去のパーソナル検索履歴を消す方法
- 説明③Googleのパーソナル検索を止める方法
- 参考特定のデバイスのみパーソナル検索履歴を消す方法
- 参考過去のパーソナル検索履歴をダウンロード/バックアップする方法
Googleのパーソナル検索とは?
「パーソナル検索(パーソナライズ検索)」は、ユーザーの属性に合わせ最適な検索結果を表示する機能です。
“ユーザーの属性”とは、例えば次のような情報を指します。
- 現在地
- 検索したキーワード履歴
- アクセスしたサイト履歴
例えば「ラーメン」と検索する場合、現在地が北海道や福岡なら、東京のラーメン店を表示するより、札幌や博多のラーメン店の方が参考になりますよね。
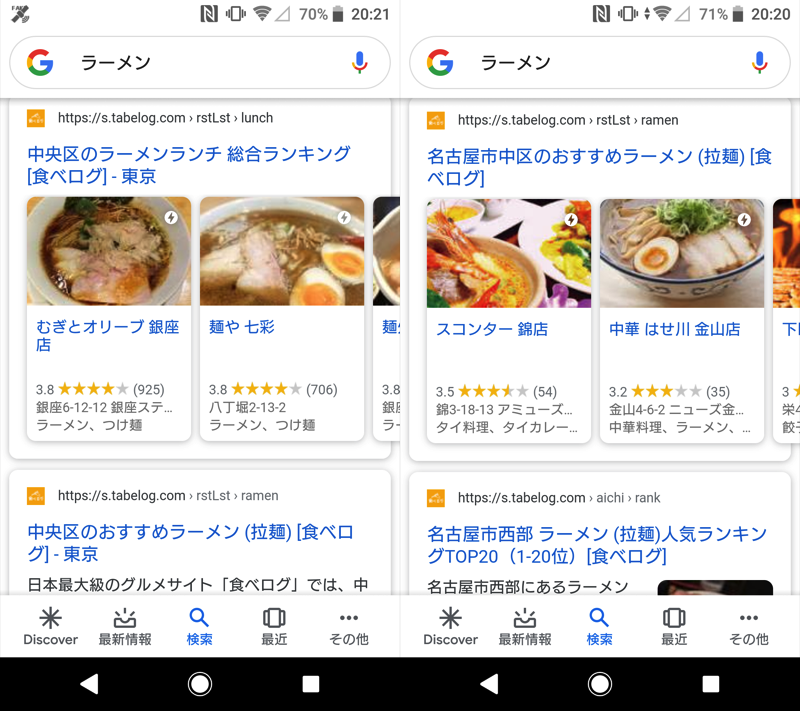
左が東京、右が名古屋にいるときの検索結果「ラーメン」の例。
また過去何度もアクセスしているお気に入りのサイトがあれば、検索結果の上位に表示した方が、そのユーザーにとっては便利です。
このようにGoogle検索はユーザーごと最適化された結果が表示されており、情報はログイン中のGoogleアカウントに蓄積されています。
つまりパーソナル検索履歴の削除/停止操作は、Googleアカウント設定を変更すれば実現できます。
以降より次の順番で解説します。
- 過去のパーソナル検索履歴を消す方法
- Googleのパーソナル検索を止める方法
過去のパーソナル検索履歴を消す方法
2パターンの削除方法があります。
- 履歴を個別に消去する方法
- 指定期間の履歴をまとめて消去する方法
履歴を個別に消去する方法
パーソナル検索履歴を個別に選択して、削除します。
例えばGoogle検索バーで表示されるキーワード履歴は、長押しタップから 削除 を実行すれば消せます。
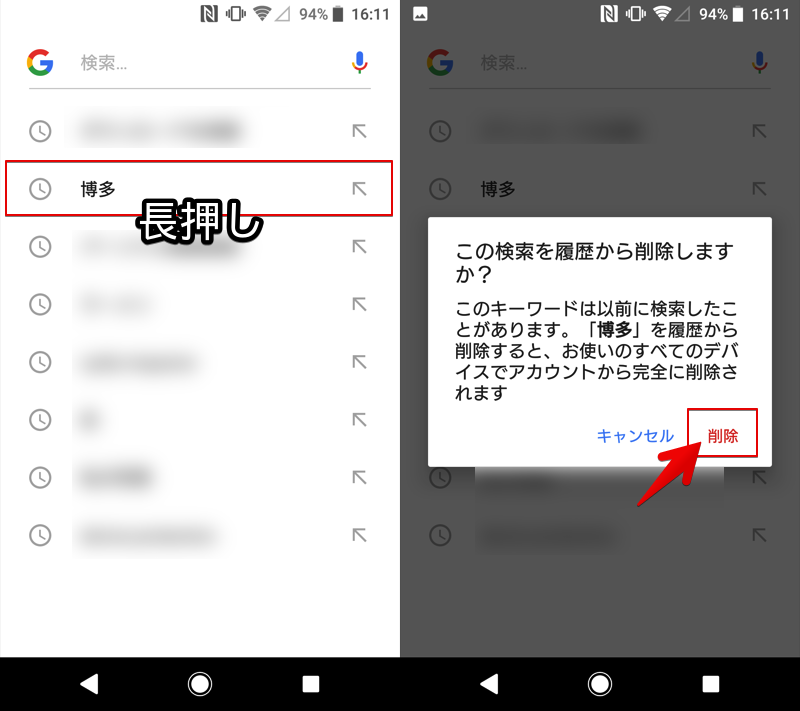
検索キーワード「博多」を個別に削除する例。
またアクセスしたサイト履歴は、ブラウザアプリの履歴メニューより個別に削除できます。
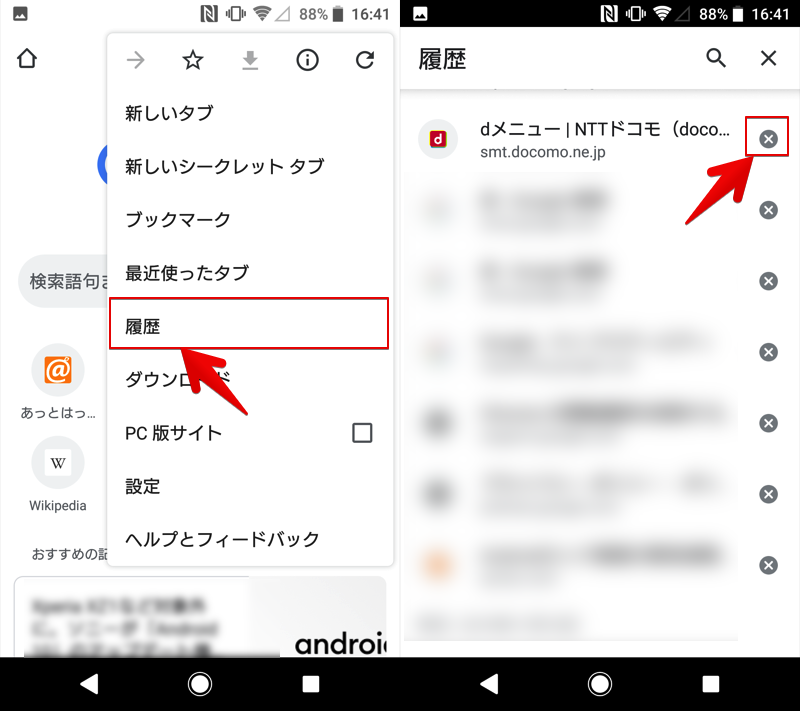
Chromeブラウザでサイト「dメニュー」のアクセス履歴を削除する例。
指定期間の履歴をまとめて消去する方法
Googleアカウントのアクティビティ管理ページで アクティビティを管理 → アクティビティを削除する基準 と進み、
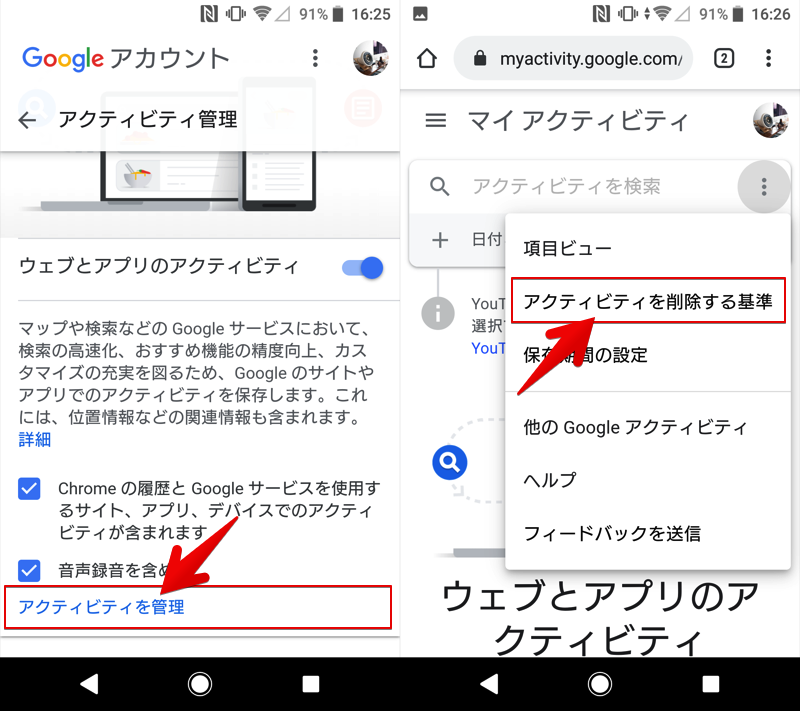
検索履歴を削除したい期間範囲を指定すれば、まとめて消すことができます。
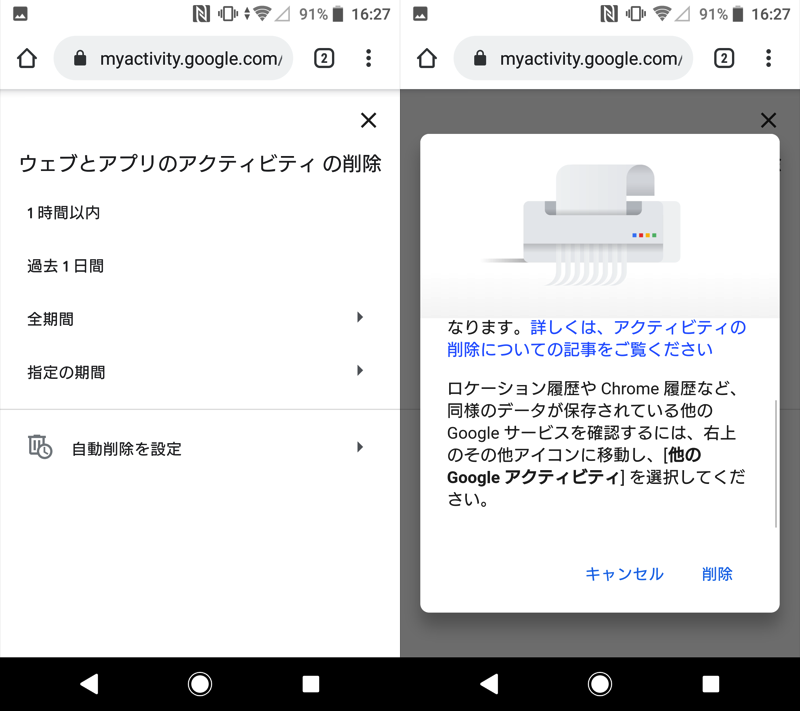
またアクセスしたサイト履歴だけであれば、ブラウザアプリの履歴メニューより期間を指定して一括削除できます。
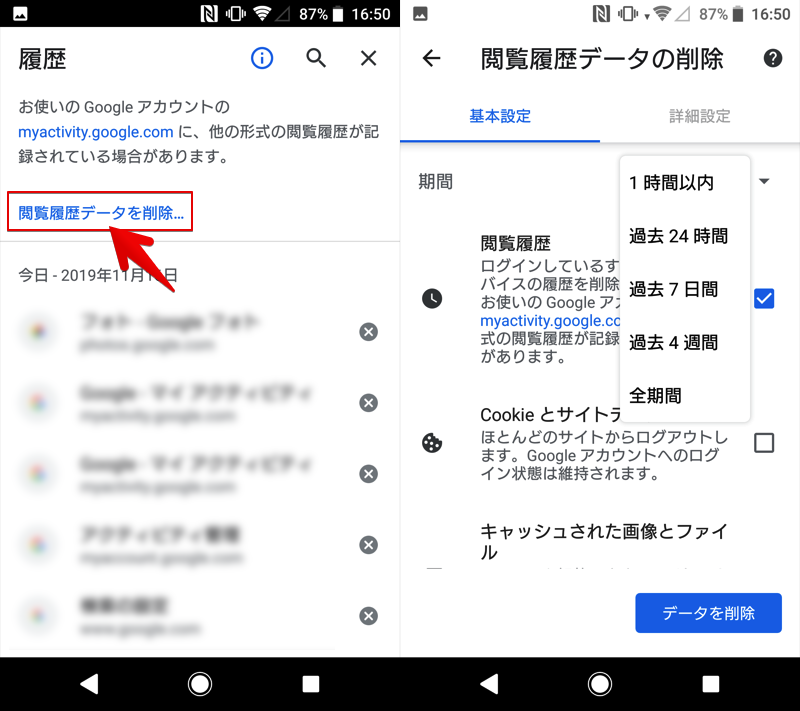
Chromeブラウザでサイトのアクセス履歴を一括削除する例。
Googleのパーソナル検索を止める方法
過去のパーソナル検索履歴を削除しても、その時点から再びデータは溜まり始めるため、定期的に削除を繰り返すのは面倒です。
そこでパーソナル検索を止める方法を2パターン紹介します。
- Googleアカウントのアクティビティを無効化する
- シークレットモードを使う
Googleアカウントのアクティビティを無効化する
Googleアカウントのアクティビティ管理ページで ウェブとアプリのアクティビティ をタップし、一時停止 を選択すればOK。
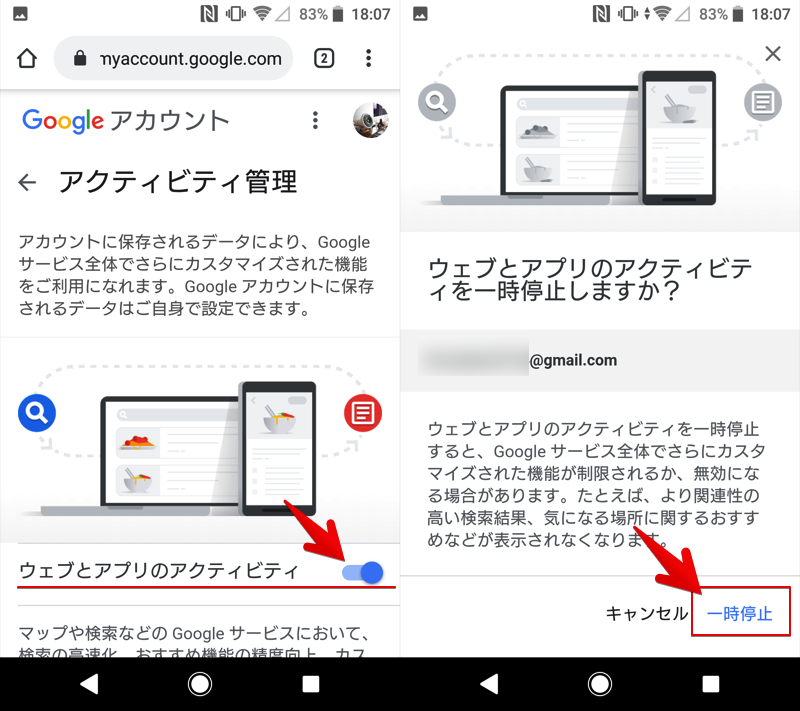
なおGoogleアカウントのアクティビティを無効化しても、過去の検索履歴は自動で消えないため、手動で削除操作が必要です。
シークレットモードを使う
ブラウザの機能でシークレットモードを使えば、Googleアカウントに蓄積された個人データに影響されない検索結果を表示できます。
検索したキーワードやアクセスしたサイトは、シークレットモード終了後に廃棄されます。
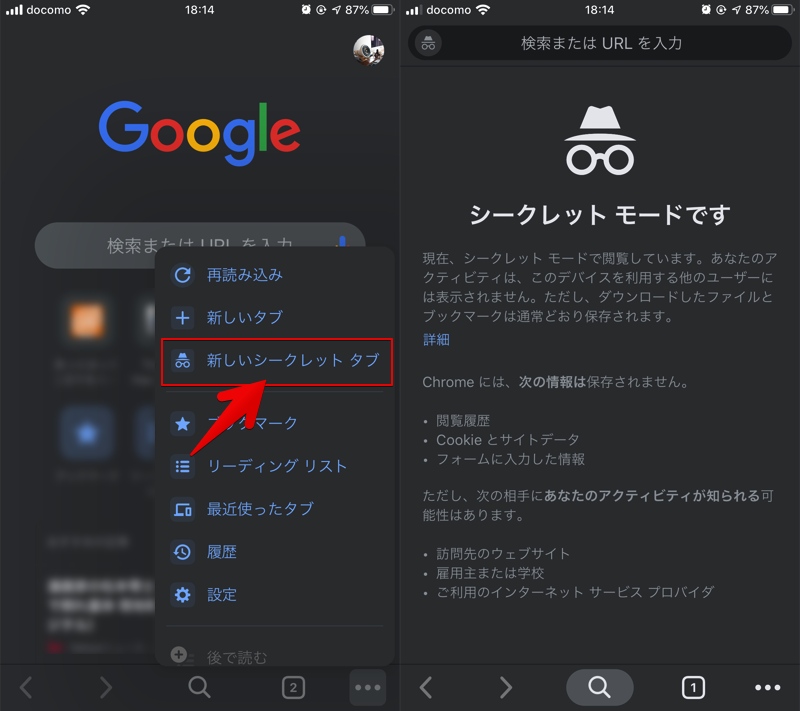
iPhone版Chromeアプリでシークレットモードを起動する例。
なおブラウザ種別によって名称は異なるものの、それぞれ同等の機能が存在します。
 Chrome:シークレットモード
Chrome:シークレットモード Safari:プライベートブラウズモード
Safari:プライベートブラウズモード Microsoft Edge:InPrivateモード
Microsoft Edge:InPrivateモード
なおシークレットモード中のGoogleアカウントログインには注意して下さい。シークレットモード終了後にブラウザ上から履歴は破棄されるものの、Googleアカウント上には記録されます。
参考:特定のデバイスのみパーソナル検索履歴を消す方法
Googleアカウントにログインした状態で履歴を消すと、同じアカウントにログインする全デバイスに影響があります。
もし指定したデバイスのみ履歴を削除したい場合、Googleアカウントからログアウトした状態で実行すればOKです。
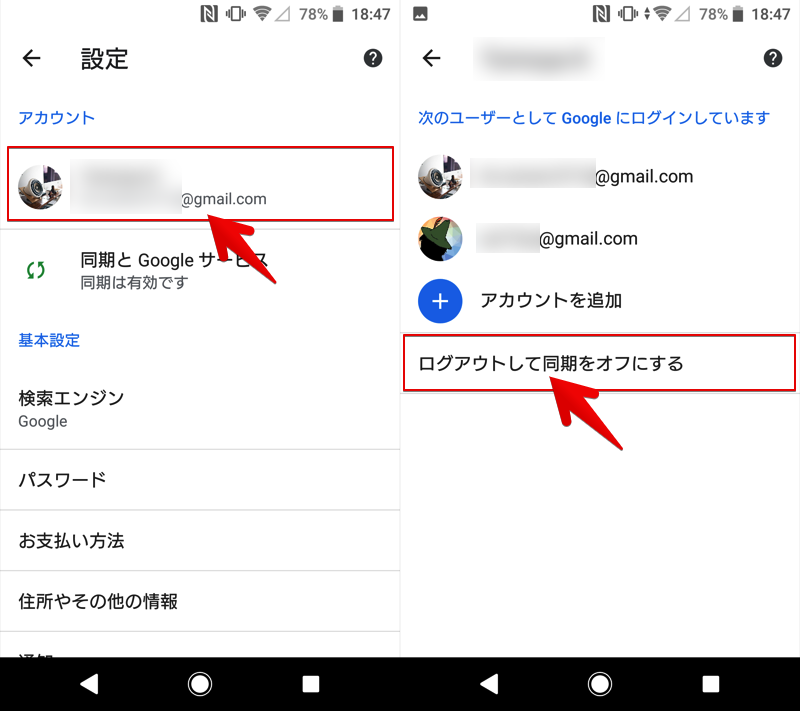
Android版ChromeでGoogleアカウントからログアウトする例。
参考:過去のパーソナル検索履歴をダウンロード/バックアップする方法
履歴を消す前に過去の検索データを保存したい場合、公式ツール「Google Takeout」が便利です。
Googleアカウントに紐づくデータをサービス別(![]() Chromeの履歴 /
Chromeの履歴 / ![]() アクティビティデータ)に書き出して、ローカルに一括ダウンロードできます。
アクティビティデータ)に書き出して、ローカルに一括ダウンロードできます。
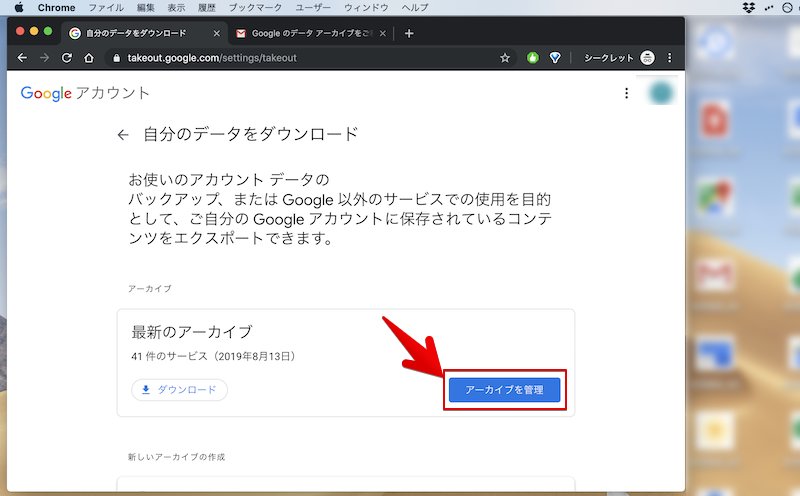
詳細な操作手順は、関連記事【Googleアカウントのデータを一括ダウンロードする方法! まとめてバックアップしよう】で解説しています。

補足:その他Google個人情報を削除する豆知識まとめ
Googleアカウントには、検索履歴以外にも膨大な個人情報が蓄積されます。
本項目では、それら情報をうまくコントロールする豆知識をまとめています。
- 豆知識①Googleの個人情報と関連した広告を拒否する方法
- 豆知識②Googleの個別サービス情報を削除する方法
- 豆知識③端末上でGoogleアカウントからログアウトする方法
- 豆知識④Googleアカウントの削除予約をする方法
- 豆知識⑤Googleアカウントを今すぐ完全に削除する方法
Googleの個人情報と関連した広告を拒否する方法
Googleの検索履歴は、ウェブ上で表示される広告にも影響があります。
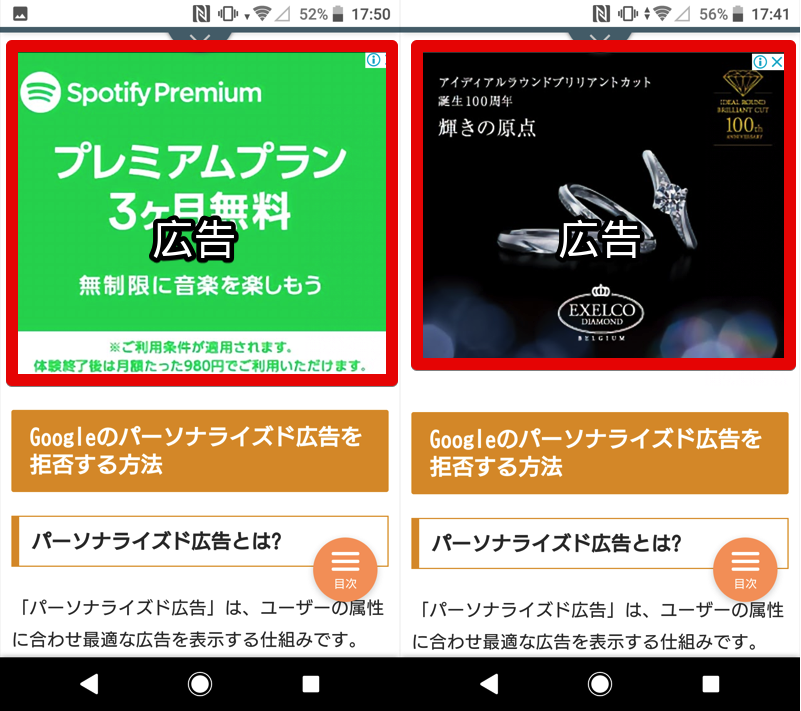
(右)例えば「指輪」の検索履歴があるユーザーは、指輪に関する広告の表示頻度が増える。
このような個人に最適化された広告(パーソナライズド広告)は、Googleアカウントの広告設定ページよりオフにできます。
詳細は関連記事【Googleで広告のカスタマイズをオプトアウトする方法! スマホのパーソナライズド広告設定を拒否しよう】で解説しています。

Googleの個別サービス情報を削除する方法
Googleでは個別サービスを指定して、データを削除する方法が用意されています。
Googleアカウント設定の「サービスやアカウントの削除」ページで サービスを削除 へ進み、削除したいGoogleアカウントでログインします。
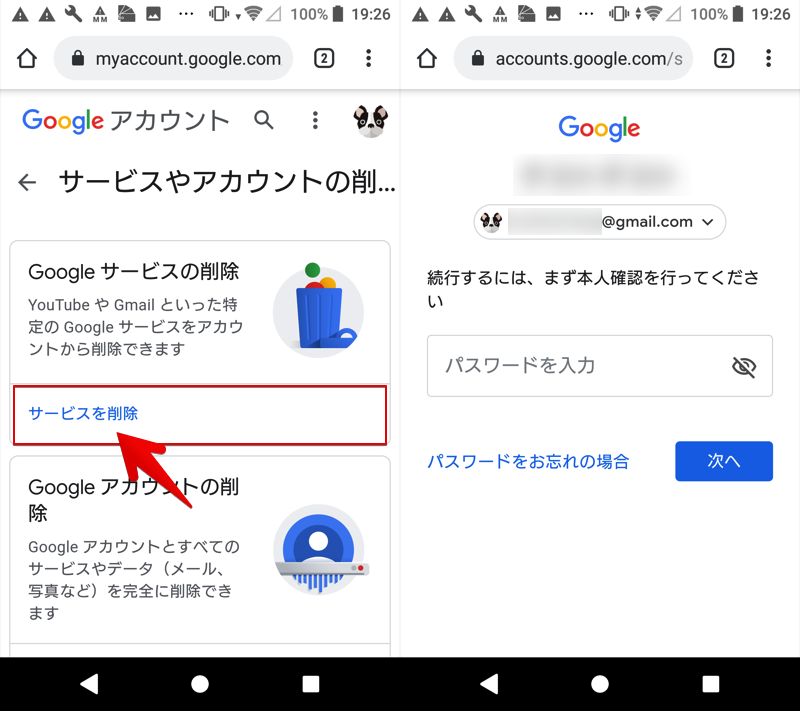
削除に関わる注意事項とサービス一覧が表示されるので、個別に消したいサービスで![]() 削除アイコンをタップすればOKです。
削除アイコンをタップすればOKです。
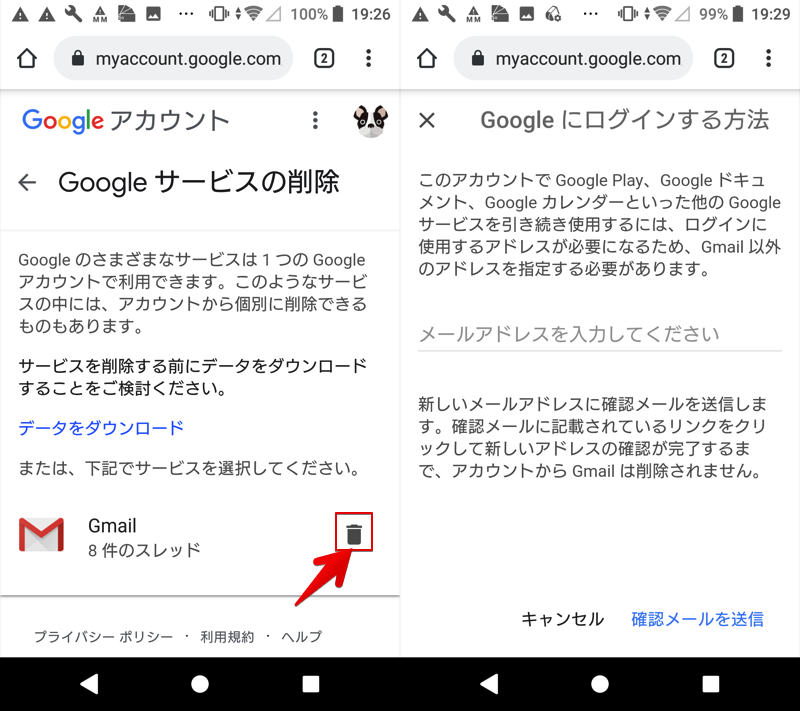
Gmailを削除する画面例。
端末上でGoogleアカウントからログアウトする方法
本記事で取り上げた履歴情報含め、あらゆるデータをGoogleアカウントと連携したくない場合、スマートフォン上でアカウントからログアウトすればOKです。
この方法だと、スマートフォンとアカウントの紐付けを解除しているだけなので、別の端末から引き続きアカウントへアクセスは可能です。
具体的な手順について、次の2パターンに分けて関連記事で解説しています。


Googleアカウントの削除予約をする方法
あらかじめ設定した条件を満たした場合、Google公式「アカウント無効化管理ツール」サイトより自動でアカウントを削除することが可能です。
手順の詳細は、関連記事【死後にGoogleアカウントを自動削除する方法! 亡くなった人の情報を家族や友人へ共有もできる】で解説しています。

Googleアカウントを今すぐ完全に削除する方法
Googleアカウント自体を完全に削除したい場合、Googleアカウント設定「サービスやアカウントの削除」ページの アカウントを削除 より実行できます。
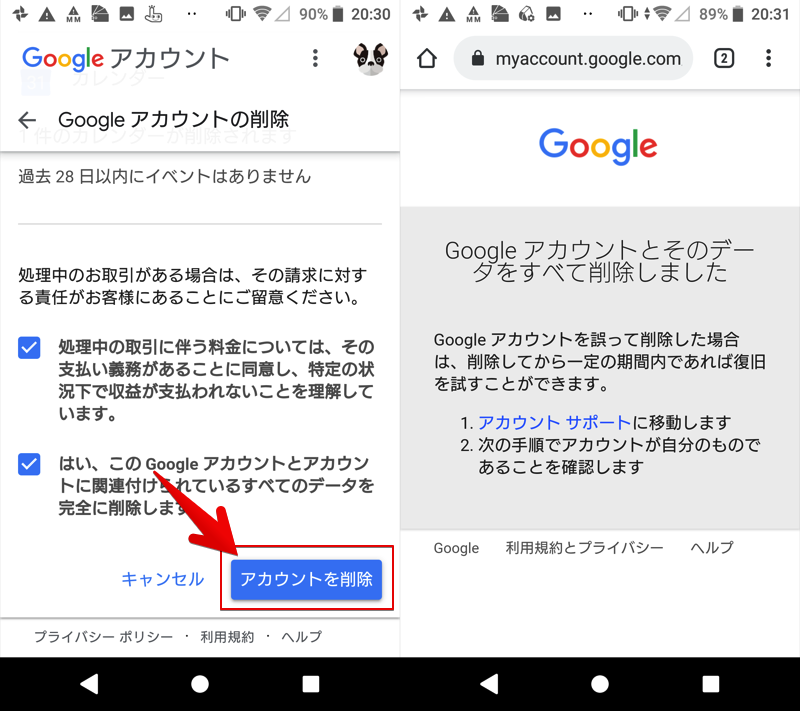
このように削除手順はカンタンですが、注意ポイントがいくつもあります。
- 全Googleサービスのデータが消える
- Gmailアドレスで登録するサービスが使えなくなる
- 代金の支払義務は残る/収益の受取権利は消える
- 削除後のアカウント復元は条件がある
- 削除されたアカウントと同じIDは取得できない
より詳細な情報をまとめて、関連記事【Googleアカウントを完全に削除する方法まとめ! iPhoneやAndroidでGmailアドレスを消そう】で解説しています。

〆:検索履歴をうまくコントロールしよう!
以上、Googleのパーソナル検索を削除する方法! 検索結果を非表示にして履歴を消そう の説明でした。
Googleアカウントには、あらゆるサービスの履歴が蓄積されるため、うまくコントロールしましょう。
ぜひ、ご参考あれ。
参考 Googleポリシーと規約 – Googleが収集したデータの保持
コメント