2021年6月より![]() Playストアのデザインが大幅に変わり、それまで存在したメニュー マイアプリ&ゲーム がなくなりました。
Playストアのデザインが大幅に変わり、それまで存在したメニュー マイアプリ&ゲーム がなくなりました。
従来の機能は、アカウントメニューより選択できる アプリとデバイスの管理 へ引き継がれています。
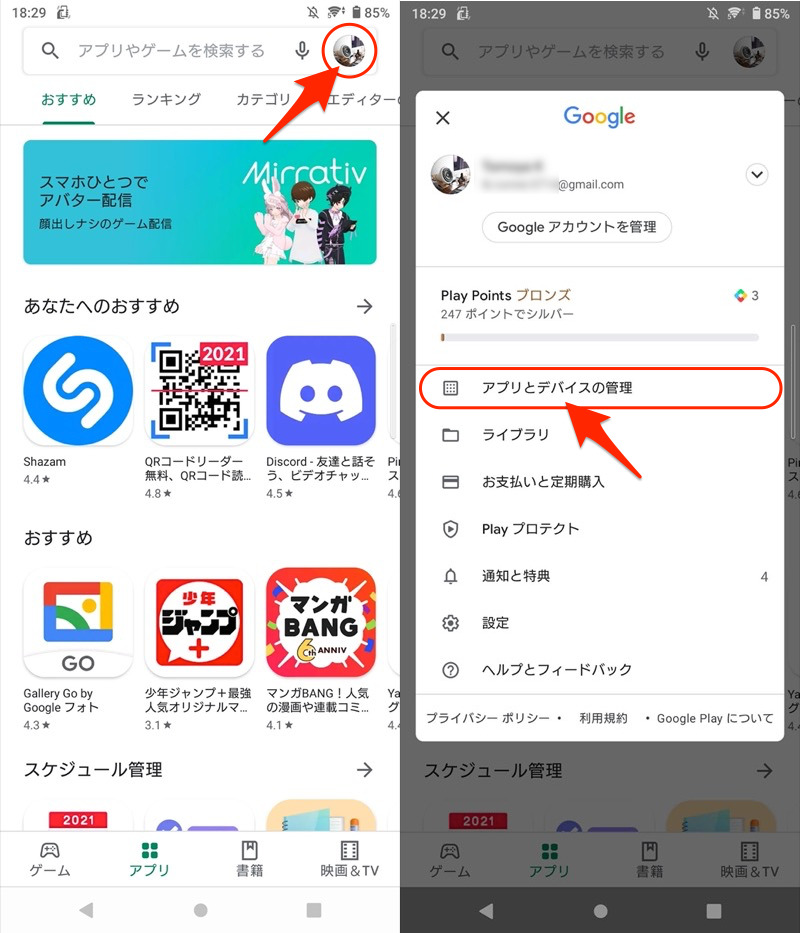
例えば「概要」タブで利用可能なアップデート一覧を確認したり、「管理」タブでインストール済みアプリをチェックできます。
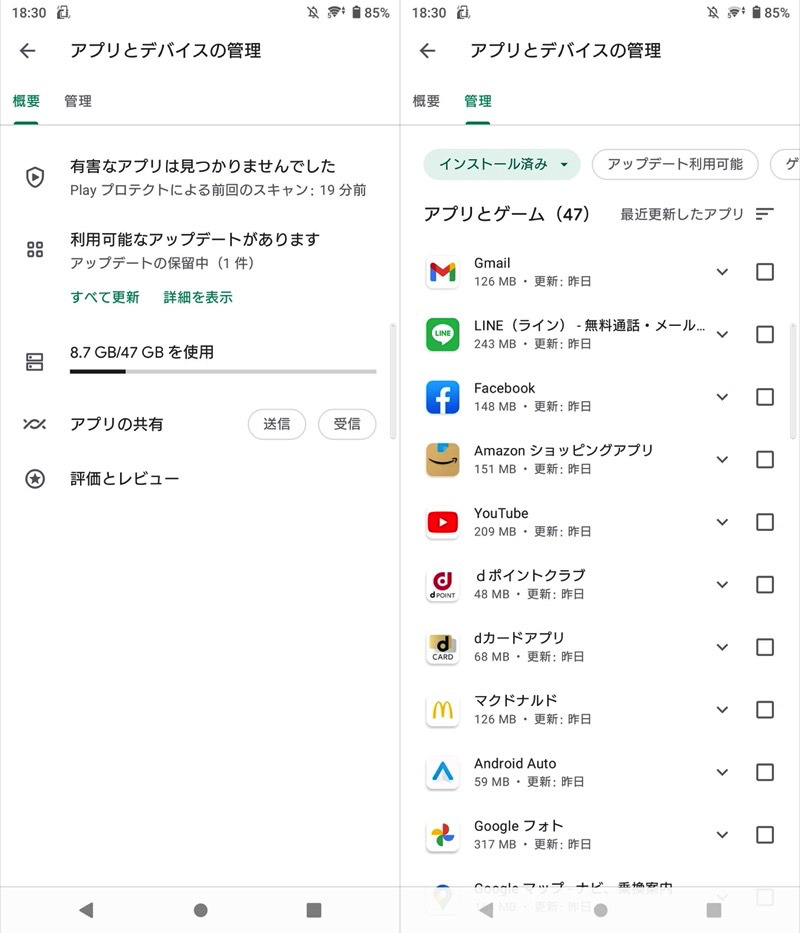
左が概要タブ、右が管理タブの機能一例。
が、頻度が多ければ、毎回この手順を踏むのは面倒ですよね。
そこで本記事では、![]() Playストアの「アプリとデバイスの管理(旧:マイアプリ)」をすぐ開く方法をまとめます。
Playストアの「アプリとデバイスの管理(旧:マイアプリ)」をすぐ開く方法をまとめます。
Android版Google Playでマイアプリをすぐ開く方法
本パートでは、![]() Playストアの「アプリとデバイスの管理(旧:マイアプリ)」をすぐ開く具体的な方法を2つ紹介します。
Playストアの「アプリとデバイスの管理(旧:マイアプリ)」をすぐ開く具体的な方法を2つ紹介します。
| 方法 | メリット | デメリット |
|---|---|---|
| ①:Playストア標準の ショートカット機能を使う |
|
|
| ②:マイアプリへの ショートカットアプリを使う |
|
|
また参考までに、![]() Playストアを元のデザインへ戻す手順も取り上げています。
Playストアを元のデザインへ戻す手順も取り上げています。
以上の内容を、次の流れで説明します。
- 方法①Playストア標準のショートカット機能を使う
- 方法②マイアプリへのショートカットアプリを使う
- 参考従来のマイアプリ&ゲームへ表示を戻す方法
方法①:Playストア標準のショートカット機能を使う
実は標準機能だけで、ショートカットを追加できます。
ホーム画面やアプリドロワーの![]() Playストアアイコン長押しで、マイアプリ をタップすれば アプリとデバイスの管理 を開けます。
Playストアアイコン長押しで、マイアプリ をタップすれば アプリとデバイスの管理 を開けます。
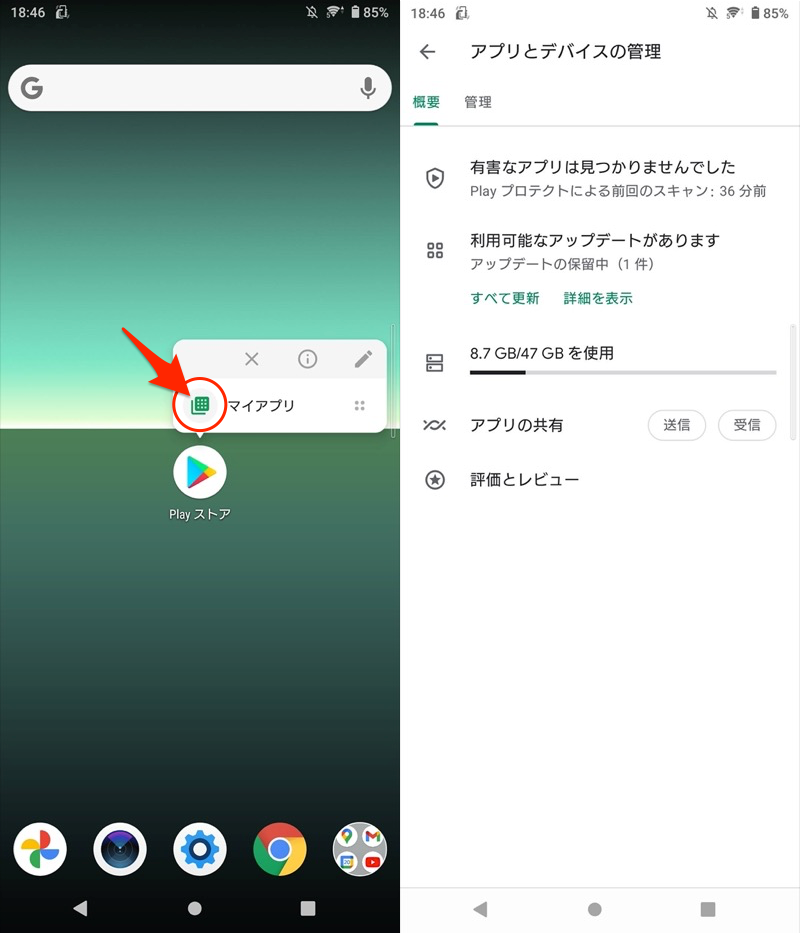
さらに長押しメニューの マイアプリ を、ホーム画面にドラッグ&ドロップすれば、専用のショートカットアイコンを設置可能です。
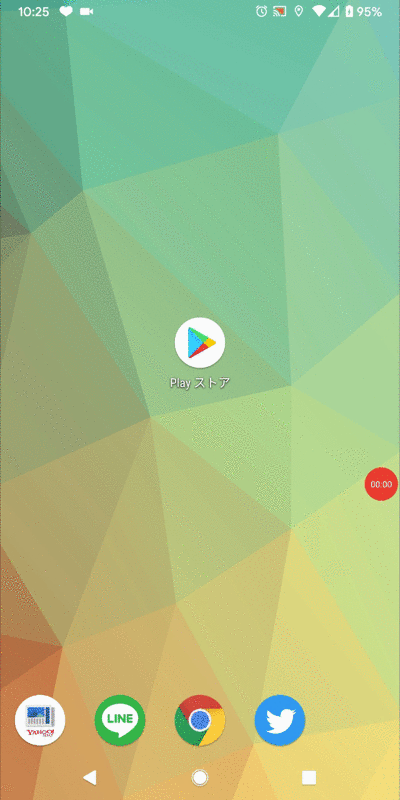
なおOSバージョンによっては非対応のようで、ボクが検証した限り、Android 5.x以前だとショートカットを設定できませんでした。

同じXperia Z3でAndroid 6(左)とAndroid 5(右)で検証した結果、Android 5でメニューが表示されなかった。
もしお使いの機種がAndroid 6以降でうまく設定できない場合、次の2点をご確認下さい。
- Playストアは最新バージョンか(確認方法は関連記事で解説)
- ホームアプリをNova Launcherへ変えても改善しないか
方法②:マイアプリへのショートカットアプリを使う
ホーム画面に![]() アイコンを設置すれば、ダイレクトに アプリとデバイスの管理 を開けます。
アイコンを設置すれば、ダイレクトに アプリとデバイスの管理 を開けます。
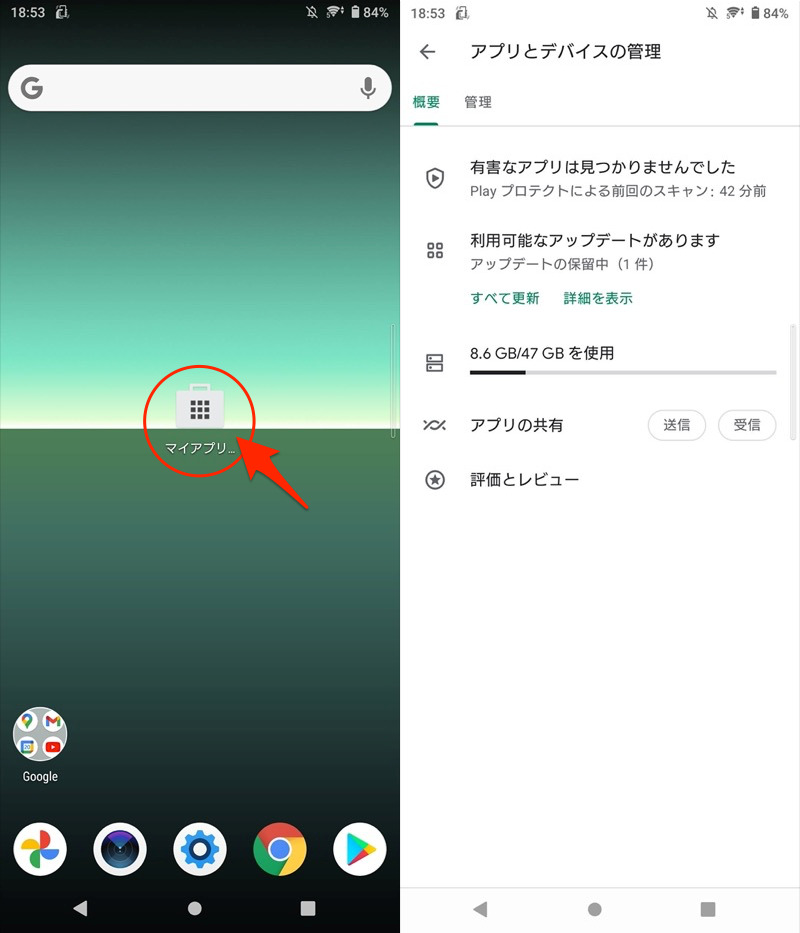
または![]() Shortcut Makerというアプリでも作れます。
Shortcut Makerというアプリでも作れます。
トップ画面の「リクエスト済み」→「My Apps」から、ショートカットを作成すればOK。
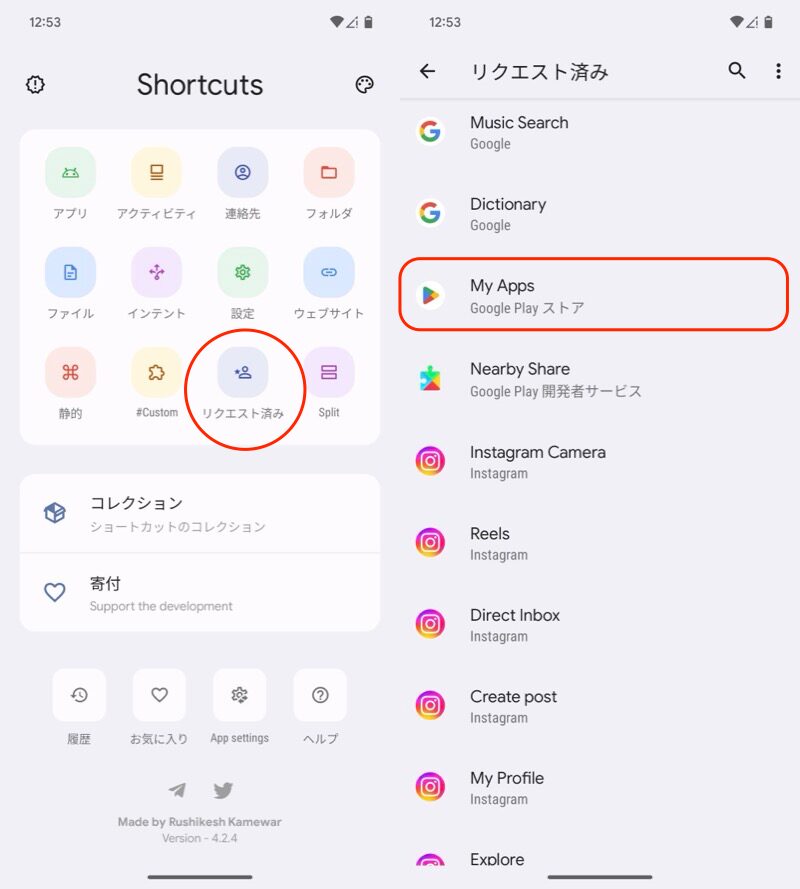
(左)リクエスト済み (右)My Apps
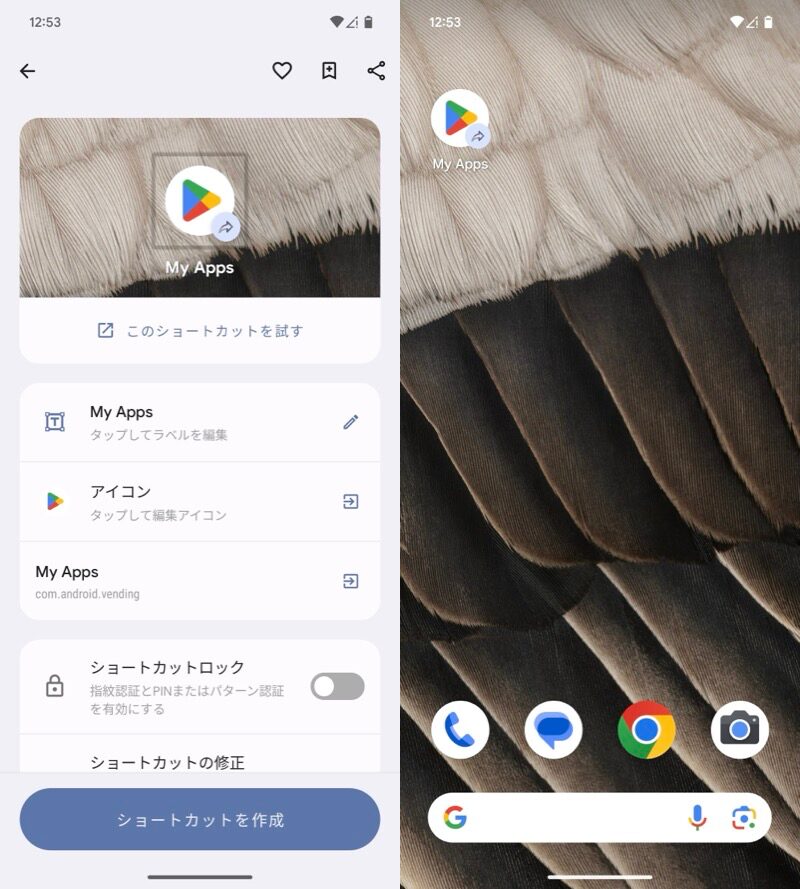
(左)ショートカットを作成 (右)アイコンをタップすればマイアプリをすぐ開ける
参考:従来のマイアプリ&ゲームへ表示を戻す方法
2021年6月より![]() Playストアのデザインが大幅に変わり、それまで存在したメニュー マイアプリ&ゲーム がなくなりました。
Playストアのデザインが大幅に変わり、それまで存在したメニュー マイアプリ&ゲーム がなくなりました。
もし元の表示に戻したい場合、![]() Playストア自体のバージョンをダウングレードすることで実現できます。
Playストア自体のバージョンをダウングレードすることで実現できます。
こちらの方法の特徴です。
| メリット | デメリット |
|---|---|
|
|
このようにデメリットが多く、あまりオススメできません。
手順はシンプルです。
![]() Playストアのアプリ情報を開き、右上メニューより アップデートのアンイストール を選択すればOK。
Playストアのアプリ情報を開き、右上メニューより アップデートのアンイストール を選択すればOK。
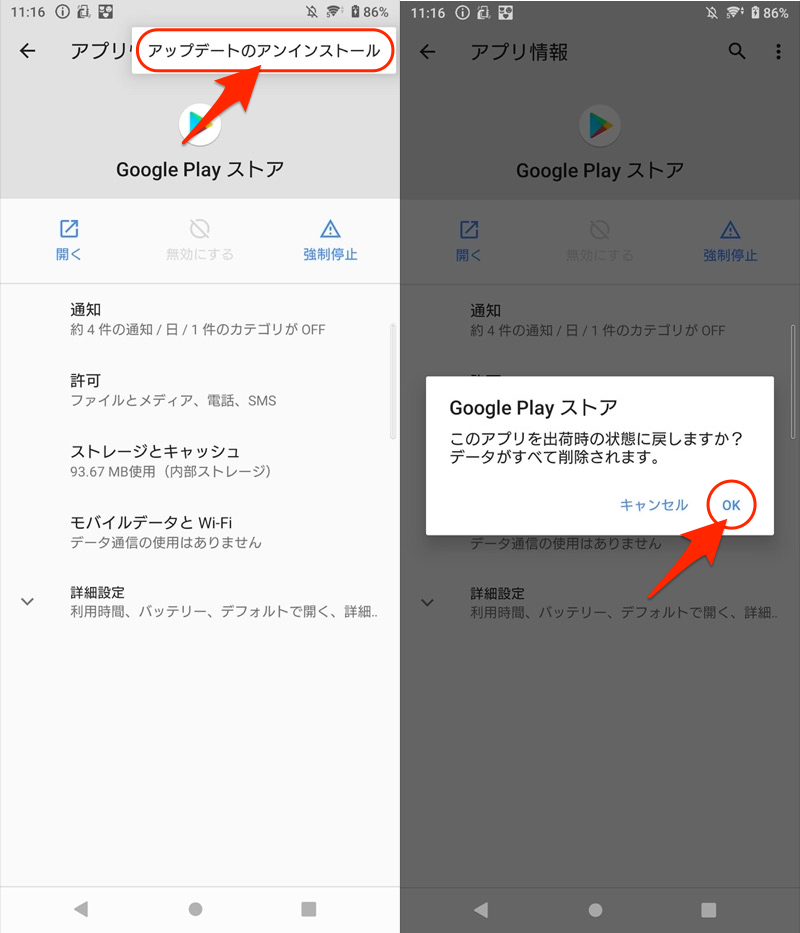
アプリ情報の開き方は、関連記事【Androidでアプリ情報の見方と表示方法まとめ! 使用状況へのアクセスを開いて設定変更しよう】で解説しています。

これで![]() Playストアのアプリバージョンが、工場出荷時点にダウングレードされます。
Playストアのアプリバージョンが、工場出荷時点にダウングレードされます。
従来のデザインである、左上の![]() ハンバーガーアイコンやメニュー マイアプリ&ゲーム が表示されれば成功です。
ハンバーガーアイコンやメニュー マイアプリ&ゲーム が表示されれば成功です。
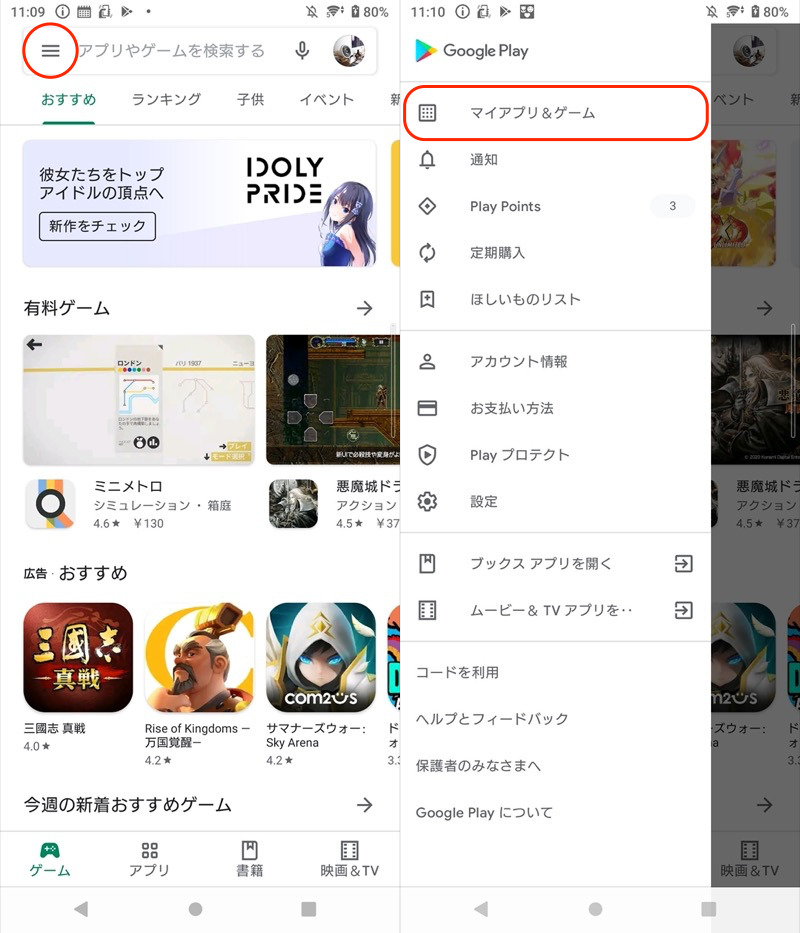
なお![]() Playストアのアプリバージョンを最新化したい場合、設定メニューより Playストアのバージョン をタップすれば手動でアップデート可能です。
Playストアのアプリバージョンを最新化したい場合、設定メニューより Playストアのバージョン をタップすれば手動でアップデート可能です。
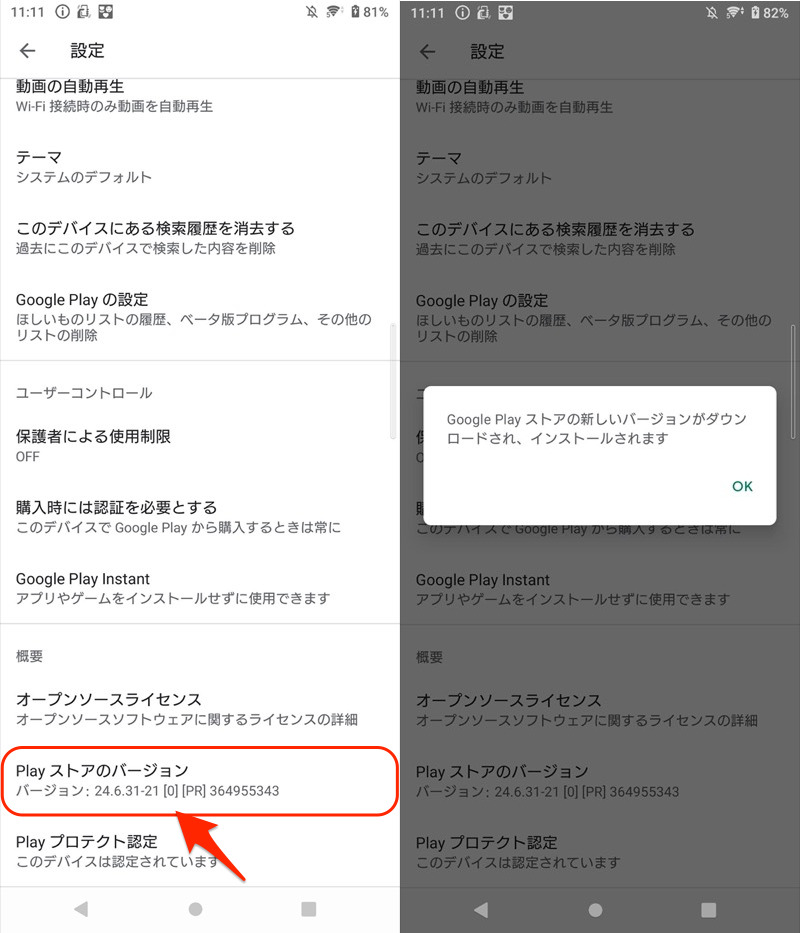
以上、説明でした。
ここで取り上げた「アプリバージョンをダウングレードする」・「Playストアを手動アップデートする」に関して、より詳細な情報は次の関連記事で解説しています。


最後に、冒頭記載したデメリットを改めて。
まず![]() Playストアは何も操作せずとも、自動的にアップデートが適用されるため、古いバージョンで固定することができません。
Playストアは何も操作せずとも、自動的にアップデートが適用されるため、古いバージョンで固定することができません。
従って「ダウングレード→自動アップデート→ダウングレード→…」と繰り返すことになり、かなり面倒です。
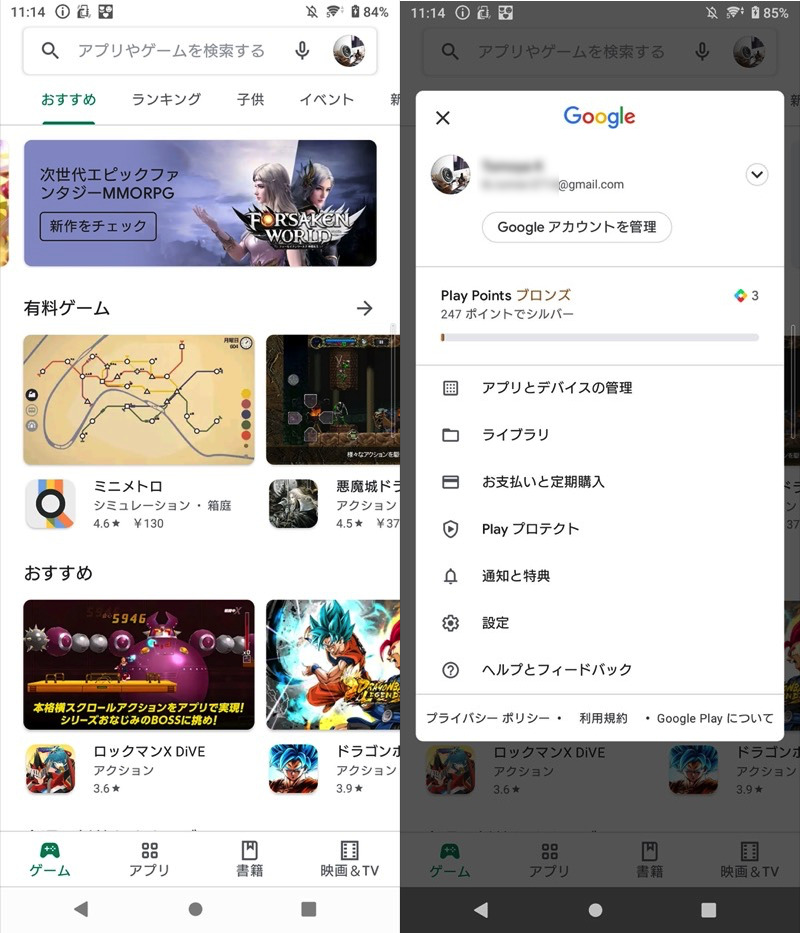
ダウングレード後も自動的にアップデートが適用され、元のデザインに戻る。
また、そもそもアプリのアップデートは、バグ等の不具合を改修する目的があります。
いつまでも古いバージョンを使い続けることは、セキュリティ上のリスクに晒される懸念がある点、理解しておきましょう。
Playストアの「アプリとデバイスの管理」で操作できる機能
![]() Playストアの アプリとデバイスの管理 ページには、「概要」・「管理」という2つのタブがあります。
Playストアの アプリとデバイスの管理 ページには、「概要」・「管理」という2つのタブがあります。
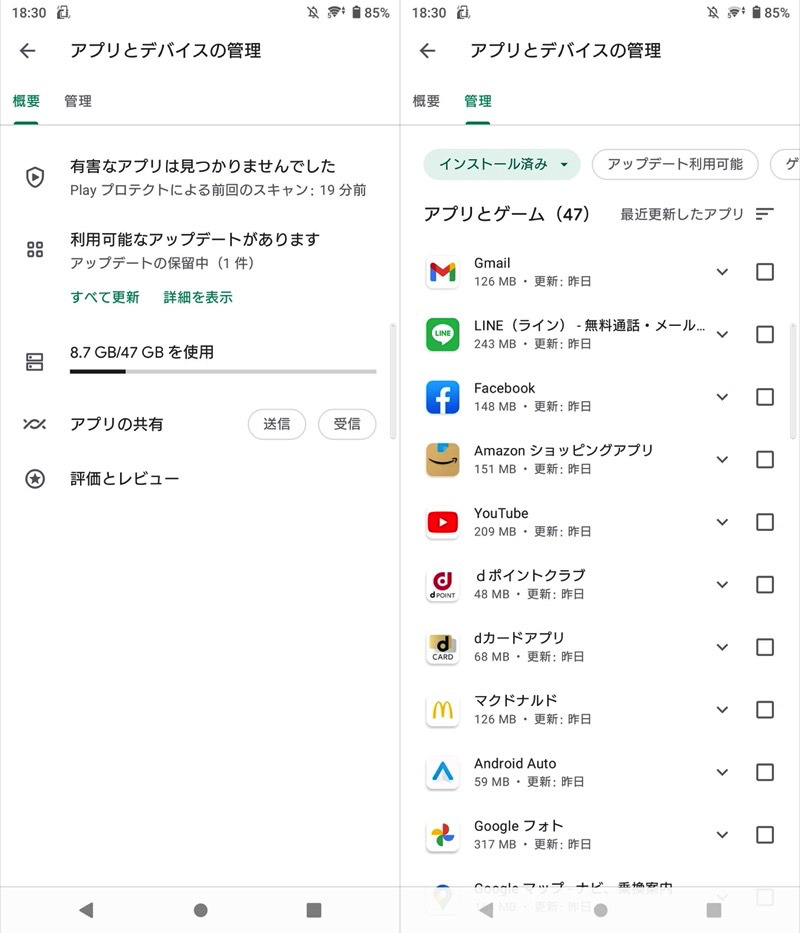
左が概要タブ、右が管理タブの機能一例。
それぞれ担う役割が異なります。
| 機能 | 「概要」タブ | 「管理」タブ |
|---|---|---|
| ①:アプリを最新バージョン へアップデートする |
○ | ○ |
| ②:アプリのアップデート 履歴を確認する |
✕ | ○ |
| ③:既存のアプリ一覧 を管理する |
○ | ○ |
| ④:過去に履歴のある 未インストールアプリを管理する |
✕ | ○ |
それぞれカンタンに解説します。
機能①:アプリを最新バージョンへアップデートする
どちらのタブでも、アップデートを控えているアプリを確認・更新できます。
| タブ | 操作 |
|---|---|
| 概要 | “利用可能なアップデートがあります”を選択する |
| 管理 | “アップデート利用可能”フィルタで絞る |
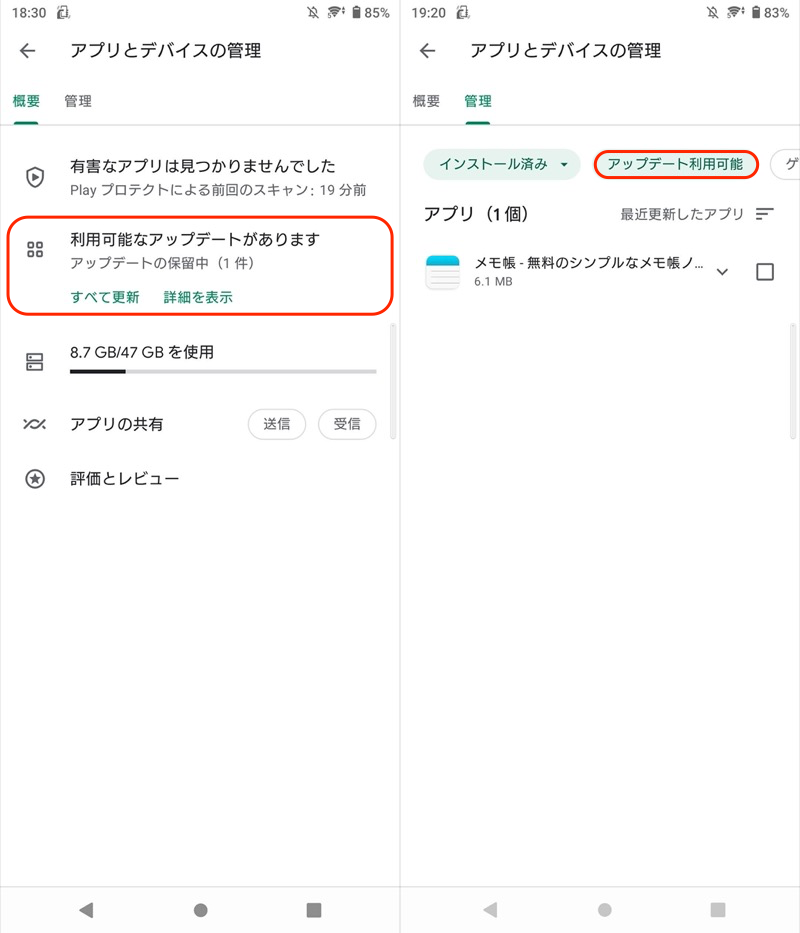
左が概要タブ、右が管理タブにおけるアップデート確認手順。
基本的にアップデートは自動で実行されますが、自動更新をオフにして手動で管理するオプションもあります。
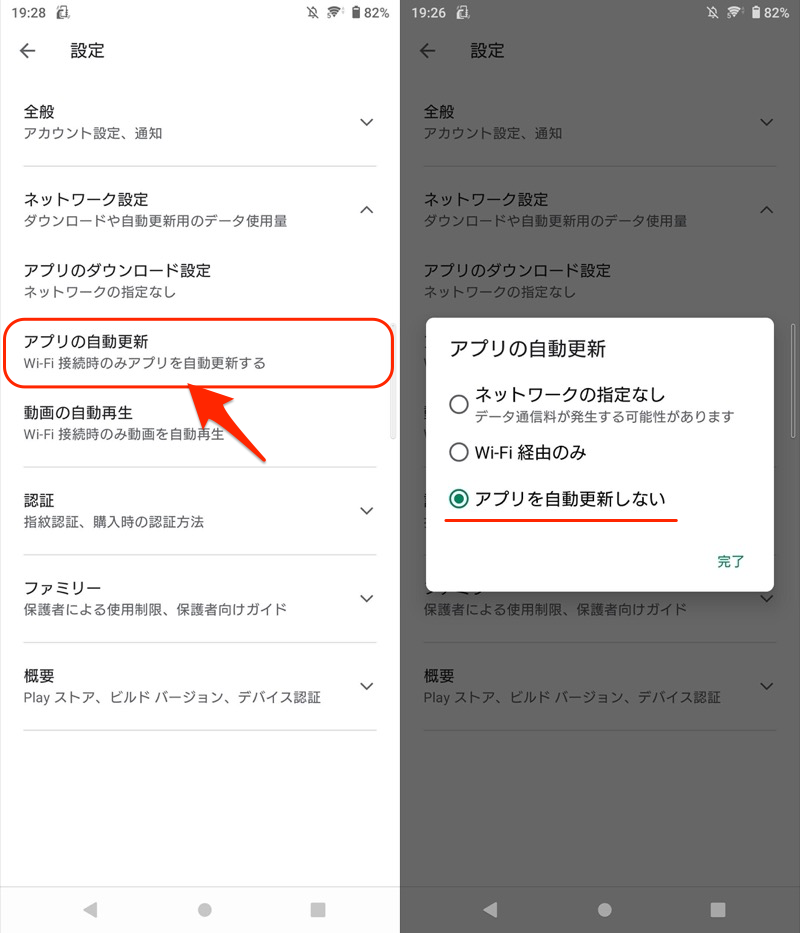
Playストアの設定から自動更新をオフにした例。
自動更新をストップする手順の詳細は、関連記事【Playストアで自動更新を停止する方法! Androidで個別アプリのアップデートをオフにしよう】で解説しています。

機能②:アプリのアップデート履歴を確認する
「管理」タブで”インストール済み”フィルタがかかっていると、最近アップデートしたアプリが表示されます。
それぞれの![]() アイコンをタップすると、具体的なアップデート情報(何が変わったか)を確認できます。
アイコンをタップすると、具体的なアップデート情報(何が変わったか)を確認できます。
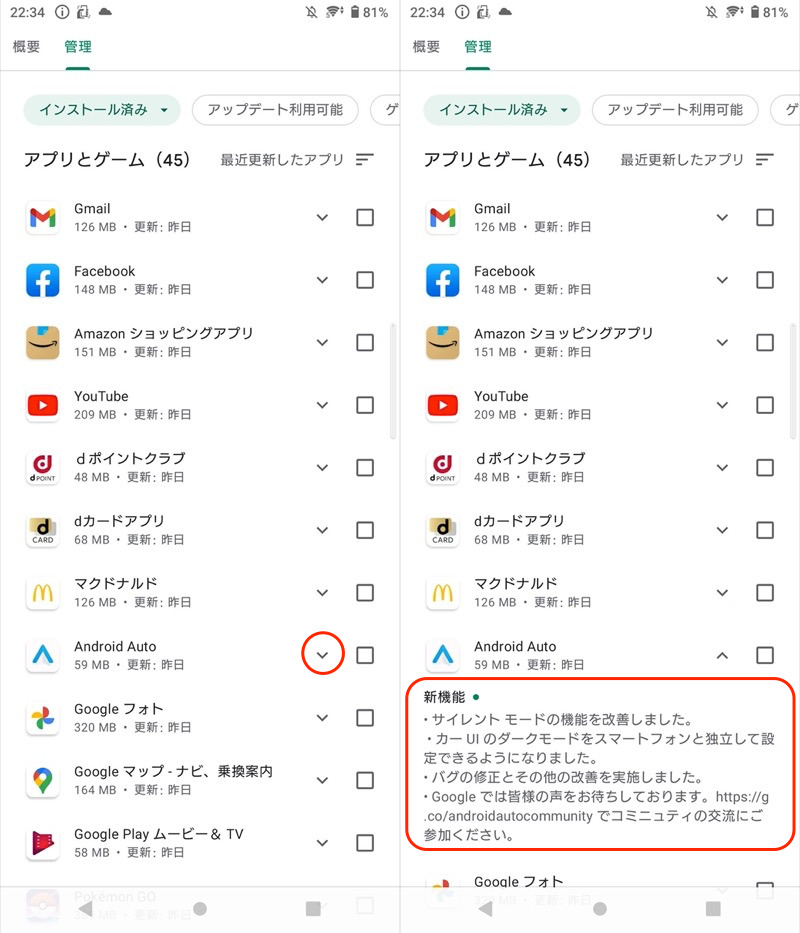
Android Autoのアップデート内容を表示した例。
詳細は関連記事【Androidでアプリのアップデート履歴を確認する方法! Playストアの更新情報を表示しよう】で解説しています。

機能③:既存のアプリ一覧を管理する
どちらのタブでも、インストール済みアプリに関して、ストレージ容量に占めるサイズをチェックできます。
| タブ | 操作 |
|---|---|
| 概要 | ストレージ容量を選択する |
| 管理 | サイズが大きい順に並び替える |
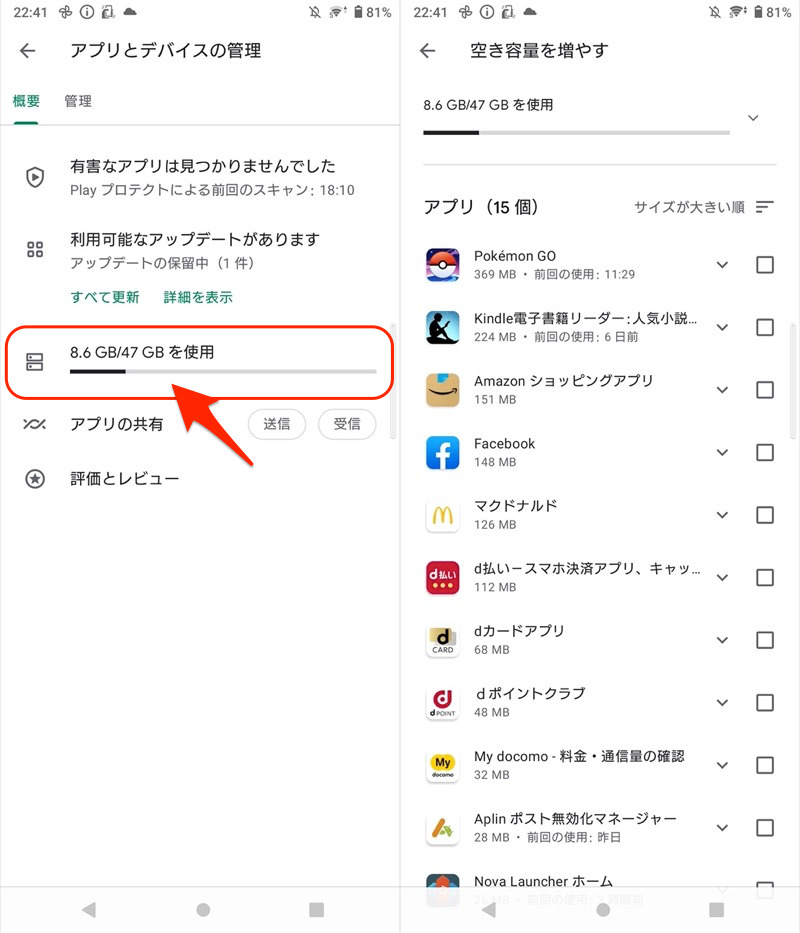
概要タブの例。インストール済みアプリ一覧が、サイズの大きい順番に並ぶ。
そのままチェックを入れて![]() ゴミ場をタップすれば、まとめてアンインストールも可能です。
ゴミ場をタップすれば、まとめてアンインストールも可能です。
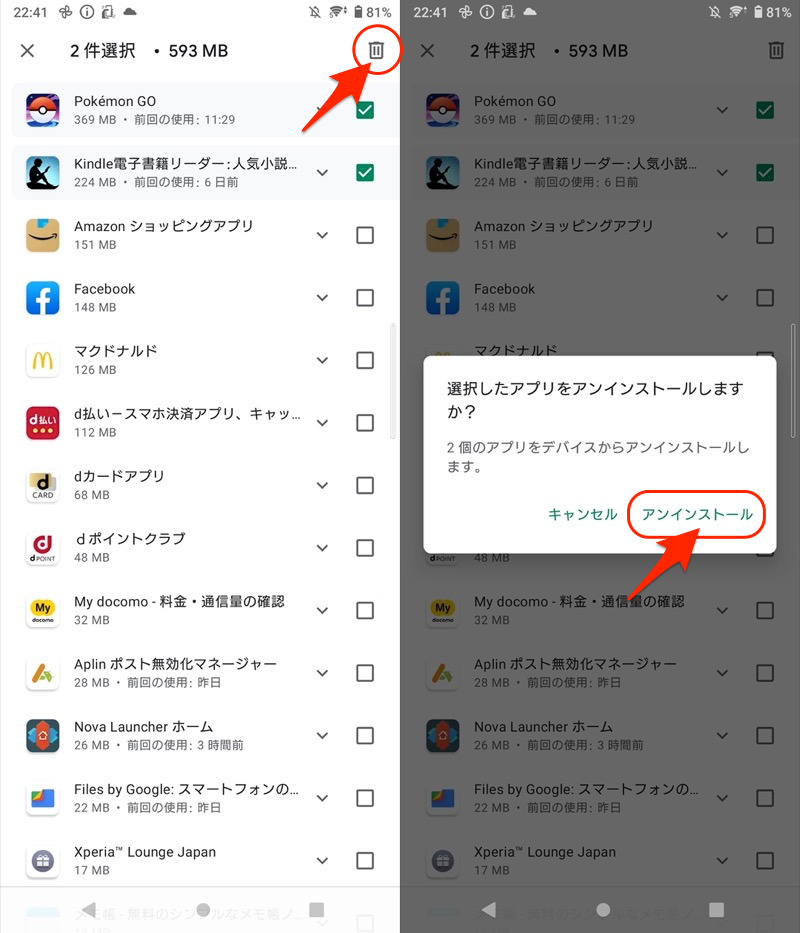
なお、このページでは確認できないアプリ情報があり、別の方法が必要です。
詳細は関連記事をどうぞ。
機能④:過去に履歴のある未インストールアプリを管理する
「管理」タブで”未インストール”フィルタがかかっていると、次の2条件を同時に満たすアプリ一覧が表示されます。
- 過去インストールした履歴のあるアプリ
- 操作中の端末にインストールされていないアプリ
アプリごとチェックを入れ、![]() インストールアイコンをタップすれば入手できます。
インストールアイコンをタップすれば入手できます。

Everfilterの例。このアプリはPlayストアから消えているが、過去履歴があれば再インストールできる。
消えたアプリの再インストールについて、詳細は関連記事【Playストアで消えたアプリを再インストールする方法! Androidで配信終了したアプリをダウンロードしよう】で解説しています。

また、![]() ゴミ箱アイコンより履歴からアプリを消すことも可能です。
ゴミ箱アイコンより履歴からアプリを消すことも可能です。
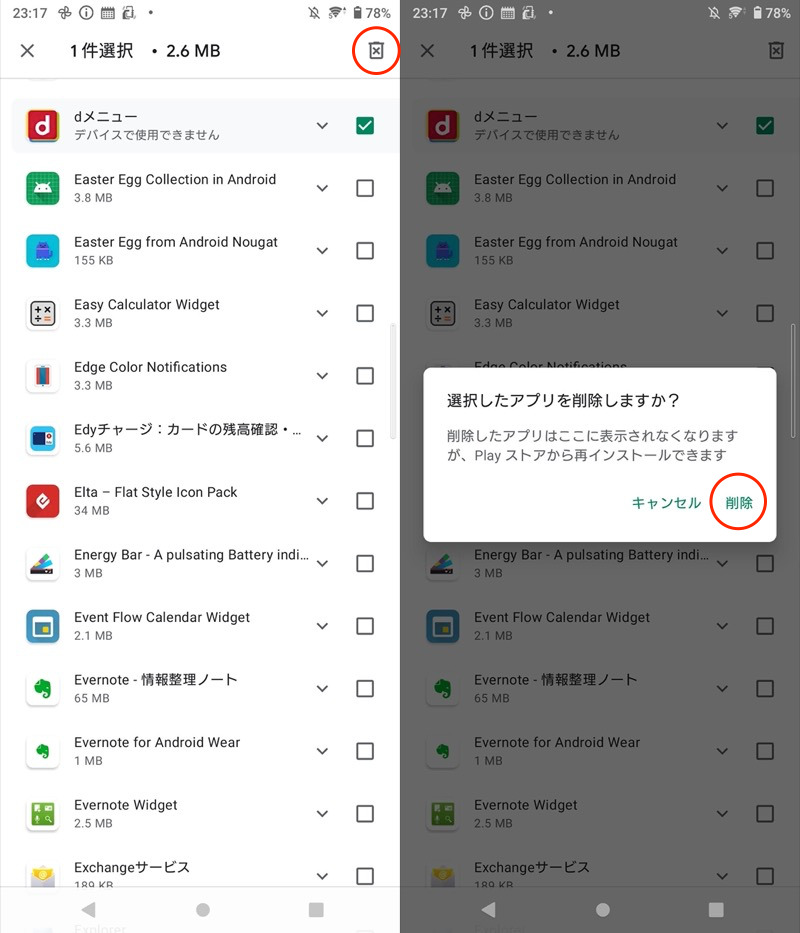
dメニューの履歴を削除する例。
過去のアプリ履歴の管理について、詳細は関連記事【Google Playのダウンロード履歴を消す方法! Androidで過去にインストールしたアプリ使用履歴を削除しよう】で解説しています。

参考:従来のマイアプリ&ゲームの機能は引き続き提供される
従来の![]() Playストアでは マイアプリ&ゲーム というページがあり、3つのタブそれぞれで操作できる機能が異なりました。
Playストアでは マイアプリ&ゲーム というページがあり、3つのタブそれぞれで操作できる機能が異なりました。
| タブの名称 | 主な機能 |
|---|---|
| アップデート |
|
| インストール済み |
|
| ライブラリ |
|
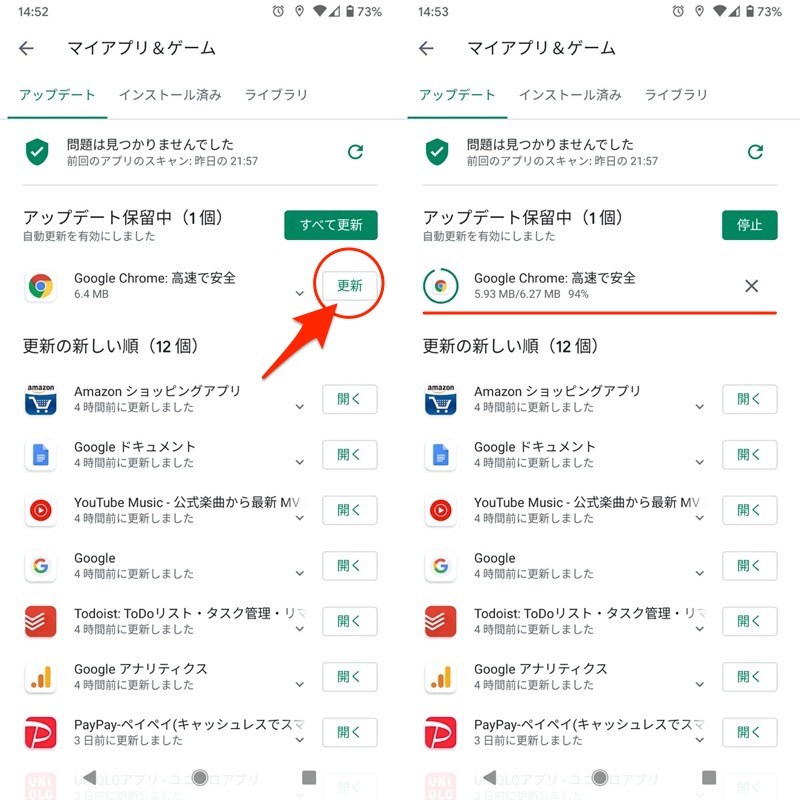
従来のPlayストアで提供された「アップデート」タブの例。
2021年6月ごろより![]() Playストアのデザインが変わりましたが、代わりに アプリとデバイスの管理 ページができており、機能も引き継がれています。
Playストアのデザインが変わりましたが、代わりに アプリとデバイスの管理 ページができており、機能も引き継がれています。
〆:マイアプリをすぐ開こう!
以上、Google Playでマイアプリ&ゲームをすぐ開く方法! ホーム画面からのショートカットでAndroidの更新管理を便利にしよう の説明でした。
例えばアプリを手動更新にしているケースなど、![]() Playストアの アプリとデバイスの管理 を開く頻度が多いなら、ショートカットを用意しておくと便利ですよ。
Playストアの アプリとデバイスの管理 を開く頻度が多いなら、ショートカットを用意しておくと便利ですよ。
ぜひ、お試しあれ。
コメント
アンドロイドpixel 3メッセージがロック画面に表示されなくなり設定からアプリと通知をみてもメッセージアプリが消えている。再表示させる方法を教えてほしい
マイアプリゲームが表示されない
2021年6月ごろより、Playストアのデザインが大幅に変わり、それまで存在したメニュー「マイアプリ&ゲーム」がなくなりました。
代わりに「アプリとデバイスの管理」という項目に機能が引き継がれています。
詳細は記事中で追記しました。
ツムツムのアップデートなかなか
何度しても画面変わりません
電源再起動しても全然だめですが
どうかしてください