GoogleアカウントはあらゆるGoogle系サービスに紐付いているため、使用期間が長いと膨大なデータが保存されています。
そのため、次のような用途でデータをまとめて外部にダウンロードしたいニーズがあるでしょう。
- 万が一に備えてGoogle系サービスのデータをバックアップしたい
- Google以外のサービスに移行のためインポートするデータが欲しい
- Googleアカウントを削除したいが事前に今までのデータをダウンロードしたい
- 複数のGoogleアカウントを統合するためデータのインポート/エクスポートをしたい
実はサービスごと個別にダウンロードせずとも、公式ツール「Google Takeout」を使えば、Googleアカウントに関連するデータを一括で取得できます。
本記事ではその手順について説明します。
Googleアカウントのデータを一括ダウンロードする方法
Google Takeoutとは?
公式バックアップサービス「Google Takeout」を使えば、Googleアカウントに紐づくデータをサービス別(例:![]() 写真 /
写真 / ![]() メール)に書き出して、ローカルに一括ダウンロードできます。
メール)に書き出して、ローカルに一括ダウンロードできます。
2019年8月現在、47種のサービスがダウンロードの対象となります。
| アイコン | サービス名 | バックアップ対象 |
|---|---|---|
| Androidデバイス設定サービス | Android搭載デバイスの属性、パフォーマンスデータ、ソフトウェアバージョン、アカウントID | |
| Arts & Culture | Google Arts & Cultureで作成したお気に入りとギャラリー | |
| Chrome | Chromeのブックマーク、履歴などの設定 | |
| Classroom | Classroomのクラス、投稿、提出物、名簿 | |
| Data Shared for Research | Googleアカウントで保存された、参加しているGoogleの調査やプロジェクトからの回答 | |
| Fit | Google Fitのアクティビティデータ | |
| G Suite Marketplace | G Suite Marketplaceで公開されるアプリケーションについて記述したメタデータ | |
| Google Pay | 保存済みのパス、前払いを使用したアクティビティ、Googleサービスでの取引履歴、Google Payアプリでのピアツーピア決済 | |
| Google Play Music | Google Play Musicライブラリ内のトラック、再生リスト、ラジオ局と、再生履歴、検索履歴のリスト | |
| Google Play ゲーム | プレイしているゲームの実績、スコアなどのデータ | |
| Google Play ストア | アプリのインストール、評価、注文に関するデータ | |
| Google Play ブックス | Google Playブックスで購入した書籍とアップロードした書籍のタイトルと著者、およびメモとしおり | |
| Google Play ムービー& TV | Google Play ムービー& TV の設定、サービス、観たいものリスト、レーティング | |
| Googleショッピング | Googleショッピングの注文履歴、ポイント会員情報、住所 | |
| Googleの検索結果に投稿 | 「Google の検索結果に投稿」の履歴データ | |
| Googleフォト | Google フォト、および Google+、Blogger、ハングアウトなどの他の Google サービスの写真、動画 | |
| Googleヘルプコミュニティ | 投稿したテキスト、画像を含む、Googleヘルプコミュニティへの質問と返信の投稿 | |
| Googleマイビジネス | ビジネスに関連するすべてのデータ | |
| Google入力ツール | 同期を行った、学習した単語 | |
| Hands Free | Hands Freeで処理されたPaymentsの取引データ | |
| Homeアプリ | Homeアプリのデバイス、部屋、自宅の情報 | |
| Keep | Google Keepに保存されているすべてのメモと添付メディア ファイル | |
| Saved | Google検索やマップの保存したリンク(画像、場所、ウェブページなど)の集合 | |
| Search Contributions | Google検索結果に対する評価、クチコミ、コメントなどの投稿 | |
| Textcube | Textcube.comの画像やその他のファイル | |
| ToDoリスト | 完了していないタスクと完了したタスク | |
| YouTube | YouTubeの再生履歴、検索履歴と、YouTubeで作成した動画、コメントなどのコンテンツ | |
| YouTube Gaming | YouTube Gamingにアップロードしたスポンサーシップバッジと絵文字 | |
| カレンダー | iCalendar形式のカレンダーデータ | |
| クラウドプリント | クラウドプリントの履歴とデバイス | |
| グループ | 自分が所有するGoogleグループのすべての投稿とメンバーシップ | |
| ストリートビュー | Googleストリートビューにアップロードした画像と動画 | |
| ドライブ | マイドライブとパソコンに保存されている、自分が所有するファイル | |
| ニュース | 関心のある雑誌、カテゴリ、提供元に関するデータ | |
| ハングアウト | ハングアウトの会話履歴と添付ファイル | |
| ハングアウト オンエア | ハングアウトオンエア Q&A アプリで行った質問と所有している質問 | |
| ブックマーク | www.google.com/bookmarksに保存されたブックマーク | |
| プロフィール | Googleプロフィールの設定と画像 | |
| マイアクティビティ | アクティビティデータの記録と、画像と音声の添付ファイル | |
| マイマップ | マイマップに保存された地図、レイヤ、対象物、メディア | |
| マップ | マップでの設定と個人的な場所 | |
| マップ(マイプレイス) | スター付きの場所と場所のクチコミの記録 | |
| メール | MBOX形式の、Gmailアカウントのすべてのメッセージと添付ファイル | |
| ロケーション履歴 | ロケーション履歴にオプトインしている場合に収集される位置情報 | |
| 旧Googleサイト | 以前のGoogleサイトで作成したサイトのコンテンツと添付ファイル | |
| 購入と予約 | アシスタントやGmailなどのGoogleサービスから収集された取引(配送、オンライン注文、今後の予約や過去の予約など) | |
| 連絡先 | 自分で追加した連絡先とその写真と、GmailなどのGoogleサービスでのやり取りから自動的に保存された連絡先 |
Google Takeoutでまとめてエクスポートする手順
次のような流れでダウンロードを実行します。
- ダウンロード対象のサービスを選ぶ
- ダウンロードの仕方を選ぶ
- ダウンロードを実行する
それぞれ順番に解説します。
手順①:ダウンロード対象のサービスを選ぶ
自分のデータをダウンロードページへアクセスし、ダウンロード対象のアカウントにログインします。
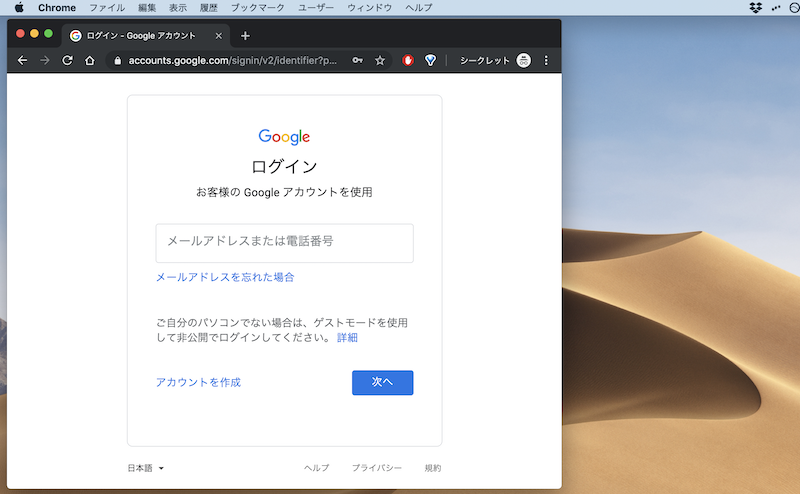
もしアカウント名やパスワードが分からない場合、解決策を関連記事【Googleアカウントを忘れた際の解決方法! 分からないID(Gmailアドレス)やパスワードを再設定しよう】で解説しています。

サービス一覧が表示されるので、ダウンロードしないデータのみ![]() チェックを外します。
チェックを外します。
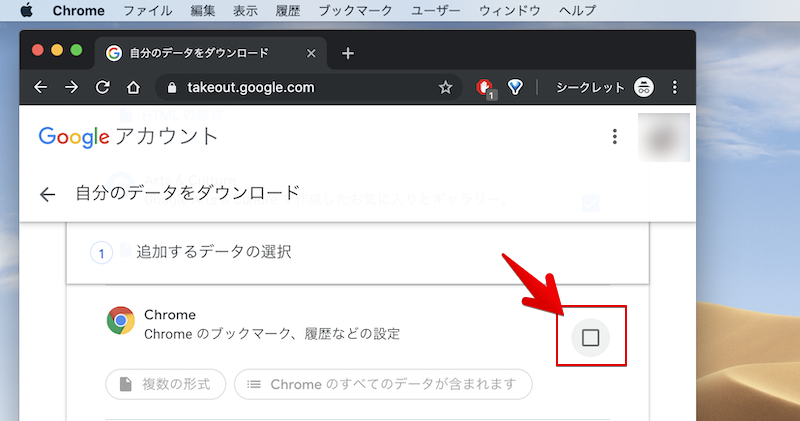
Chromeのデータをダウンロード対象外とする例。
またサービスによって すべての●●が含まれます というボタンが表示され、さらに細かくダウンロードする対象を選択できます。
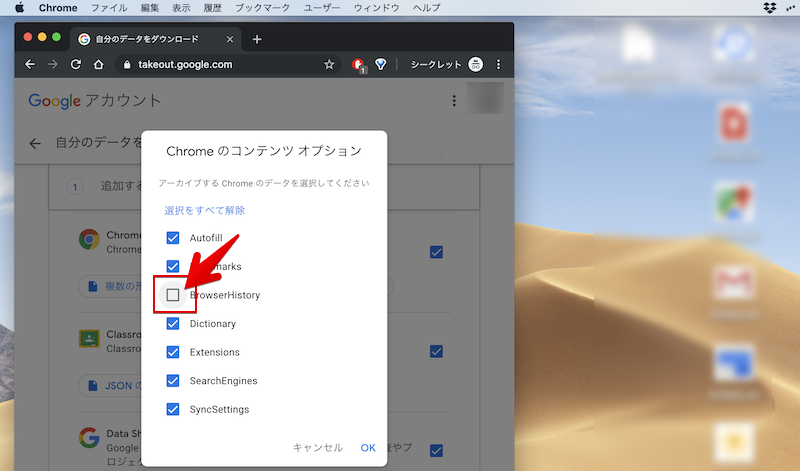
Chromeのデータの内、検索履歴のみダウンロード対象外とする例。
以上、ダウンロードするデータを設定できたら、次のステップ へ進みます。
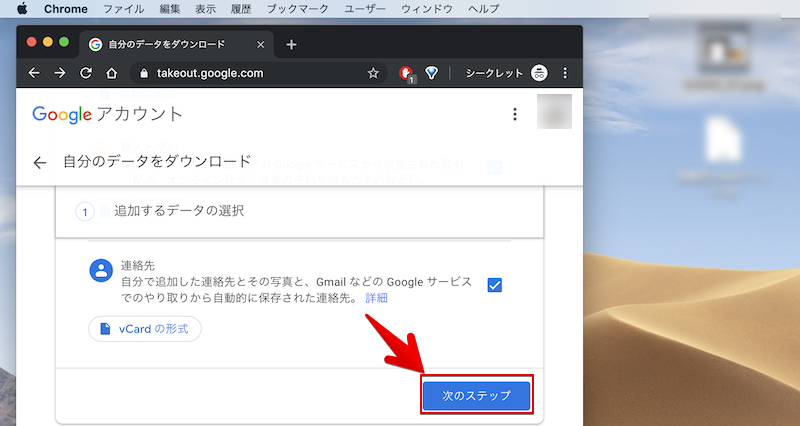
手順②:ダウンロードの仕方を選ぶ
ダウンロード方法に関する下記4点を設定します。
- 配信方法:ダウンロード保存先を決めます(ローカル or クラウド)
- エクスポートタイプ:保存頻度を決めます(1回限り or 定期的)
- ファイル形式:圧縮の仕方を決めます(.zip or .tgz)
- アーカイブのサイズ:1ファイルあたりの容量を決めます(1GB〜50GB)
設定できたら、アーカイブを作成 へ進みます。
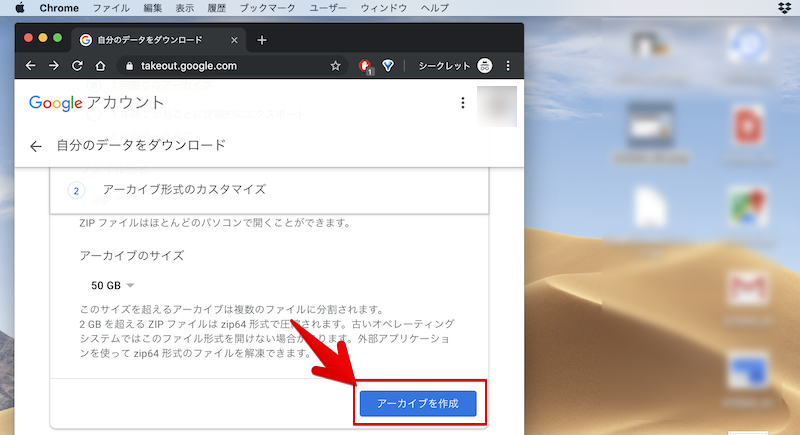
参考までに、各設定項目について解説します。
配信方法
ダウンロード保存先を下記5点より決めます。
- ダウンロードリンクをメールで送信(=パソコンに保存)
- Googleドライブに追加
- Dropboxに追加
- OneDriveに追加
- Boxに追加
シンプルにパソコンに保存したいなら「ダウンロードリンクをメールで送信」を選べばよいですが、次の制限があります。
- アーカイブを準備してからダウンロードできる期限は1週間以内
- アーカイブを5回までしかダウンロードできない
Googleのサーバーへ保管されるため制限があるのでしょう。もし超過する場合、後日アーカイブの再作成が必要となります。
なおクラウドへ保存する方法なら、このような制限はありません。
エクスポートタイプ
保存頻度を下記2点より決めます。
- 1回限りのアーカイブ
- 1年間2ヶ月ごとに定期的にエクスポート
後者の場合、1年間に渡って2ヶ月ごとにアーカイブが自動作成されます(最初の1回目はすぐに作成)。
ファイル形式
圧縮するファイル形式を下記2点より決めます。
- .zip形式
- .tgz形式
どちらであっても圧縮率に大差はありませんが、Windowsで.tgzファイルを開くには別ソフトの用意が必要となる場合があります。
アーカイブのサイズ
圧縮する1ファイルごとの上限値を下記5点より決めます。
- 1GB
- 2GB
- 4GB
- 10GB
- 50GB
このサイズを超過する場合、複数の圧縮ファイルに分割してダウンロードされます。
オススメの設定は?
今回だけのダウンロードなら次の設定がオススメです。
- 配信方法:ダウンロードリンクをメールで送信
- エクスポートタイプ:1回限りのアーカイブ
- ファイル形式:.zip
- アーカイブのサイズ:50GB
一方、定期的に自動バックアップしたいなら、次のような設定がオススメです。
- 配信方法:いずれかのクラウドサービス
- エクスポートタイプ:定期的にエクスポート
- ファイル形式:.zip
- アーカイブのサイズ:1GB〜(クラウドの上限値を考慮する)
あくまで一例ですが、利用年数の長いアカウントだと膨大なデータがダウンロード対象に含まれるため、ダウンロード容量には気をつけて下さい。
手順③:ダウンロードを実行する
アーカイブ作成後、準備ができるまで数時間〜数日かかる場合もあるので気長に待ちましょう。
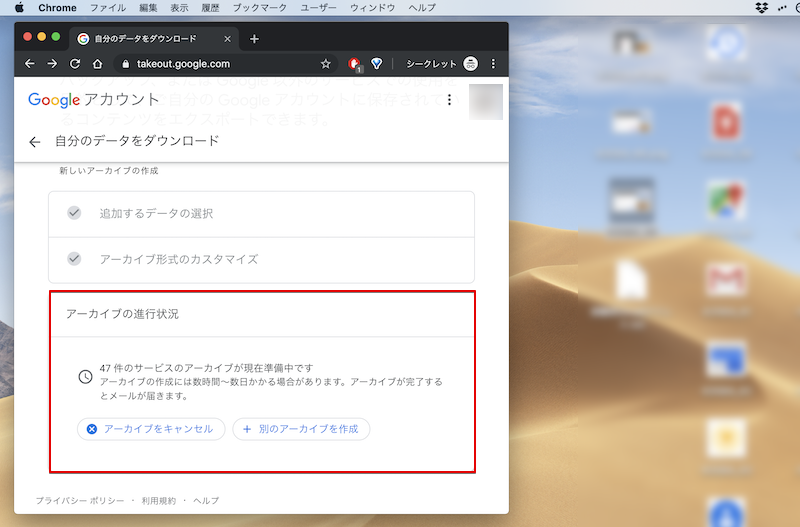
アーカイブの準備が完了すると、ダウンロードリンクを記載したメールが![]() Gmailに届きます。
Gmailに届きます。
または自分のデータをダウンロードページへアクセスし、アーカイブを管理 をクリックすればダウンロードページを開けます。
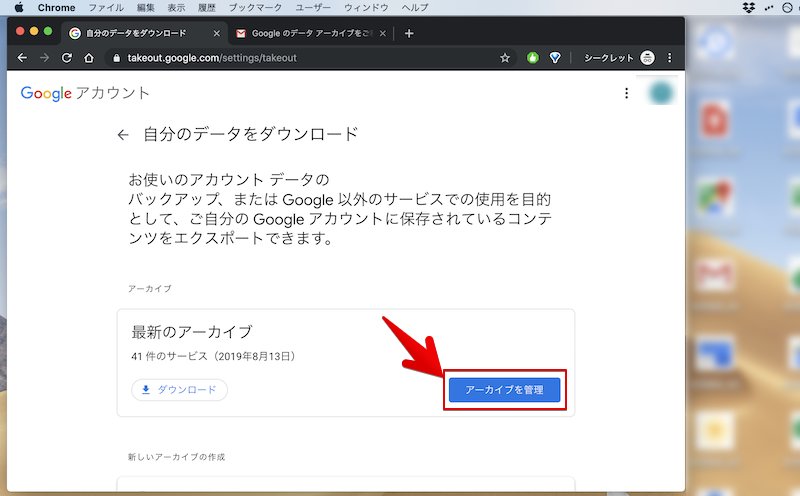
ダウンロードページでは、過去作成したアーカイブ一覧が並び、選択した配信方法によって圧縮ファイルの保存・表示方法が異なります。
| 配信方法 | 操作内容 |
|---|---|
| ダウンロードリンクをメールで送信 | ダウンロード をクリックするとパソコンへ圧縮ファイルが保存 |
| いずれかのクラウドサービス | ●●で開く をクリックすると各クラウドストレージ上へ保存された圧縮ファイルが表示 |
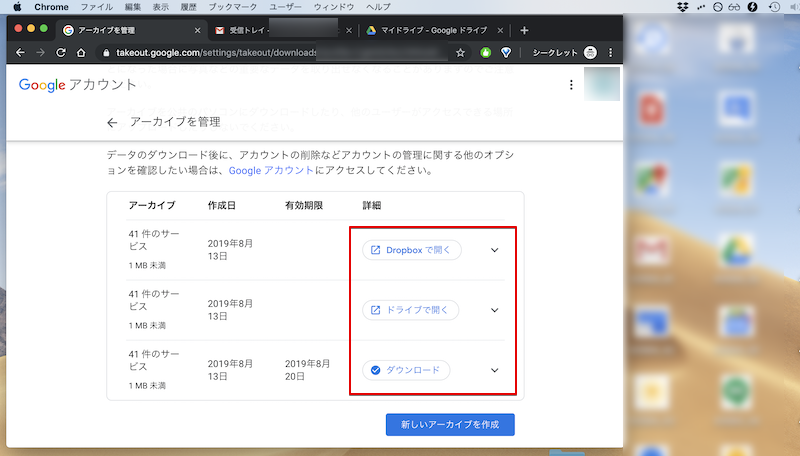
配信方法が「ダウンロードリンクをメールで送信」の場合、次の制限を超えるとアーカイブの再作成が必要となります。
- アーカイブを準備してから1週間以上 経過する場合
- アーカイブを6回以上ダウンロードする場合
またアーカイブのサイズで設定した上限値を超過する場合、複数に分割してダウンロードする必要があります。
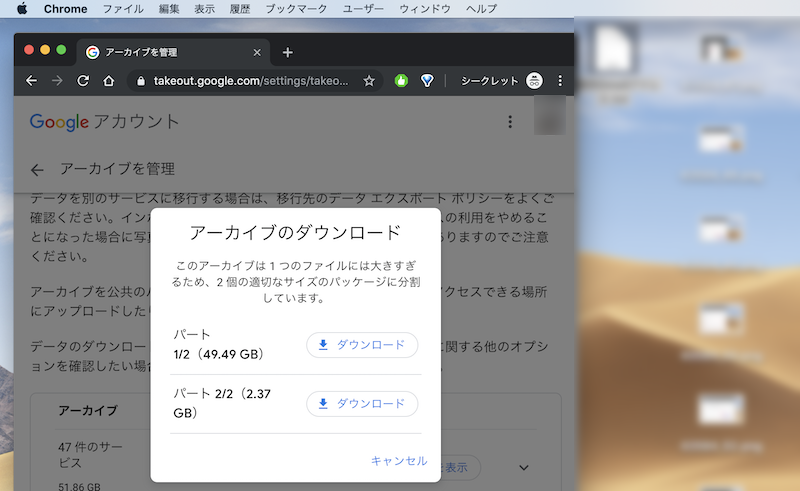
圧縮ファイルを展開すると、Googleサービスごと分類されたフォルダ内にデータを確認できます。
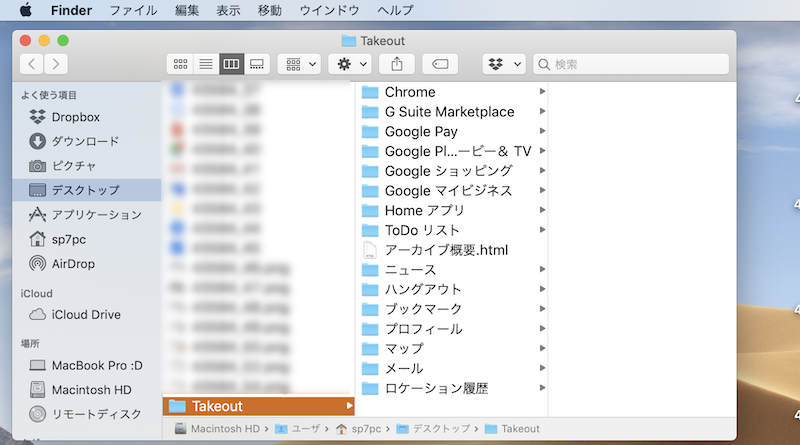
圧縮ファイルに含まれる アーカイブ概要.html をブラウザで開けば、どのサービスがダウンロードされたか確認できます。
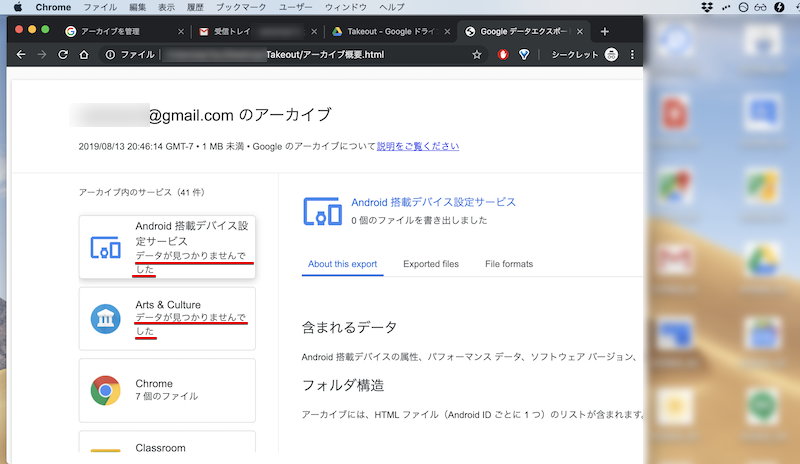
Android搭載デバイス設定サービスやArts & Cultureはデータがなかったため、ダウンロードされてない例。
参考:iPhone・AndroidでGoogle Takeoutからダウンロードする手順
ブラウザへアクセスできる端末(例:iPhone / Android)であれば、同様の手順で自分のデータをダウンロードページから操作できます。
選択した配信方法によって圧縮ファイルの保存・表示方法が異なる点も同じです。
| 配信方法 | 操作内容 |
|---|---|
| ダウンロードリンクをメールで送信 | ダウンロード をタップするとスマホへ圧縮ファイルが保存 |
| いずれかのクラウドサービス | ●●で開く をタップすると各クラウドストレージ上へ保存された圧縮ファイルが表示 |
前者の方法の場合、スマートフォンでは端末へのダウンロード保存先が少し分かりづらいため、iPhoneとAndroidそれぞれにおける手順をカンタンに解説します。
iPhoneの操作手順
iOS全般の仕様として、ダウンロード機能には次の特徴があります。
- 誤:ダウンロード保存先として「内部ストレージの場所」を選択する
- 正:ダウンロード保存先として「どのアプリで開くか」を選択する
iOSでは(脱獄した場合を除き)ユーザー自身が内部ストレージをカスタマイズすることは許容されていません。
そのため、iPhoneのブラウザで自分のデータをダウンロードページから保存する際も、都度「どのアプリで開くか」を選択することになります。
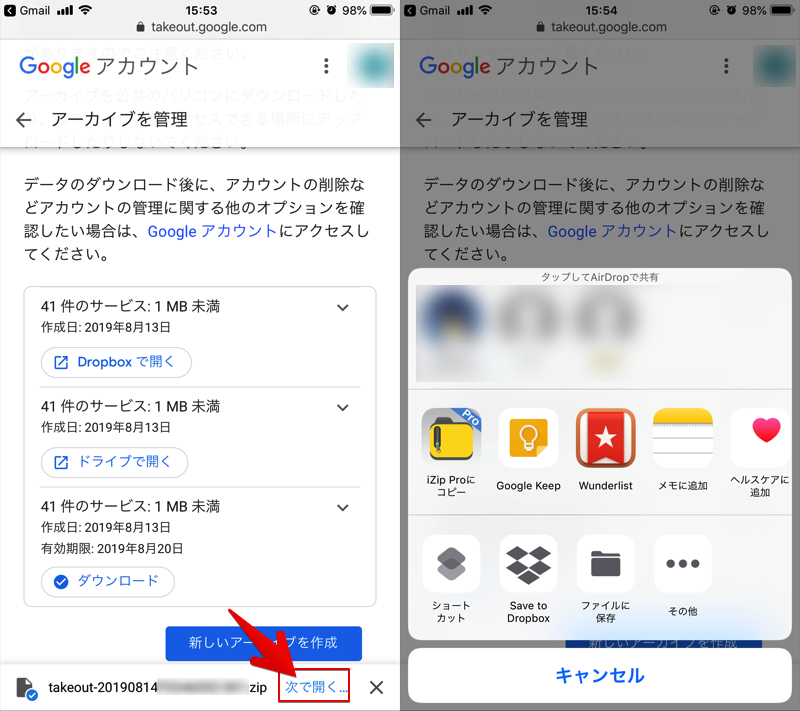
iPhone版![]() Chromeや
Chromeや![]() Firefoxでダウンロード保存先を調整する方法は、それぞれ関連記事で解説しています。
Firefoxでダウンロード保存先を調整する方法は、それぞれ関連記事で解説しています。


またダウンロードした.zipファイルをiPhone上で展開する手順は、関連記事【iPhoneでパスワード付きZipを解凍&作成する方法! iOSで開けない添付の圧縮ファイルを閲覧しよう】で解説しています。

Androidの操作手順
Androidの内部ストレージには様々なフォルダが存在し、それぞれ異なる役割を持ちます。
| フォルダ名 | 主な保存ファイル |
|---|---|
| Download | ダウンロードしたファイル |
| DCIM | カメラで撮影した画像類 |
| Pictures | スクリーンショットやダウンロードした画像類 |
| Movies | ダウンロードした動画類 |
| Android | アプリデータ |
| Notifications | 通知音の音源ファイル |
| Ringtones | 着信音の音源ファイル |
| Alarms | アラーム音の音源ファイル |
詳細は関連記事【Androidのフォルダ構成の基本的な意味! 内部ストレージのディレクトリの役割を理解しよう】で解説しています。

このうち、ブラウザからダウンロードしたファイルは原則 Download フォルダへ自動保存されます。
従って、Androidのブラウザで自分のデータをダウンロードページから保存する際も、同フォルダへダウンロードされます。
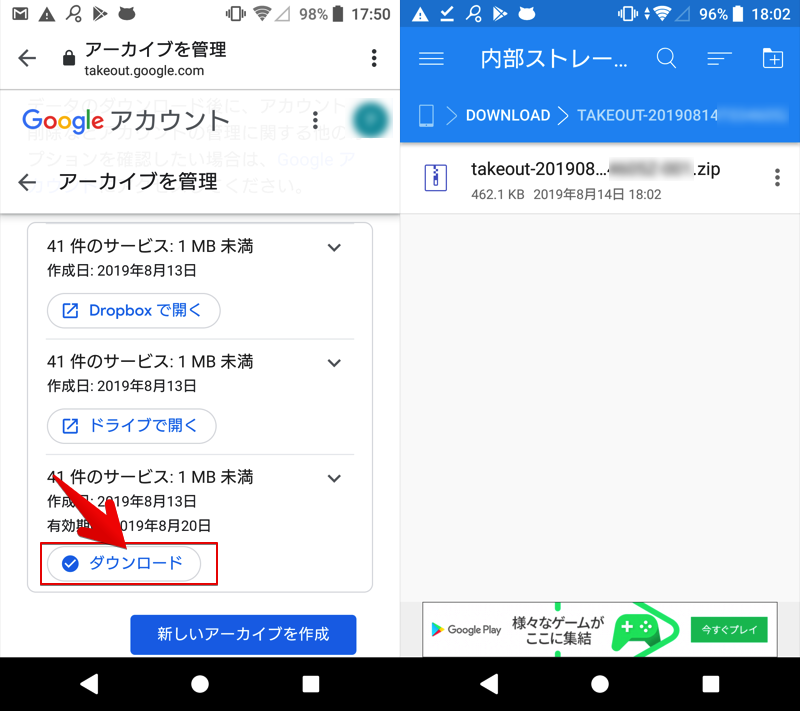
Androidでダウンロード保存先を開いたり変更する手順について、関連記事【Androidでダウンロードしたファイルの保存先はどこ? 内部ストレージからデータの場所を探す方法】で解説しています。

またダウンロードした.zipファイルをAndroid上で展開する手順は、関連記事【Androidでパスワード付きZipを解凍&作成する方法! スマホで開けない添付の圧縮ファイルを閲覧しよう】で解説しています。

補足:
エクスポートしたデータを別のGoogleアカウントへインポートする方法
今回紹介した「Google Takeout」はデータのエクスポートにのみ対応しており、別のアカウントへ一括インポートする機能はありません。
従って、例えば複数のGoogleアカウントを統合したい場合、Googleサービスごと個別にインポート作業を実行する必要があります。
Googleアカウントを完全に削除する方法
Googleアカウントそのものを削除したい場合、Googleアカウント設定「サービスやアカウントの削除」ページの アカウントを削除 より実行できます。
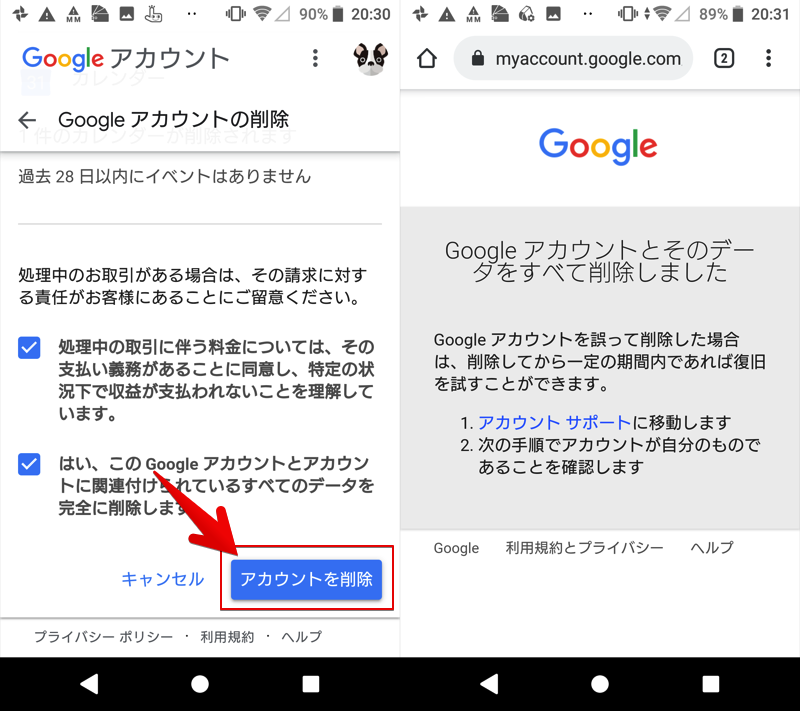
このように削除手順はカンタンですが、注意ポイントがいくつもあります。
- 全Googleサービスのデータが消える
- Gmailアドレスで登録するサービスが使えなくなる
- 代金の支払義務は残る/収益の受取権利は消える
- 削除後のアカウント復元は条件がある
- 削除されたアカウントと同じIDは取得できない
より詳細な情報をまとめて、関連記事【Googleアカウントを完全に削除する方法まとめ! iPhoneやAndroidでGmailアドレスを消そう】で解説しています。

Googleアカウントを復元する方法
過去に削除したGoogleアカウントは、次の条件を満たしている場合に限り、後で復元できる可能性があります。
- 削除してから日が経っていない(2~3週間以内が目安)
- 復元したいアカウント情報(ユーザー名やパスワード)を覚えている
具体的には「アカウントサポート」ページを開き、復元したいGoogleアカウントでログインすればOK。
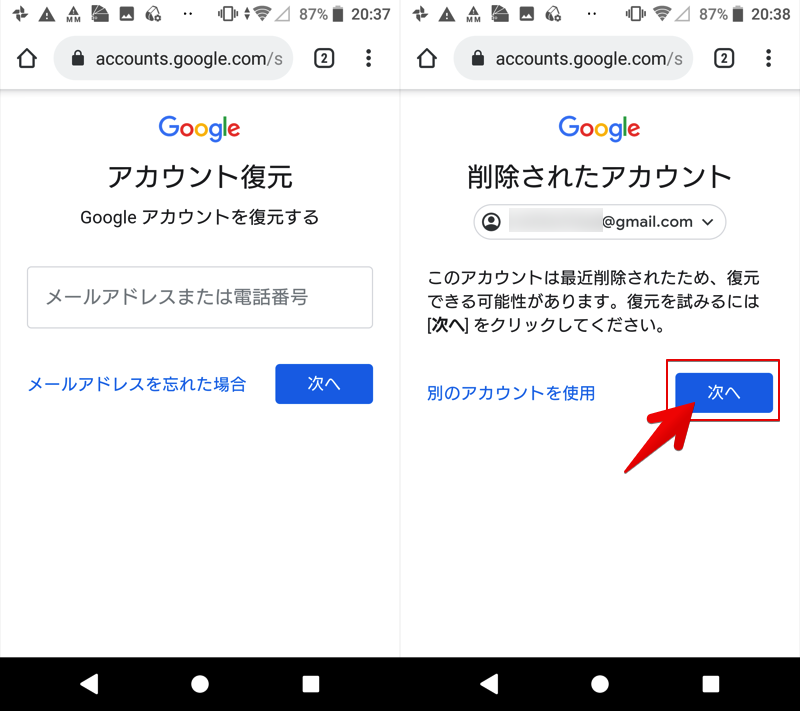
復元に成功すれば、本記事で紹介した「Google Takeout」でバックアップをとってなくても、データは元通りになります。
詳細は関連記事【GoogleアカウントやGmailを復元する方法! 削除したアドレスを復活させよう】で解説しています。

削除したGoogle写真を復元する方法
バックアップがない状態で![]() Googleフォトの写真を削除した場合、一定期間ゴミ箱に残るため、元に戻すことが可能です。
Googleフォトの写真を削除した場合、一定期間ゴミ箱に残るため、元に戻すことが可能です。
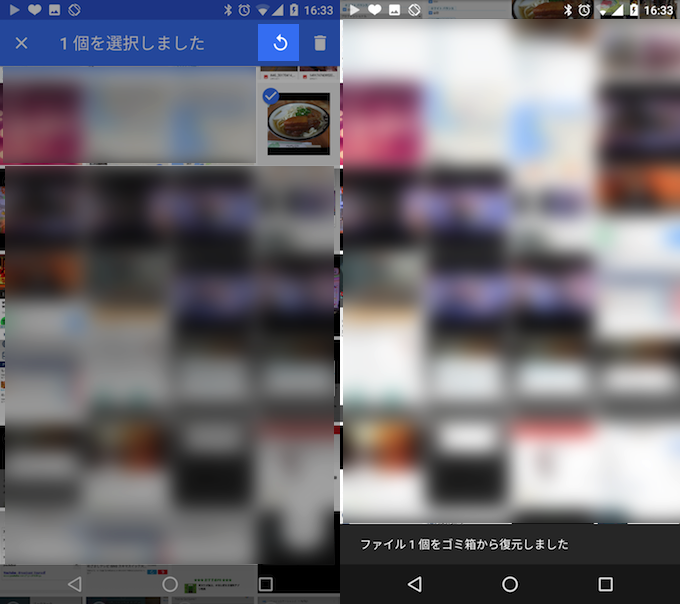
詳細は関連記事【Googleフォト上で写真を復元する方法! 一度削除した画像や動画をゴミ箱から元に戻そう [iPhone/Android]】で解説しています。

削除したGoogle連絡先を復元する方法
バックアップがない状態で![]() Googleコンタクトの電話帳を削除した場合、30日以内に作業をすれば復元ができます。
Googleコンタクトの電話帳を削除した場合、30日以内に作業をすれば復元ができます。
具体的には、Googleコンタクトへアクセスして 変更を元に戻す を実行すればOK。
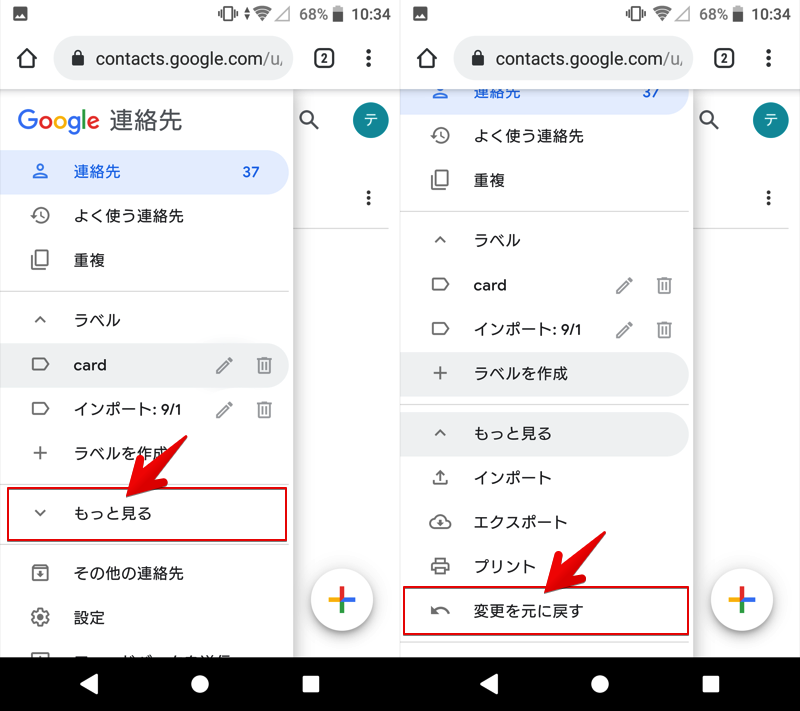
詳細は関連記事【Google電話帳を復元する方法! Androidで消えた連絡先の電話番号を復活させよう】で解説しています。

〆:大切なGoogleアカウントデータをバックアップしよう!
以上、Googleアカウントのデータを一括ダウンロードする方法! まとめてバックアップしよう の説明でした。
Googleほどの超巨大企業であれば、突然データが消失するリスクは低そうですが、万が一に備えてダウンロードする方法を知ってると便利です。
ぜひ、ご参考下さい。
コメント
インポート作業の具体的な方法を教えてください!
googletodoリストのインポート方法を教えてください。