Androidで![]() YouTubeをバックグラウンド再生する方法は5通りあります。
YouTubeをバックグラウンド再生する方法は5通りあります。
| 方法 | 費用 | 初期設定 | 操作性 | 再現性 |
|---|---|---|---|---|
| ①YouTube Premiumで再生する | 有料 | 簡単 | 簡単 | 完璧 |
| ②ブラウザ版YouTubeで再生する | 無料 | 簡単 | 面倒 | 普通 |
| ③マルチウィンドウ機能で再生する | 無料 | 簡単 | 少し面倒 | 不完全 |
| ④改造版YouTubeで再生する | 無料 | 難しい | 簡単 | 完璧 |
| ⑤rootアプリで再生する | 無料 | とても難しい | 簡単 | 完璧 |
それぞれ次のような人にオススメです
- ①:YouTubeのヘビーユーザー(バックグラウンド再生以外の便利機能も使いたい)
- ②・③:試しにバックグラウンド再生機能を使ってみたい
- ④・⑤:無料でバックグラウンド再生を実現したい&ITの知識には自信がある
詳細について、以降より順番に解説します。
iPhoneでYouTubeをバックグラウンド再生する方法は、関連記事【iPhoneでYouTubeをバックグラウンド再生する方法! iOS 12で動画をBGMとして流し続けよう】で解説しています。

AndroidのYouTube Premiumでバックグラウンド再生する方法
YouTube公式の有料サービス「YouTube Premium(旧称:YouTube Red)」を使えば、動画をバックグラウンド再生できます。
この方法の特徴です。
メリット
- 難しい知識はいらない
- バックグラウンド再生以外の便利な機能も使える
デメリット
- 有料(月額1,180円)
「YouTube Premium」で提供される代表的な機能です。
- バックグラウンドで動画を再生できる
- 広告なしで動画を再生できる
- 動画をオフライン再生(ダウンロード)できる
- ピクチャーインピクチャー(PIP)で動画を再生できる
- Google Play MusicやYouTube Music Premiumも使える
- YouTubeのオリジナル作品(YouTube Originals)を視聴できる
具体的に、「YouTube Premium」を使ってAndroidでバックグラウンド再生する流れを解説します。
- 手順①YouTube Premiumに登録する
- 手順②YouTube Premiumで動画をバックグラウンド再生する
手順①:YouTube Premiumに登録する
「YouTube Premium」は![]() YouTubeアプリから登録できます。
YouTubeアプリから登録できます。
アカウントメニューより YouTube Premiumを購入 へ進み、
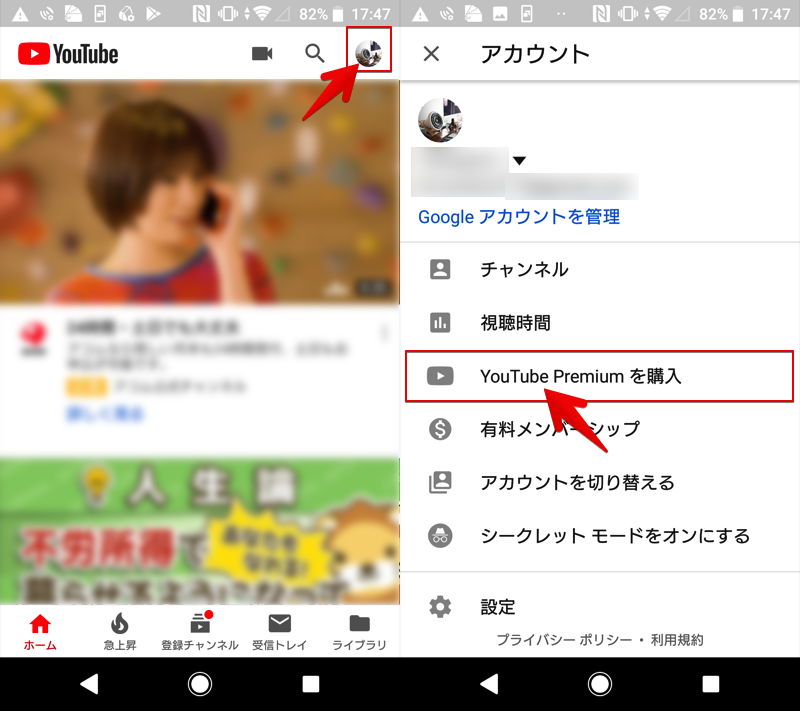
最初は無料トライアルからスタートできます。
決済画面となるため、金額を確認の上、Googleアカウントを通した支払い方法を選択します。
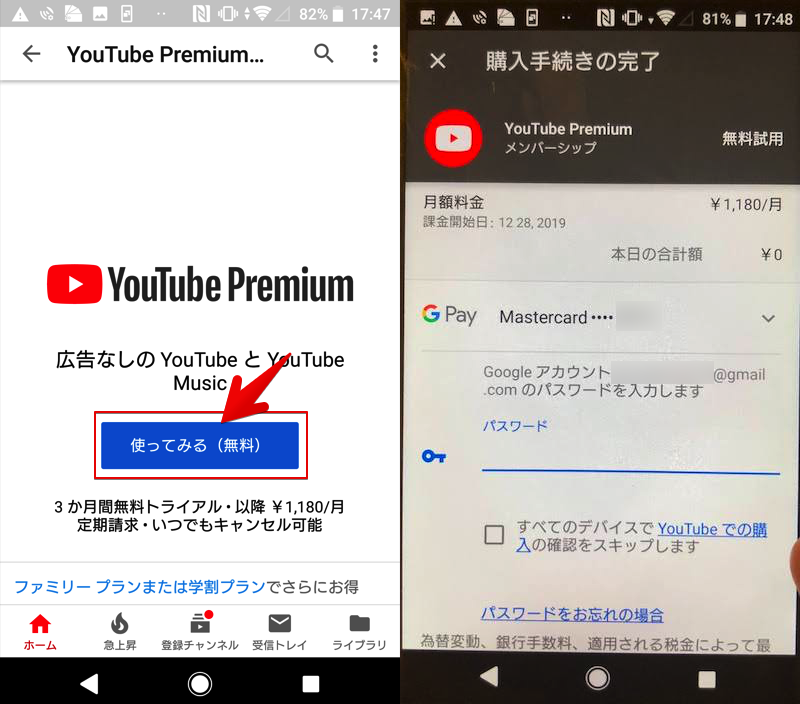
登録完了すると、![]() Gmailにメッセージが届き、「YouTube Premium」を利用開始できます。
Gmailにメッセージが届き、「YouTube Premium」を利用開始できます。
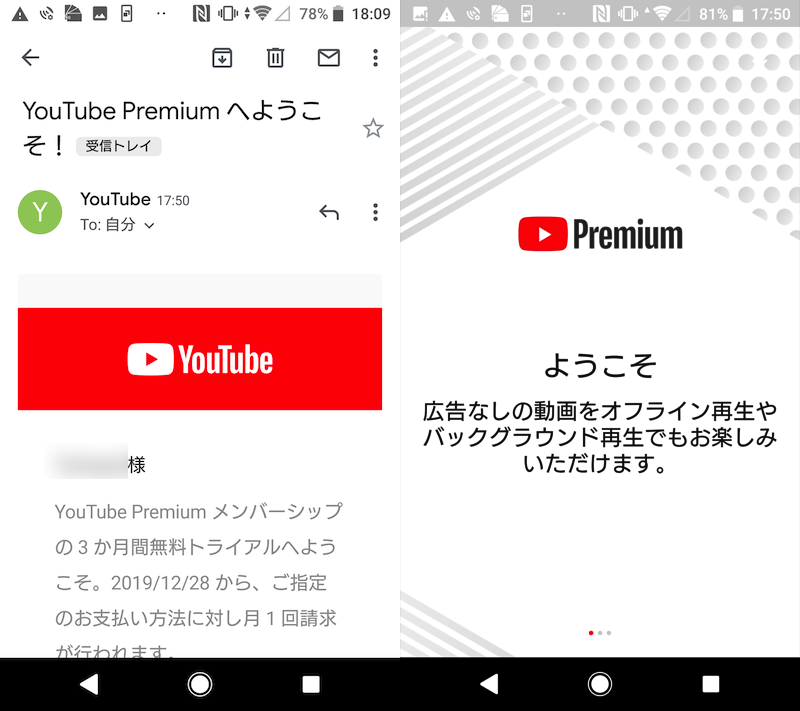
手順②:YouTube Premiumで動画をバックグラウンド再生する
![]() YouTubeで好きな動画を選んだ後、次の操作をしてアプリを閉じてもBGMは流れ続けます。
YouTubeで好きな動画を選んだ後、次の操作をしてアプリを閉じてもBGMは流れ続けます。
- ホーム画面に戻る
- 別のアプリを開く(例:
 Instagram /
Instagram /  LINE)
LINE) - 画面をロックする
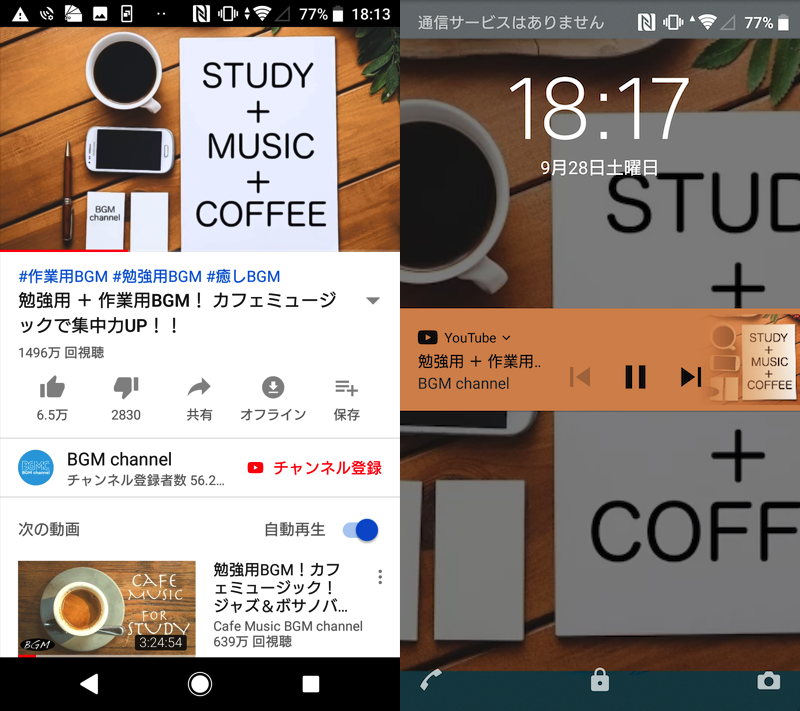
(右)アプリを閉じたロック画面でもバックグラウンド再生できる例。
ロック画面以外では、2通りの再生方法を選択できます。
- ピクチャーインピクチャーモード:画面の端に小窓を出して動画とBGMを流す
- 音楽視聴モード:バックグラウンドでBGMのみ流す
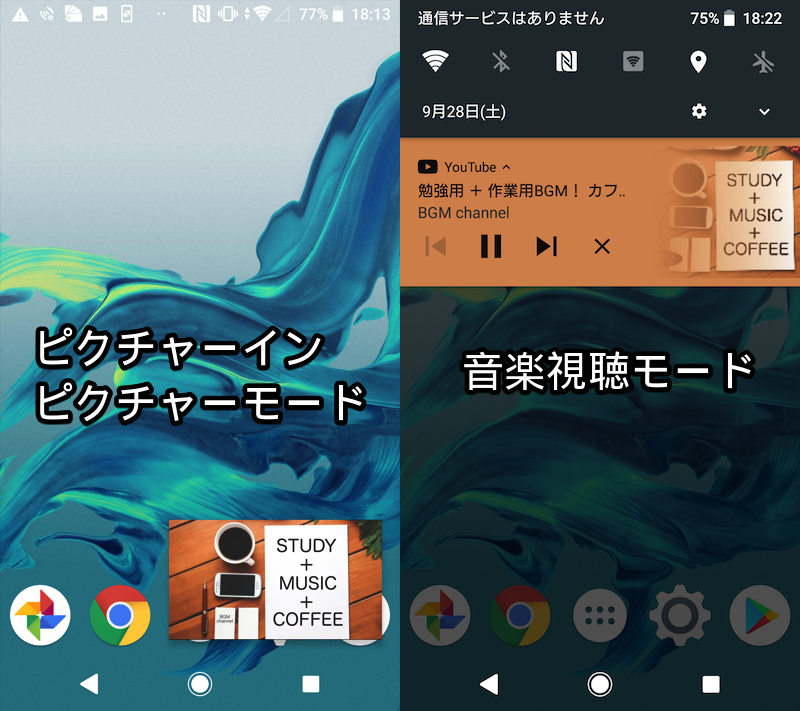
デフォルトでは![]() YouTubeを閉じると「ピクチャーインピクチャーモード」となり、下記いずれかの手順で「音楽視聴モード」へ切り替えできます。
YouTubeを閉じると「ピクチャーインピクチャーモード」となり、下記いずれかの手順で「音楽視聴モード」へ切り替えできます。
- 方法①:小窓の
 アイコンをタップする
アイコンをタップする - 方法②:小窓を下にドラッグして閉じる
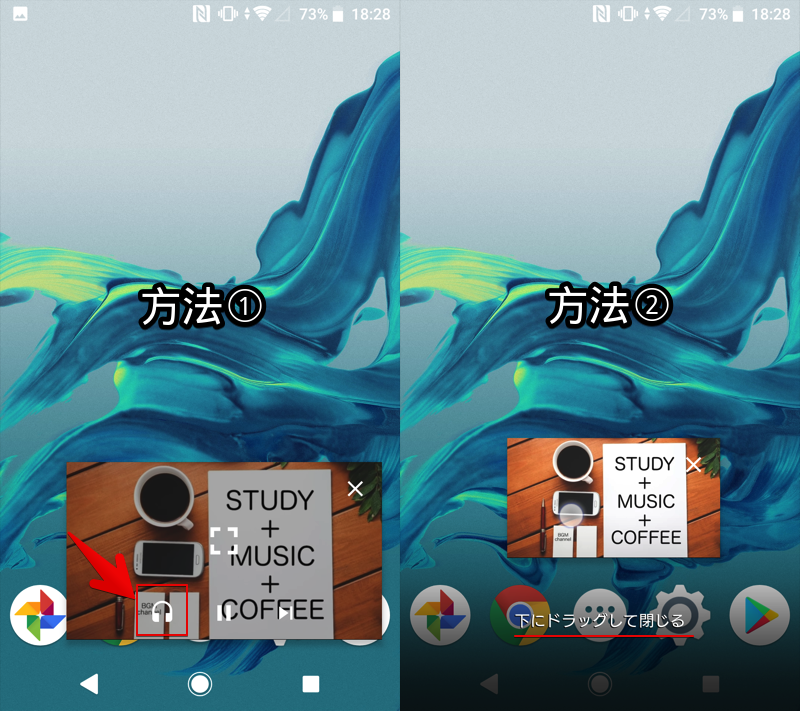
なお「ピクチャーインピクチャーモード」が不要であれば無効化もできます。
アカウントメニューより 設定 を開き、
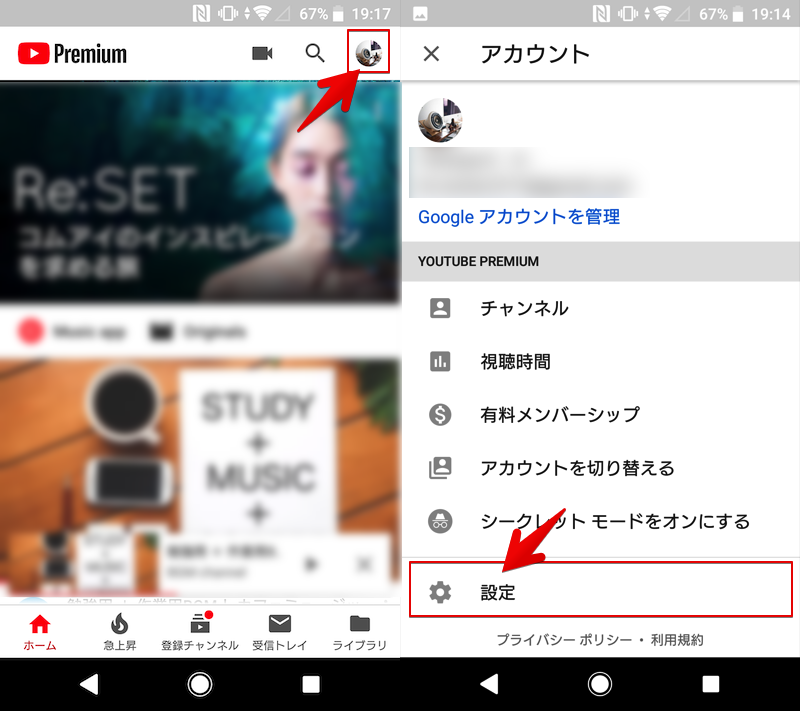
全般 より ピクチャー イン ピクチャー をオフにすればOK。
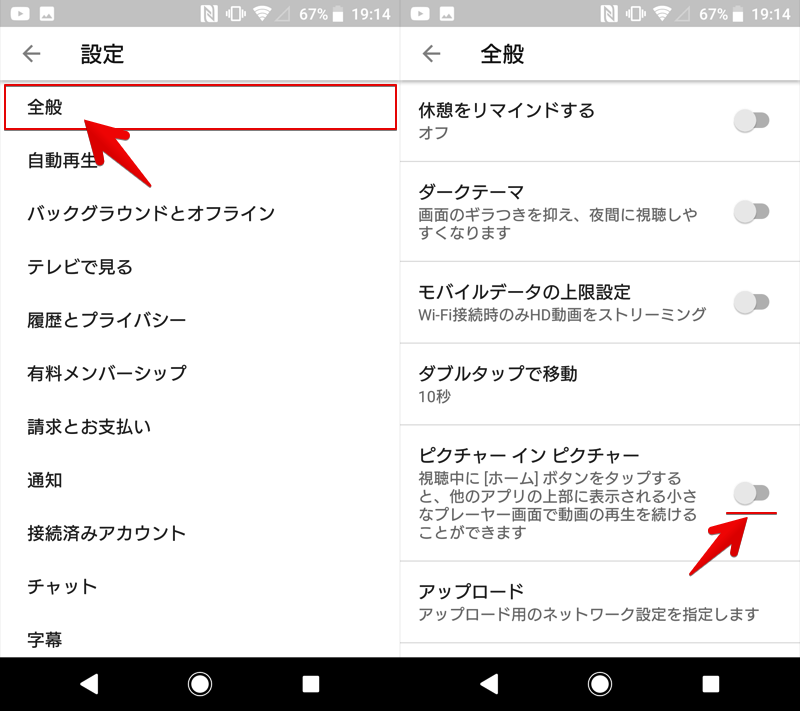
Androidにおける「ピクチャー イン ピクチャー モード」の詳細は、関連記事【AndroidでYouTubeをピクチャーインピクチャーする方法! 動画をPIP再生するやり方で小窓表示しよう】で解説しています。

AndroidのブラウザアプリでYouTubeをバックグラウンド再生する方法
ブラウザアプリでWeb版YouTubeを開き、表示形式を”パソコン向け”へ変更すれば、動画をバックグラウンド再生できます。
この方法の特徴です。
メリット
- 無料
- 難しい知識はいらない
- 普段使っているブラウザだけで完結できる(追加アプリの用意不要)
デメリット
- バックグラウンド再生を開始するまでの手順がとても面倒
本記事では具体的に、ブラウザ![]() Chromeと
Chromeと![]() Firefoxを使ってAndroidでバックグラウンド再生する流れを解説します。
Firefoxを使ってAndroidでバックグラウンド再生する流れを解説します。
ChromeでYouTubeをバックグラウンド再生する手順
![]() ChromeでWeb版YouTubeサイトを開きます。
ChromeでWeb版YouTubeサイトを開きます。
もしリンクをタップすると![]() YouTubeアプリが強制的に起動する場合、下記いずれかをお試し下さい。
YouTubeアプリが強制的に起動する場合、下記いずれかをお試し下さい。
- ブラウザでYouTubeサイトのURLを直接入力する
- リンクの長押しメニューで”新しいタブで開く”を選ぶ
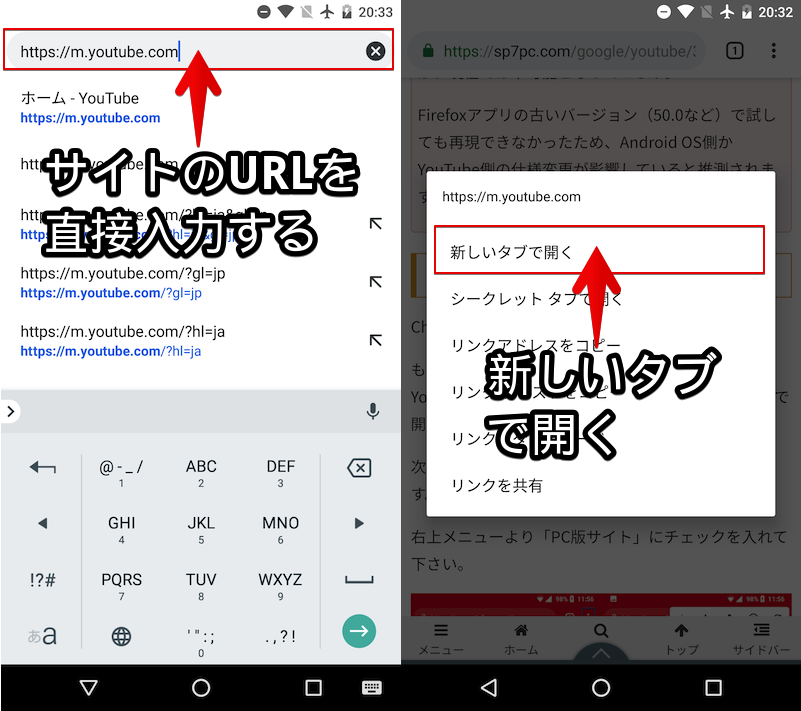
次にページの表示形式を”パソコン向け”へ変更します。
メニューより PC版サイト にチェックを入れて下さい。
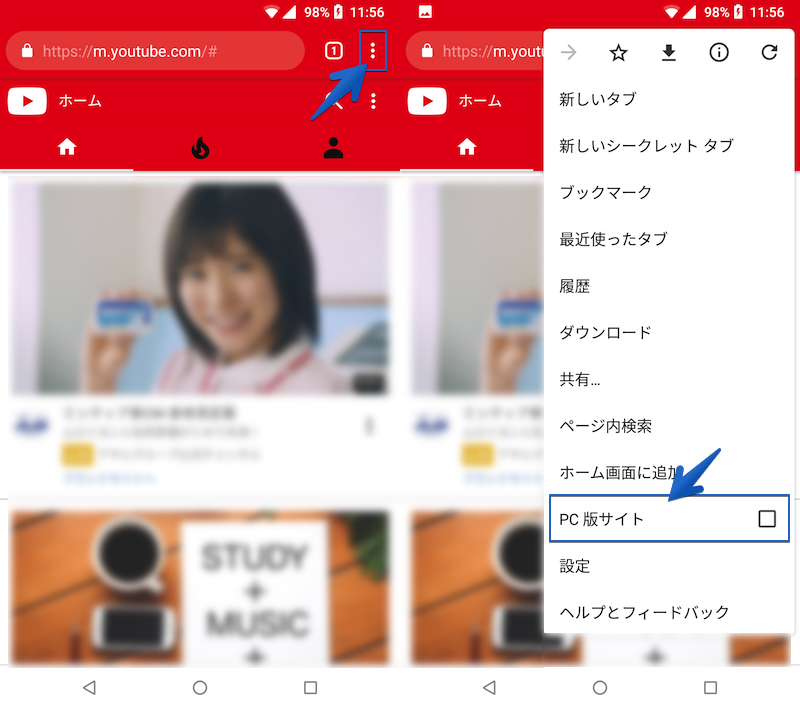
するとパソコン向けレイアウトでページが再表示されるので、このままバックグラウンド再生したい動画を流します。
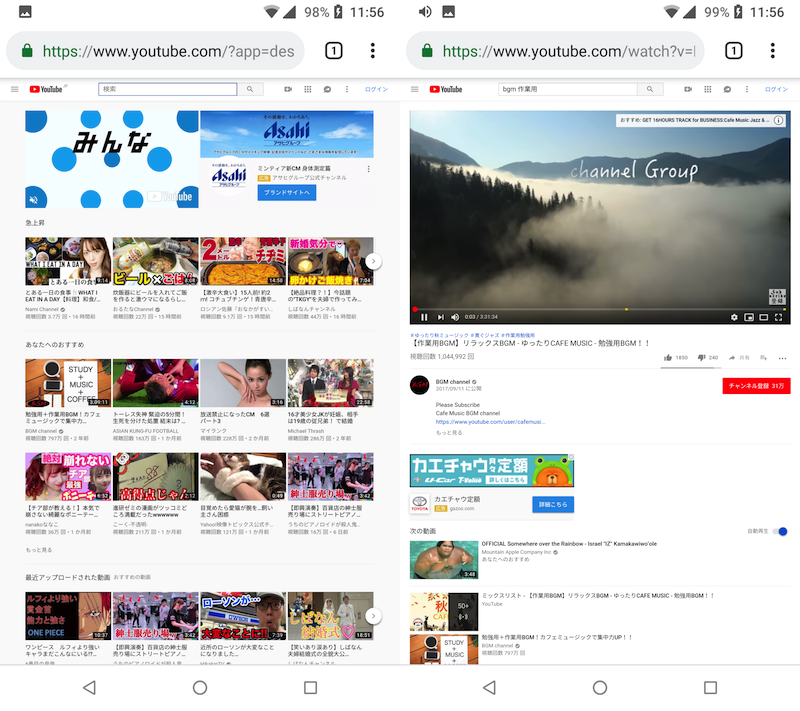
(左)PCのレイアウト表示となった画面 (右)バックグラウンド再生したい動画を流す画面
この状態で動画をバックグラウンド再生できます。
次の操作をしてもBGMは流れ続けます。
- ホーム画面に戻る
- 別のアプリを開く(例:
 Instagram /
Instagram /  LINE)
LINE) - 画面をロックする
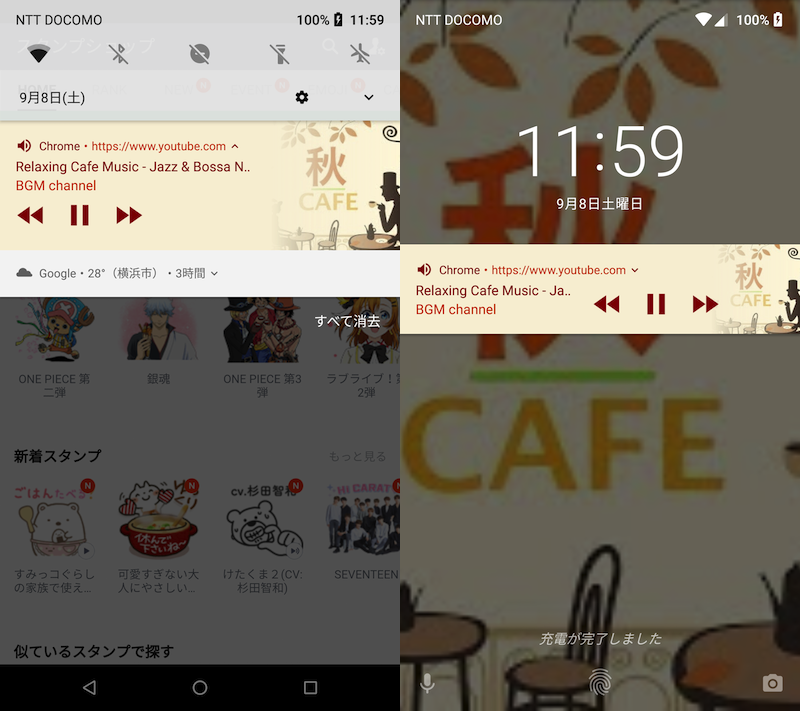
左がLINE表示中、右がロック画面上でYouTubeをバックグラウンド再生している例。
バックグラウンド再生中は通知領域にコントローラーが表示されるので、一時停止 / 再開も調整可能です。
FirefoxでYouTubeをバックグラウンド再生する手順
![]() FirefoxでWeb版YouTubeサイトを開きます。
FirefoxでWeb版YouTubeサイトを開きます。
もしリンクをタップすると![]() YouTubeアプリが強制的に起動する場合、下記いずれかをお試し下さい。
YouTubeアプリが強制的に起動する場合、下記いずれかをお試し下さい。
- ブラウザでYouTubeサイトのURLを直接入力する
- リンクの長押しメニューで”新しいタブで開く”を選ぶ
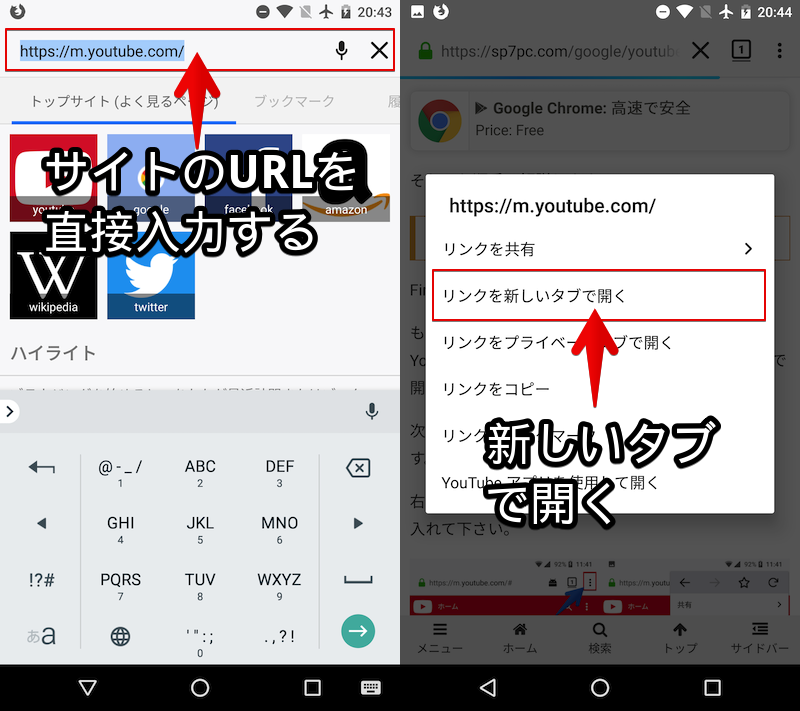
次にページの表示形式を”パソコン向け”へ変更します。
メニューより PCサイトモード にチェックを入れて下さい。
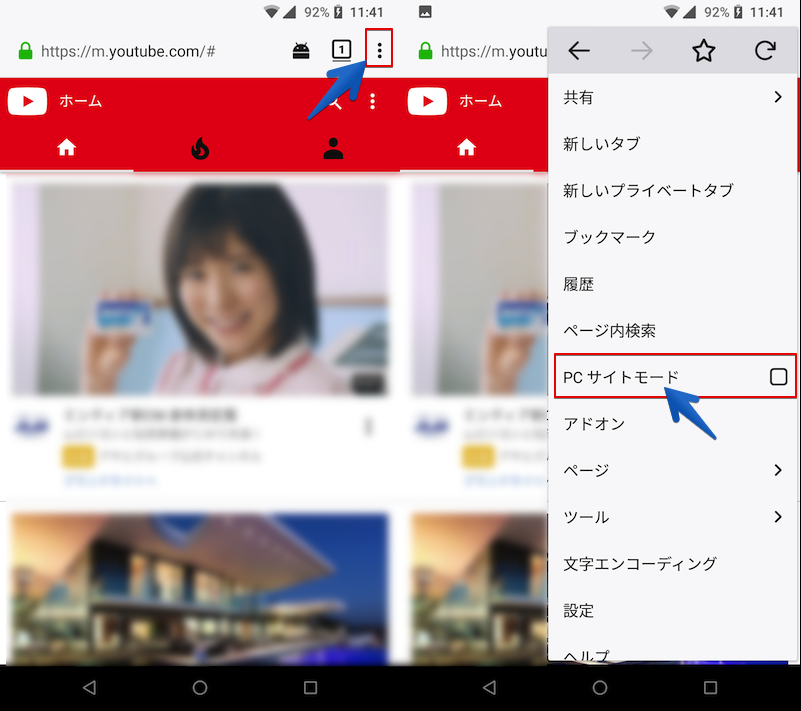
するとパソコン向けレイアウトでページが再表示されるので、このままバックグラウンド再生したい動画を流します。
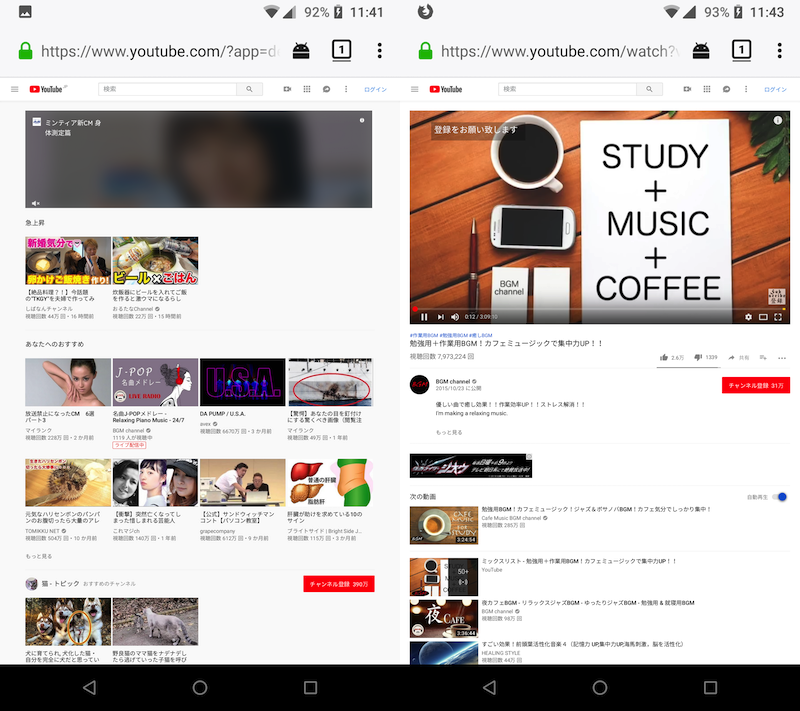
(左)PCのレイアウト表示となった画面 (右)バックグラウンド再生したい動画を流す画面
この状態で動画をバックグラウンド再生できます。
次の操作をしてもBGMは流れ続けます。
- ホーム画面に戻る
- 別のアプリを開く(例:
 Instagram /
Instagram /  LINE)
LINE) - 画面をロックする
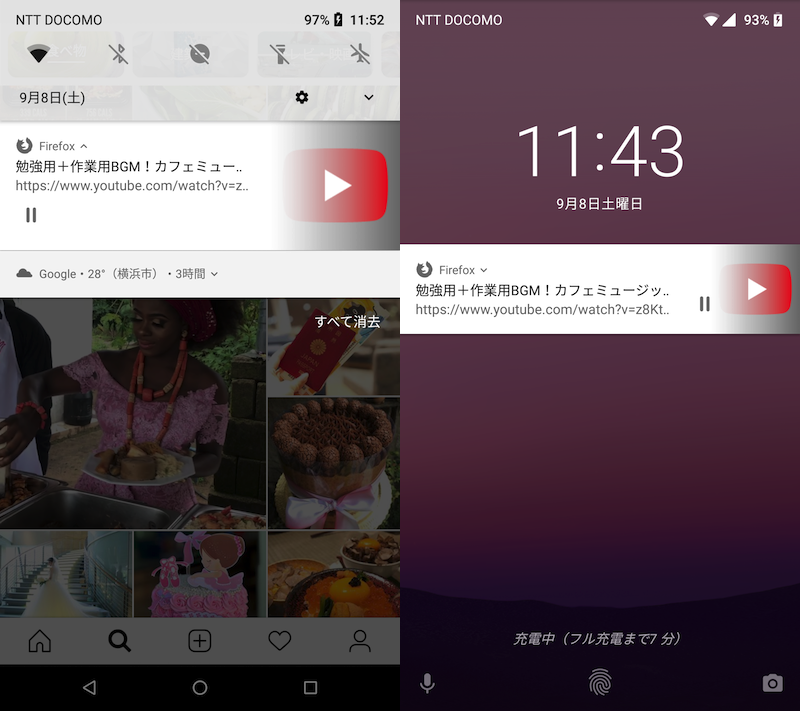
左がInstagram表示中、右がロック画面上でYouTubeをバックグラウンド再生している例。
バックグラウンド再生中は通知領域にコントローラーが表示されるので、一時停止 / 再開も調整可能です。
![]() Firefoxは以前まで、表示形式を”パソコン向け”へ変えずともバックグラウンド再生できましたが、現在では不可能となっています。
Firefoxは以前まで、表示形式を”パソコン向け”へ変えずともバックグラウンド再生できましたが、現在では不可能となっています。
Firefoxアプリの古いバージョン(50.0など)で試しても再現できなかったため、Android OS側かYouTube側の仕様変更が影響していると推測されます。
AndroidのマルチウィンドウでYouTubeをバックグラウンド再生する方法
Androidでは、画面上に複数アプリを表示するマルチウィンドウ機能が3種類あります。
| 名称 | 機能 | 1画面のアプリ数 | OS要件 |
|---|---|---|---|
| 分割画面モード | 画面を2つに分割してアプリを表示 | 2つまで | Android 7.0以上 |
| ピクチャー イン ピクチャー モード | 画面の端に小窓を出してアプリを表示 | 2つまで | Android 8.0以上 |
| フリーフォームモード | アプリをウインドウ化して画面に複数表示 | 制限なし | Android 7.0以上 |
この機能を使ってYouTube専用の小型ウインドウを開き、動画を流し続けることで擬似的にバックグラウンド再生できます。
この方法の特徴です。
メリット
- 無料
- 難しい知識はいらない
- BGMだけでなく動画も楽しめる
デメリット
- 常にYouTubeを前面に表示する必要がある(=”バックグラウンドでの再生”ではない)
- 一部機能は追加アプリの用意が必要
- 一部機能はAndroid 7.0以降でないと使用できない
本記事では具体的に、3つのモードそれぞれを使ってAndroidでバックグラウンド再生する流れを解説します。
分割画面モードでYouTubeをバックグラウンド再生する手順
「分割画面モード」とは、画面を分割してそれぞれに異なるアプリを同時に表示できる機能です。
この機能を応用して、常に片画面に![]() YouTubeアプリを表示させておけば、もう片方の画面上でアプリ操作中に動画を流し続けることができます。
YouTubeアプリを表示させておけば、もう片方の画面上でアプリ操作中に動画を流し続けることができます。
まず![]() YouTubeアプリでバックグラウンド再生したい動画を流します。
YouTubeアプリでバックグラウンド再生したい動画を流します。
次にタスクボタンを長押しで「分割画面モード」を起動し、2画面目に表示させたいアプリを選択します。
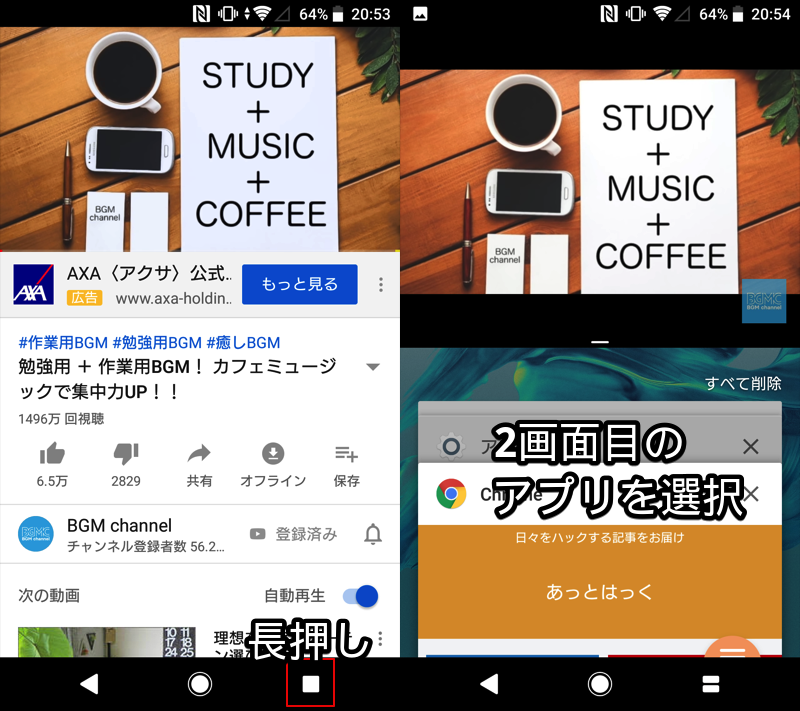
片方の画面で![]() YouTubeを開いているため、BGMを流した状態で2画面目のアプリを操作できます。
YouTubeを開いているため、BGMを流した状態で2画面目のアプリを操作できます。
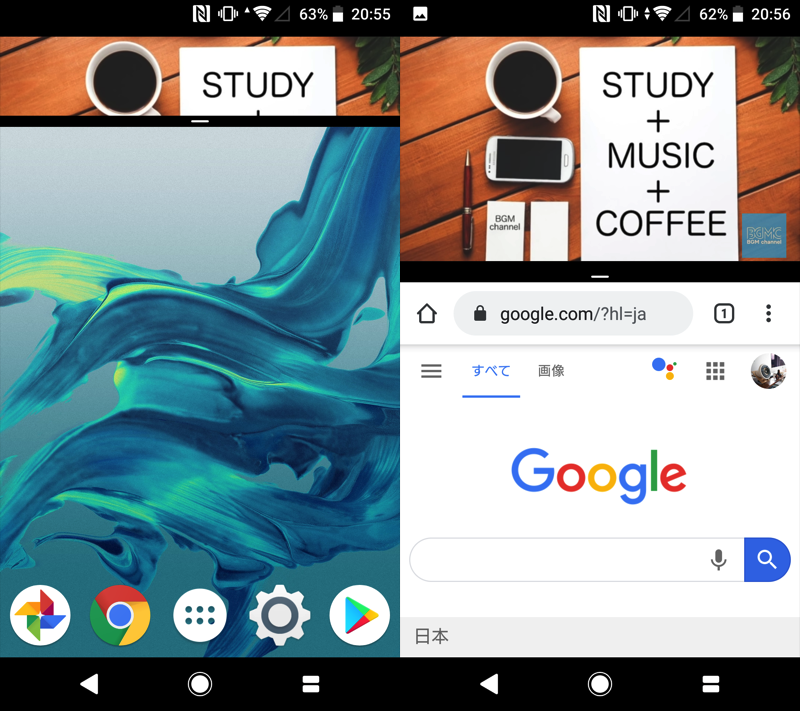
(左)片方にホーム画面を表示した例 (右)片方にChromeを表示した例
Androidの標準機能だけで完結できるため、追加アプリの用意不要な点が魅力的です。
が、大きな欠点が2つあります。
- 画面が狭くて操作しずらい
- 一部アプリは「分割画面モード」で表示できない
手軽に起動はできるため、何か作業中にYouTubeを流してみたい方はお試し下さい。
「分割画面モード」に関する詳細な情報は、関連記事【[Android] マルチウィンドウで複数のアプリを表示する方法! 画面を2分割する使い方の基本】で解説しています。

ピクチャーインピクチャーモードでYouTubeをバックグラウンド再生する手順
「ピクチャー イン ピクチャー(PIP)モード」とは、1つのアプリウインドウを小さく表示したまま、他の作業を同時に操作できる機能です。
![]() YouTubeアプリの場合、有料の「YouTube Premium」へ登録しないとこの機能を使用できない制約があります(YouTube Premiumの詳細は先述の通り)。
YouTubeアプリの場合、有料の「YouTube Premium」へ登録しないとこの機能を使用できない制約があります(YouTube Premiumの詳細は先述の通り)。
が、サードパーティ製アプリを使えば、擬似的にYouTube動画を「ピクチャー イン ピクチャー モード」のように小型窓から流し続けることが可能です。
例えばStreamというアプリがその1つです。
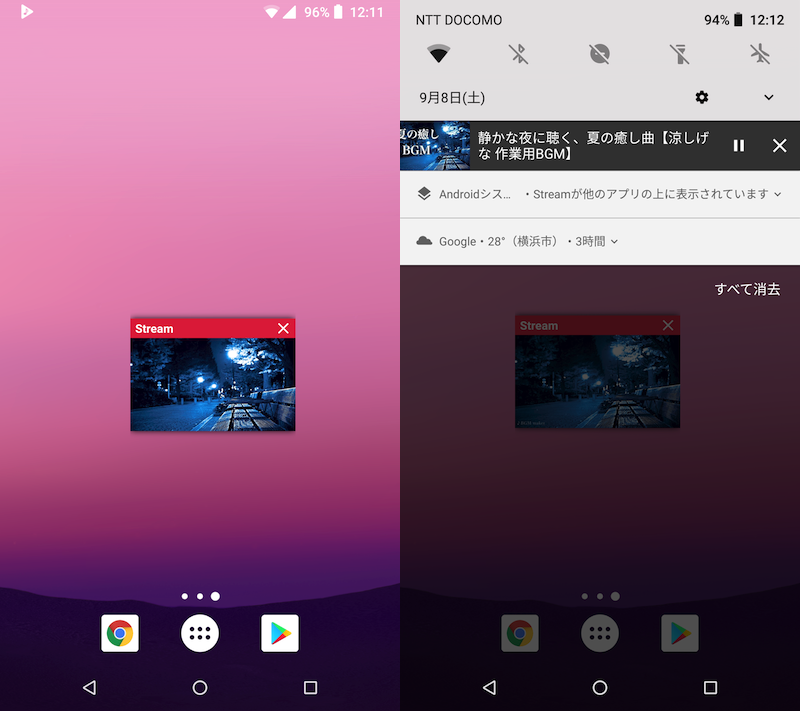
StreamでYouTubeをピクチャー イン ピクチャーした例。
少し説明が長くなるため、「ピクチャー イン ピクチャー(PIP)モード」でYouTubeをバックグラウンド再生する詳細は、関連記事【AndroidでYouTubeをピクチャーインピクチャーする方法! 動画をPIP再生するやり方で小窓表示しよう】で解説しています。

フリーフォームモードでYouTubeをバックグラウンド再生する手順
「フリーフォームモード」とは、パソコンのようにアプリをウインドウ化する機能です。
この機能を応用して、常にウインドウ化した![]() YouTubeを前面表示させておけば、別のアプリ操作中に動画を流し続けることができます。
YouTubeを前面表示させておけば、別のアプリ操作中に動画を流し続けることができます。
「フリーフォームモード」は、主に2パターンの手順で有効にできます。
| 方法 | メリット |
|---|---|
| PCのadbコマンドを使う | アプリのインストールが要らない |
| Taskbarアプリを使う | パソコンが要らない(Android 8以降は除く) |
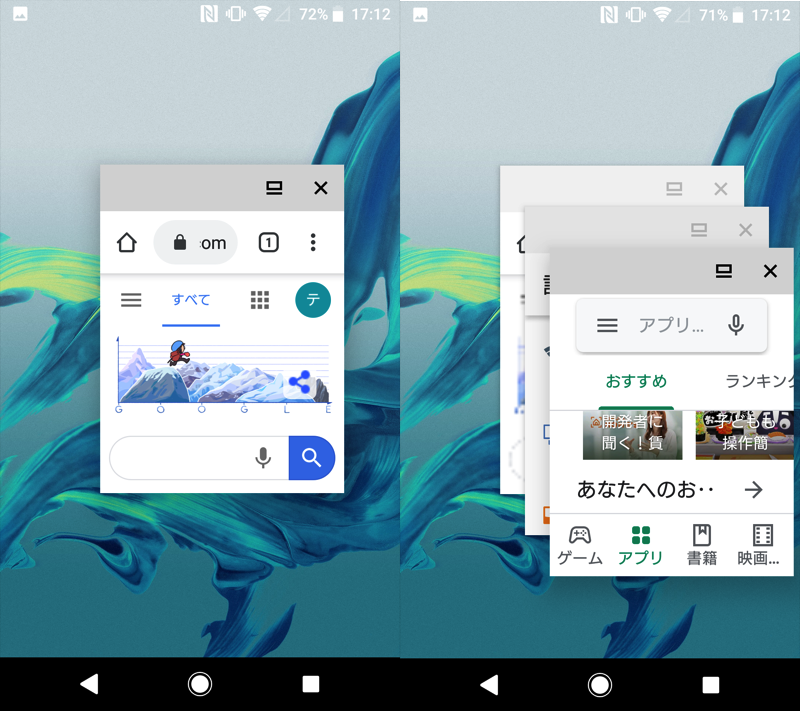
(左)Chromeをウインドウ化した例 (右)Chrome・設定・Playストアを並べた例
「フリーフォームモード」の設定手順は説明が長くなるため、詳細は関連記事【AndroidのTaskbarでフリーフォームモードを設定する方法! フローティングウィンドウでアプリを独立表示しよう】で解説しています。

AndroidのYouTube Vancedでバックグラウンド再生する方法
改造版YouTubeアプリ![]() YouTube Vancedを使えば、動画をバックグラウンド再生できます。
YouTube Vancedを使えば、動画をバックグラウンド再生できます。
この方法の特徴です。
メリット
- 無料
- YouTube Premiumと類似する機能を使える
- root化不要
デメリット
- 導入手順が難しい(上級者向け)
- 非公式アプリのためトラブルは自己責任で解決が必要
![]() YouTube Vancedで提供される代表的な機能です。アプリの操作性は、公式の
YouTube Vancedで提供される代表的な機能です。アプリの操作性は、公式の![]() YouTubeアプリと同等です。
YouTubeアプリと同等です。
- バックグラウンドで動画を再生できる
- 広告なしで動画を再生できる
- ピクチャーインピクチャー(PIP)で動画を再生できる
- 動画をリピート再生できる
導入手順をカンタンに解説します。
まず下記3アプリをインストールします。
| アプリ | 機能 | 配布元 |
|---|---|---|
YouTube Vanced |
YouTube Vancedの本体 | 公式サイト |
MicroG |
プラグイン(YouTube Vancedの動作に必須) | 公式サイト |
Split APKs Installer |
インストーラー(YouTube Vancedの導入に必須) | Playストア |
導入手順の詳細は、関連記事【YouTube Vancedの使い方! ログイン設定やアップデート方法も解説 [Android]】で解説しています。

後は、![]() YouTube Vancedで好きな動画を選べば、次の操作をしてアプリを閉じてもBGMは流れ続けます。
YouTube Vancedで好きな動画を選べば、次の操作をしてアプリを閉じてもBGMは流れ続けます。
- ホーム画面に戻る
- 別のアプリを開く(例:
 Instagram /
Instagram /  LINE)
LINE) - 画面をロックする
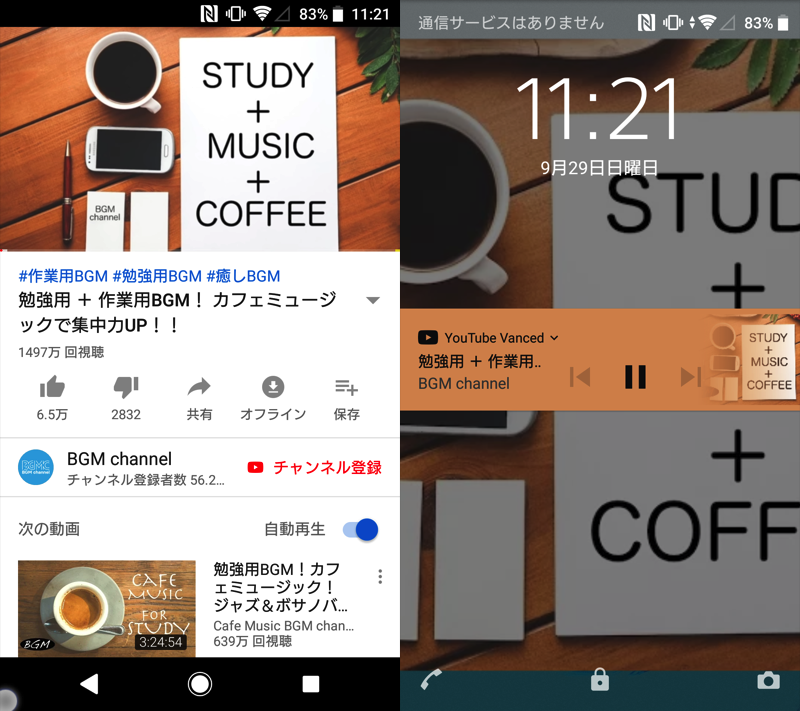
(右)アプリを閉じたロック画面でもバックグラウンド再生できる例。
ロック画面以外では、2通りの再生方法を選択できます。
- ピクチャーインピクチャーモード:画面の端に小窓を出して動画とBGMを流す
- 音楽視聴モード:バックグラウンドでBGMのみ流す
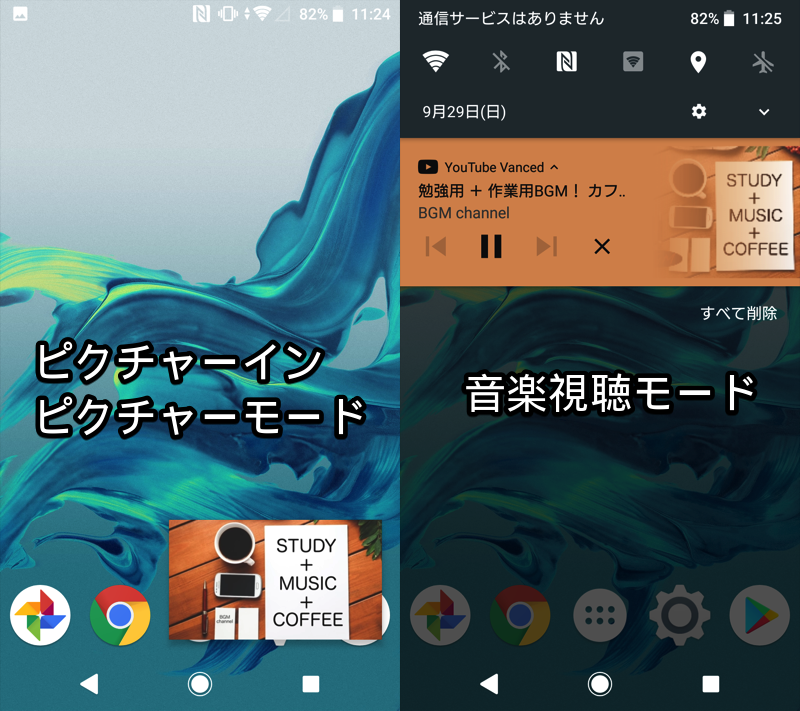
デフォルトでは![]() YouTube Vancedを閉じると「ピクチャーインピクチャーモード」となり、下記いずれかの手順で「音楽視聴モード」へ切り替えできます。
YouTube Vancedを閉じると「ピクチャーインピクチャーモード」となり、下記いずれかの手順で「音楽視聴モード」へ切り替えできます。
- 方法①:小窓の
 アイコンをタップする
アイコンをタップする - 方法②:小窓を下にドラッグして閉じる
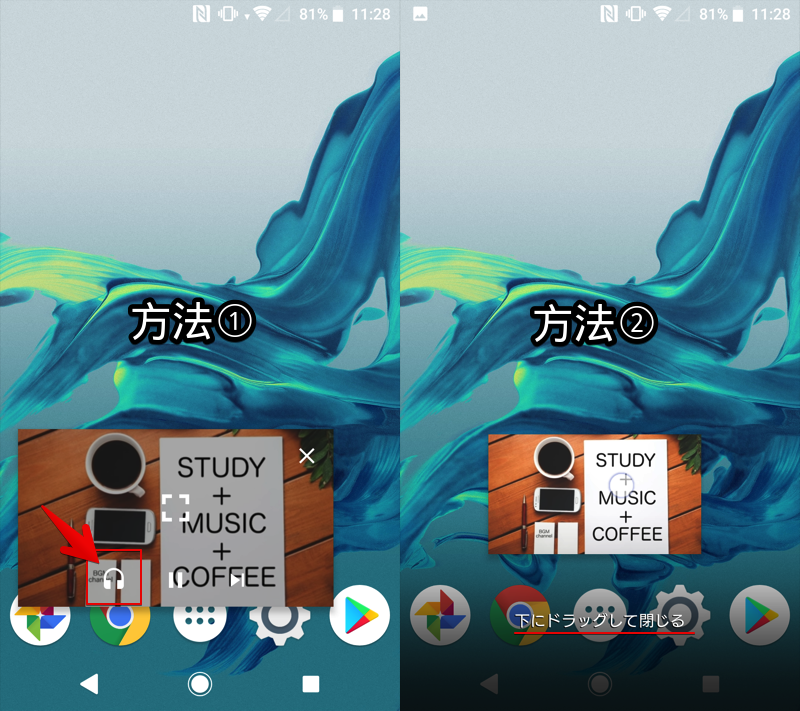
なお「ピクチャーインピクチャーモード」が不要であれば無効化もできます。
![]() YouTube Vancedでアカウントメニューより 設定 を開き、
YouTube Vancedでアカウントメニューより 設定 を開き、
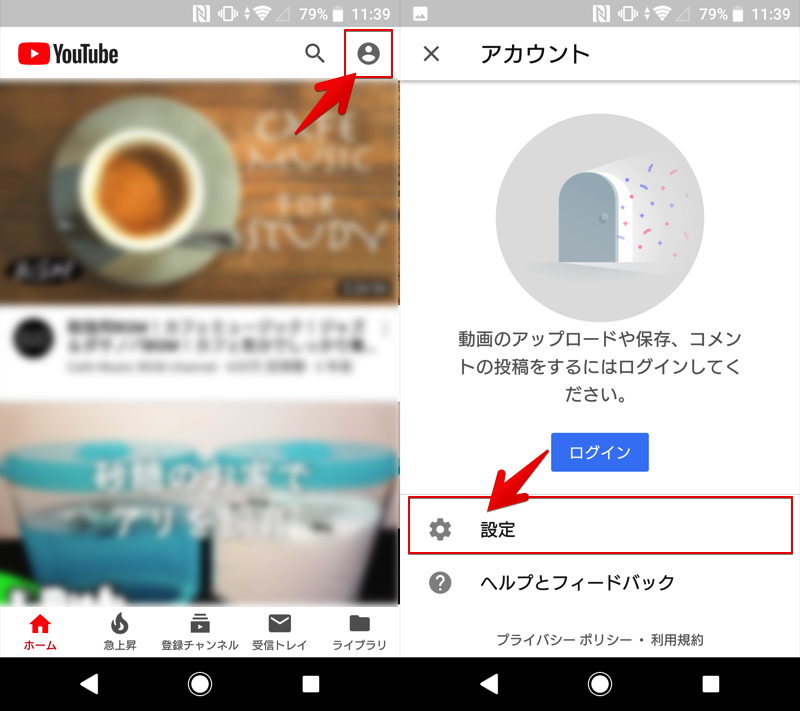
全般 より ピクチャー イン ピクチャー をオフにすればOK。
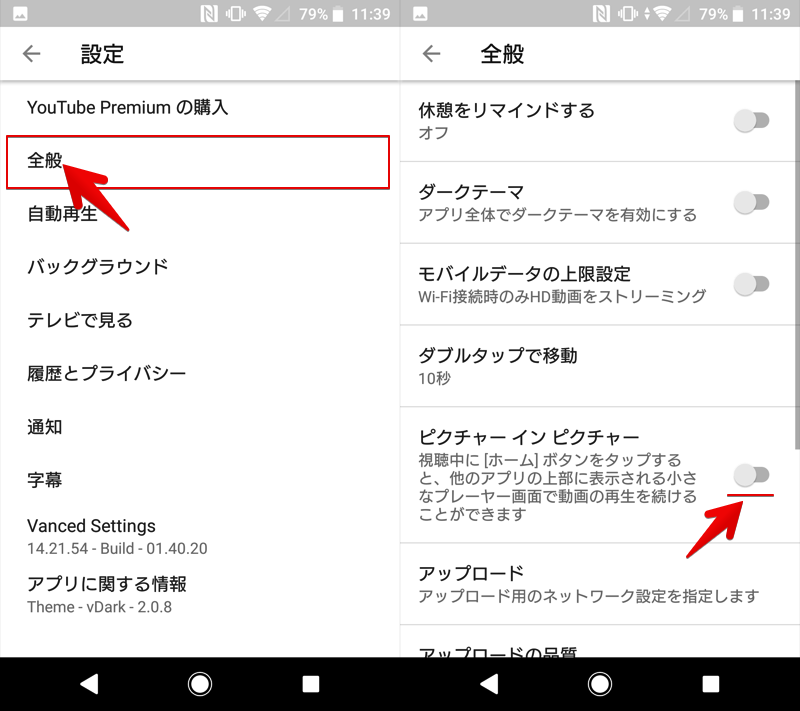
以上が![]() YouTube Vancedでバックグラウンド再生する説明でしたが、このアプリは他にも便利な機能が盛りだくさんです。
YouTube Vancedでバックグラウンド再生する説明でしたが、このアプリは他にも便利な機能が盛りだくさんです。
- 広告なしで動画を再生できる
- ピクチャーインピクチャー(PIP)で動画を再生できる
- 動画をリピート再生できる
より詳細な内容は、関連記事【YouTube Vancedの使い方! ログイン設定やアップデート方法も解説 [Android]】で解説しています。

YouTube公式アプリでバックグラウンド再生する方法(要root)
Xposed導入済みAndroidであれば、モジュール![]() YouTube background playbackを使って、YouTube公式アプリでバックグラウンド再生を実現できます。
YouTube background playbackを使って、YouTube公式アプリでバックグラウンド再生を実現できます。
この方法の特徴です。
メリット
- YouTube公式アプリで”完全な”バックグラウンド再生できる
デメリット
- Xposed導入が必要でハードルが非常に高い
Xposedの説明や導入手順の詳細は、関連記事【AndroidにXposedを導入する方法! フレームワークとモジュールでスマホを超強化しよう [要root]】で解説しています。

Xposedの導入はAndroidのroot化が前提となるため、手順が難しい上に様々なリスクが存在します。
もしXposed導入済みAndroidを用意できれば、以降で紹介するモジュール「YouTube background playback」の使い方をご覧下さい。
YouTube background playback – 使い方
「YouTube background playback」のapkファイルをXDAサイトよりダウンロードします。
ダウンロード YouTube background playback.apk
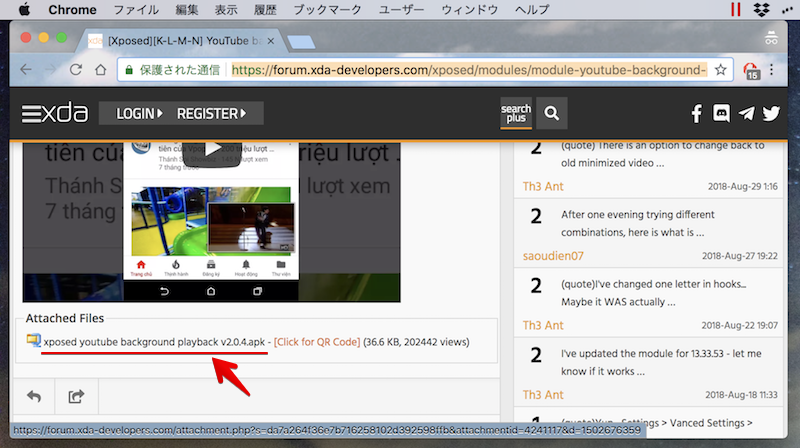
続いてXposed導入済みAndroidで「YouTube background playback」をインストールします。
提供元不明アプリとなるため、個別に許可が必要です。

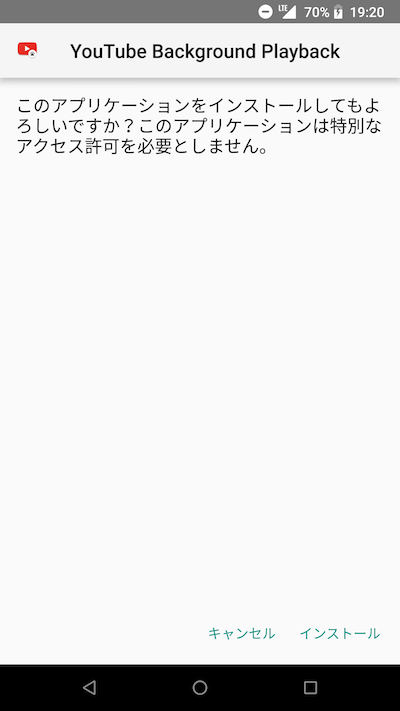
その後、「Xposed Installer」を起動してモジュールを有効にした後、Androidを再起動します。
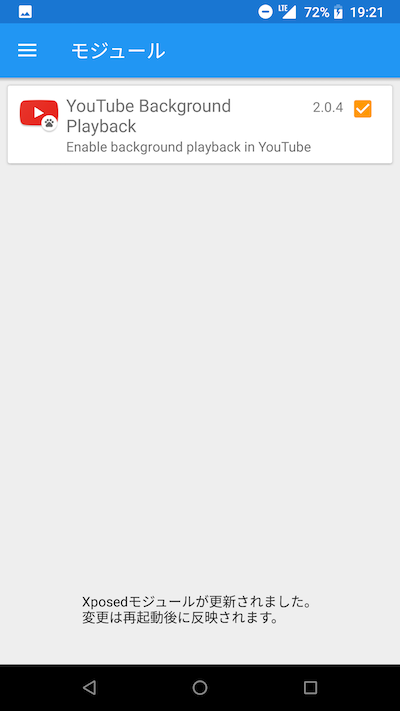
以上で準備OK。
YouTube公式アプリで動画再生中に画面を閉じると、自動でPIP(ピクチャ・イン・ピクチャ)のように小窓表示されます。
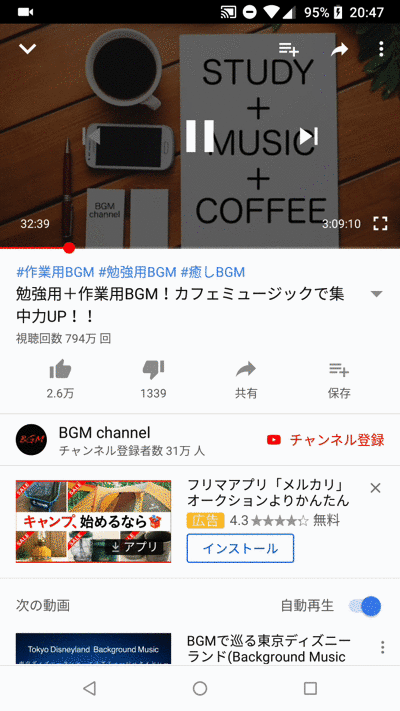
小窓をドラッグ&ドロップで消すと、通知領域に再生中の動画が表示され、バックグラウンドで流れ続けます。
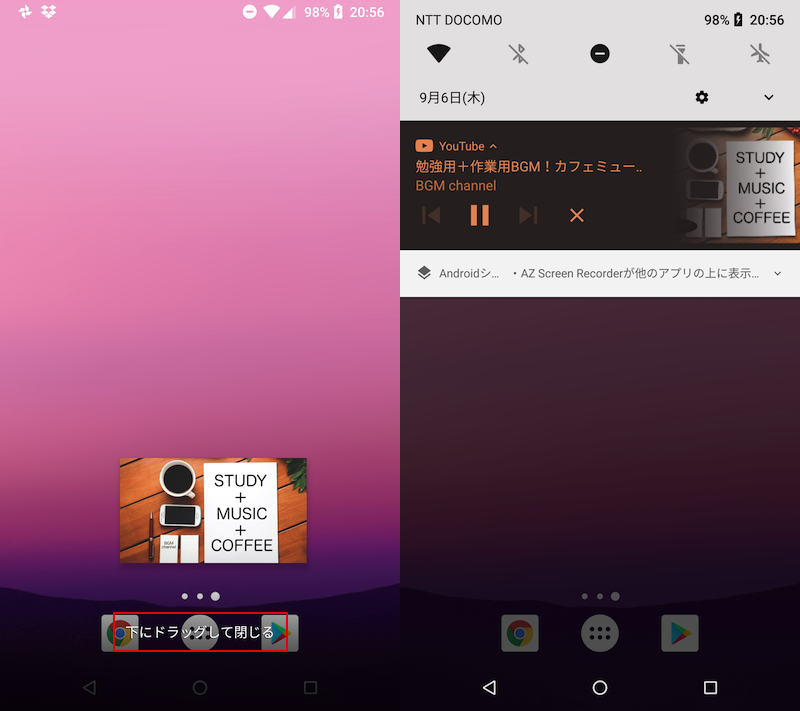
もちろん、ロック画面や任意のアプリ上でも、YouTubeは止まらずにBGMは流れ続けます。
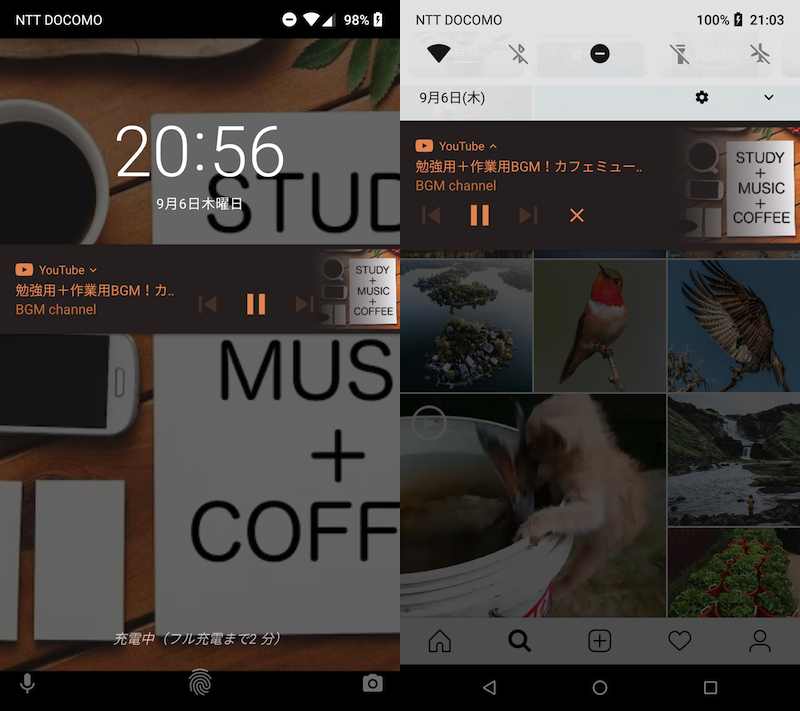
左がロック画面、右がInstagram上でバックグラウンド動作し続ける例。
まさに”完全な形”でYouTubeのバックグラウンド再生ができます。
補足:YouTubeをリピート再生する方法
Android上でYouTubeを繰り返しリピート再生したい場合、2つの方法があります。
- YouTube標準の「再生リスト」機能でリピート再生する
- 外部サイト「LISTEN ON REPEAT」でリピート再生する
単純なループ再生なら前者の方法がオススメです。
一方、高度なループ機能(例:特定の尺のみリピート再生)も欲しいなら、後者の方法がオススメです。
詳細は関連記事【YouTubeをリピート再生する方法! iPhone/AndroidやChromeで繰り返しループしよう】で解説しています。

〆:好きな方法でYouTubeをバックグラウンド再生しよう!
以上、AndroidでYouTubeをバックグラウンド再生する方法! 動画をBGMとして流し続けよう の説明でした。
Androidで![]() YouTubeをバックグラウンド再生する様々な方法を取り上げましたが、YouTubeの視聴頻度が高いなら「YouTube Premium」が最もオススメです。
YouTubeをバックグラウンド再生する様々な方法を取り上げましたが、YouTubeの視聴頻度が高いなら「YouTube Premium」が最もオススメです。
それ以外の方法はすべて無料ですが、不便な点も多いため、試しにバックグラウンド再生機能を使ってみたいユーザー向けです。
ぜひ、ご参考あれ。
コメント