本記事では、スマートフォンとパソコンでYouTubeをリピート再生する方法を紹介します。
実はサードパーティ製アプリやプラグインを使わずとも、![]() YouTube標準機能だけで繰り返し動画を流すことは可能です。
YouTube標準機能だけで繰り返し動画を流すことは可能です。
具体的には、以下3パターンにわけて解説しますので、ぜひどうぞ。
- 1つの動画をリピートする
- 複数の動画をリピートする
- 特殊な条件でリピートする(特定の尺のみ/指定した回数のみ)
1つの動画を繰り返し再生する方法
![]() YouTube標準の「ループ再生」機能を活用すれば、選択した動画をリピート再生できます。
YouTube標準の「ループ再生」機能を活用すれば、選択した動画をリピート再生できます。
①:スマートフォンアプリの手順
![]() YouTubeアプリでリピート再生したい動画を開き、
YouTubeアプリでリピート再生したい動画を開き、![]() 設定メニューから
設定メニューから![]() 動画のループ再生を有効にします。
動画のループ再生を有効にします。
これで現在の動画は、延々とリピート再生されます。
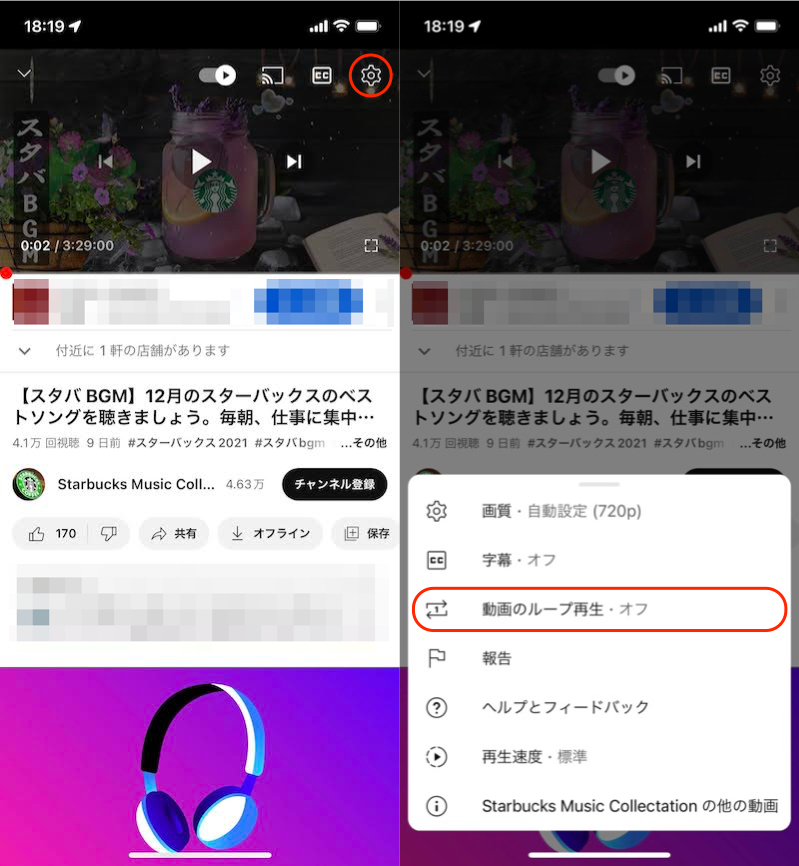
動画をリピート再生する流れ。
元に戻したい場合、同じ流れで![]() 動画のループ再生を無効にすればOKです。
動画のループ再生を無効にすればOKです。
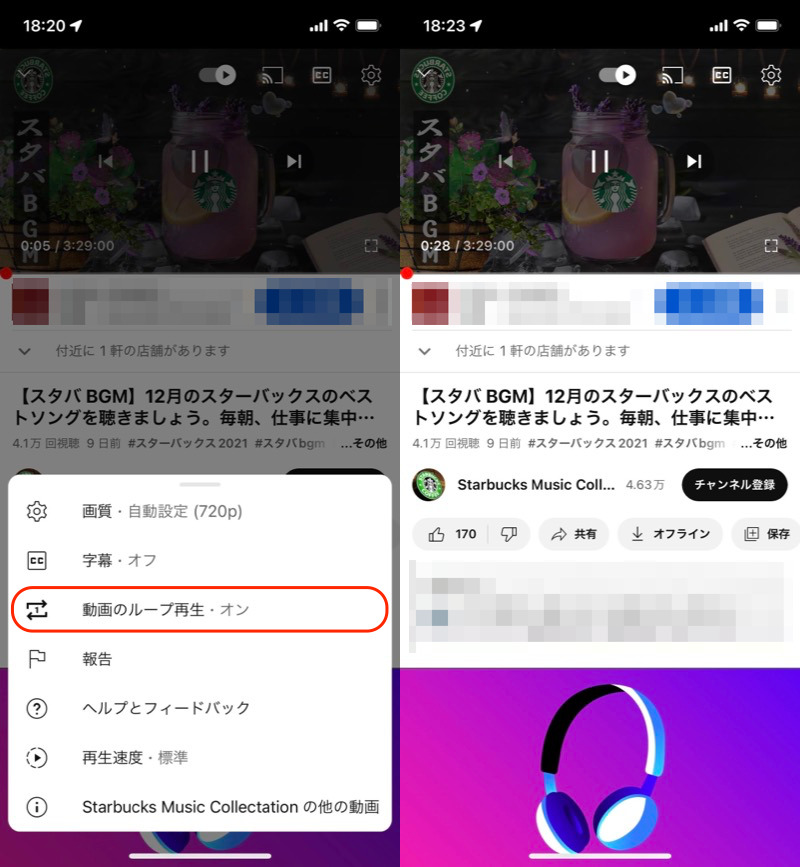
動画のリピート再生をやめる流れ。
②:PCブラウザの手順
YouTube公式サイトでリピート再生したい動画を開き、動画枠内で右クリックメニューより![]() ループ再生を有効にします。
ループ再生を有効にします。
これで現在の動画は、延々とリピート再生されます。
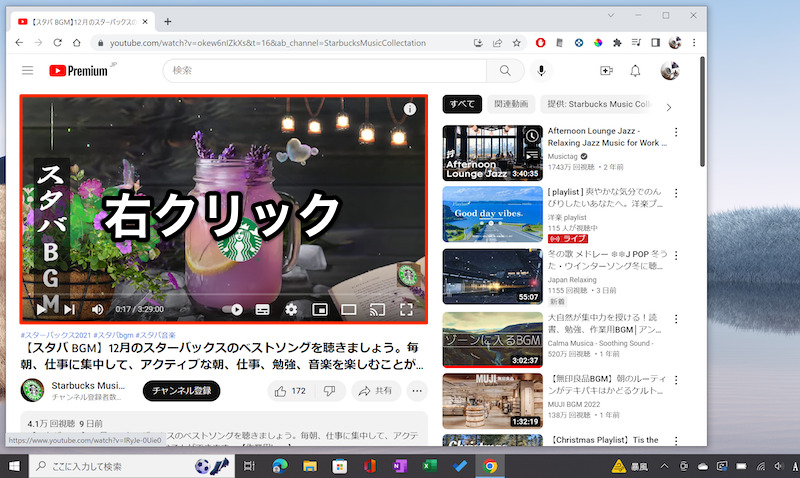
動画枠内で右クリックを実行する。
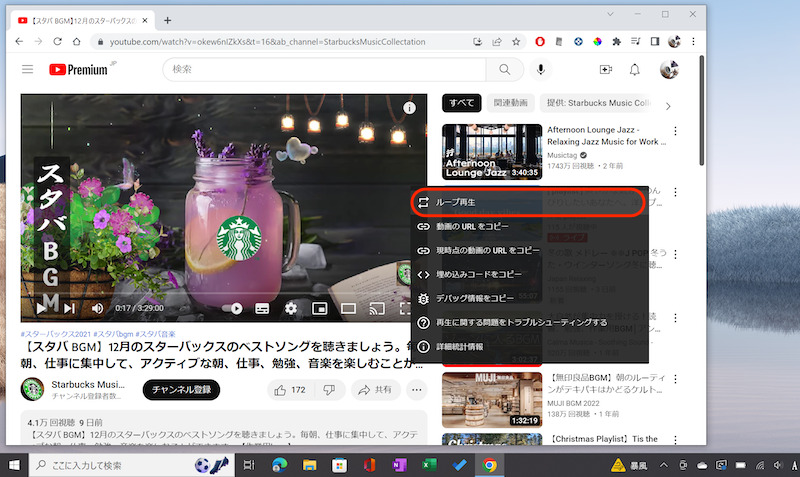
表示される操作メニューから「ループ再生」を選ぶ。
元に戻したい場合、同じ流れで![]() ループ再生を無効にすればOKです。
ループ再生を無効にすればOKです。
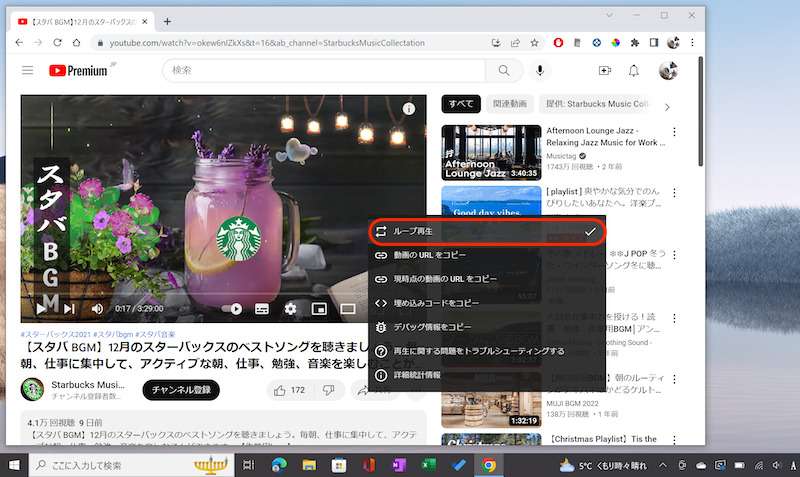
動画のリピート再生をやめる流れ。
参考:ライブ/プレミア公開はリピート再生できない
![]() YouTubeの中には、ライブやプレミア公開といった動画があります。
YouTubeの中には、ライブやプレミア公開といった動画があります。
いずれもリアルタイムに配信される動画となるため、![]() ループ再生を有効にできません。
ループ再生を有効にできません。
▼ライブ動画
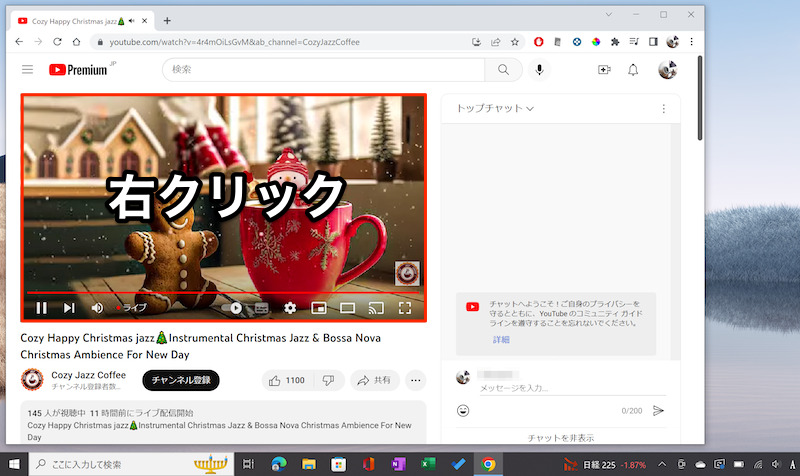
ライブ動画で右クリックしてみる。
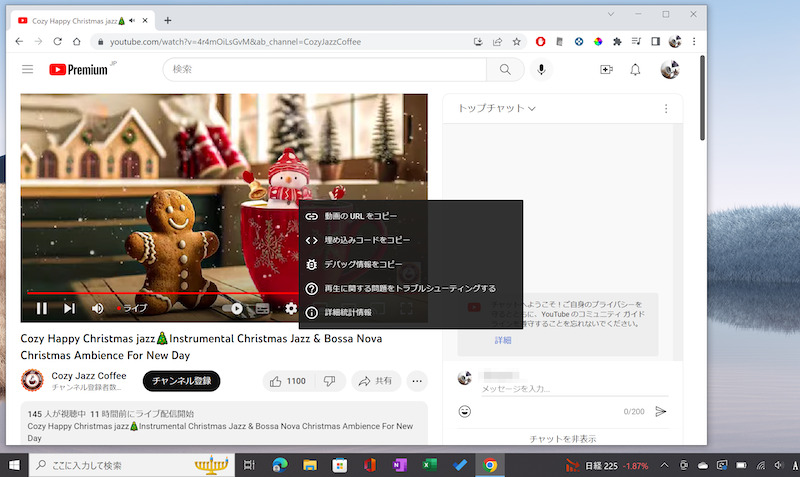
ループ再生を選択できない。
▼プレミア公開動画
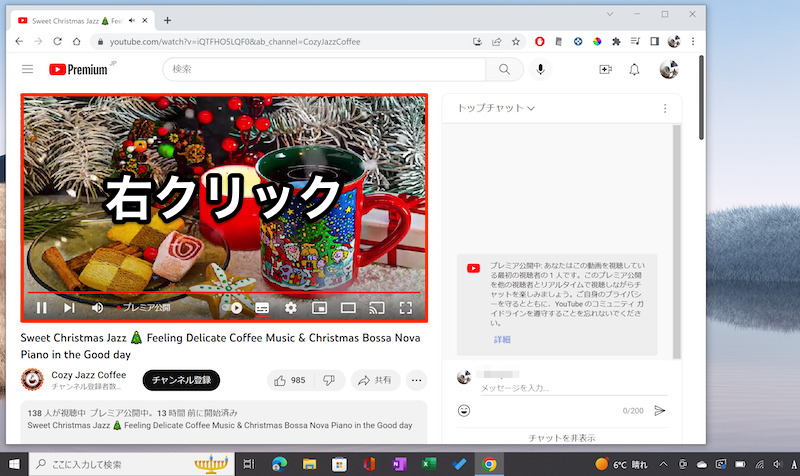
プレミア公開動画で右クリックしてみる。
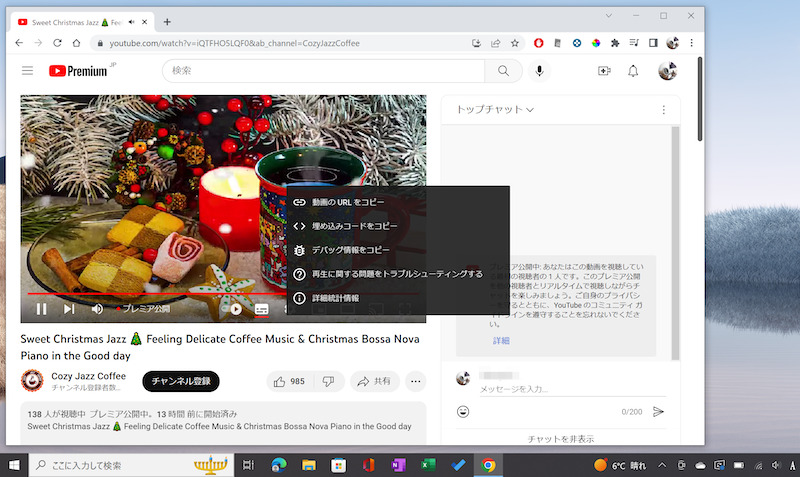
ループ再生を選択できない。
複数の動画を繰り返し再生する方法
![]() YouTubeの標準機能「再生リスト」を活用すれば、2つ以上の複数動画をリピート再生できます。
YouTubeの標準機能「再生リスト」を活用すれば、2つ以上の複数動画をリピート再生できます。
Googleアカウントにログインする必要はありますが、複数デバイスでループしたい動画を同期できるのも特徴です。
①:スマートフォンアプリの手順
事前にアプリ上で、Googleアカウントにログインしておきます。
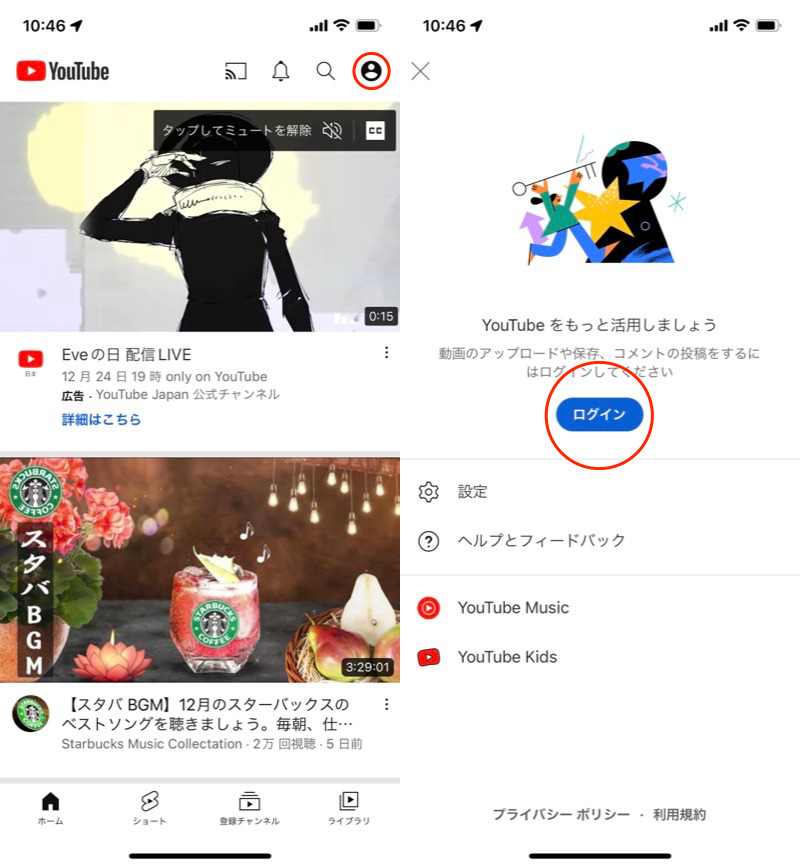
Googleアカウントにログインする流れ。
Googleアカウントを持っていなければ新規作成して下さい。詳細は関連記事【Googleアカウントをスマートフォンで新規作成する方法! iPhoneやAndroidでGmailアドレスを登録しよう】で解説しています。

リピート再生したい動画を開き、保存 より「再生リスト」に追加します。
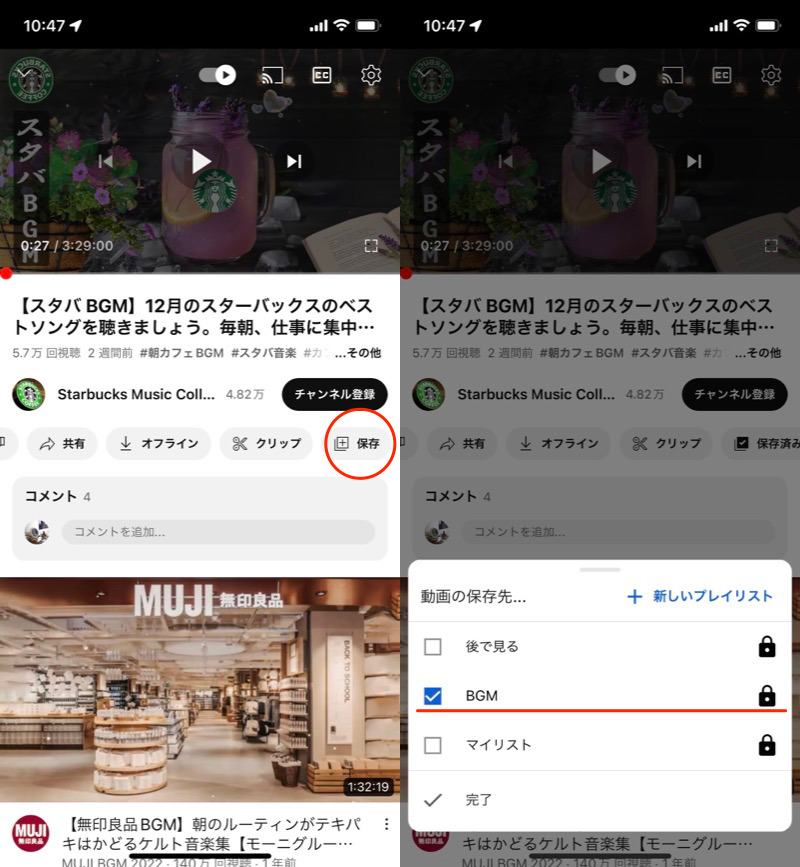
BGMというプレイリストに追加する例。
「再生リスト」は、「ライブラリ」メニューで確認できます。
同じ流れで動画を追加して、ループしたい動画リストを完成させましょう。
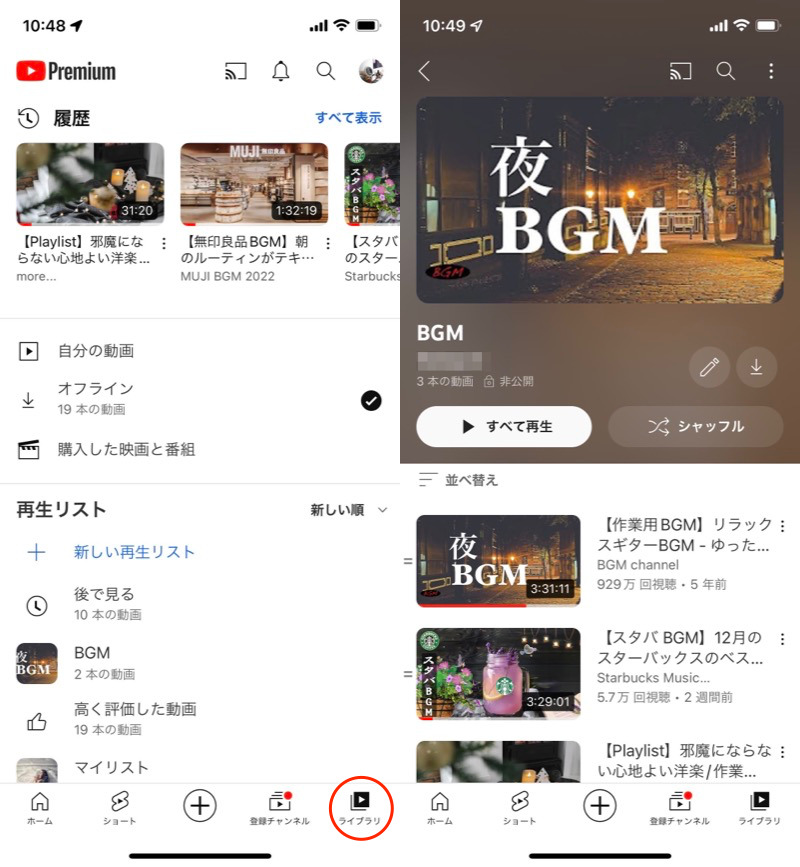
(左)ライブラリのメニュー (右)再生リストに追加した動画一覧
あとは動画再生中、![]() ループアイコンをタップすればOK。
ループアイコンをタップすればOK。
「再生リスト」が連続して、繰り返し再生されます。
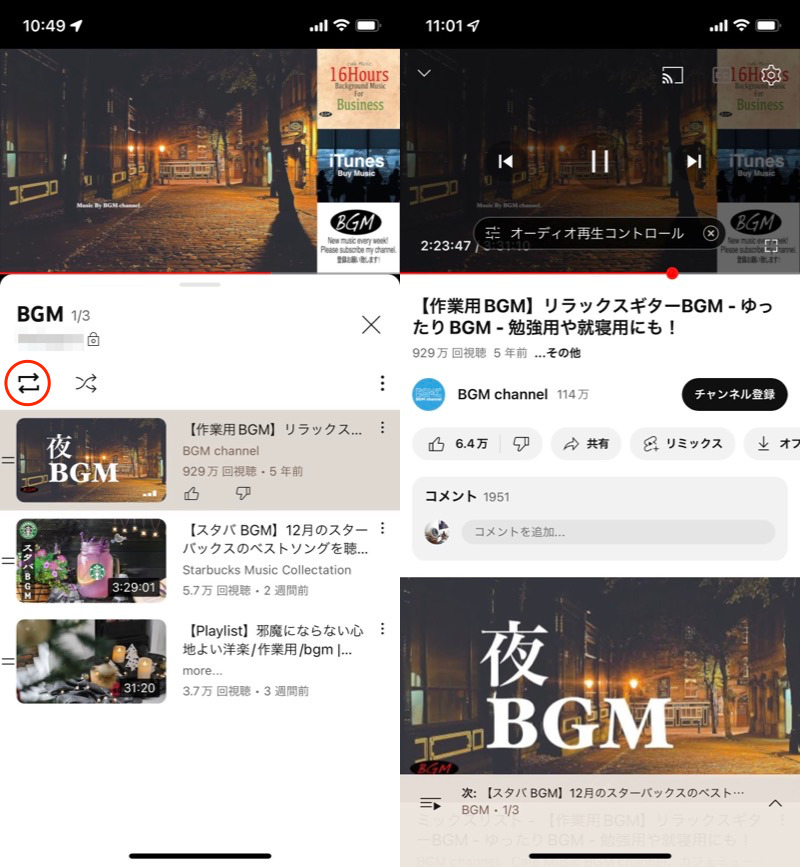
リスト内の動画が順番にループ再生される。
もし1つの動画だけループしたい場合、![]() ループアイコンをもう一度タップして、中に1が表示されるアイコン
ループアイコンをもう一度タップして、中に1が表示されるアイコン![]() にします。
にします。
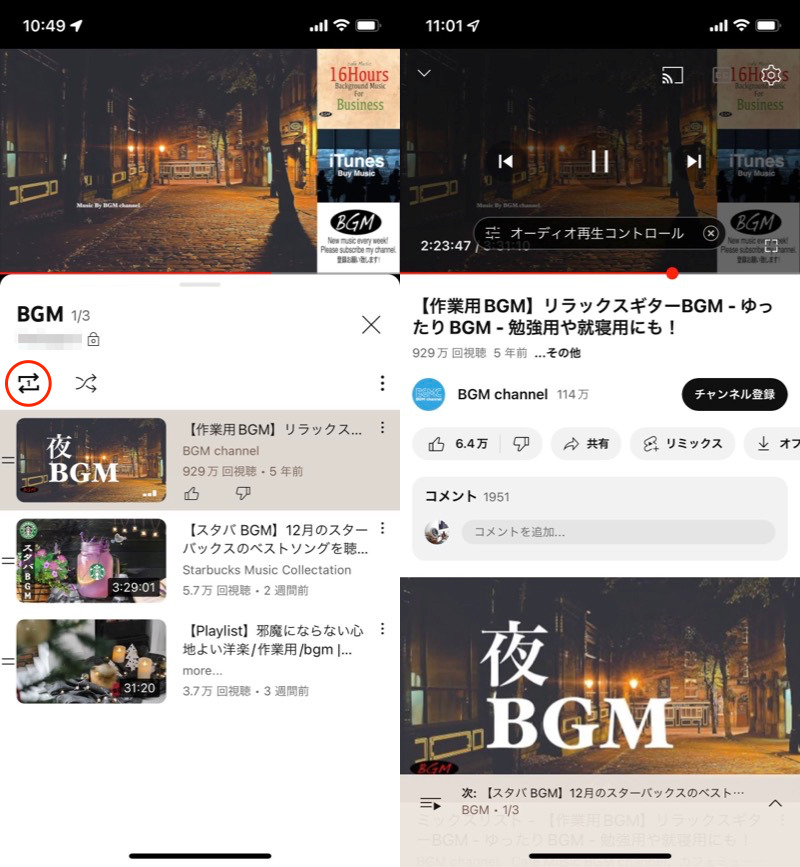
リスト内のうち、現在の動画だけループ再生される。
②:PCブラウザの手順
YouTube公式サイトで、Googleアカウントにログインしておきます。
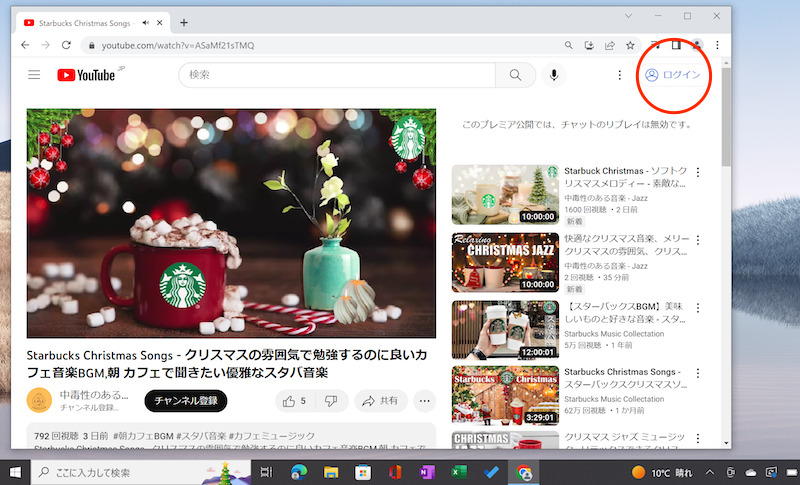
Googleアカウントにログインする流れ。
リピート再生したい動画を開き、保存 より「再生リスト」に追加します。
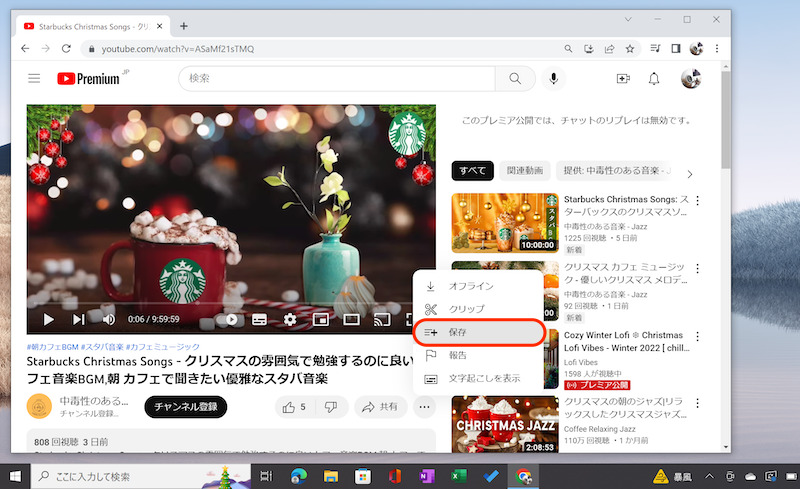
「保存」を選択する。
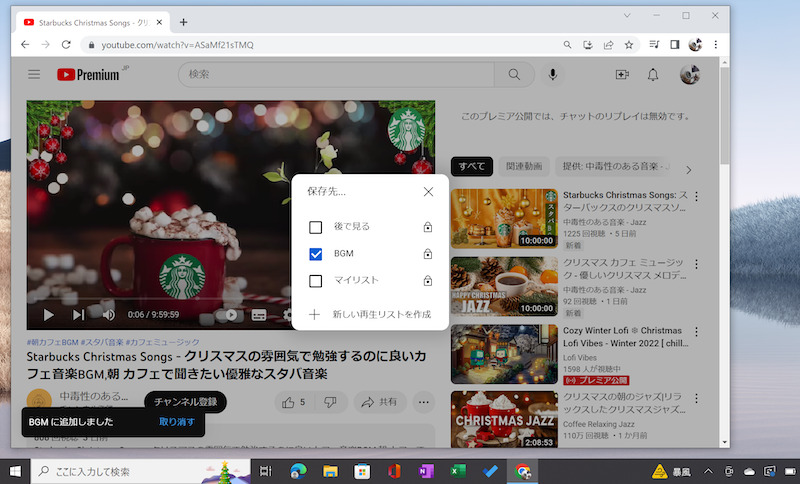
BGMというプレイリストに追加する例。
「再生リスト」は、「ライブラリ」メニューで確認できます。
同じ流れで動画を追加して、ループしたい動画リストを完成させましょう。
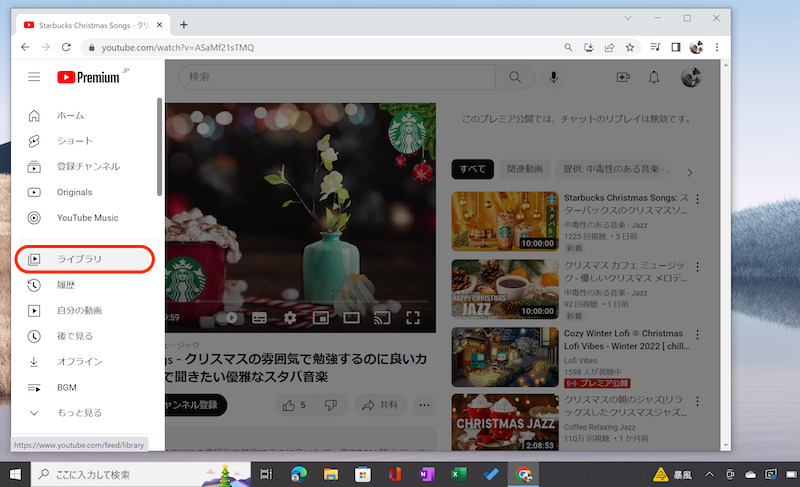
ライブラリのメニュー。
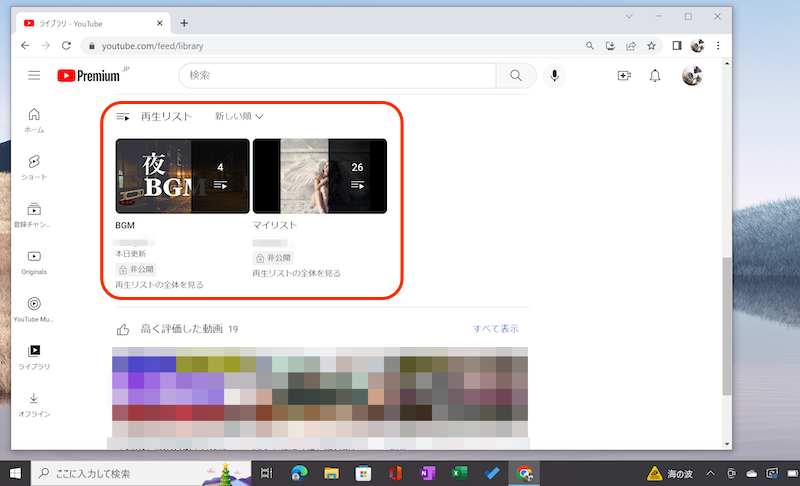
再生リスト一覧が表示される。
あとは動画再生中、![]() ループアイコンをクリックすればOK。
ループアイコンをクリックすればOK。
「再生リスト」が連続して、繰り返し再生されます。
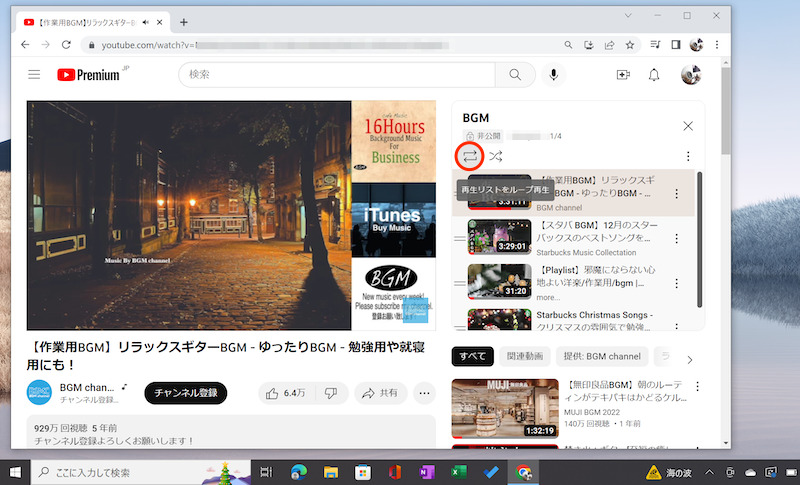
リスト内の動画が順番にループ再生される。
もし1つの動画だけループしたい場合、![]() ループアイコンをもう一度クリックして、中に1が表示されるアイコン
ループアイコンをもう一度クリックして、中に1が表示されるアイコン![]() にします。
にします。
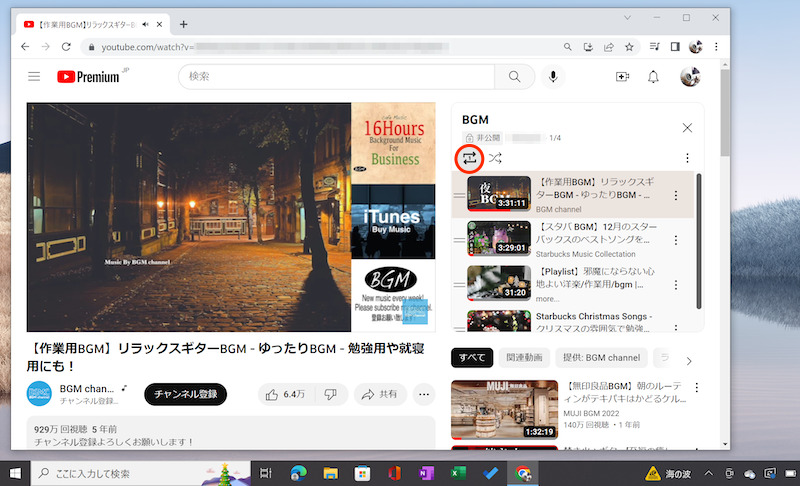
リスト内のうち、現在の動画だけループ再生される。
参考:再生リストのシャッフル機能/公開設定について
リピート再生以外の特徴を補足します。
- 再生リストのシャッフル機能について
- 再生リストの公開設定について
再生リストのシャッフル機能について
「再生リスト」の動画をランダムに流したい場合、![]() シャッフルアイコンをタップしてください。
シャッフルアイコンをタップしてください。
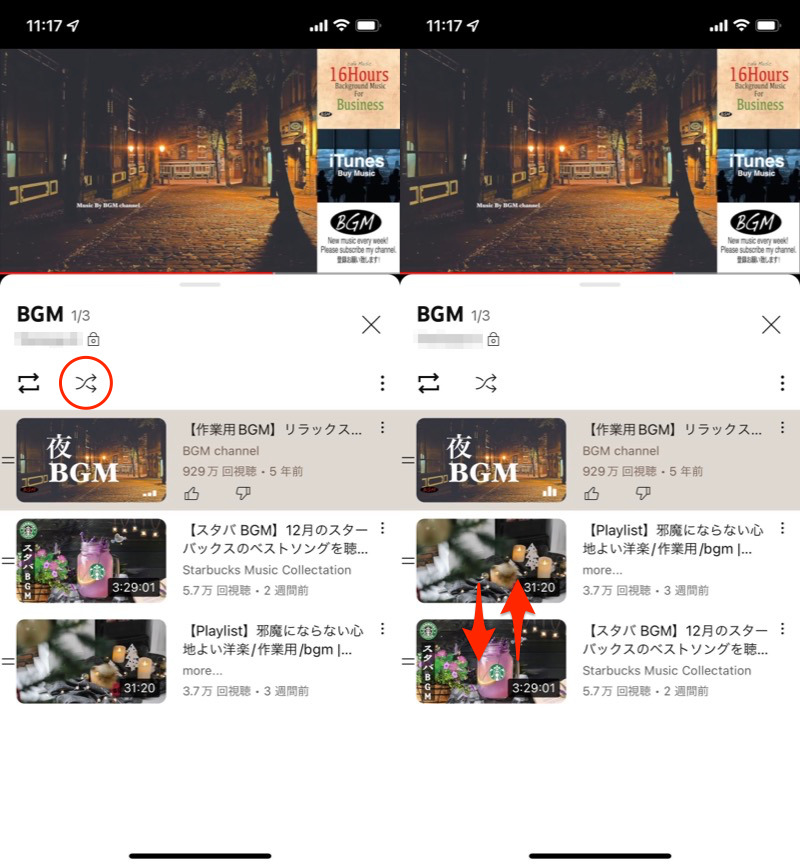
(右)再生リスト動画の並び順が変化する。
再生リストの公開設定について
作成した「再生リスト」を誰にも見られたくない場合、「非公開」に設定されているか確認しましょう。
![]() 編集アイコンより「プライバシー」項目をチェックすればOKです。
編集アイコンより「プライバシー」項目をチェックすればOKです。
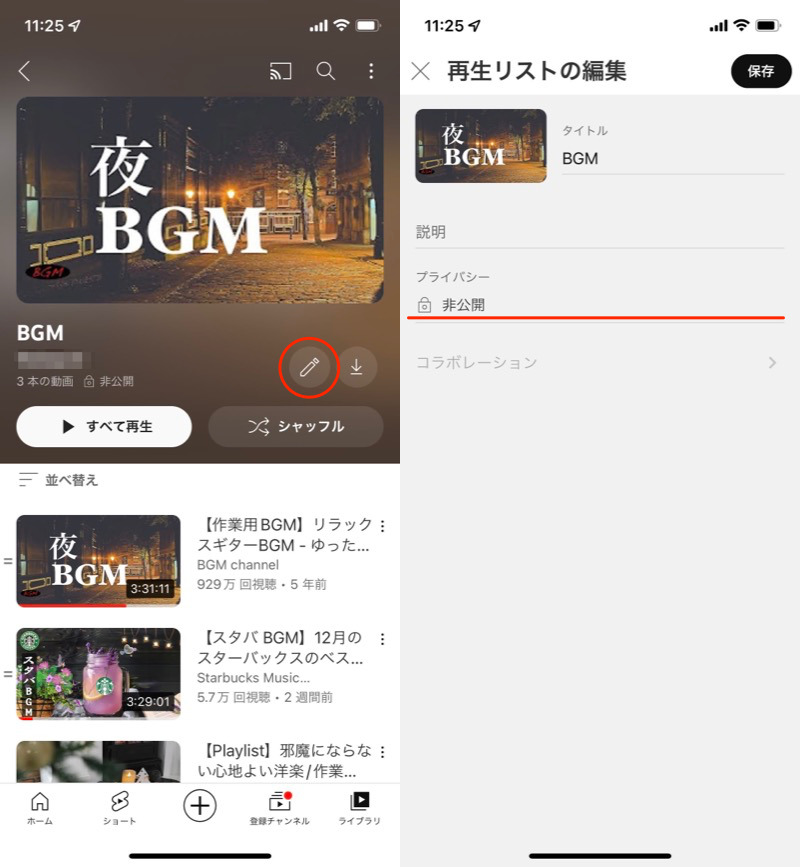
プライバシー項目が「非公開」となっていればOK。
特殊な条件で繰り返し再生する方法(特定の尺のみ/指定した回数のみ)
以下のような機能を実現する方法です。
- 動画内の特定の尺のみリピート再生
- 指定した回数のみリピート再生
スマートフォンは外部サイト、パソコンはChrome拡張機能がオススメです。
①:スマートフォンの手順 – 外部サイトを使う
外部の専用サイト「LISTEN ON REPEAT」へアクセスすれば、単純なループ再生に加えて、動画内の特定の尺のみリピート再生できます。
「LISTEN ON REPEAT」上で動画を検索・再生すれば、その動画は延々とリピート再生されます。
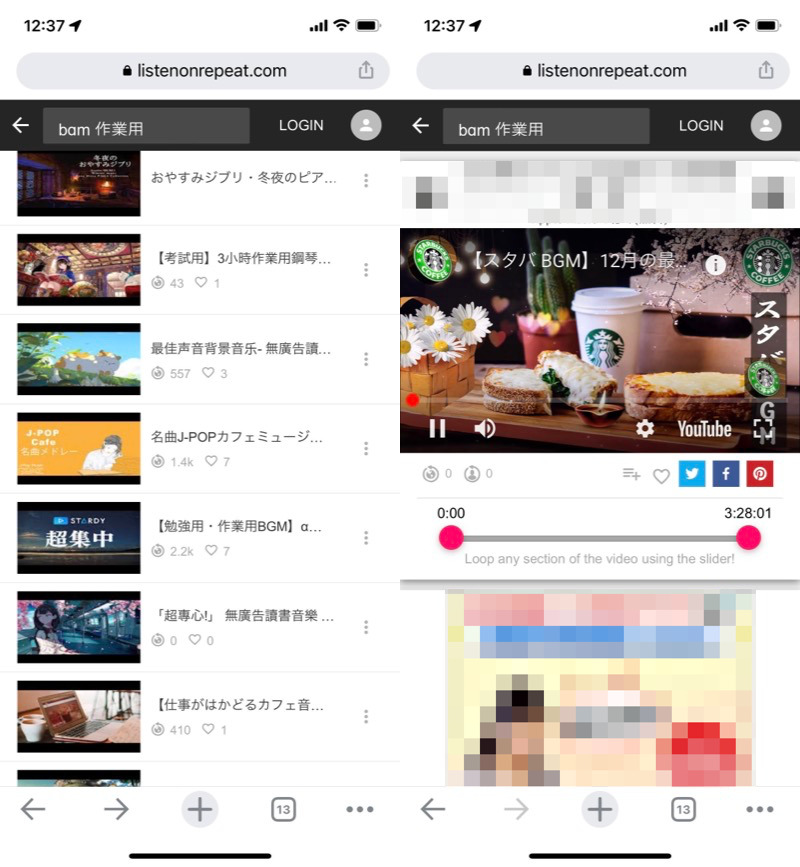
(左)動画を検索した例 (右)リピート再生中の画面
またスライダを動かして、繰り返しループ再生したい尺(時間)を指定すると、その区間のみループ再生され続けます。
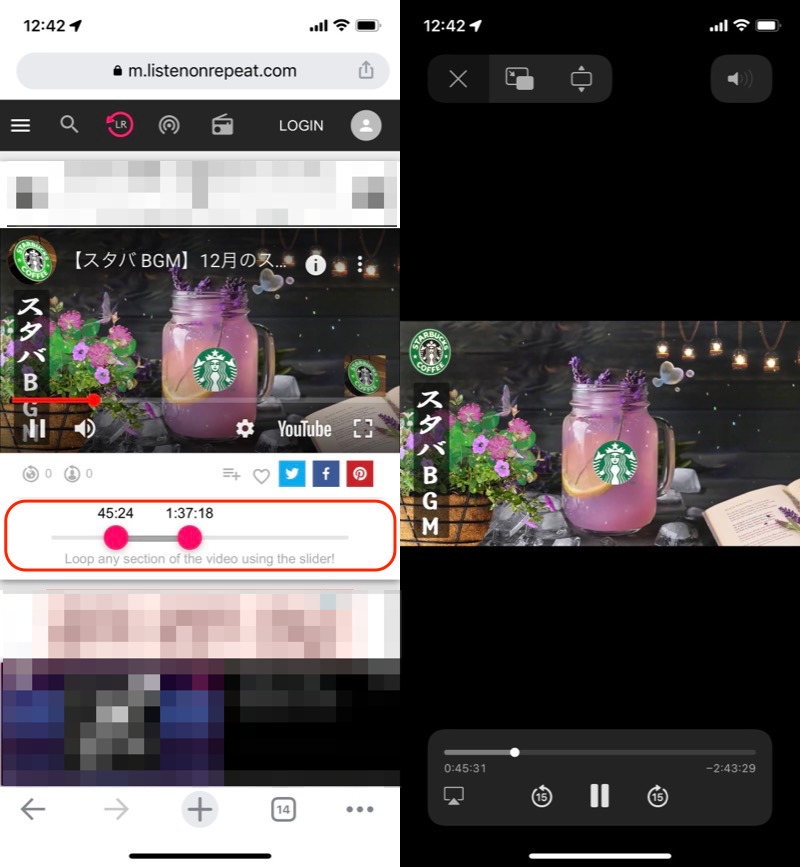
45:24〜1:37:18の間だけ、リピート再生する例。
なお、ブラウザ版YouTube公式サイトで再生中の動画から、URLの”youtube”を”listenonrepeat”に置き換えれば、「LISTEN ON REPEAT」で表示できます。
▼変更前
https://m.youtube.com/watch?v=***
▼変更後
https://m.listenonrepeat.com/watch?v=***
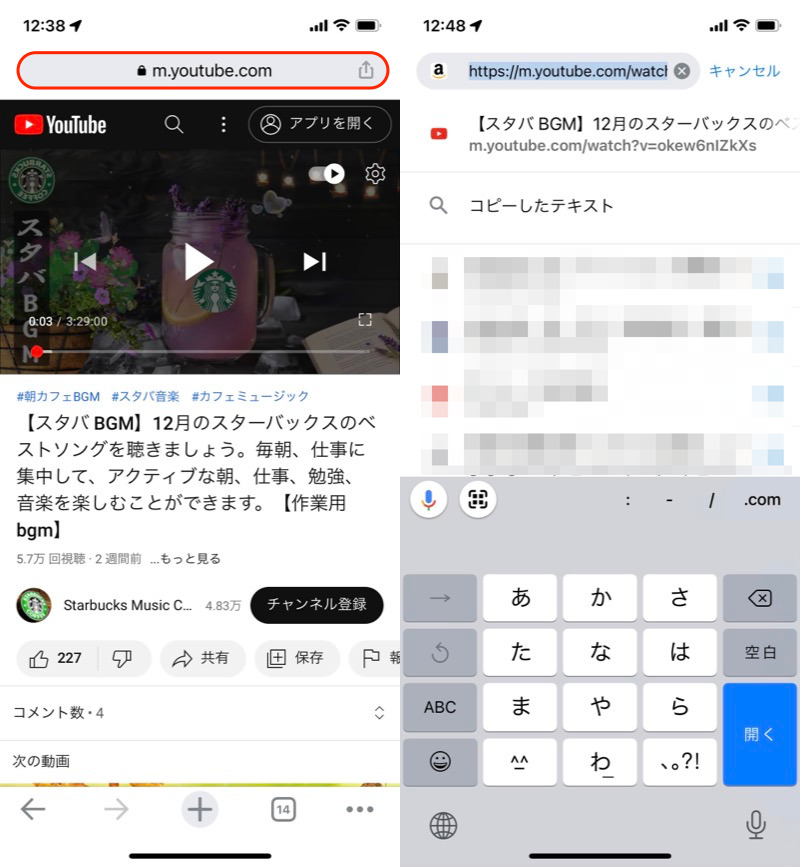
YouTubeサイトで再生中の動画で、アドレスバーを選択する。
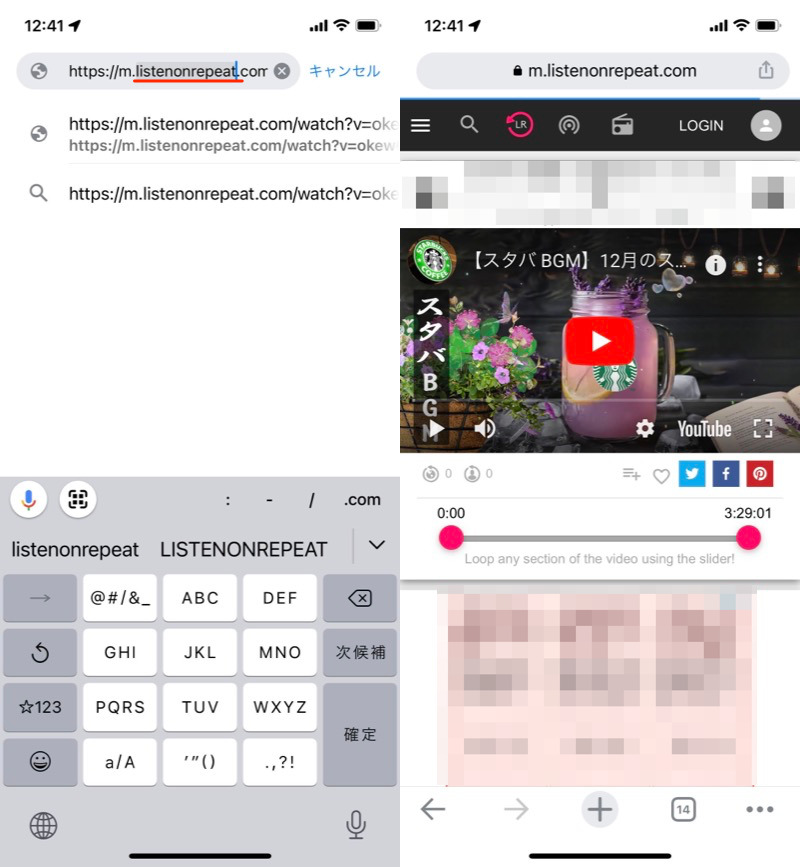
”youtube”を”listenonrepeat”に置き換える。
②:PCブラウザの手順 – Chrome拡張機能を使う
Chrome向け拡張機能![]() Looper for YouTubeを使えば、単純なループ再生に加えて、次のような機能も使用できます。
Looper for YouTubeを使えば、単純なループ再生に加えて、次のような機能も使用できます。
- 動画内の特定の尺のみリピート再生
- 指定した回数のみリピート再生
![]() Looper for YouTube導入後、YouTube公式サイトで動画を開くと、新たに「Loop」というメニューが追加されます。
Looper for YouTube導入後、YouTube公式サイトで動画を開くと、新たに「Loop」というメニューが追加されます。
クリックして有効にすると、現在の動画は、延々とリピート再生されます。
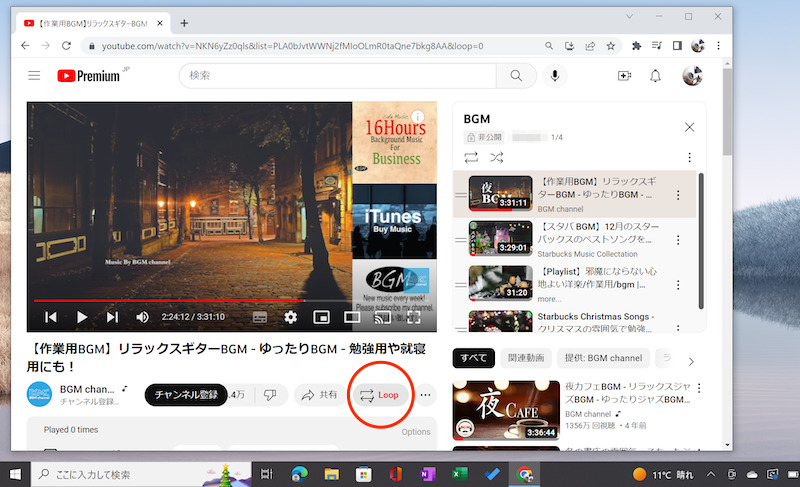
Loopメニューが出現する。
さらにオプションより、「部分再生」と「ループ回数」の2つを調整可能です。
動画内の特定の尺のみリピート再生
「Loop a portion」にチェックを入れ、繰り返しループ再生したい尺(時間)を指定します。
以後、指定した区間のみループ再生され続けます。
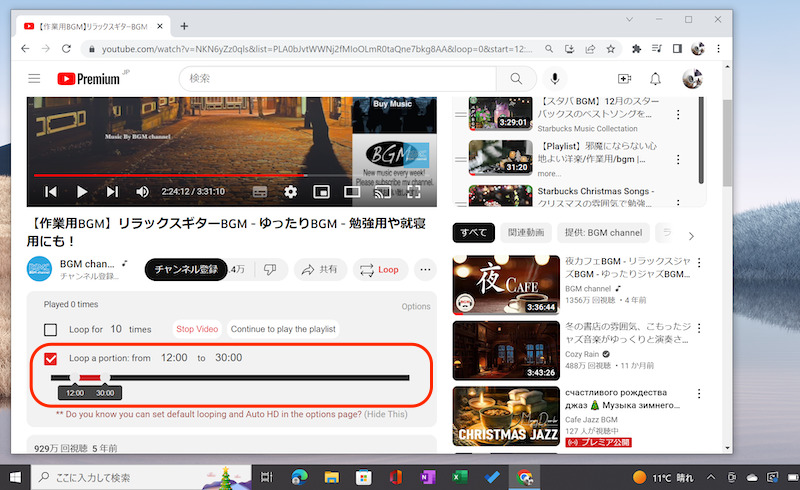
12:00〜30:00の間だけ、リピート再生する例。
指定した回数のみリピート再生
「Loop for 〇〇 times」にチェックして数字を入力すると、指定した回数までループ再生後、動画が一時停止状態となります。
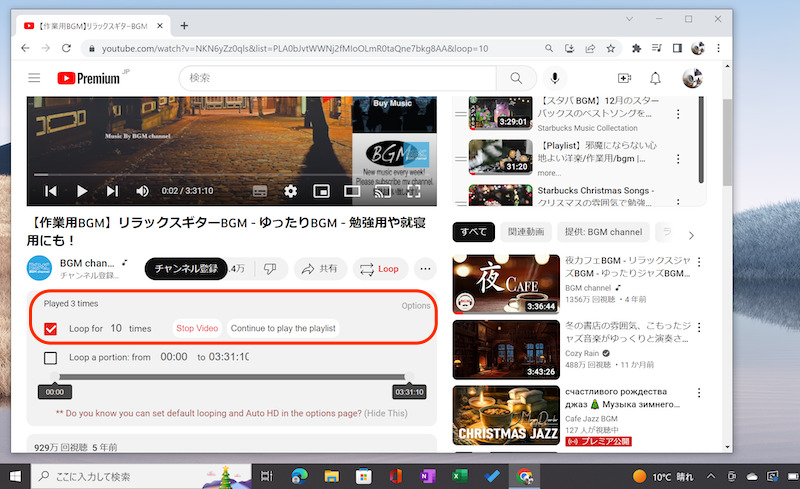
10回までループ再生と設定して、現在3回リピートした例。
〆:好きな動画を何度も再生しよう!
以上、YouTubeをリピート再生する方法! iPhone/AndroidやChromeで繰り返しループしよう の説明でした。
作業用BGMやHow To系動画を繰り返し再生したいシーンで、今回紹介したリピート再生は役立ちます。
なおスマートフォンの場合、無料の![]() YouTubeアプリはバックグラウンド再生に対応していないため、アプリ画面を閉じると動画は止まり、リピート再生もできません。
YouTubeアプリはバックグラウンド再生に対応していないため、アプリ画面を閉じると動画は止まり、リピート再生もできません。
バックグラウンドでリピート再生したい場合、iPhone/Androidそれぞれの関連記事をご参考ください。


合わせて、どうぞ。
コメント