画像の背景を削除(透明に)したいとき、どうしていますか?
Photoshopなどサードパーティ製アプリでも加工できますが、Mac標準アプリの「プレビュー」でも編集することができます。
そこで本記事では、Macの「プレビュー」アプリで画像の背景を削除する方法を紹介します。
この方法なら、手軽かつ無料で編集ができるのでオススメです!
プレビューで画像の背景を削除する方法
下記より手順を解説します。
まずは加工したい画像を用意しましょう。

例えば猫の画像を用意した。photo by ollie harridge
手順①:「インスタントアルファ」でざっくり透明化する
まず、用意した画像を「プレビュー」アプリで開きます。
もし「プレビュー」以外のアプリで表示される場合、解決策のヒントを関連記事【Macで拡張子の関連付けを変更する方法! ファイルごと開く標準のデフォルトアプリを指定しよう】で解説しています。

続いてメニューバーより「表示」→「マークアップツールバーを表示」と選択します。
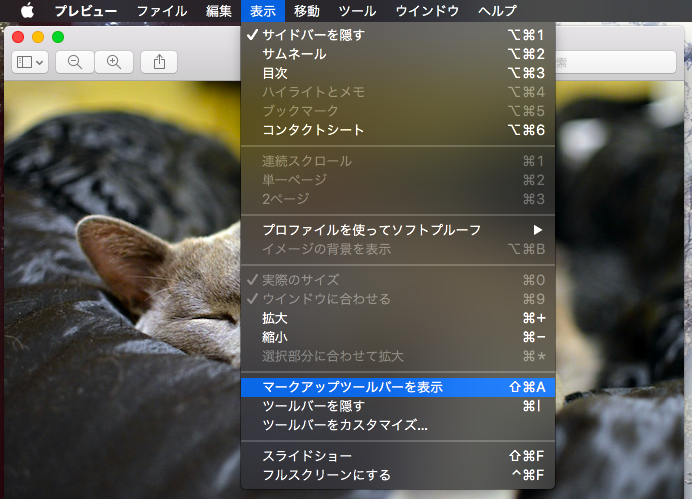
表示した「マークアップツールバー」では様々な加工処理が行えますが、まずは「インスタントアルファ」機能でざっくりと背景の透明化をします。
「マークアップツールバー」内にある「インスタントアルファ」アイコンを選択し、
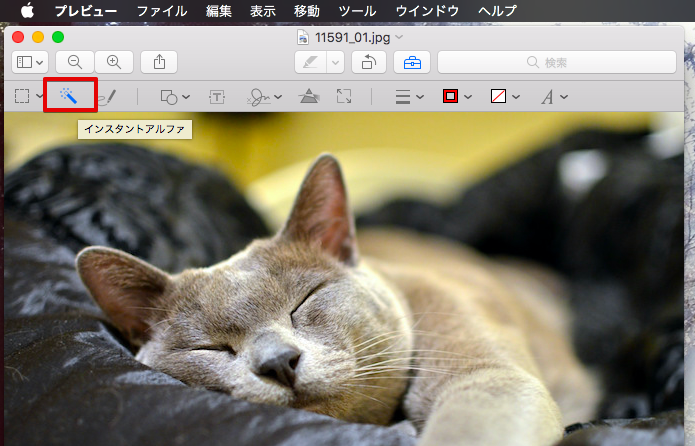
透明に(=消去)したい背景部分をドラッグすると、ピンク色の領域が表示されます。残したい部分を選択しないよう調整しながら、範囲が決まったら ⌘ + X で切り取ります。
もし編集中の画像がpng以外の拡張子(jpgなど)の場合は変換が必要となります。
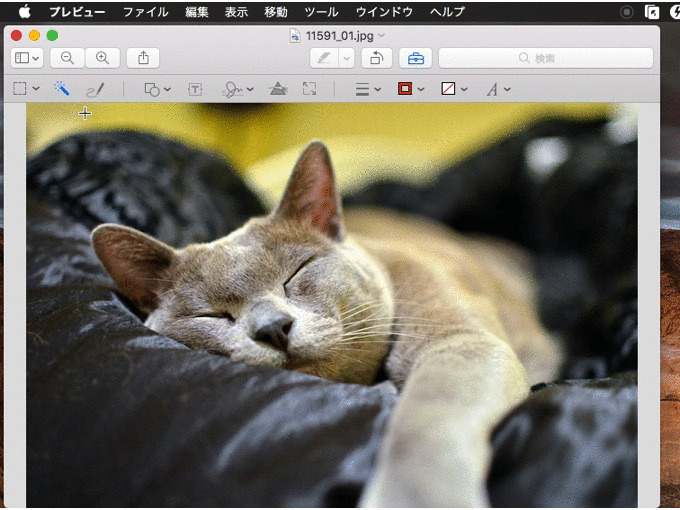
以上の処理を繰り返し行うと、ざっくり背景を透明化できます。
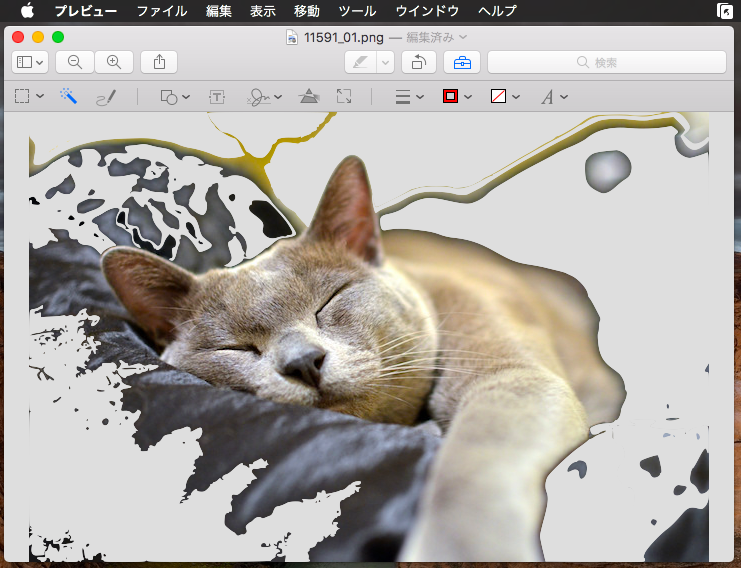
「インスタントアルファ」でおおよそ透明化できたが、まだ残ってる部分も多い・・・。
ただし、画像によっては「インスタントアルファ」でうまく消したい背景を選択できず、微妙に残ってしまうことも。
そんなときは後述する「投げなわ」機能で細部の透明化を行っていきます。
手順②:「投げなわ」で細部の透明化を調整する
同じく「マークアップツールバー」内にある「範囲選択」アイコンより、「投げなわ」と「スマート投げなわ」を選択して細部の透明化を調整します。
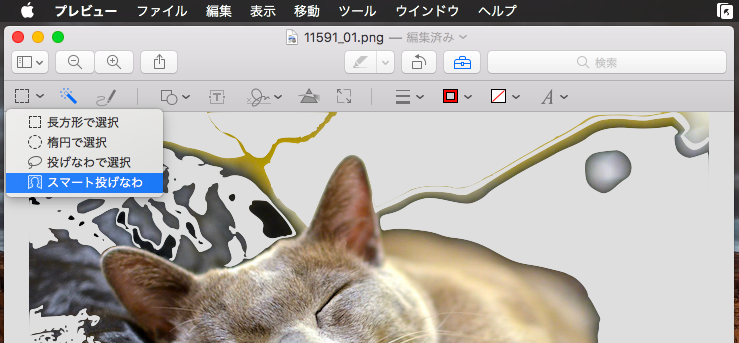
「投げなわ」:細部まで透明化できる
「投げなわ」機能はその名の通り、消したい背景部分を縄のようにドラッグの点線で囲うことで、その範囲を切り取ることができます。
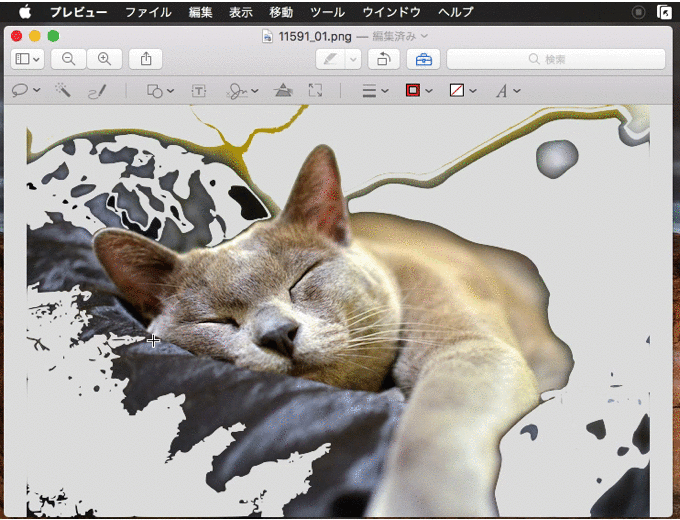
2つ目の「スマート投げなわ」と比較して、ドラッグで点線の範囲を描くのに時間がかかりますが細かい部分まで調整できるので、「残したい本体」と「消したい背景」の境界線の調整で特に活躍します。
「スマート投げなわ」:透過したい範囲をさくっと調整できる
「スマート投げなわ」は「投げなわ」の範囲選択をよりラク(=スマート)にした機能で、ドラッグでピンク色の線を広げていくと自動的に透過する範囲が表示されます。
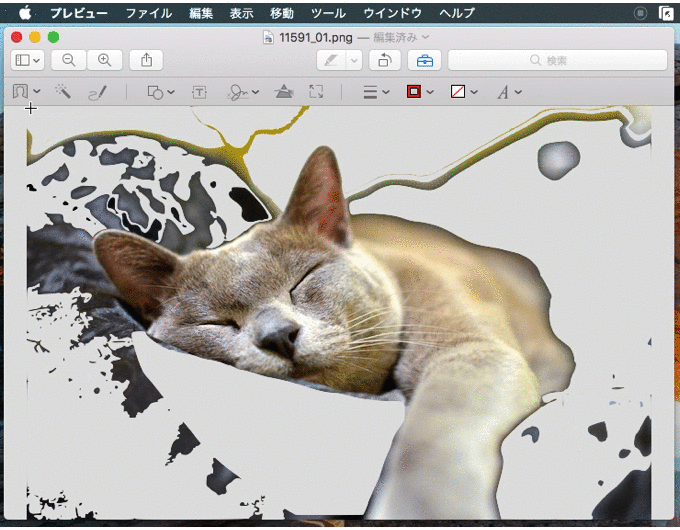
1つ目の「投げなわ」と比較して、境界線など細かい部分の透過調整には向きませんが、透明にしたい部分をドラッグで範囲を決めて、サクッとまとめて切り取れるので便利です。
画像の合成がラクラクできる!
このように「プレビュー」アプリでは様々な透明化のツールが用意されており、カンタンに作業ができます。
背景を透明にすることで、綺麗に画像の合成もできて面白いですよ。

photo by • Sawtooth •
補足:そのほかプレビュー関連の便利な情報まとめ
「プレビュー」の便利な使い方はたくさんあります。
例えば、PDFファイルの分割 / 結合の加工ができます。
- 分割:複数ページのPDFから1ページだけ独立したファイルとする
- 結合:複数ファイルのPDFを1ファイルとしてまとめる
両方とも対象ファイルのドラッグ&ドロップで編集可能です。
関連記事【MacでPDFを分割する方法! プレビューで1ページずつ保存しよう】で解説しています。
〆:プレビューで背景の透明化は十分できる!
以上、macOSプレビューで画像の背景を透過する方法! Macで写真の不要部分を削除して透明に加工しよう の説明でした。
記事の通り、Mac標準の「プレビュー」アプリでもそれなりの画像編集ができます。
気軽に背景を透明化したい場合は、ぜひお試しあれ。
コメント