自分のMacを第三者へ貸与する際、プライバシーとセキュリティ面で不安がありますよね。
そこで便利なのがmacOS標準の「ゲストユーザ」機能で、このアカウントログイン中には次の特徴があるため、安心して使わせることができます。
- 使用する機能を限定できる(プライバシー対策)
- 保存したデータはログアウト時に自動削除できる(セキュリティ対策)
本記事では、この「ゲストユーザ」機能の使い方を紹介します。
iPhone・Androidそれぞれでゲストモードを導入する方法は、関連記事で解説しています。


Photo by Reezky Pradata from Pexels
Macでゲストユーザの作り方
macOSでゲストアカウントを作る手順
まず「システム環境設定」→「ユーザとグループ」へ進み、
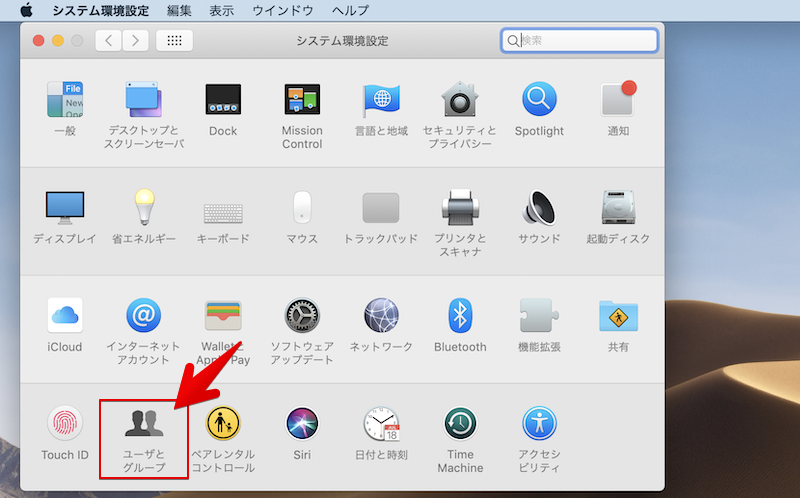
![]() 鍵アイコンをクリックして、パスワードを入力します。
鍵アイコンをクリックして、パスワードを入力します。
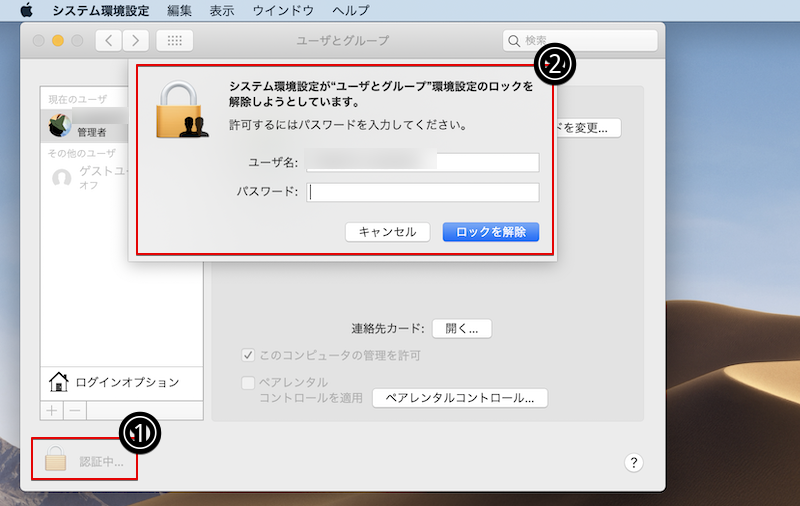
下記にチェックを入れれば準備OK。
- ゲストにこのコンピュータへのログインを許可
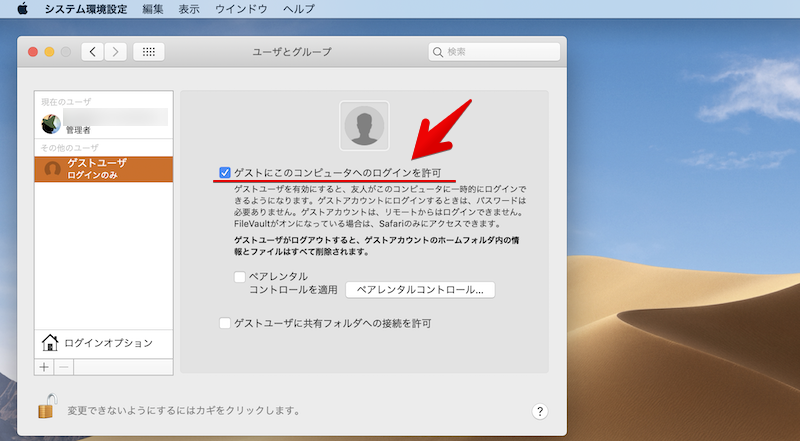
ログイン画面に「ゲストユーザ」が表示されるようになります。
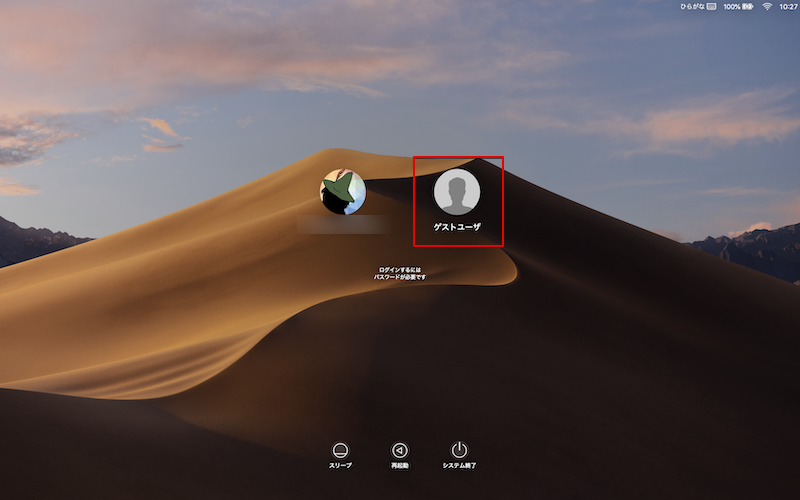
macOSのペアレンタルコントロールでゲストアカウントを機能制限する手順
ゲストアカウント作成画面で下記にチェックを入れると、「ゲストユーザ」が使用できる機能・アプリケーションに制限をかけられます。
- ペアレンタルコントロールを適用
具体的な制限内容の調整は「ペアレンタルコントロール」へ進み、
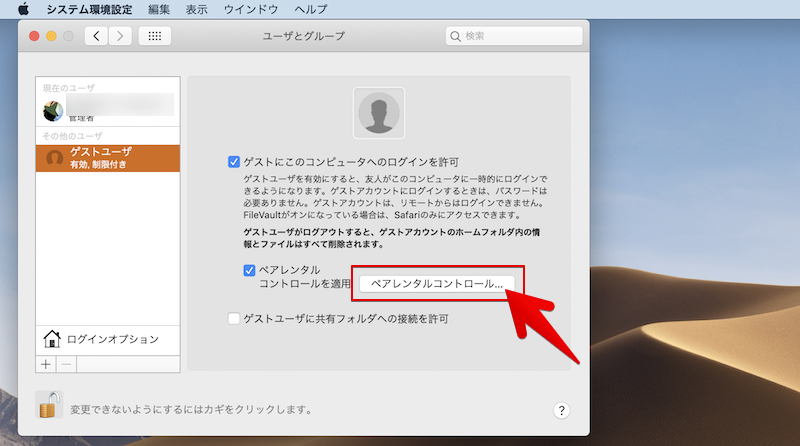
制限したいジャンルごと設定します。
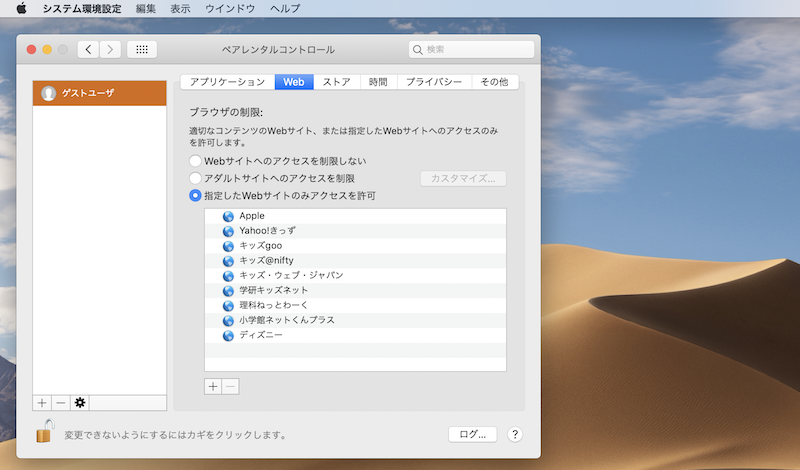
ペアレンタルコントロールで指定したWebサイトのみアクセス許可する例。主に子供向けの設定。
Macでゲストユーザができるコト
作成した「ゲストユーザ」には次の特徴があります。
- 「ゲストユーザ」へログイン時にパスワードは要らない
- 「ゲストユーザ」はユーザやコンピュータの設定を変更できない
- ペアレンタルコントロールで「ゲストユーザ」が使用する機能を限定できる
- 「ゲストユーザ」が保存したデータはログアウト時に自動削除される
それぞれカンタンに解説します。
ログイン時にパスワードは要らない
「ゲストユーザ」にはパスワードが設定されないため、アカウントメニューで選択するだけでログインできます。
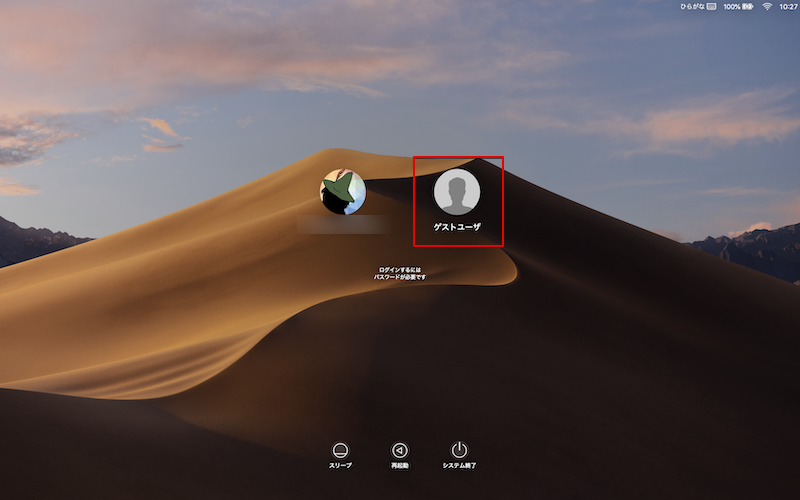
ログアウト時にすべてのデータがリセットされるため、ログイン時はまっさらな状態からスタートします。
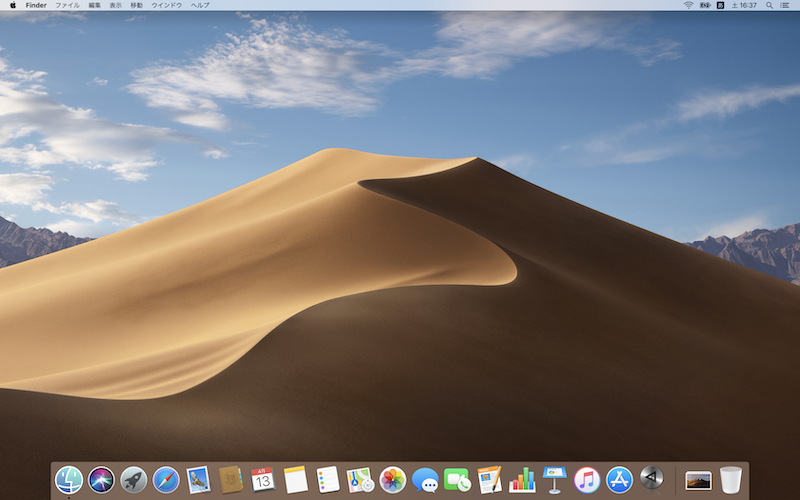
「ゲストユーザ」にログインした際の初回画面。
もし「ゲストユーザ」にログインしてもデスクトップが表示されず、強制的にSafariが起動する場合、セキュリティ設定「FileVault」が有効になっている可能性が高いです。
より詳細な原因と解決策について後述しています。
ユーザやコンピュータの設定を変更できない
「ゲストユーザ」は重要な設定内容を変更できる権限がありません。
例えば、メインアカウント(管理者)のディレクトリにアクセスしようとしても、拒否されます。
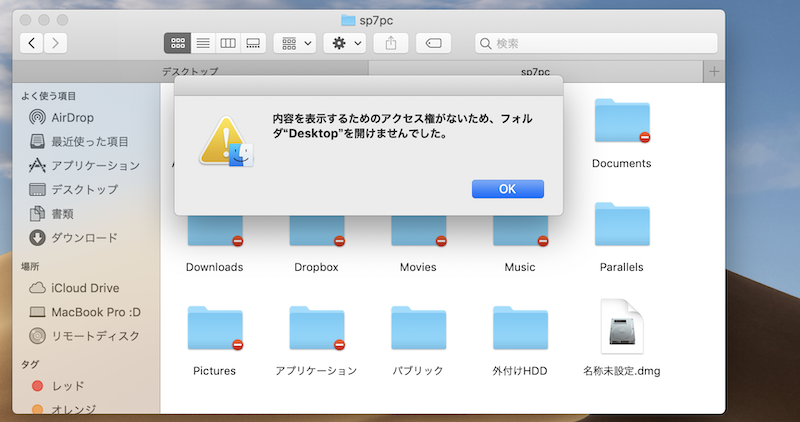
メインアカウント(管理者)の「デスクトップ」フォルダ表示を拒否される例。
ペアレンタルコントロールで使用する機能を限定できる
デフォルトでは機能に制限はなく、どのアプリも使用できますが、
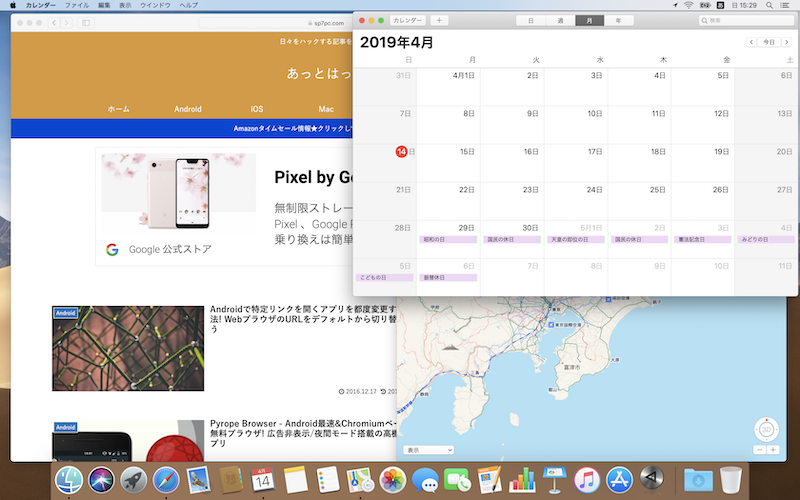
ペアレンタルコントロールの設定内容に応じて、一部アプリが制限されたり、
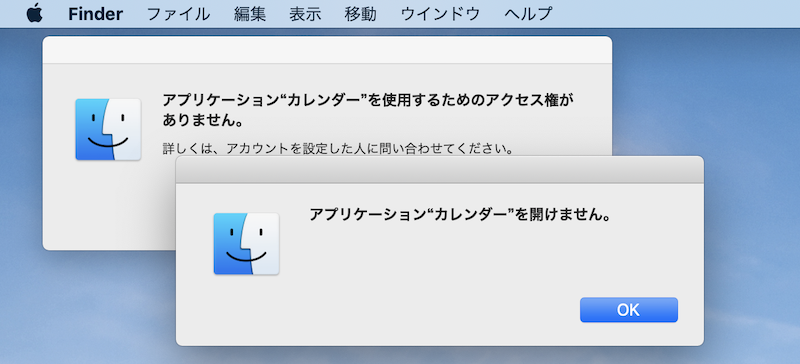
ペアレンタルコントロールで「カレンダー」アプリが制限されている例。
限られたサイトしか表示できません。
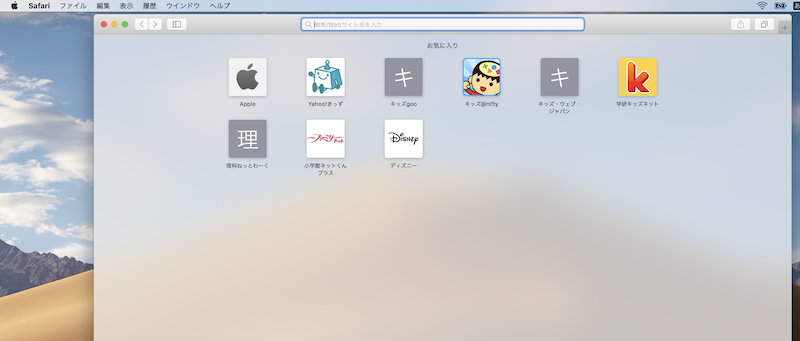
ペアレンタルコントロールで子供向けサイトのみ許可されている例。
これらペアレンタルコントロールの制約は、メインアカウント(管理者)のパスワードを入力しない限り解除できません。
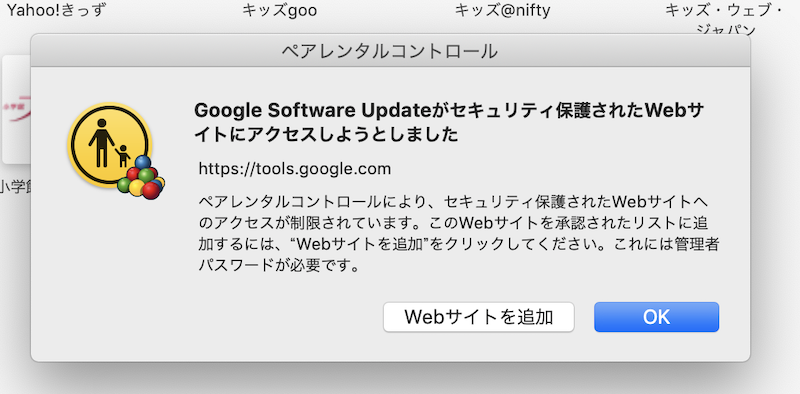
保存したデータはログアウト時に自動削除される
ログイン中に保存したデータ(例:ダウンロードしたファイル / 作成したフォルダ)は、専用の「ゲスト」フォルダ直下へ一時保存されます。
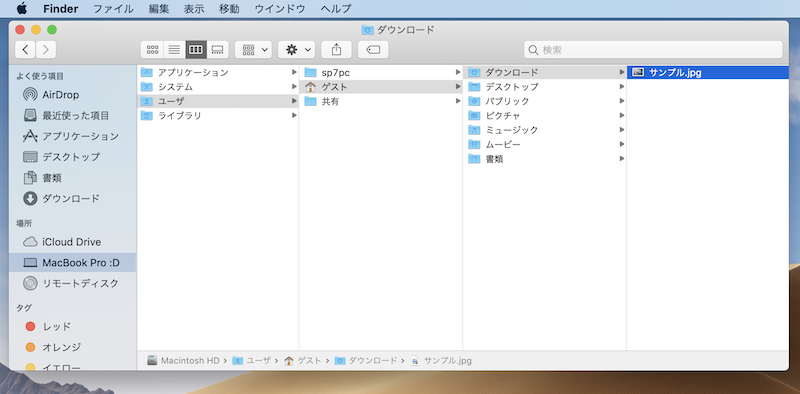
「ゲスト」フォルダ直下の「ダウンロード」に保存される画像の例。
ただこれらデータは、ログアウト時にすべて自動削除されます。
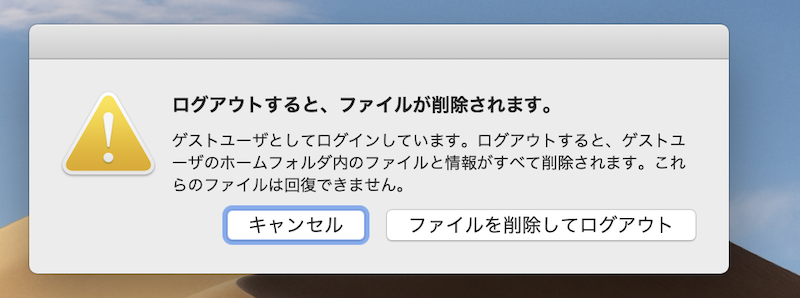
このような仕様があるため、もし家族と共有しているMacでゲストアカウントを検討しているなら、一般アカウントの方がオススメです。
MacでゲストユーザがSafariしか使えない原因と解決策
macOSのゲストユーザがSafariしか使えない症状について
ゲストユーザでログインしても、自動的にSafariが起動し、それ以外の機能を使えないケースがあります。
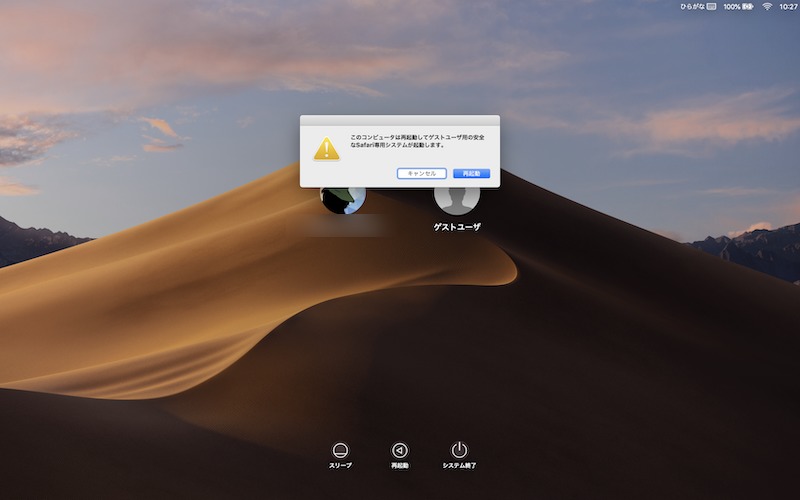
デスクトップは存在せず、Safari専用のウインドウのみ操作できる状態で、
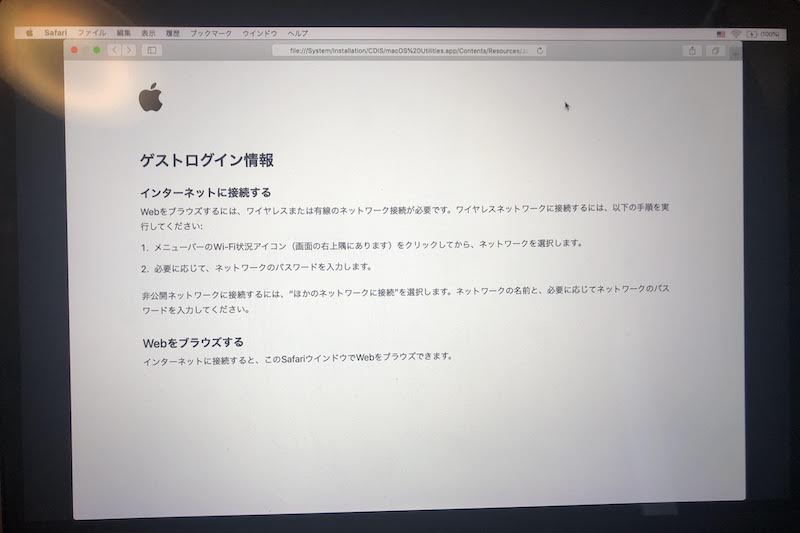
ネットワーク関連の設定(例:Wi-Fi / Bluetooth)も再接続が必要です。
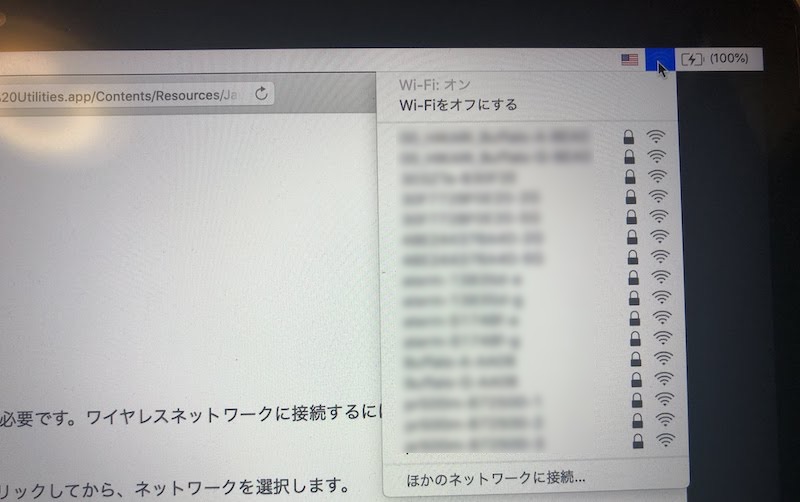
メインアカウント(管理者)のWi-Fi設定がリセットされている例。
インターネット接続できれば、いつも通りブラウジングはできます。
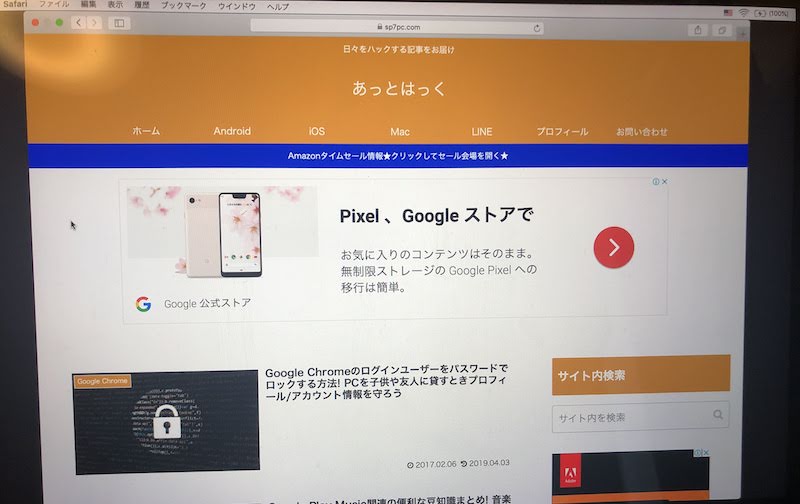
Safariを終了するには、メニューバーのより「再起動」を選択します。
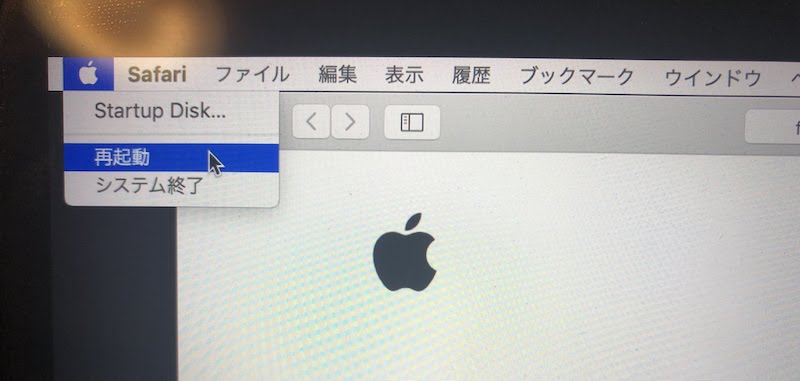
この通り、Safari以外のアプリや設定は何も操作できません。
macOSのゲストユーザがSafariしか使えない原因:「FileVault」が有効になっているため
この症状は、macOSのセキュリティ設定「FileVault」が原因である可能性が高いです。
【FileVaultとは?】 – macOSのセキュリティ機能の名称。有効にするとmacのディスク全体が暗号化されるため、悪意ある第三者から起動ディスク上の情報への不正アクセスを阻止できる。
「FileVault」が有効になっていると、「ゲストユーザ」はSafariにのみアクセスできます。
最近のmacOSでは、初期設定時に「FileVault」を有効にするような誘導があるため、たいていのユーザーはデフォルトで有効になっているはずです。
この症状の解決策としては、メインアカウント(管理者)でログイン中に「FileVault」を無効にすればOK。
「システム環境設定」→「セキュリティとプライバシー」より、

「FileVault」タブにて![]() 鍵アイコンをクリックして、パスワードを入力します。
鍵アイコンをクリックして、パスワードを入力します。
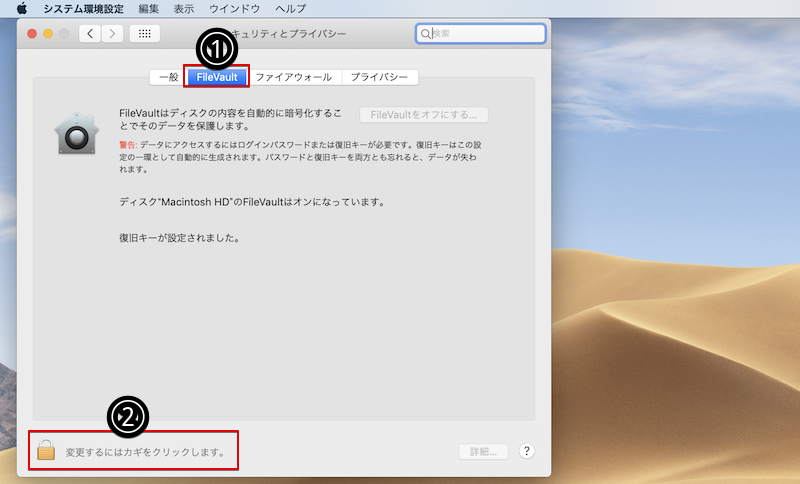
すると「FileVaultをオフにする…」をクリックできるようになるので、
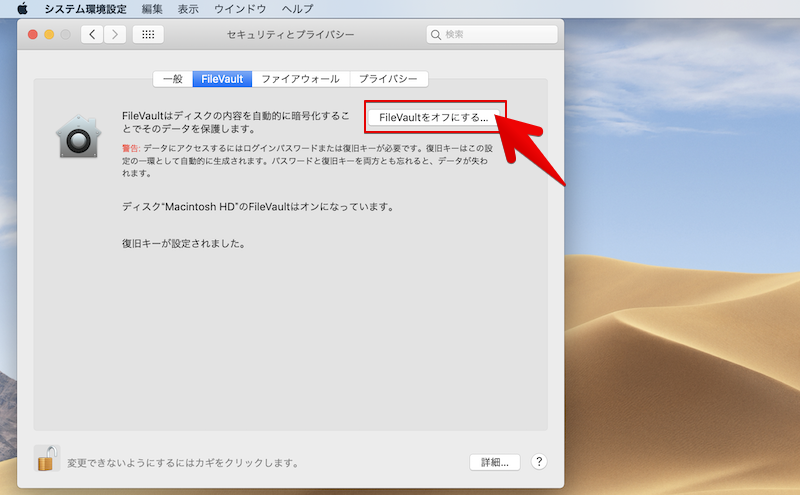
ダイアログで「暗号化をオフにする」を選択します。
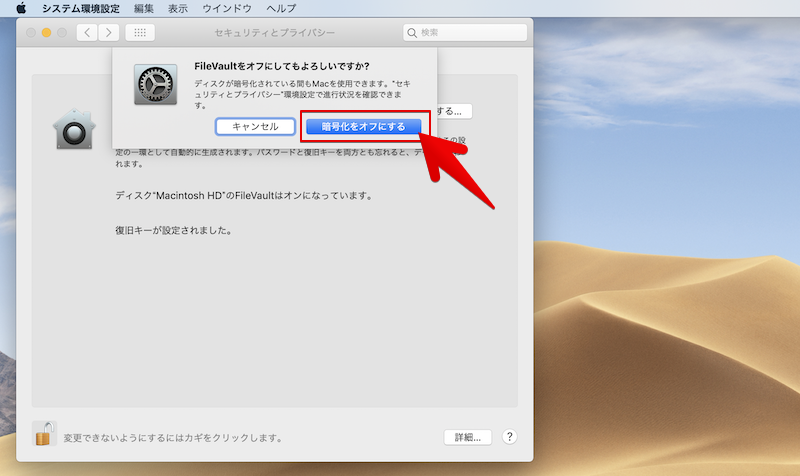
しばらくの間、「暗号化解除中…」という表示が続き、
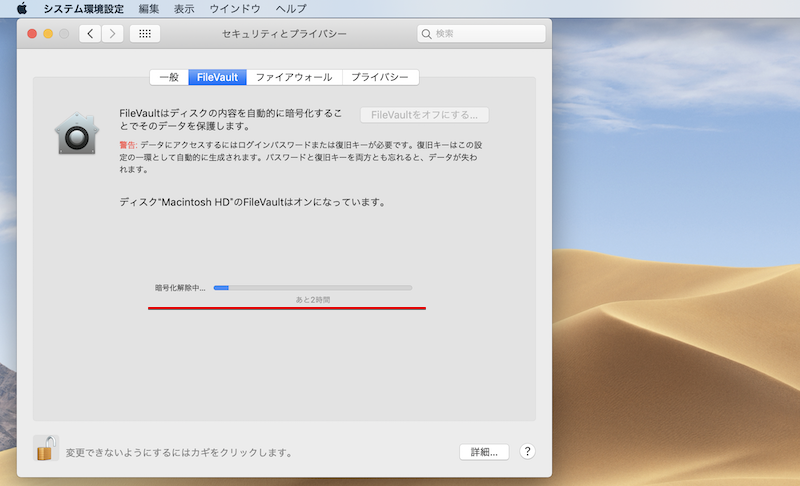
「FileVaultはオフになっています」となれば完了です。
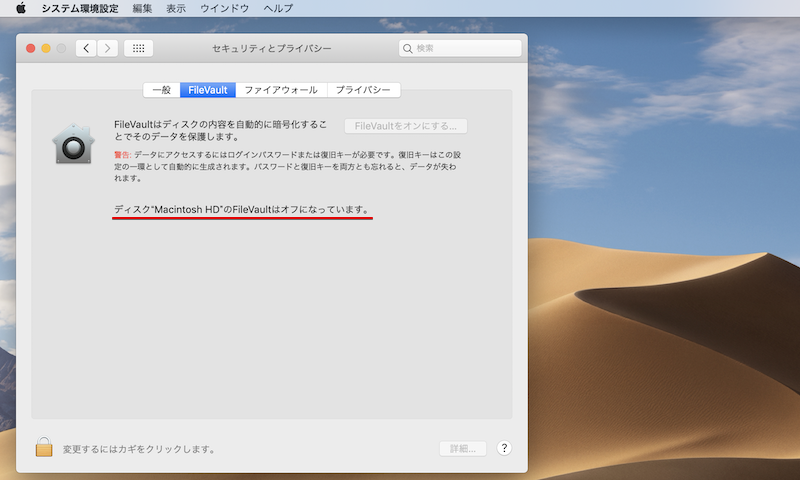
「ゲストユーザ」にログインして、Safari以外の機能を使用できればOKです。
参考:macOSでFileVaultを無効化する際の注意点
「FileVault」を無効化する作業では、次の2点に注意下さい。
- 暗号化解除中にファイル操作すると作業が停止する場合がある
- 暗号化解除が完了するまでかなり時間がかかる
暗号化解除中にファイル操作すると作業が停止する場合がある
「FileVault」の無効化中、macOS内のファイル編集をすると作業が一時停止となるケースがあります。
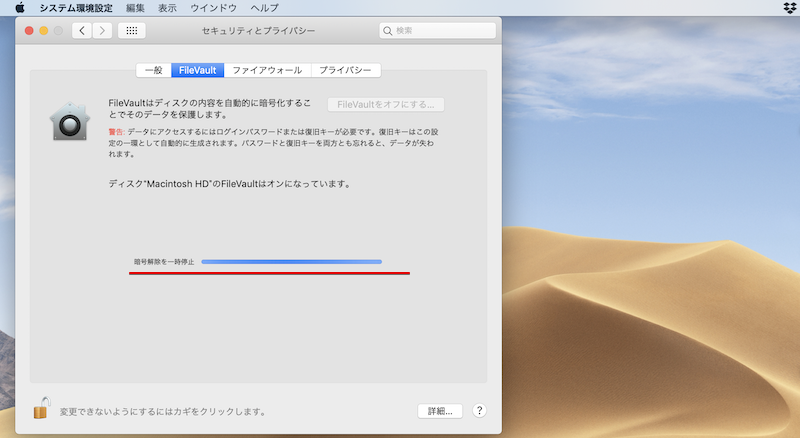
暗号化解除が完了するまでかなり時間がかかる
Macに保存されたデータ量など環境によって異なりますが、基本的に「FileVault」の無効化は時間がかかる作業です。
先述した「ファイル操作すると作業が停止する」仕様も考慮すると、なるべく暗号化解除中は何も操作せずMacを放置しましょう。
補足:
macOSでゲストアカウントを削除する手順
アカウントメニューから「ゲストユーザ」を消したい場合です。
「システム環境設定」→「ユーザとグループ」へ進み、
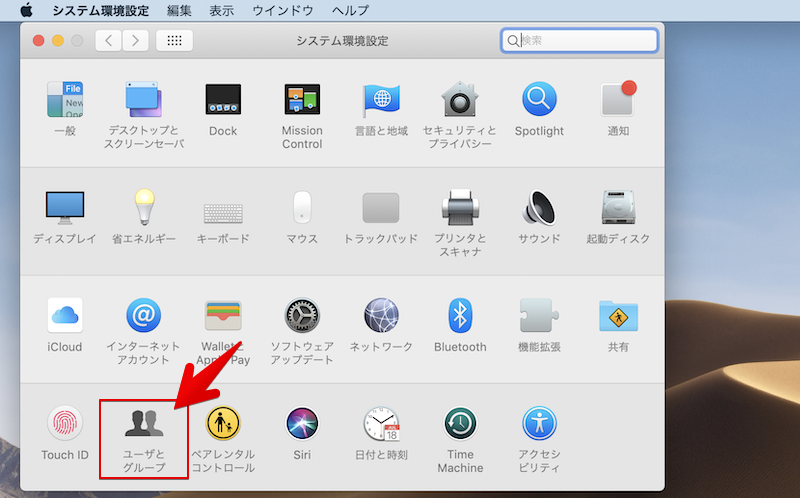
![]() 鍵アイコンをクリックして、パスワードを入力します。
鍵アイコンをクリックして、パスワードを入力します。
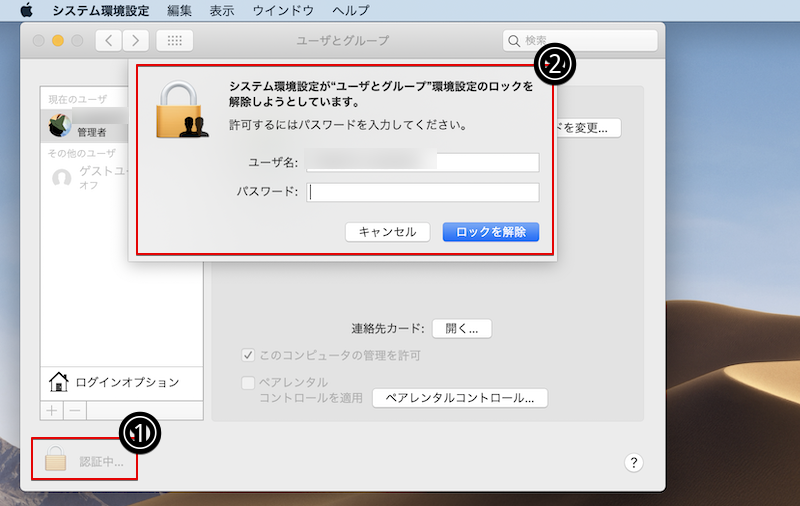
後は「ゲストユーザ」にて「ゲストにこのコンピュータへのログインを許可」のチェックを外せばOK。
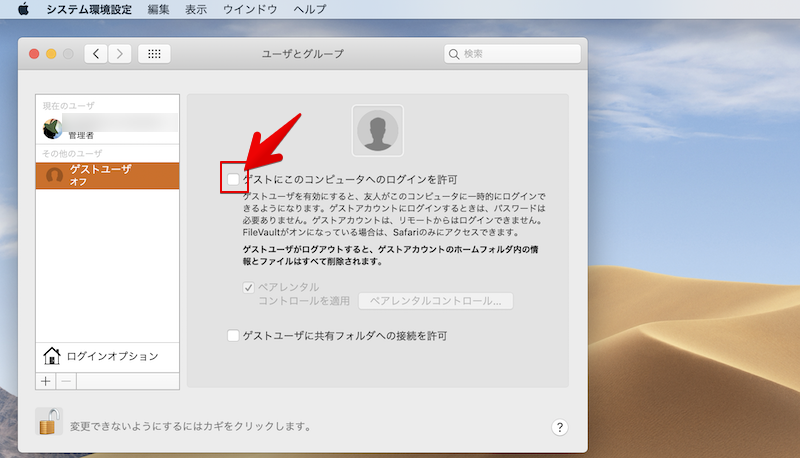
アカウントメニューから「ゲストユーザ」が非表示となります。
Chrome使用時にパスワード入力を必須とする設定方法
もしゲストアカウントを使わず、Chrome使用時のみパスワード入力を必須としたい場合、2つの設定方法があります。
- チャイルドロック機能を使う
- 拡張機能「LockPW Free」を使う
詳細は関連記事【Chrome起動時にパスワードをかける方法! チャイルドロックでユーザー切り替えを暗証番号で管理しよう】で解説しています。

が、どちらの方法もセキュリティ上の欠点があるため、本記事で紹介したmacOS純正のゲストユーザ機能を使うことをオススメします。
macOSで複数アカウントを指紋認証で素早く切り替える方法
もし「Touch ID」搭載モデルのMacをお使いなら、指紋認証で複数アカウントを切り替える方法を知ってると便利です。
「ファストユーザスイッチメニュー」を有効にすれば、「Touch ID」に指をおくだけで、別アカウントへ変更可能です。
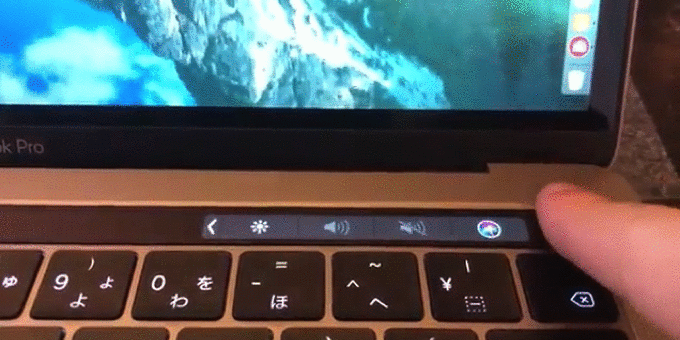
より詳細な情報は、関連記事【Macで複数アカウントを指紋認証で切り替える方法! macOSのTouch IDでマルチユーザーを素早く変更しよう】で解説しています。

〆:ゲストユーザでMacを安心して貸し出そう!
以上、Macでゲストユーザの使い方! マルチアカウントで友人や子供に機能を制限して貸そう の説明でした。
「ゲストユーザ」でログインすれば、プライバシー面・セキュリティ面で安心してMacを貸与できます。
自分のMacを家族や友人が一時的に使う機会が多いなら、ぜひご参考下さい。
コメント