友人と動画をシェアする際は、GIFアニメーションへ変換すると便利です。
GIF形式なら再生ボタンを押すことなく動画が始まりますし、通常動画ファイルに比べて容量も軽いのが特徴です。
そこで本記事では、iPhone上の操作で動画ファイル(例:mp4)をGIFアニメーションへ変換できる無料アプリ「ImgPlay」を紹介します。
単純に変換だけでなく、基本的な編集作業までできちゃう便利なアプリです。
AndroidやMac上でGIFを作成する方法は、関連記事で解説しています。


ImgPlay – 使い方
手順①:GIFへ変換したい動画ファイルを用意する
まず「ImgPlay」で変換したい動画ファイルをiPhone本体に保存しておきます。
iPhoneで撮影したムービーならそのまま本体に保存されていますが、ネット上の動画や友人からもらったムービーがパソコン上にあるなら、iTunesを使って動画をiPhoneへ移す作業も必要となります。
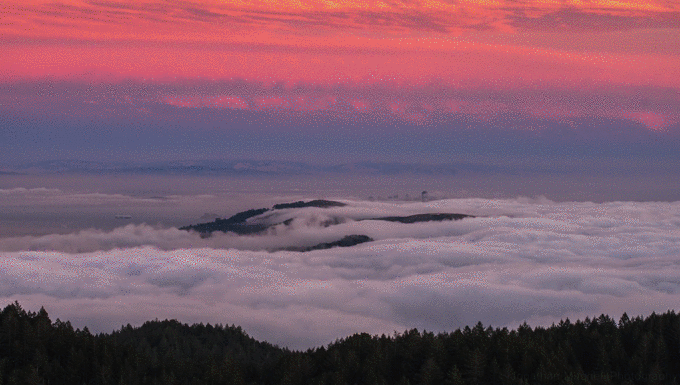
本記事では例として、サンプル動画提供サイト「Mazwai」の動画で說明をする。
準備ができたら動画ファイルをGIFアニメーションへ変換していきましょう。
まず「ImgPlay」を起動し、写真へのアクセス権を付与します。
アプリトップ画面ではiPhone本体に保存された写真一覧が表示されます。
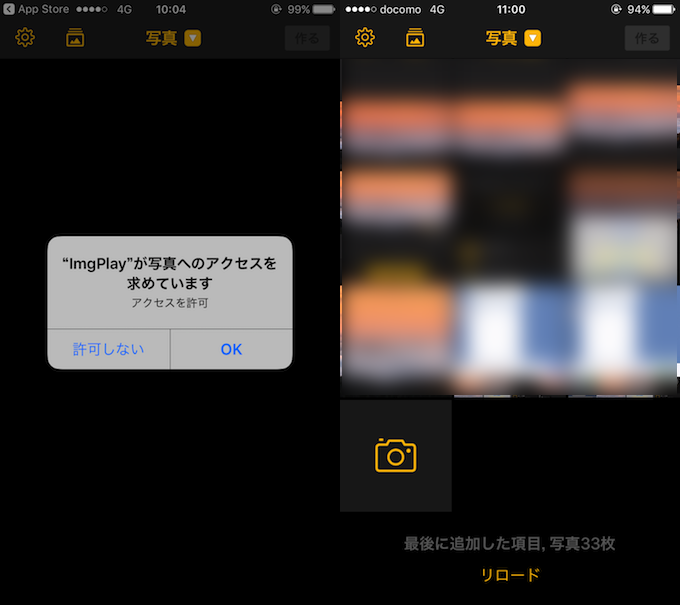
次に上部の「写真」と表示される矢印アイコンをタップすると、iPhone本体の参照するファイル種別を選択できるので、今回変換をしたいファイルである「ビデオ」をタップします。
すると本体に保存された動画ファイル一覧が表示されるので、この中からGIFアニメーションへ変換をしたいファイルを選びます。
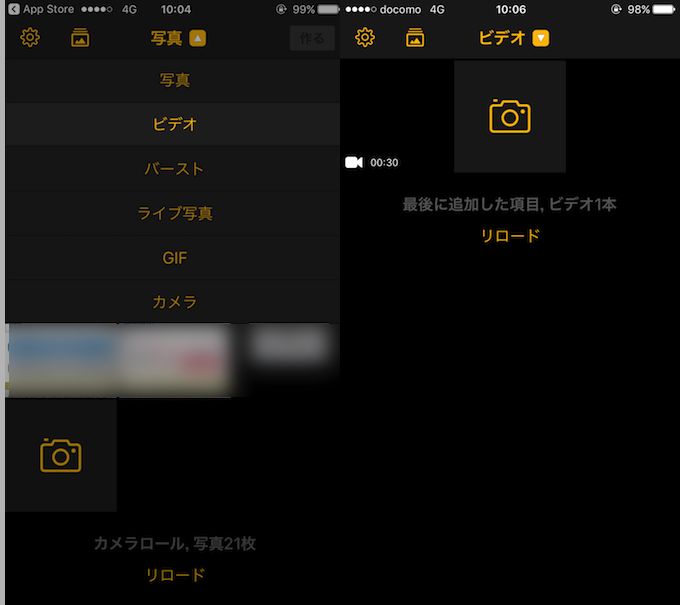
手順②:動画を編集する
今回紹介する「ImgPlay」は単純なGIF変換のみならず、次のような編集機能も搭載されます。
- トリミング:動画の長さを調整
- フレーム:動画のなめらかさ(質)を調整
- 速度:動画の再生スピードを調整
- 再生方向:「逆再生」や「順再生→逆再生の繰り返し」へ変換
- 文字:好きなフォントや色の文字を動画上に挿入
- 色調:動画全体の色調を調整
- クロップ:動画の一部分を抜き出し
編集作業を無視して元の動画ファイルをそのままGIFアニメーションへ変換もできますが、せっかくなので編集も行ってみます。
トリミング:動画の長さを調整する
まず、動画の長さを調整する「トリミング」と呼ばれる編集画面となります。
元の動画と同じ長さでGIFへ変換したいなら、何もせずに右上矢印アイコンをタップします。
長い動画のファイル容量を軽くしたいときや、友人とシェアしたいシーンだけ切り取りたいときなどは「トリミング」作業をしておくべきです。
編集画面では上部に動画全体のシーンがサムネイルで小さく表示され、下部に動画が大きく再生表示されます。
この状態でサムネイル上の黄色い枠をスライドさせ、切り取りたいシーンだけとなるよう範囲を調整しましょう。調整後の範囲で、下部に動画が再生されるので、上部と下部を交互に見ながらイメージ通りのアニメーションとなるよう編集をします。
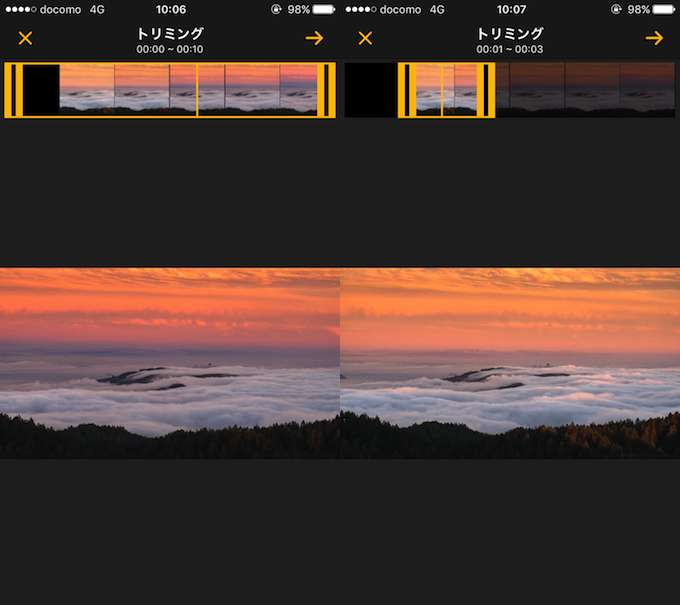
上部の「トリミング」と書かれたタイトル下に範囲変更後の動画時間も表示されるので、合わせて参照します。
以上、トリミング作業が終了したら右上矢印アイコンをタップし、次に進みます。
フレーム:動画のなめらかさ(質)を調整
続いて、複数の編集作業ができる画面となります。
まず上部に表示される「フレーム」ではGIFへ変換するフレーム枚数を調整できます。
GIF動画では、静止画ファイルをいくつも繋げてあたかも動いているかのように見せる「パラパラ漫画」のような仕様で動画を作っており、「フレーム」はこの繋がる静止画ファイルの数を示します。
先ほどの「トリミング」と同じように、編集画面では上部に動画全体のシーンがサムネイルで小さく表示され、下部に動画が大きく再生表示されるので、サムネイル上の黄色い枠をスライドさせ、「フレーム」枚数を調整できます。
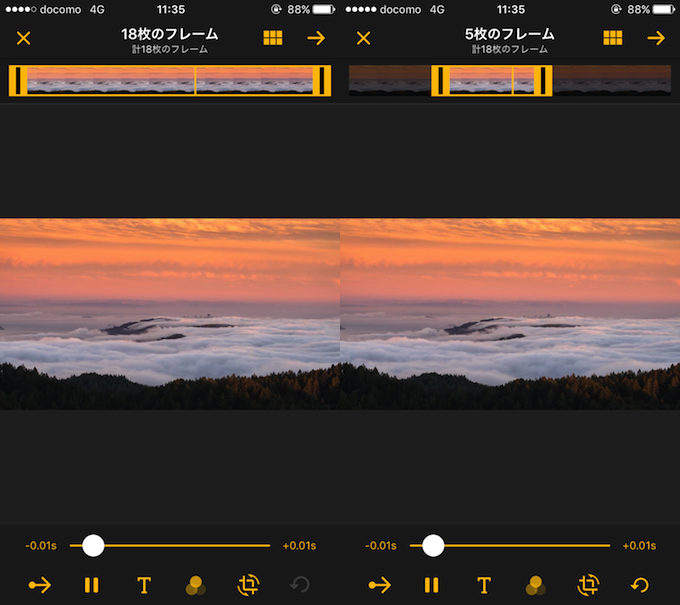
上部には「フレーム」数も表示されるので、変換したいGIFの時間や滑らかさをイメージしながら調整作業を行います。
そのほか:速度や色調の調整
そのほか、画面下側には複数の編集項目が用意されているので、好みのカスタマイズを実施します。
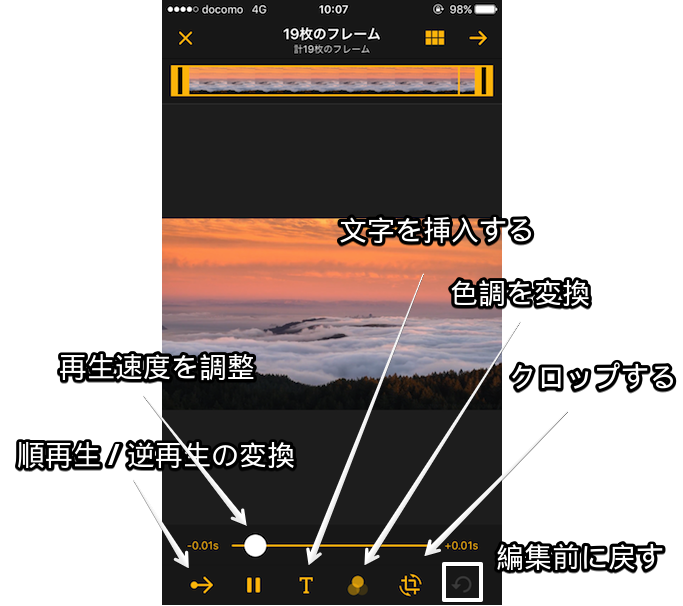
動画編集の基本項目が網羅されているので、ここまで機能が搭載されて無料で使うことができるので、「ImgPlay」は大変優秀なアプリです。
以上までの編集作業がすべて完了したら、最後に右上の矢印アイコンをタップして次に進むと、プレビュー動画が表示されます。
内容に問題なければ、完成したGIFアニメーションの保存や共有方法を下側より選びます。もちろんiPhone本体に残すこともできますし、LINEでそのままシェアすることも可能です。
また動画ファイルの種別や品質を選べるので、「GIF 高〜低画質」の中から選択して完了です。
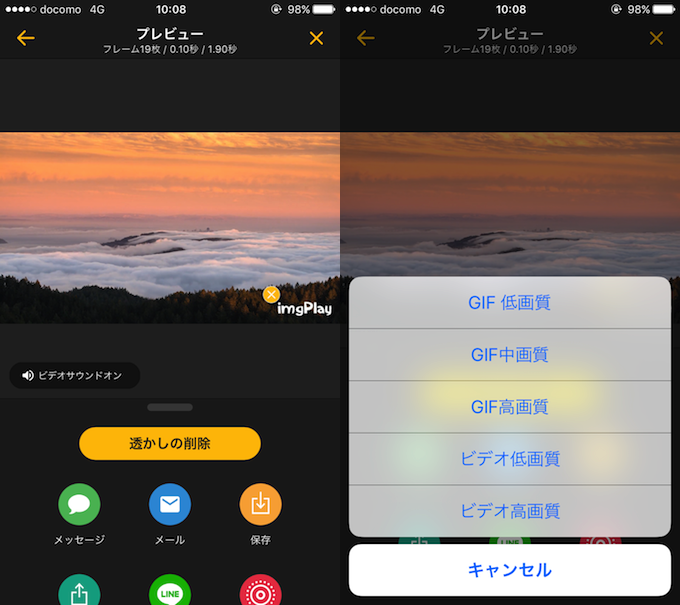
iPhone本体にGIFアニメーションを保存した場合、標準の「写真」アプリで表示はできますが、GIF形式に対応していないため、動画を再生できず静止画として表示されます。この場合、メールで添付すると下書き上でプレビュー動画の確認ができるため、知っておくと便利です。
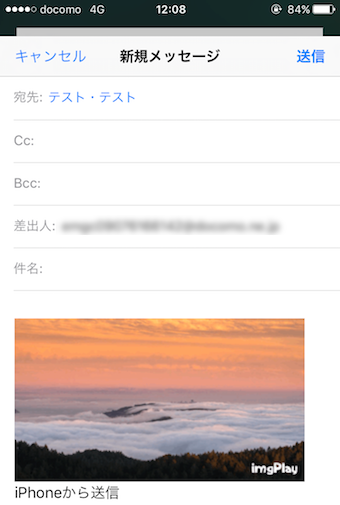
有料版との違い
今回記事で紹介した機能は「ImgPlay」の無料版で使うことができますが、そのほか有料版も用意されています。
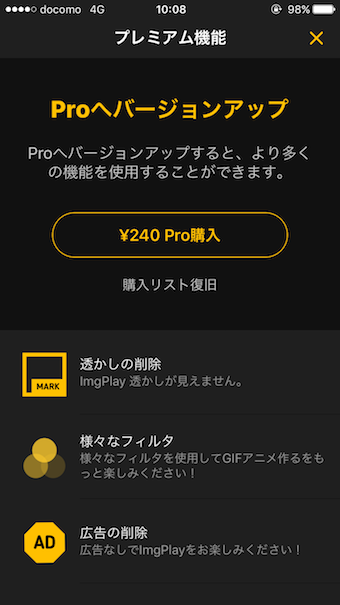
有料版にする最大のメリットは、無料版だと動画編集後の画面上に表示されてしまう「ImgPlay」の透かしロゴを消すことができる点でしょう。
友人とシェアする程度であればロゴが入っていても気にならないかと思いますが、ビジネスユース等、iPhoneで重要な動画編集作業を行うのであれば、有料版にするのも手かと思います。
〆:iPhone上でもGIF変換は十分できる!
以上、iPhoneでGIFを作成する方法! iOS上でmp4など動画ファイルをアニメーションへ変換&編集しよう の說明でした。
「ImgPlay」を使えば基本的なGIF変換&編集作業をこのアプリだけで完結することができます。
LINEで共有したい動画あれば、ぜひ本アプリを使ってみて下さい。
コメント