Warning: Undefined array key 1 in /home/truni7/sp7pc.com/public_html/wp-content/themes/cocoon-child-master/functions.php on line 501
![]() Play Musicはインターネットに接続できる環境であれば、どこでも好きな音楽をスマートフォンやパソコンで視聴できるサービスです。
Play Musicはインターネットに接続できる環境であれば、どこでも好きな音楽をスマートフォンやパソコンで視聴できるサービスです。
使い方の基本は、関連記事【Google Play Musicの使い方! クラウドで曲を保存/再生して音楽専用のオンラインストレージにしよう】で解説しています。

スマートフォンで![]() Play Musicを視聴する際、ホーム画面上のウィジェットやロック画面のミニプレーヤーでは楽曲のアルバムアート画像が表示されます。
Play Musicを視聴する際、ホーム画面上のウィジェットやロック画面のミニプレーヤーでは楽曲のアルバムアート画像が表示されます。
これは曲ごとに異なるジャケット画像を設定していても、同じアルバムに分類している限り、同じ画像(アルバムアート)が表示される仕様となっています。
そこで本記事では、ウィジェットやロック画面上に表示される画像を、アルバムアートではなくジャケットとする方法を紹介します。
photo by tiburi
Google Play Musicで表示されるジャケット画像/アルバムアートの仕様について
Google Play Musicで音楽を再生すると、ジャケット画像とアルバムアート画像を設定していれば、アプリの音楽ライブラリ上や再生画面上に表示されます。
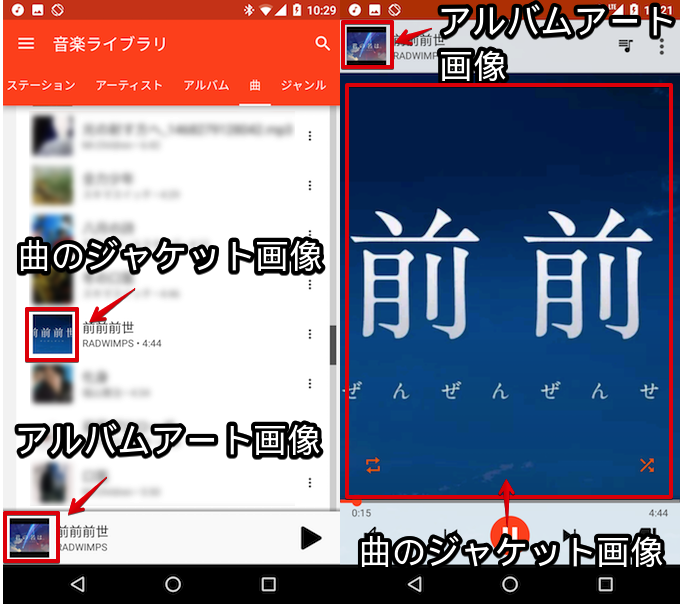
RADWIMPSの前前前世の場合。
一方、ホーム画面上のウィジェットや、ロック画面に出るミニプレーヤーについては、曲単体のジャケット画像はなく、アルバムアート画像のみ表示される仕様となっています。
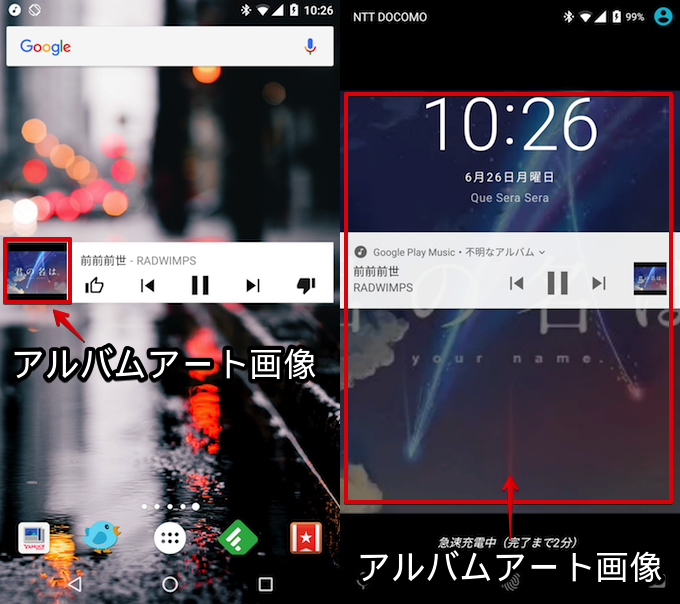
RADWIMPSの前前前世の場合。
ここでポイントなのは、Google Play Musicの仕様で、アップロードした曲のほとんどはアルバムアートが自動的に追加されるという点。
音楽を Google Play にアップロードすると、MP3 ファイルの場合はアルバムアートが自動的に追加されます。その他のファイル形式については、アルバムアートを手動で追加できます。
つまり、曲単体の音楽メタデータにアルバム情報がない場合でも、一時的に「不明なアルバム」として登録がされ、関連するアルバムアート画像が自動追加されます。
先述した通り、Google Play Musicではウィジェットやロック画面上にアルバムアート画像しか表示しない仕様であるため、
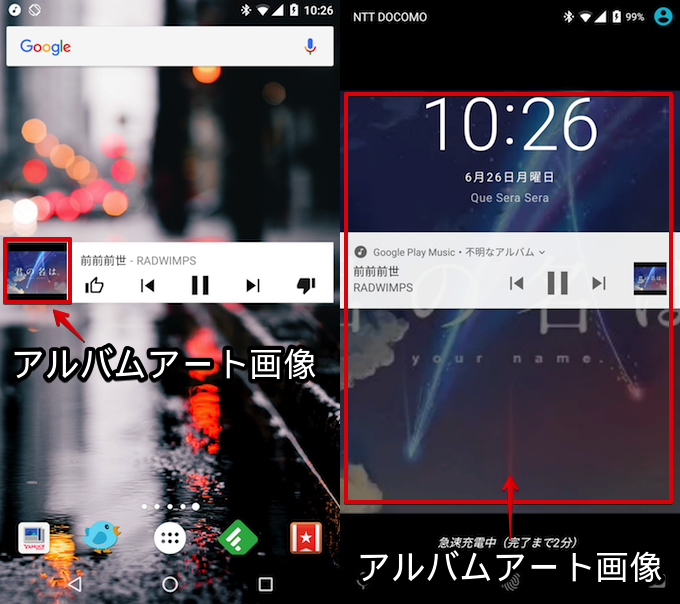
異なる楽曲で同じアルバムに分類していると、ウィジェットやロック画面上に表示されるアルバムアート画像は同じになります。
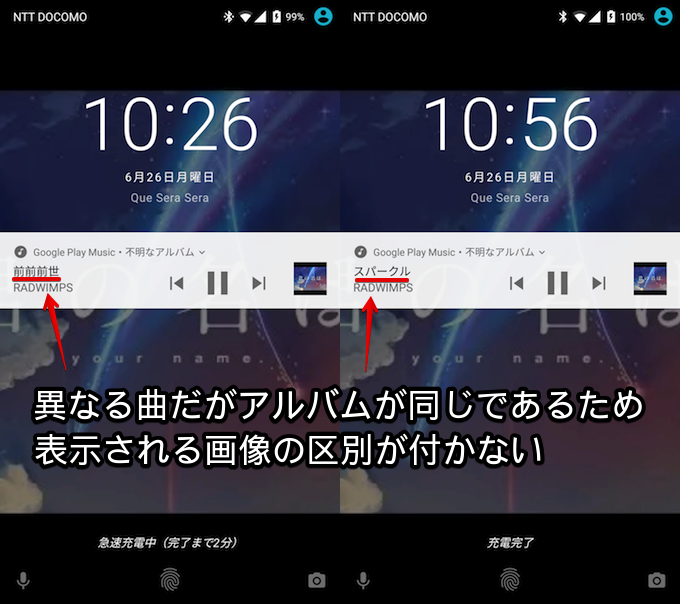
そこで以降より、ウィジェットやロック画面上に表示される画像も、楽曲ごとオリジナルのジャケット画像へ変更する設定を解説します。
Google Play Musicのウィジェットやロック画面をジャケット画像へ変更する方法
繰り返しになりますが、下記2点はGoogle Play Musicの仕様であるため、変更することはできません。
- ウィジェットやロック画面上にアルバムアート画像が表示される
- アルバムアートはすべての曲に自動追加される
そのため、ウィジェットやロック画面にジャケット画像を表示する解決策は次の通りです。
- アルバムアートとジャケット画像を統一する
その方法の1つとして、楽曲ごとオリジナルのアルバム名を設定することで実現できます。
スマートフォンのアプリ版Google Play Musicでも、少し工夫すれば楽曲のメタデータやアルバムアートを編集することができます。
詳細は関連記事【スマホでGoogle Play Musicの音楽メタデータを編集する方法! ブラウザ上で曲名やジャケット画像/アルバムアートを変更しよう】で解説しています。

が、正直使い勝手は悪いので、パソコンやタブレットがあるなら、そちらで操作することをオススメします。
まず、ブラウザ版Google Play Musicへアクセス。
音楽ライブラリからアルバム情報を編集したい曲を探し、「その他のオプション」をクリックして、
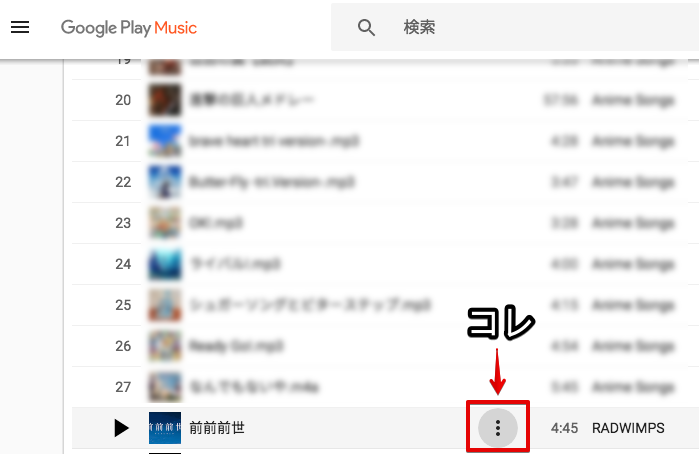
「情報を編集」へ進みます。
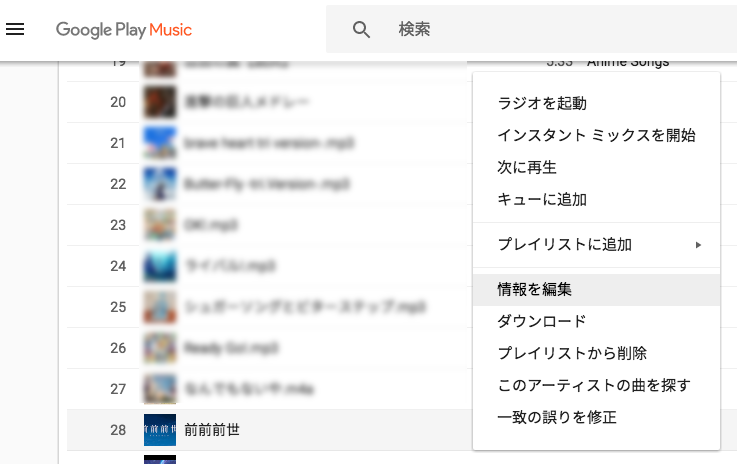
すると、選択した曲のタイトルやアーティスト名、アルバム名やジャケット画像の編集画面となります。
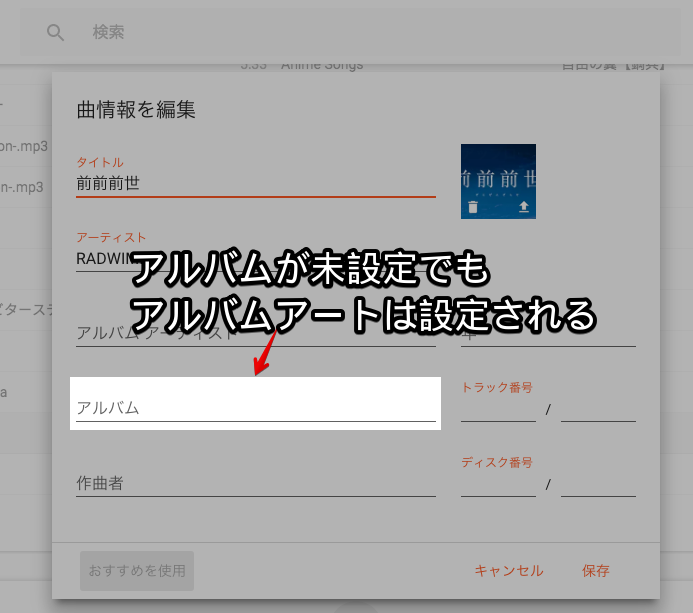
ここで、アルバムアートとジャケット画像を統一するために、楽曲ごとオリジナルのアルバム名を追加します。
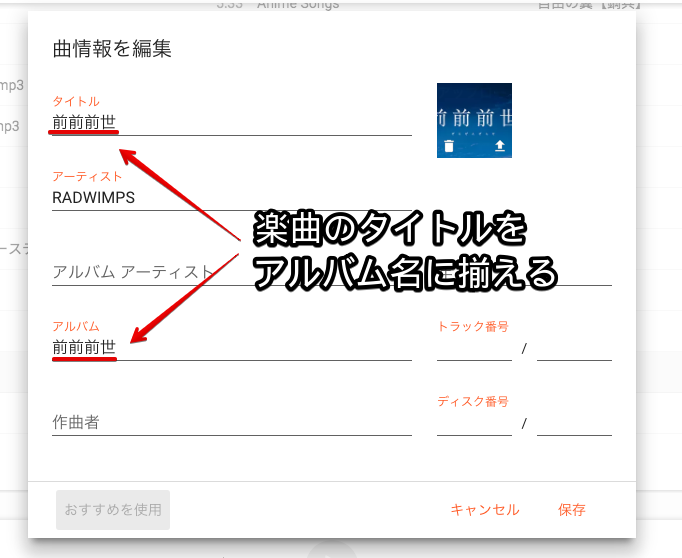
最後に右下「保存」をクリックして編集作業は完了。
再びスマートフォンのアプリ版Google Play Musicをチェックしてみて下さい。ウィジェットやロック画面上にジャケット画像が表示されていれば成功です!
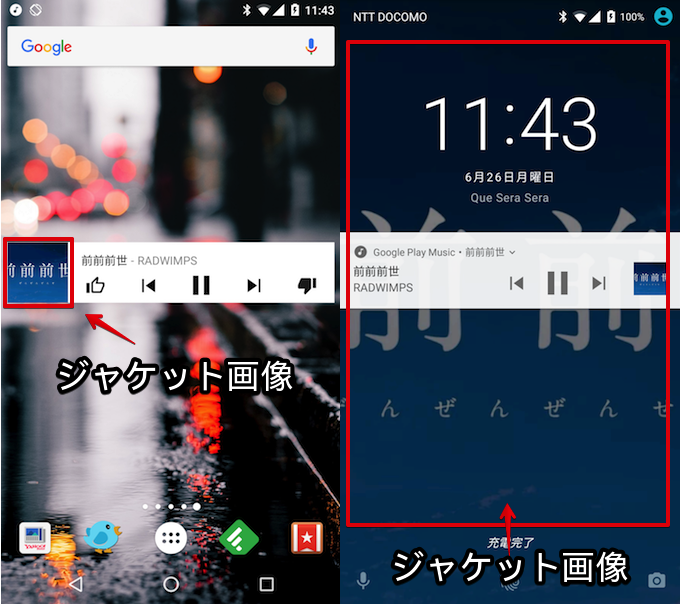
画像が切り替わらない(=反映されない)場合の解決策
もし画像がうまく反映されていない場合は、次の点をチェックして下さい。
- アプリを再起動する
- アプリの「更新」を実行する
- アプリの「キャッシュの削除」を実行する
「更新」や「キャッシュの削除」は「設定」メニューより操作できます。
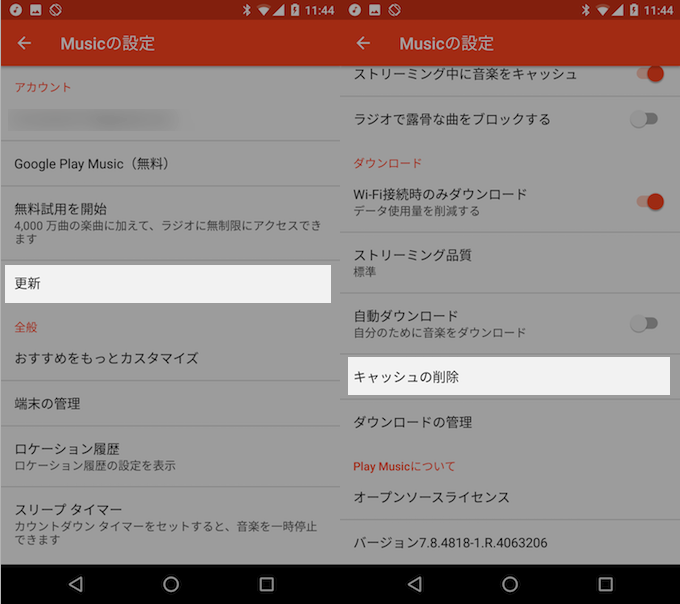
そのほか、ブラウザ上の変更内容がアプリ版Google Play Musicへ反映されない症状の対策は、関連記事【Google Play Musicが同期されない問題の解決方法! PCのプレイリスト更新をスマホに反映しよう】で解説しています。

〆:ジャケット画像好きなら設定してみよう!
以上、Google Play Musicのジャケット画像を表示する方法! スマホのウィジェットやロック画面のアルバムアートを変更しよう の說明でした。
紹介した方法のデメリットとして、各楽曲のアルバム名が変わってしまうため、曲の管理面で不便が生じる点があります。
一方、ウィジェットやロック画面上でも常にジャケット画像を表示できるようになるため、ジャケット好きにはたまらない設定ではないでしょうか。
ぜひ、お試しあれ。
コメント