すでに持っている楽曲ファイルを![]() Play Music上へアップロードする際、使用中のブラウザがChrome以外(例:
Play Music上へアップロードする際、使用中のブラウザがChrome以外(例:![]() Edge /
Edge / ![]() Safari)なら、事前にGoogle Play Music Managerのインストールが必要です。
Safari)なら、事前にGoogle Play Music Managerのインストールが必要です。
が、なぜか初期設定の際に次のエラーが表示され、先に進めない症状があります。
Google Playに接続できませんでした。 インターネット接続を確認してからもう一度お試しください。
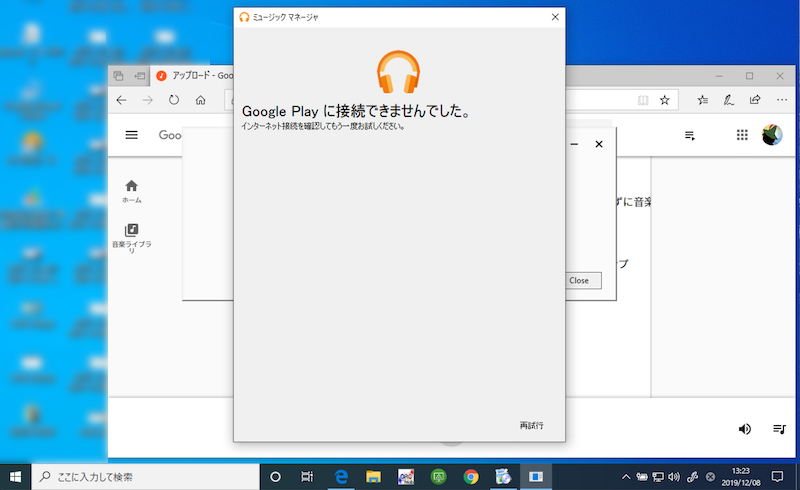
本記事ではこのエラーの解決策を紹介します。
同様の症状で困っている方は、ぜひどうぞ。
Photo by Abigail Lynn on Unsplash
Music Managerで楽曲をアップロードできない原因と解決方法
- 解決策①ファイアウォールなどセキュリティ設定を見直す
- 解決策②特別なコマンドを入力して専用コードを登録する
- 解決策③ミュージックマネージャを再インストールする
- それでも解決しない場合Chrome向けPlay Musicアプリを試す
ファイアウォールなどセキュリティ設定を見直す
特にWindowsの場合、ファイアウォール設定やウイルス対策ソフトが原因となっているケースがあります。
一時的に無効化して、症状が改善しないか確認して下さい。
特別なコマンドを入力して専用コードを登録する
ミュージックマネージャでGoogleアカウントログイン画面まで進んで下さい。
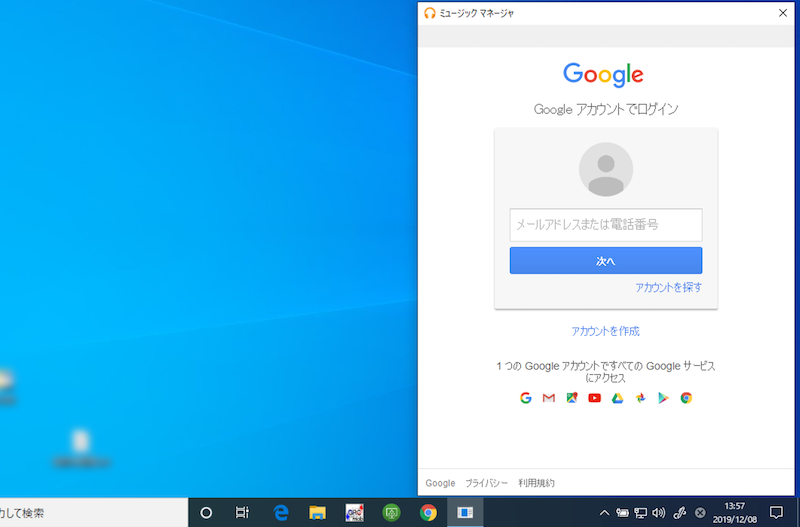
この画面が表示された状態で、次の順番でキーを押します。
↑ ↑ ↓ ↓ ← → ← → b a
すると裏メニューが表示されます。
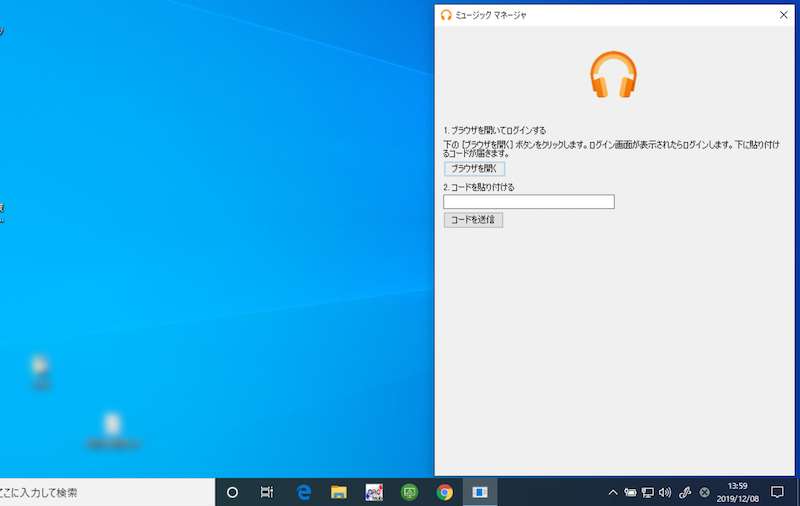
ブラウザを開く よりGoogleアカウントを選択の上、ミュージックマネージャからのアクセスを許可します。

するとコードが表示されるのでコピーの上、
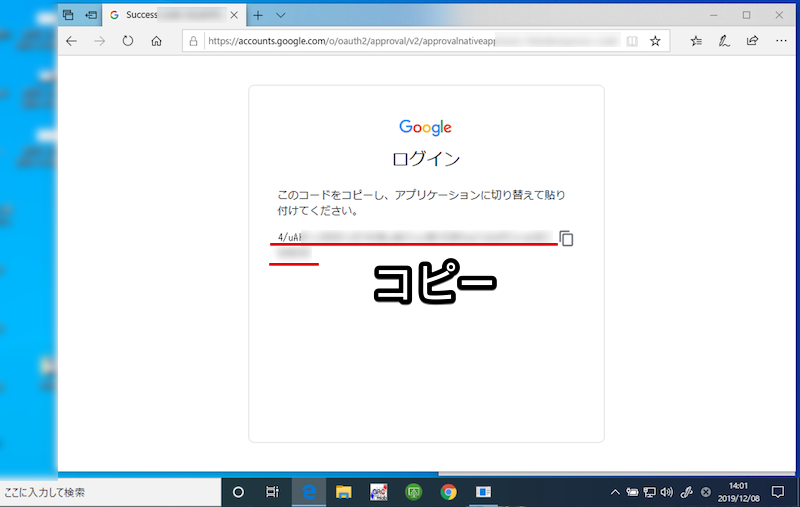
ミュージックマネージャ上で貼り付け、コードを送信 します。
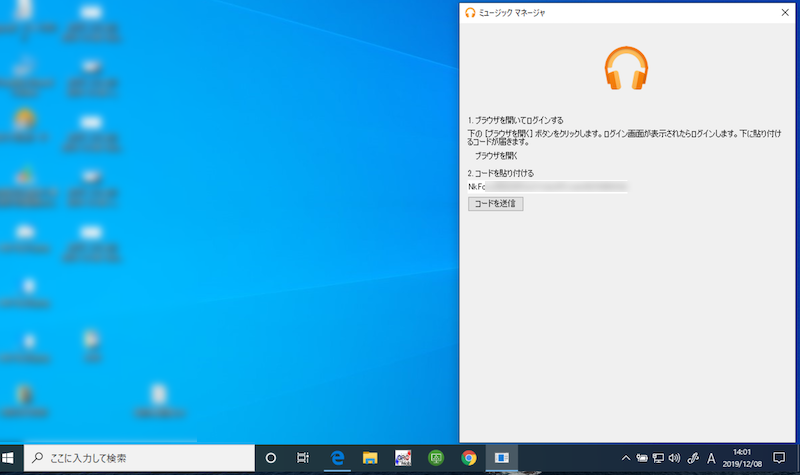
その後、再ログインを試して症状が改善しないか確認して下さい。
ミュージックマネージャを再インストールする
ミュージックマネージャをいったんアンインストールした上、
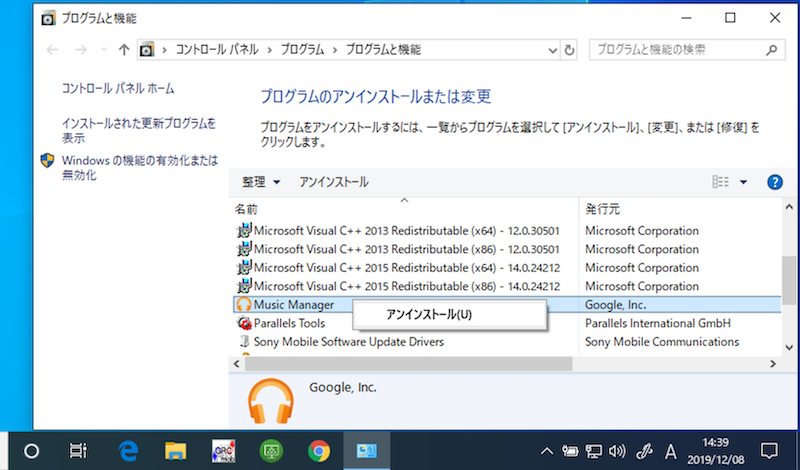
再度Google Play Music Managerよりインストールして下さい。
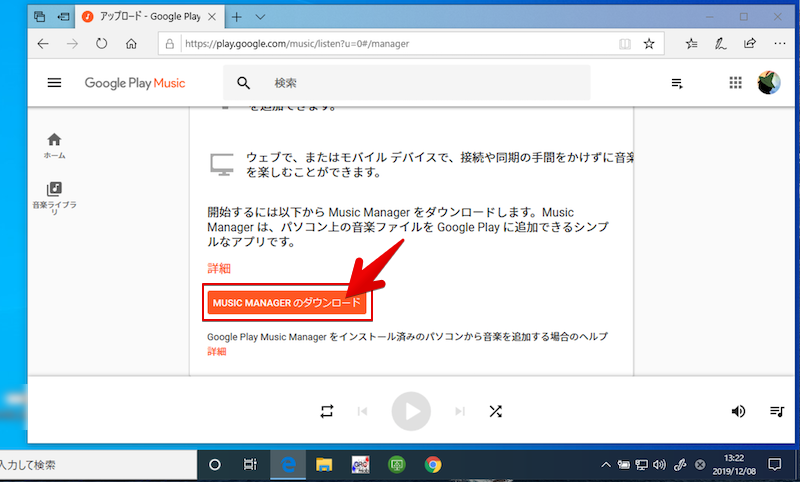
その後、再ログインを試して症状が改善しないか確認して下さい。
それでも解決しない場合→Chrome向けPlay Musicアプリを試す
ここまでの内容を試しても改善がない場合、次の2点も確認下さい。
- パソコンを再起動する
- 他のブラウザで試す
それでも同様のエラーが出る場合、![]() Play Musicサーバー側のシステム障害の可能性が高いため、しばらく様子をみるか、Chrome向けPlay Musicアプリで一時代替して下さい。
Play Musicサーバー側のシステム障害の可能性が高いため、しばらく様子をみるか、Chrome向けPlay Musicアプリで一時代替して下さい。
![]() Chromeブラウザを用意の上、Play Musicの専用アプリをインストールします。
Chromeブラウザを用意の上、Play Musicの専用アプリをインストールします。
楽曲ファイルをアップロードできれば成功です。
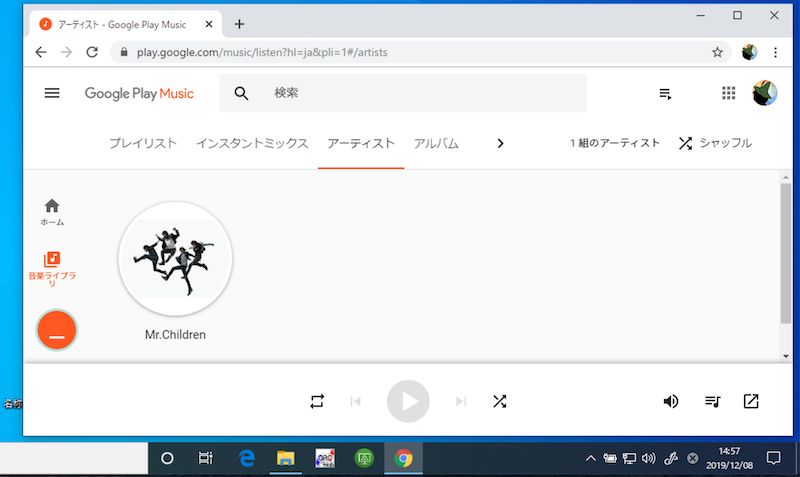
参考:Google Play接続後にアップロードでエラーが発生する場合
Google Playへ接続できた一方、楽曲ファイルのアップロードでエラーが発生する場合、解決策の詳細を関連記事【Google Play Musicに曲をアップロードできない問題の解決方法! PCから音楽を追加しよう】で解説しています。

〆:順番に試して原因を特定しよう!
以上、ミュージックマネージャ「Google Playに接続できませんでした」の解決策! Play Musicで安全な接続が確立できず音楽をアップロードできない原因 の説明でした。
紹介した方法を順番に試してみて下さい。
それでも改善がない場合、一時的な代替策としてChrome向けPlay Musicアプリを検討しましょう。
ぜひ、ご参考あれ。
参考 Google Play Musicヘルプ – Google Play Music Managerの使用に関する問題

コメント