すでに持っている楽曲ファイルを![]() Play Music上へアップロードすれば、同じGoogleアカウントでログインする全デバイスで同期できます。
Play Music上へアップロードすれば、同じGoogleアカウントでログインする全デバイスで同期できます。
が、パソコンでアップロードした楽曲や更新したプレイリストが、スマートフォンのアプリ側にうまく反映されないケースがあります。
本記事では、その原因と解決策を紹介します。
同様の症状で悩んでいる方は、ぜひどうぞ。
photo by dren88
グーグルプレイミュージックで音楽ライブラリ同期が反映されない原因と解決策
- 解決策①PC側のアップロード/編集作業の完了を確認する
- 解決策②アプリ側で「ダウンロード済みのみ」を無効にする
- 解決策③アプリ側で音楽ライブラリを手動更新する
- 解決策④ログイン中のGoogleアカウントが正しいか確認する
- 解決策⑤アプリ側で自動同期をオンにする(Androidのみ)
- 解決策⑥スマホのストレージ容量不足を確認する
- 解決策⑦アプリデータを初期化する
前提:Google Play Musicで音楽をクラウドへアップロードする方法
![]() Play Musicでは、音楽のアップロードや楽曲情報の編集作業は、原則パソコンで実施する仕様となっています。
Play Musicでは、音楽のアップロードや楽曲情報の編集作業は、原則パソコンで実施する仕様となっています。
具体的に音楽をアップロードする手順は2パターンあり、
- Google Play Music Managerで音楽を追加する(その他のブラウザ向け)
- Play Musicアプリで音楽を追加する(Chrome向け)
パソコンのOSとわず、使用しているブラウザが![]() Chromeなら2を、それ以外(例:
Chromeなら2を、それ以外(例:![]() Edge /
Edge / ![]() Safari)なら1の方法となります。
Safari)なら1の方法となります。
より詳細な手順は、関連記事【Google Play Musicの使い方! クラウドで曲を保存/再生して音楽専用のオンラインストレージにしよう】で解説しています。

ただパソコンでアップロードした楽曲や編集した情報が、スマートフォンのアプリ側にうまく反映されないことがあります。
以降より、その代表的な原因と解決方法を解説します。
基本的にAndroid版とiPhone版Google Play Musicに共通する内容ですが、一部Androidのみ該当する項目があります。
記事中では主にAndroid版の画面を例に説明します。
解決策①:PC側のアップロード/編集作業の完了を確認する
パソコンで実施した音楽のアップロードや楽曲情報の編集作業が、そもそも正常に完了していない可能性があります。
特に楽曲のアップロードには時間がかかるため、状態をチェックしましょう。
例えばChrome向けPlay Musicアプリの場合、![]() アイコンが動いていればアップロード中です。
アイコンが動いていればアップロード中です。
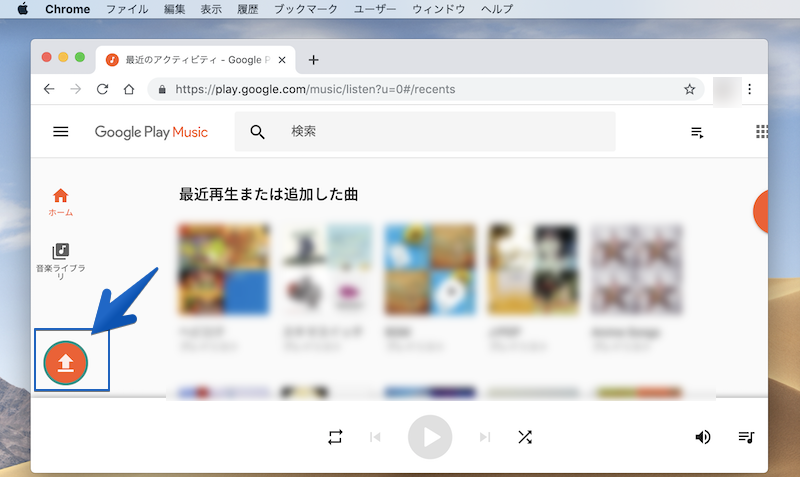
完了すると![]() アイコンへ変わり、クリックして「最近追加した曲」にアップロードした曲が表示されることを確認します。
アイコンへ変わり、クリックして「最近追加した曲」にアップロードした曲が表示されることを確認します。
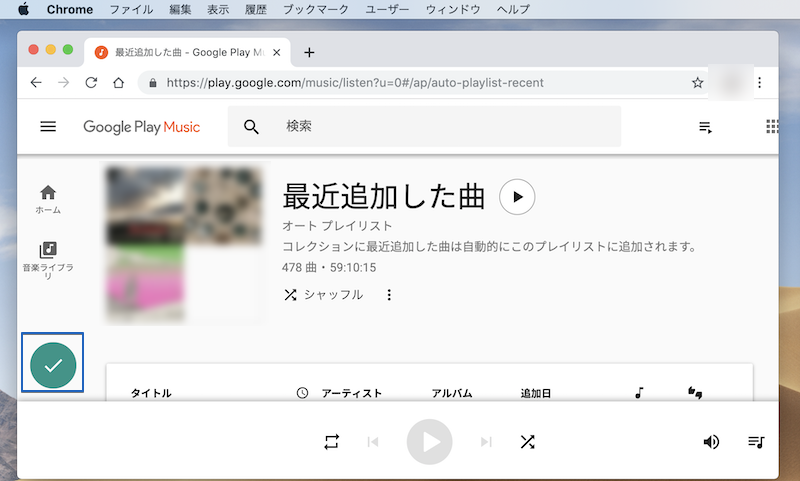
Play Musicへのアップロードに失敗して困っている場合、解決策の関連記事【Google Play Musicに曲をアップロードできない問題の解決方法! PCから音楽を追加しよう】で解説しています。

解決策②:アプリ側で「ダウンロード済みのみ」を無効にする
![]() Play Musicアプリはストリーミング再生のほか、楽曲をダウンロードしてオフラインでも視聴できる機能があります。
Play Musicアプリはストリーミング再生のほか、楽曲をダウンロードしてオフラインでも視聴できる機能があります。
そのためメニュー上で ダウンロード済みのみ という設定が用意されており、有効にするとダウンロードした楽曲しか表示されません。
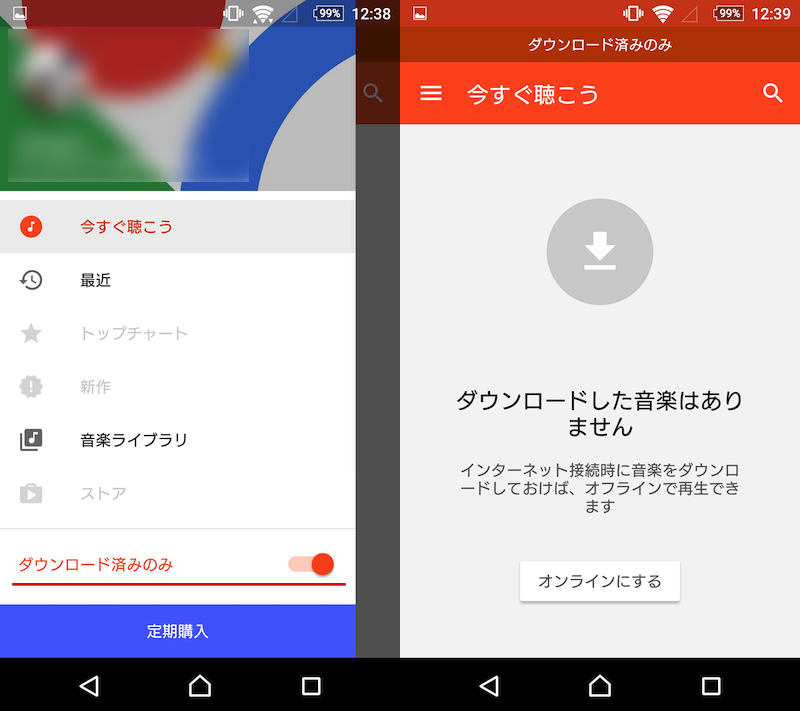
Android版Play Musicアプリの画面例(iPhone版でも手順は同様)。
この ダウンロード済みのみ を無効にして、同期が反映されないか確認しましょう。
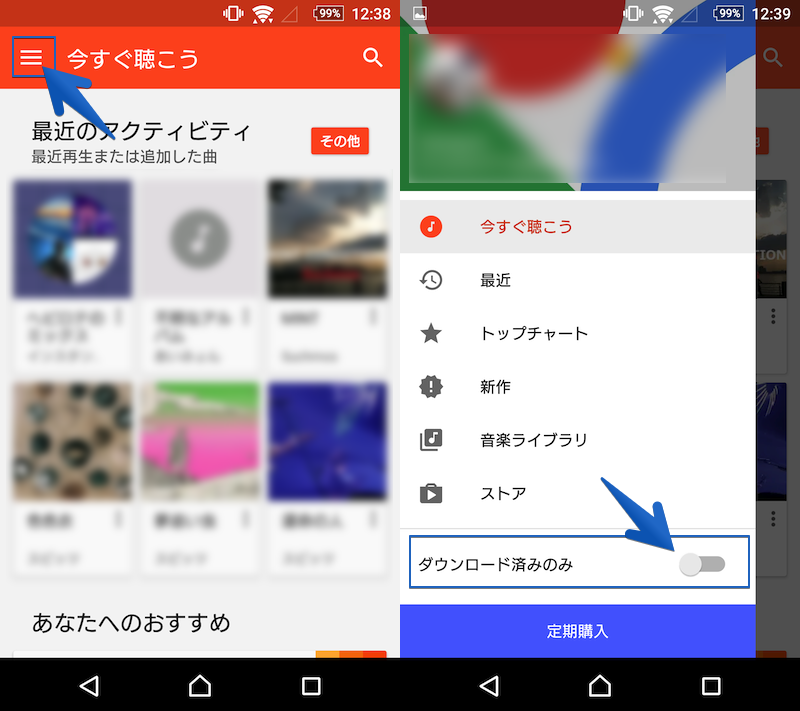
Android版Play Musicアプリの画面例(iPhone版でも手順は同様)。
Play Musicのダウンロード機能について、詳細は関連記事【Google Play Musicの曲をダウンロードする方法! アップロードした音楽を保存してオフライン再生しよう】で解説しています。

解決策③:アプリ側で音楽ライブラリを手動更新する
通常、パソコン側で行った編集内容は、スマートフォンの![]() Play Musicアプリへ自動反映されます。
Play Musicアプリへ自動反映されます。
が、様々な要因でアプリの自動更新が遅れている可能性があるため、手動で操作してみましょう。
メニューから 設定 を開き、
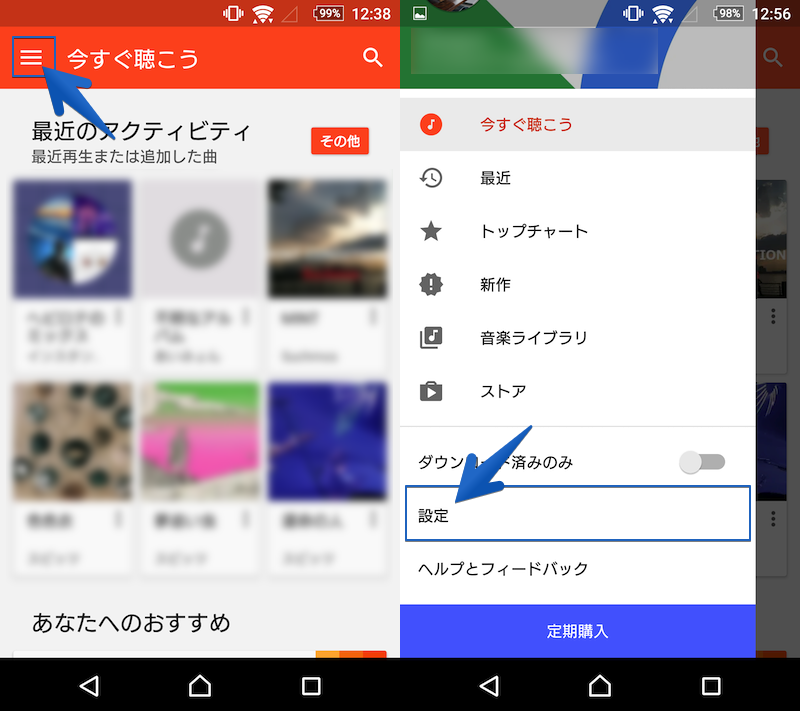
Android版Play Musicアプリの画面例(iPhone版でも手順は同様)。
更新 をタップします。
「更新しています…」という表示の後、音楽ライブラリが最新の状態へ同期されます。
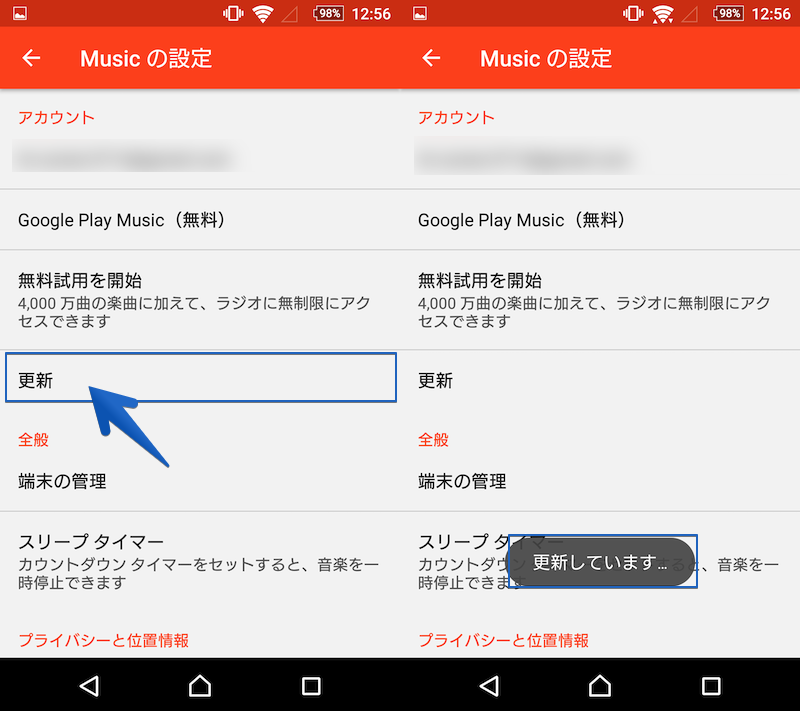
Android版Play Musicアプリの画面例(iPhone版でも手順は同様)。
解決策④:ログイン中のGoogleアカウントが正しいか確認する
次の2アカウントが一致しているか確認して下さい。
- パソコン側のPlay Musicで編集作業したGoogleアカウント
- スマートフォン側のPlay MusicアプリでログインするGoogleアカウント
パソコンでログイン中のアカウントを確認する方法
Google Play Music Managerの場合、管理画面の 詳細 タブで「現在のアカウント」に表示されます。
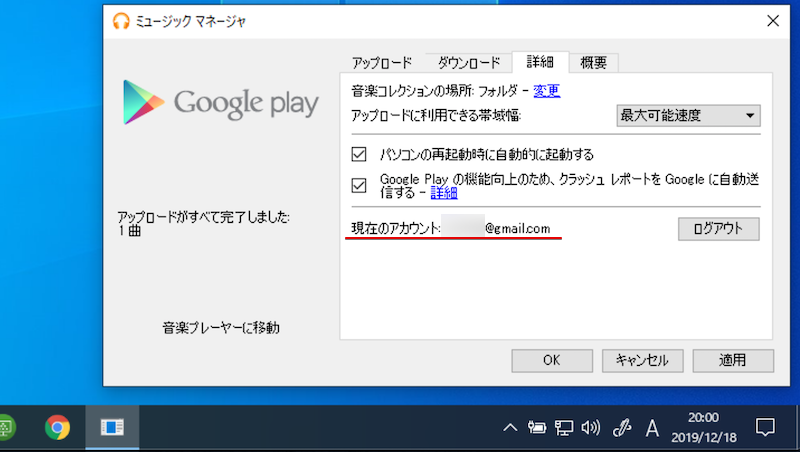
Chrome向けPlay Musicアプリの場合、右上メニューに表示されます。
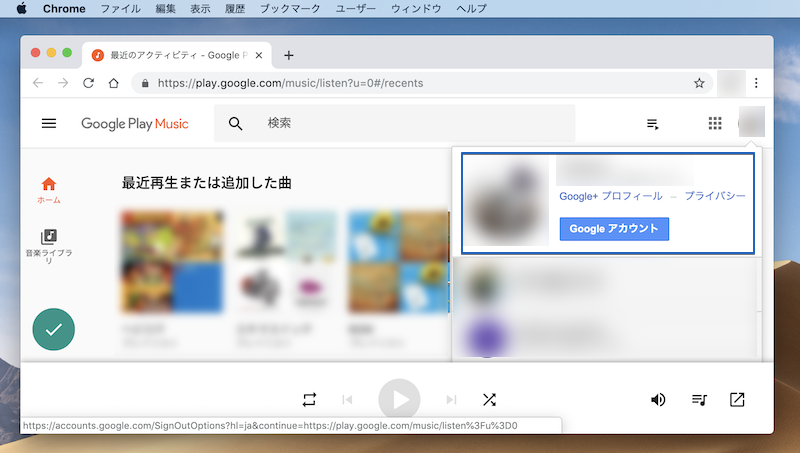
Androidでログイン中のアカウントを確認/変更する方法
Android版![]() Play Musicアプリでは 設定 にてログイン中のアカウントが表示されます。
Play Musicアプリでは 設定 にてログイン中のアカウントが表示されます。
そのままタップすれば、別のGoogleアカウントを追加できます。
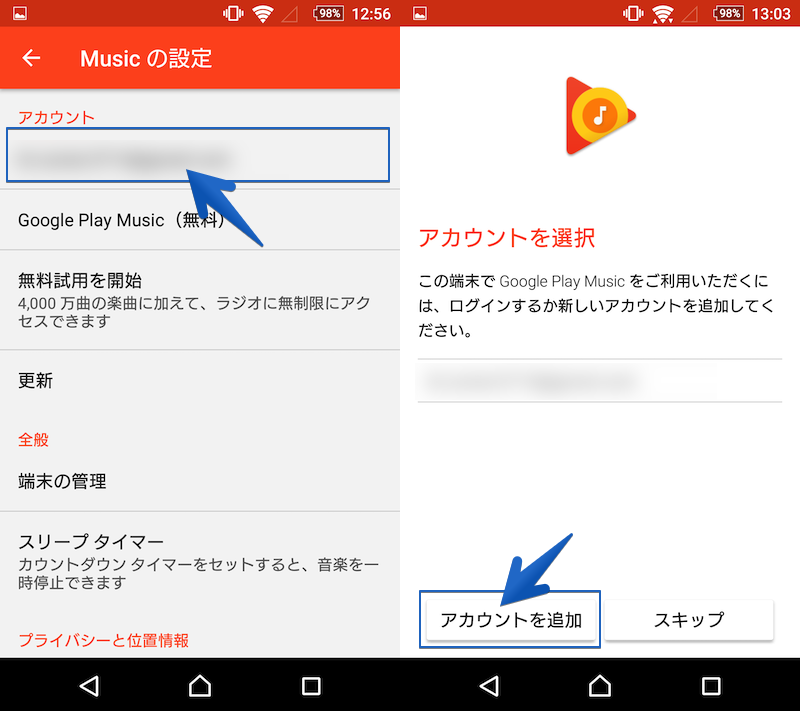
iPhoneでログイン中のアカウントを確認/変更する方法
iPhone版![]() Play Musicアプリでは 設定 にてログイン中のアカウントが表示されます。
Play Musicアプリでは 設定 にてログイン中のアカウントが表示されます。
ログアウト をタップすれば、別のGoogleアカウントを追加できます。
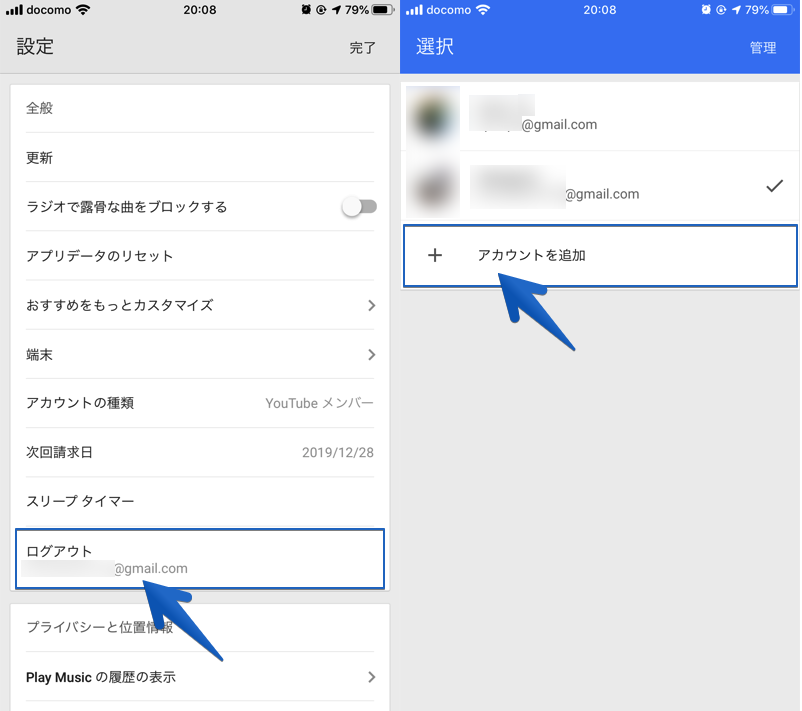
注意:Googleアカウントのパスワードを変更した場合
最近Googleアカウントのパスワードを変更した場合、新しいパスワードで再ログインしないと音楽ライブラリが正常に同期されません。
この際の特徴として、Androidでは次の通知が表示されます。
Google Play開発者サービス アカウントの操作が必要 ●●@gmail.com
iPhoneでは、設定 にてログイン中のアカウントが何も表示されなくなります。
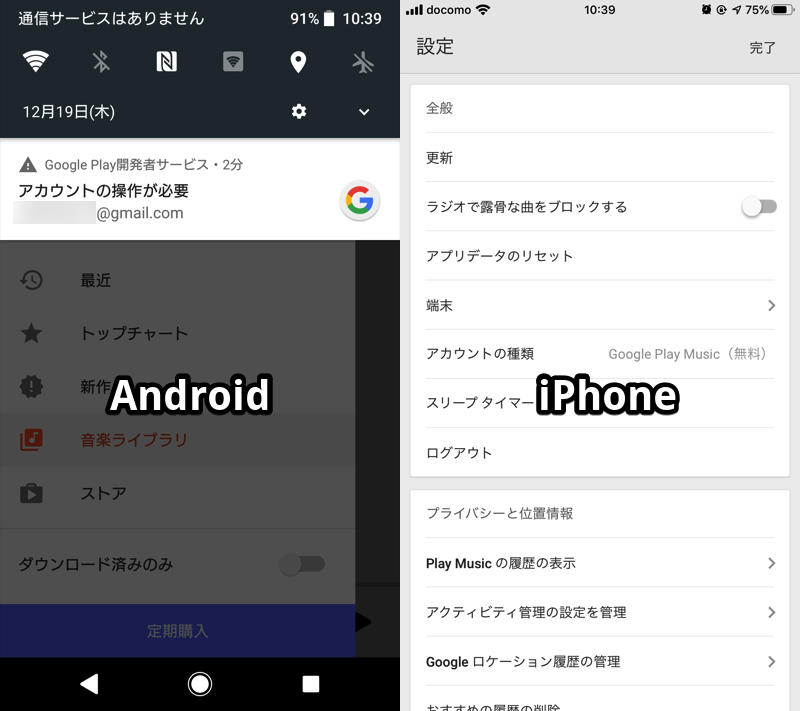
もしGoogleアカウントのパスワードを忘れた場合はリセットして下さい。
詳細は関連記事【Googleアカウントを忘れた際の解決方法! 分からないID(Gmailアドレス)やパスワードを再設定しよう】で解説しています。

解決策⑤:アプリ側で自動同期をオンにする(Androidのみ)
AndroidではGoogleアカウントと同期するサービスを個別に設定できますが、![]() Play Musicがオフになっている可能性があります。
Play Musicがオフになっている可能性があります。
![]() 設定で アカウント → Google と進み、
設定で アカウント → Google と進み、
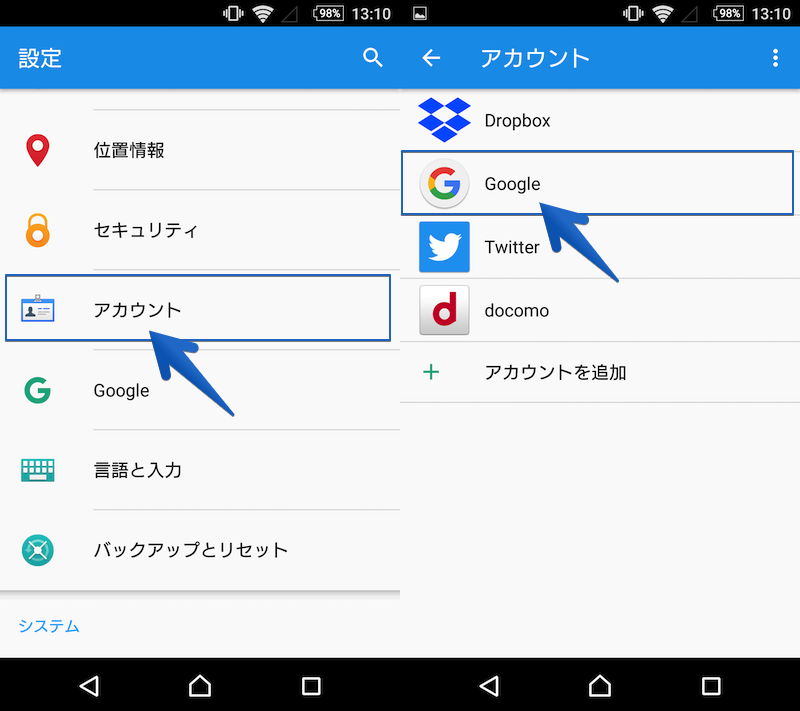
Google Play Musicを同期 が有効になっているかチェックしましょう。
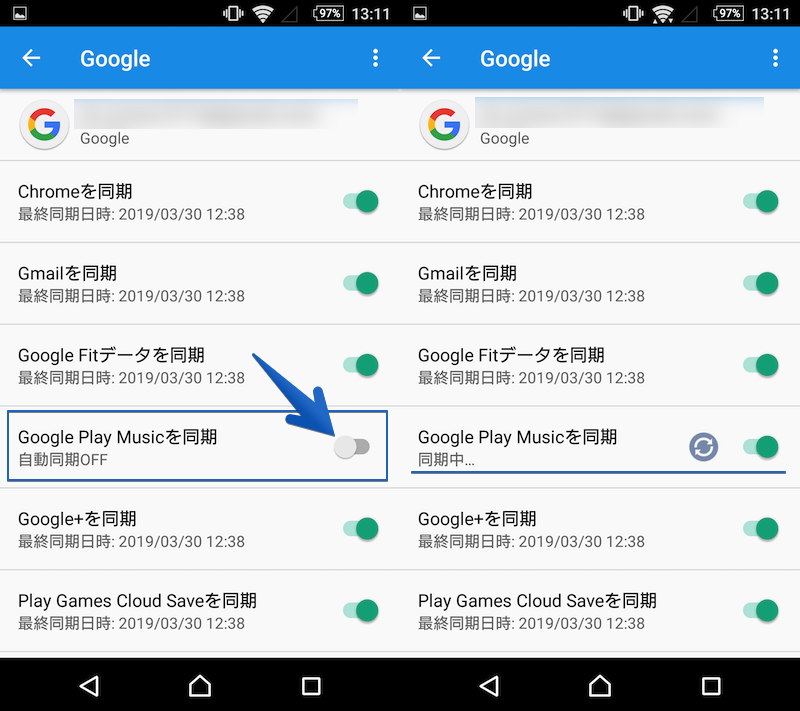
解決策⑥:スマホのストレージ容量不足を確認する
![]() Play Musicアプリで同期すると、スマートフォンの内部ストレージ容量を消費するため、容量不足が原因かもしれません。
Play Musicアプリで同期すると、スマートフォンの内部ストレージ容量を消費するため、容量不足が原因かもしれません。
AndroidとiPhone、それぞれ分けて改善策を解説します。
Androidでストレージ容量問題を確認/改善する方法
![]() 設定の ストレージ より、現在の容量について確認できます。
設定の ストレージ より、現在の容量について確認できます。
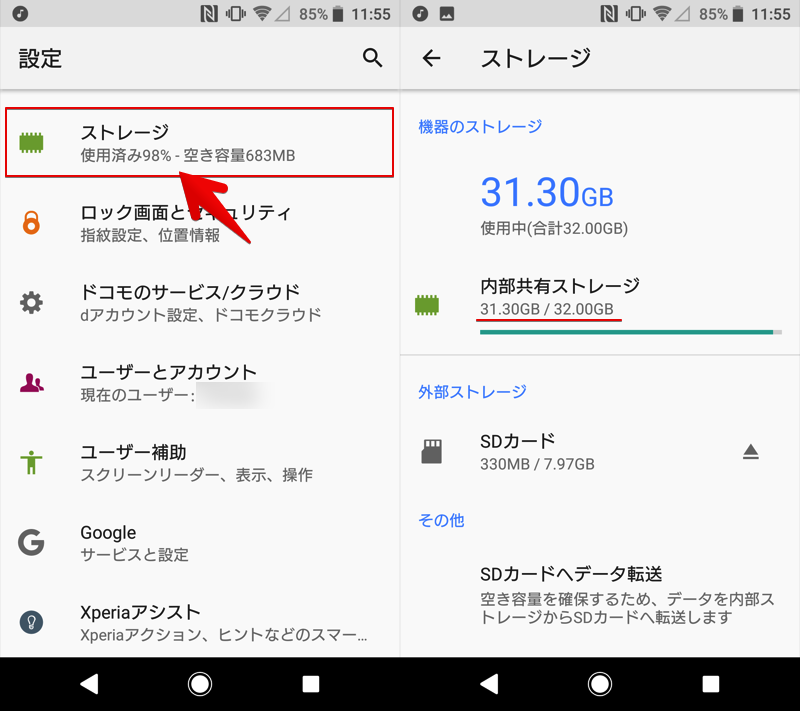
もしSDカードを使用できる場合、
![]() Play Musicアプリの 設定 より 保存先 を 外部 へ切り替えて下さい。
Play Musicアプリの 設定 より 保存先 を 外部 へ切り替えて下さい。
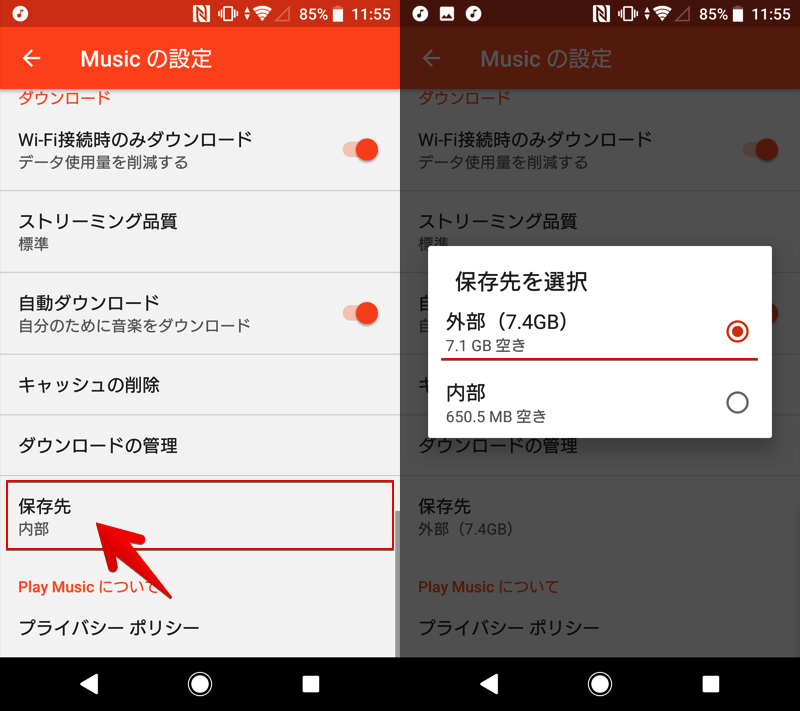
SDカードを使えない環境の場合、不要なファイルを削除するなどして、内部ストレージの空き容量を増やしましょう。
容量不足の改善方法について、詳細は関連記事【Androidの空き容量不足を解消する豆知識まとめ! 内部ストレージを節約してメモリを増やす設定方法】で解説しています。

iPhoneでストレージ容量問題を確認/改善する方法
![]() 設定の 一般 → iPhoneストレージ より、現在の容量について確認できます。
設定の 一般 → iPhoneストレージ より、現在の容量について確認できます。
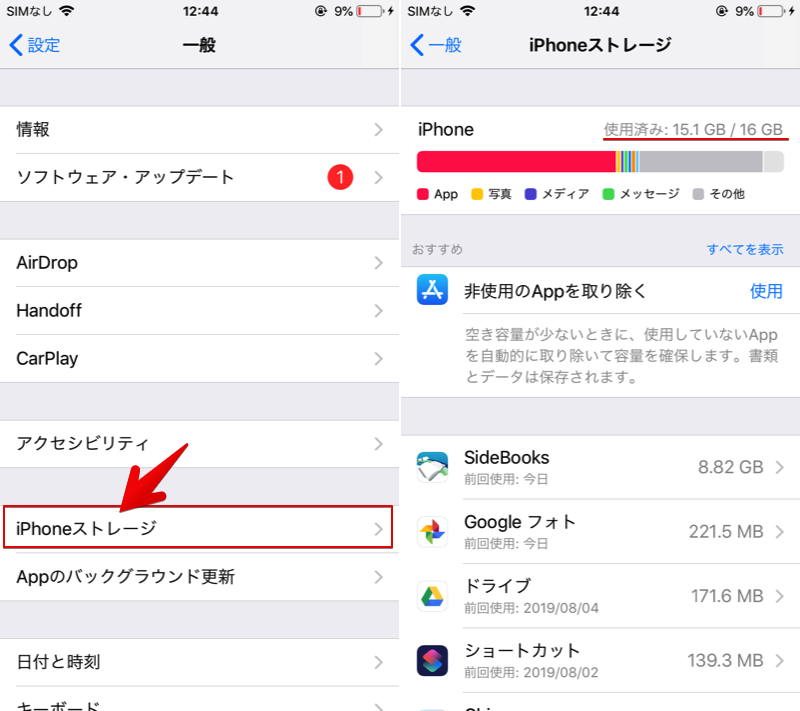
iPhoneではSDカードを使用できないため、不要なアプリ・ファイルを削除するなどして、内部ストレージの空き容量を増やしましょう。
解決策⑦:アプリデータを初期化する
ここまでの内容を試しても同期できない場合、![]() Play Musicのアプリデータを削除しましょう。
Play Musicのアプリデータを削除しましょう。
AndroidとiPhoneで手順が異なるため、それぞれ分けて解説します。
AndroidでGoogle Play Musicを初期化する手順
![]() 設定で アプリ → Google Play Music より「アプリ情報」を開き、
設定で アプリ → Google Play Music より「アプリ情報」を開き、
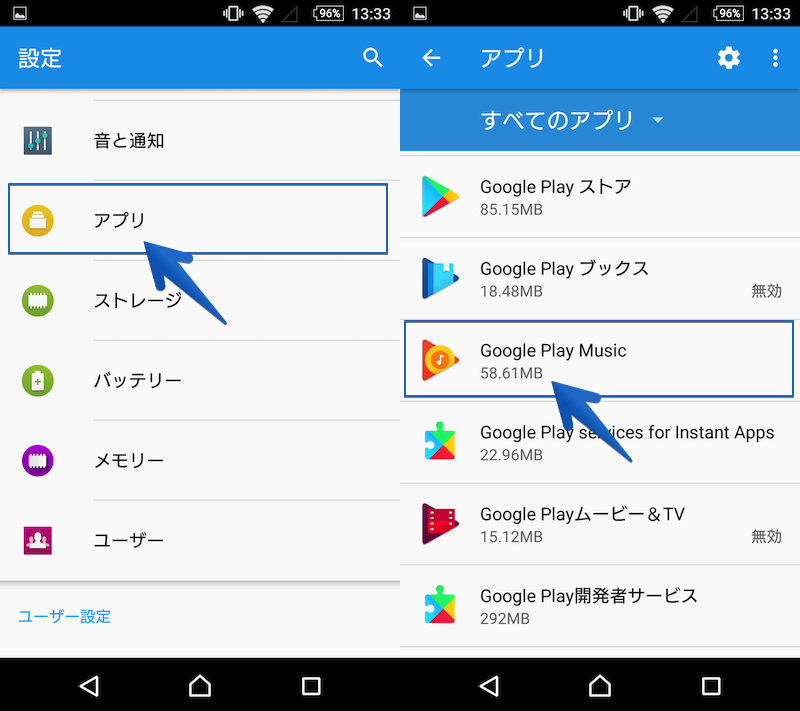
ストレージ → データを削除 でアプリが初期化されます。
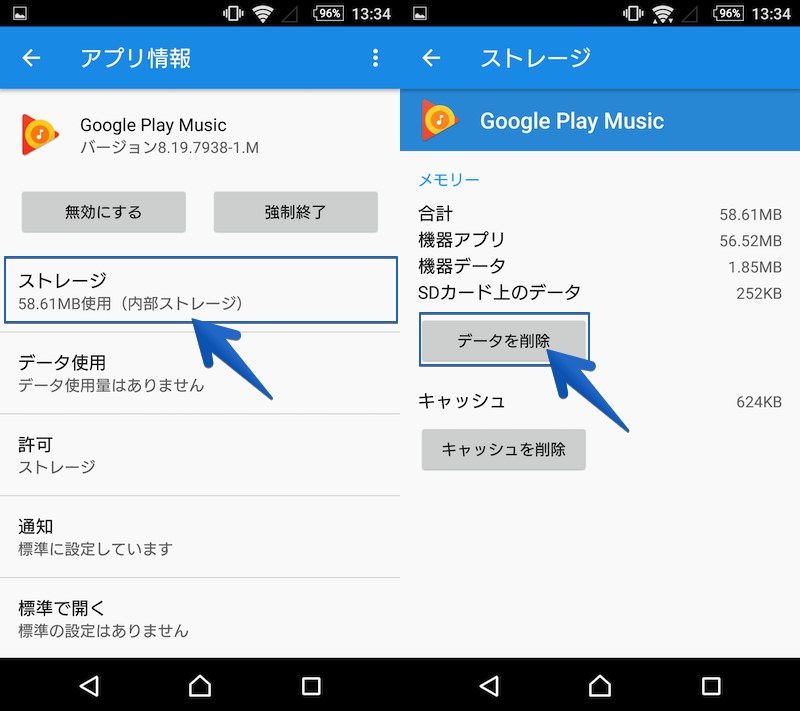
Androidで「アプリ情報」を開く手順はいろいろあります。詳細は関連記事【Androidでアプリ情報の見方と表示方法まとめ! 使用状況へのアクセスを開いて設定変更しよう】で解説しています。

iPhoneでGoogle Play Musicを初期化する手順
![]() Play Musicアプリのメニューより 設定 へ進み、
Play Musicアプリのメニューより 設定 へ進み、
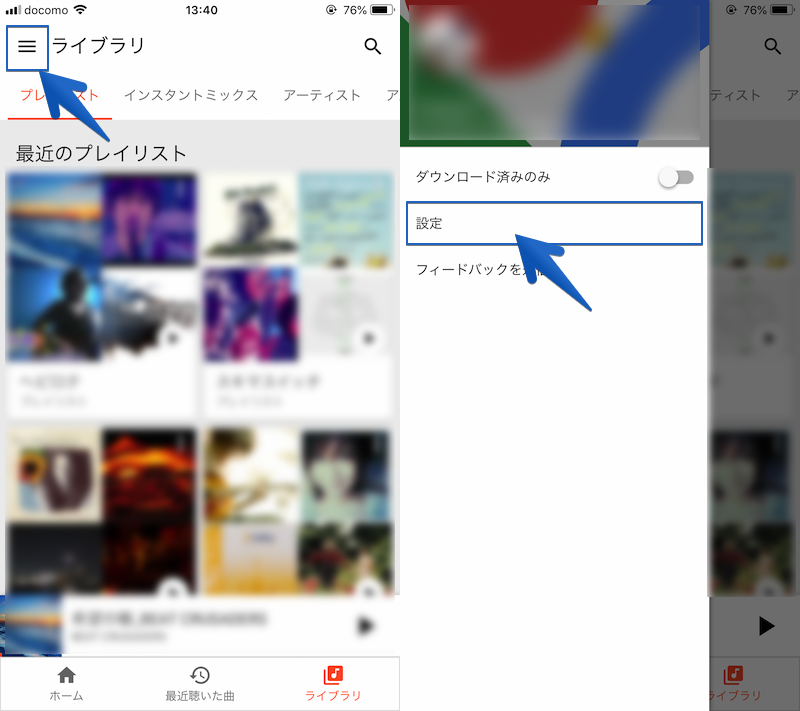
アプリデータのリセット を実行すれば初期化されます。
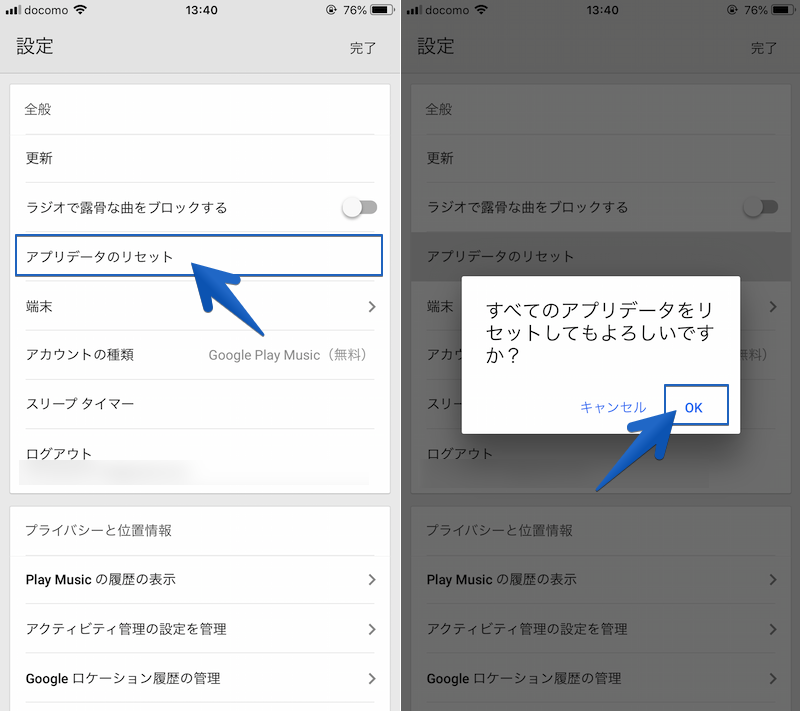
補足:スマホ上でGoogle Play Musicを編集する方法
すでに持っている楽曲ファイルを![]() Play Music上へアップロードするには、パソコンが必須となります。
Play Music上へアップロードするには、パソコンが必須となります。
が、アップロードされた音楽の編集操作は、スマートフォン上でも可能な場合があります。
スマホで音楽プレイリストを編集する手順
プレイリストの新規作成/追加/削除は、![]() Play Musicアプリの標準機能として搭載されています。
Play Musicアプリの標準機能として搭載されています。
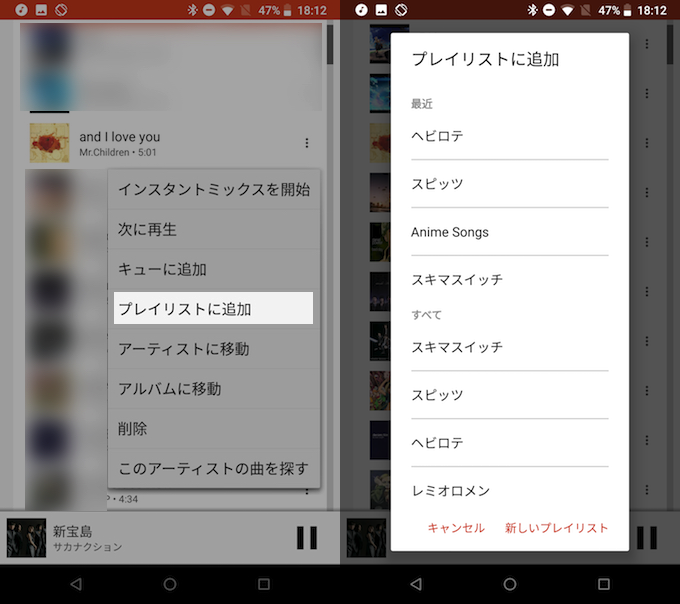
プレイリストへ追加する例。
詳細は関連記事【アプリ版Google Play Musicでプレイリストを編集する方法まとめ! iPhoneやAndroidで新規作成/追加/削除しよう】で解説しています。

スマホで音楽メタデータやアルバムアートを編集する手順
楽曲ファイルのメタデータ(例:曲のタイトル / アーティスト情報)は、残念ながら![]() Play Musicアプリ上で編集できません。
Play Musicアプリ上で編集できません。
が、スマートフォン上で無理やりブラウザ版Google Play Musicを表示すれば、この問題を解決できます。
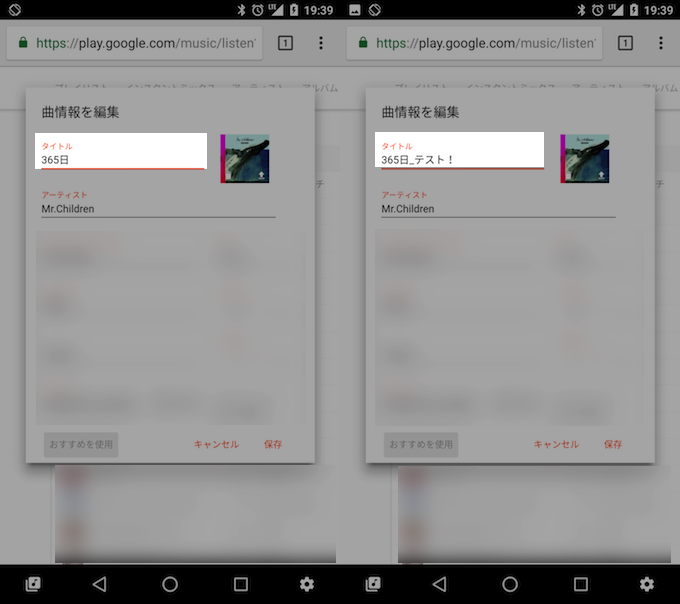
曲のタイトルを編集する例。
詳細は関連記事【スマホでGoogle Play Musicの音楽メタデータを編集する方法! ブラウザ上で曲名やジャケット画像/アルバムアートを変更しよう】で解説しています。

〆:同期されないな、と感じたら順番に解決策を試そう!
以上、Google Play Musicが同期されない問題の解決方法! PCのプレイリスト更新をスマホに反映しよう の説明でした。
アップロードした楽曲や作成したプレイリストがスマートフォンのアプリに反映されない場合、紹介した手順を試して下さい。
ぜひ、ご参考あれ。
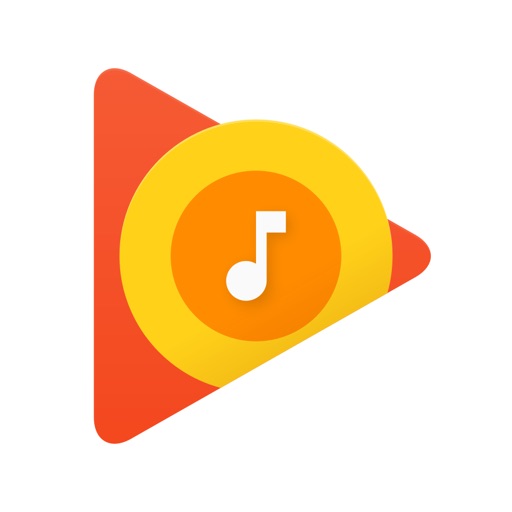


コメント
コメント失礼致します。自分の場合は、まさかのスマホ本体の容量不足が原因で同期できてませんでした笑
スマホアプリの設定→保存先→内部から外部(SDカード)に変更するとあっさり曲が出てきましたので、この方法も記事に追加しておくと、より多くの人が救われるのではないかと思いました。
では、失礼致します。
コメントありがとうございます。記事中にも参考情報として追記しました。