![]() Play Musicはインターネットに接続できる環境であれば、どこでも好きな音楽をスマートフォンやパソコンで視聴できるサービスです。
Play Musicはインターネットに接続できる環境であれば、どこでも好きな音楽をスマートフォンやパソコンで視聴できるサービスです。
使い方の基本は、関連記事【Google Play Musicの使い方! クラウドで曲を保存/再生して音楽専用のオンラインストレージにしよう】で解説しています。

楽曲の管理・編集はブラウザ上のGoogle Play Musicサイトで実施しますが、パソコンからのアクセスを前提としているため、スマートフォンでは操作できない欠点があります。
が、少し工夫すれば、スマートフォンでも楽曲メタデータ(例:曲のタイトル / アルバムアート)を編集する操作手順があります。
「パソコンを持っていない」・「どうしてもスマートフォンから操作したい」という方は、ぜひ参考下さい。
photo by Fe Ilya
Play Musicの楽曲をスマホで編集する方法
- 手順①スマホでプレイミュージックサイトへアクセスする
- 手順②スマホでプレイミュージックの音楽メタデータやアルバムアートを編集する
- 参考スマホで音楽プレイリストを編集する手順
手順①:スマホでプレイミュージックサイトへアクセスする
通常、スマートフォンからブラウザ上のGoogle Play Musicサイトを開こうとすると、![]() Play Musicアプリが強制起動するため先に進めません。
Play Musicアプリが強制起動するため先に進めません。
が、少し工夫すれば無理やり表示することが可能です。
Google Play Musicサイトのリンク(←コレ)を長押しタップして、新しいタブで開く を選択。
真っ白な画面となったら、右上メニューを開き、
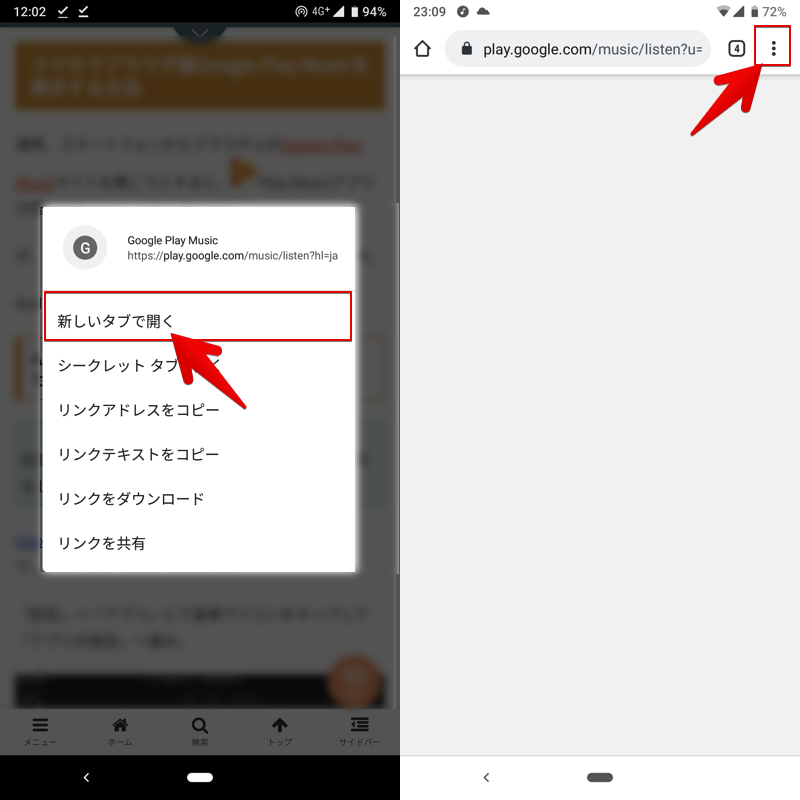
PC版サイト にチェックを入れれば、Google Play Musicサイトを表示できます。
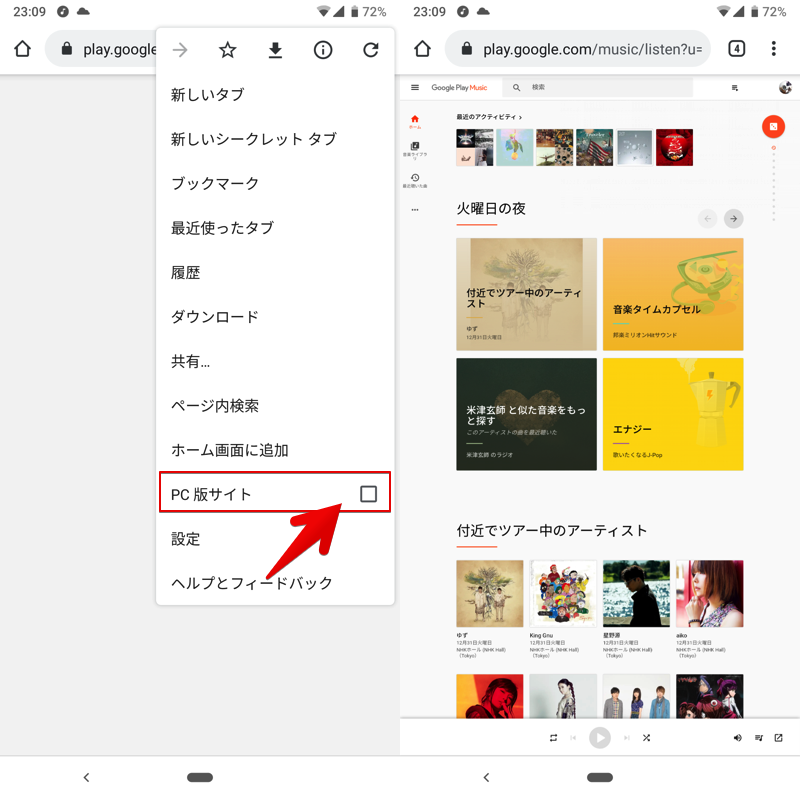
手順②:スマホでプレイミュージックの音楽メタデータやアルバムアートを編集する
対象の楽曲を長押しメニューから 情報を編集 を選べば、パソコン上で操作するのと同じ感覚で編集できます。
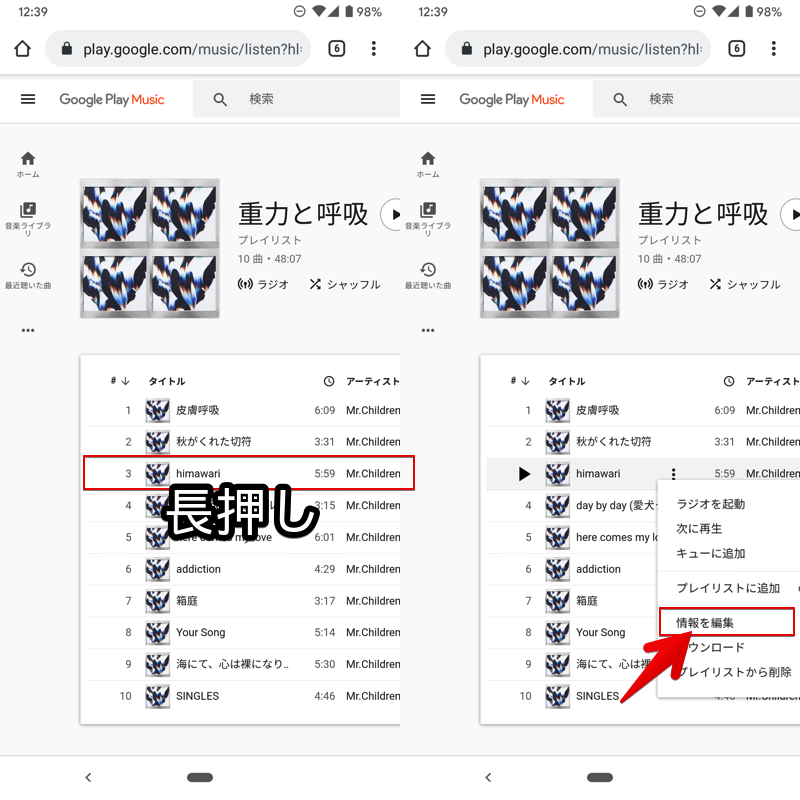
下記2点を例に解説をします。
- 曲名やアーティスト名を変更する
- ジャケット画像やアルバムアートを変更する
曲名やアーティスト名を変更する
対象の楽曲を長押しメニューから 情報を編集 を選び、タイトルやアーティスト名を変更、保存します。
これでGoogle Play Musicサイト上の楽曲タイトルが変更され、自動的に![]() Play Musicアプリ側でも反映を確認できます。
Play Musicアプリ側でも反映を確認できます。
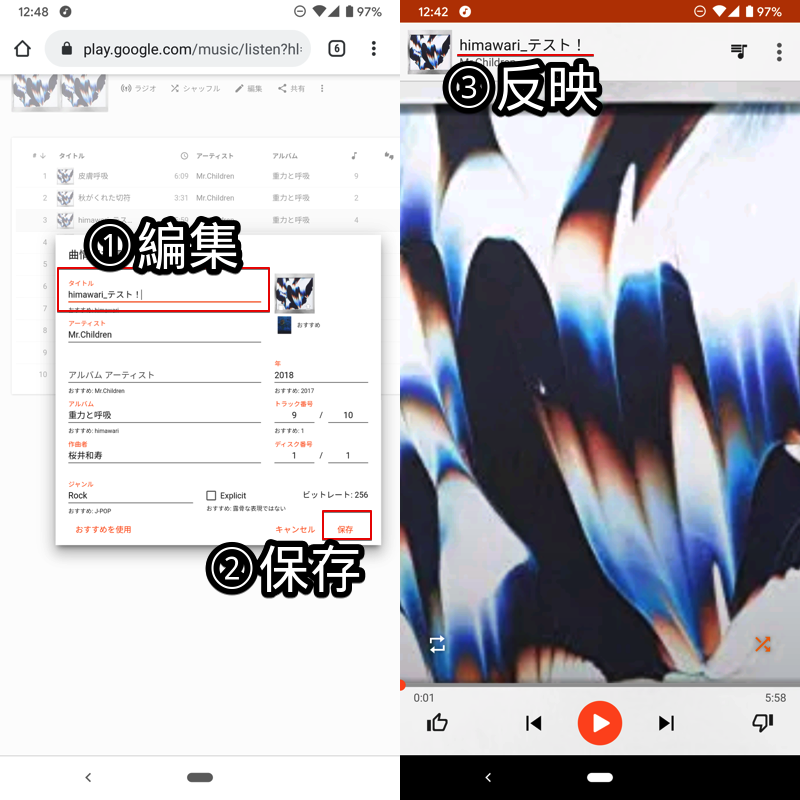
(左)タイトルを一部変えた例 (右)アプリ側のタイトルにも反映される
ジャケット画像やアルバムアートを変更する
対象の楽曲を長押しメニューから 情報を編集 を選び、既存の画像をタップすると新しい画像のアップロード手段が表示されます。
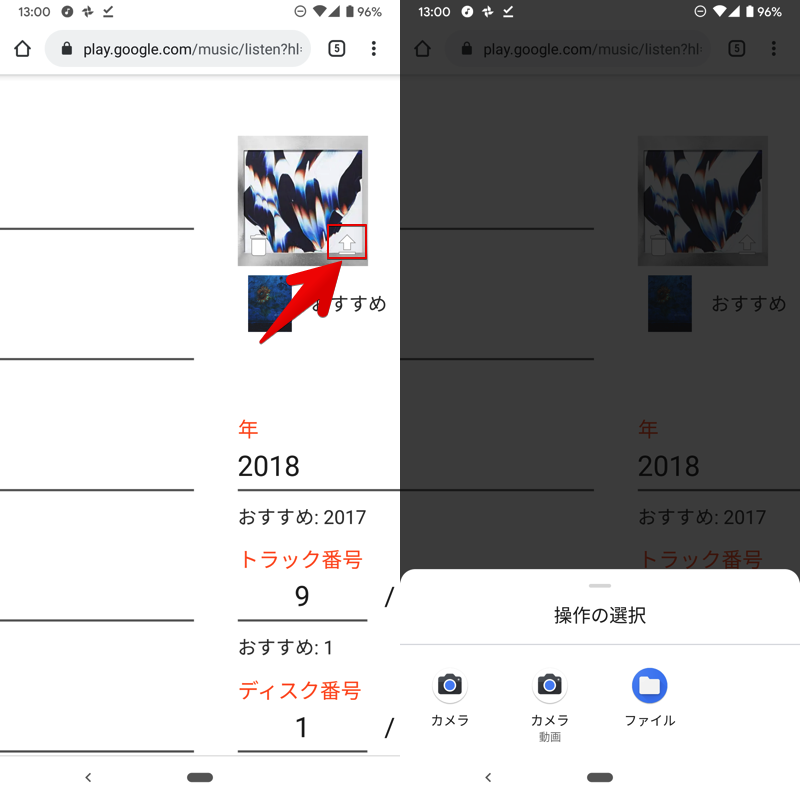
アップロードの手段として、カメラで写真を撮るか、内部ストレージの画像を選ぶか決める。
新しい画像をアップロードすればGoogle Play Musicサイト上のジャケットが変更され、自動的に![]() Play Musicアプリ側でも反映を確認できます。
Play Musicアプリ側でも反映を確認できます。
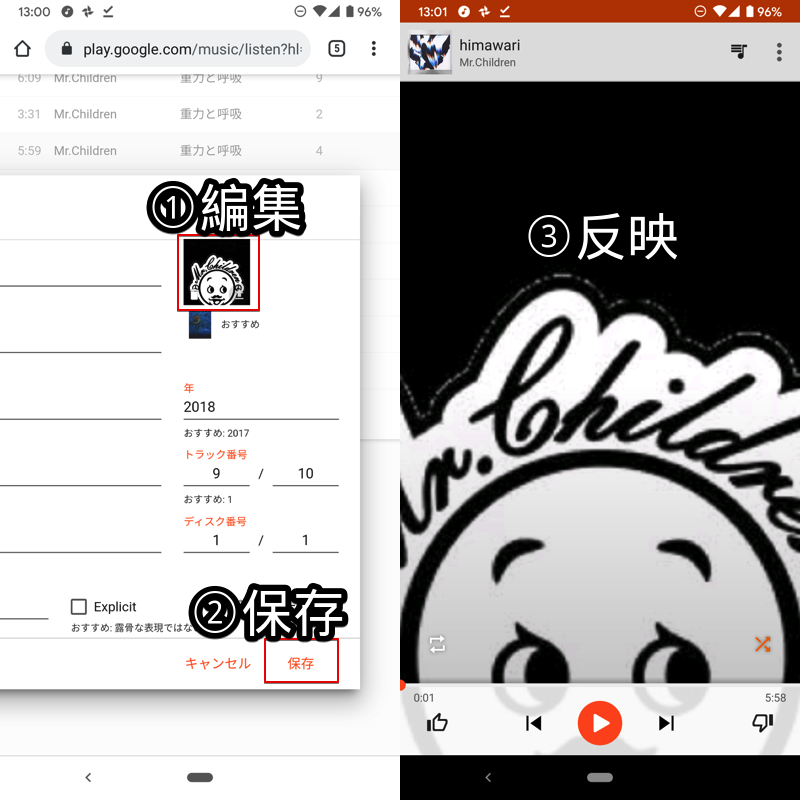
(左)ジャケットを変えた例 (右)アプリ側の画像にも反映される
参考:スマホで音楽プレイリストを編集する手順
目的がプレイリストの編集なら、わざわざGoogle Play Musicサイトへアクセスせずとも、![]() Play Musicアプリの標準機能として搭載されています。
Play Musicアプリの標準機能として搭載されています。
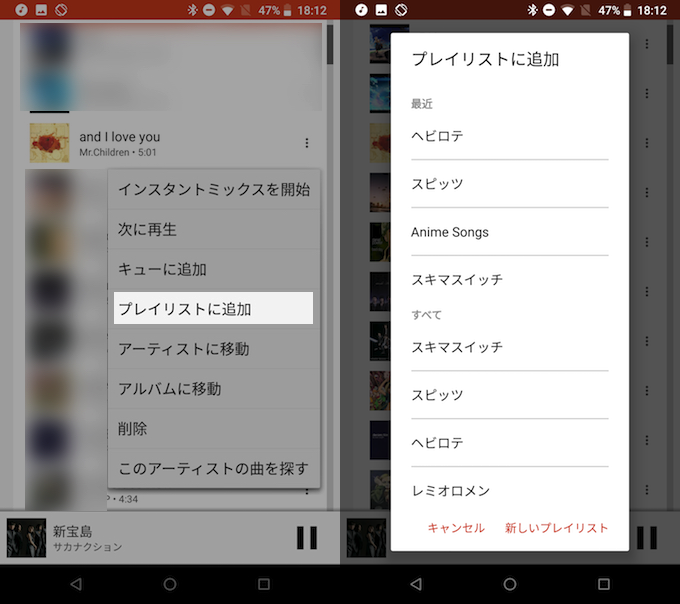
Play Musicアプリ上の操作でプレイリストへ追加する例。
詳細は関連記事【アプリ版Google Play Musicでプレイリストを編集する方法まとめ! iPhoneやAndroidで新規作成/追加/削除しよう】で解説しています。

補足:
サイトへアクセスするとPlay Musicアプリが強制起動してしまう場合
紹介したやり方で、Google Play Musicサイトのリンクから![]() Play Musicアプリが強制起動してしまう場合、
Play Musicアプリが強制起動してしまう場合、![]() 設定の アプリ情報 を確認しましょう。
設定の アプリ情報 を確認しましょう。
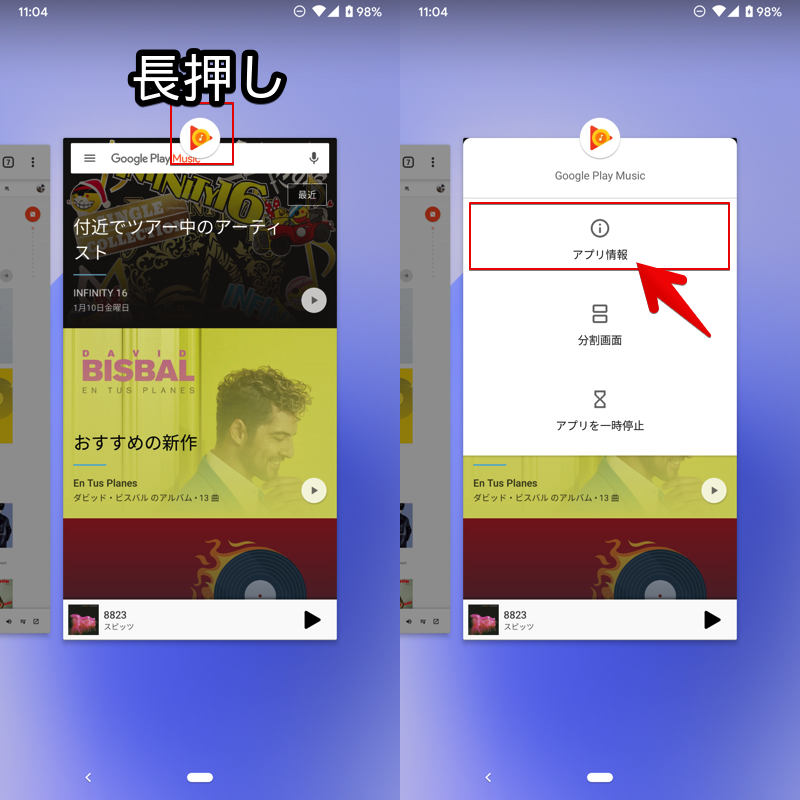
例えば「最近開いたアプリ」ウインドウよりアイコン長押しでアプリ情報を表示できる。
Androidで アプリ情報 を開く手順の詳細は、関連記事【Androidでアプリ情報の見方と表示方法まとめ! 使用状況へのアクセスを開いて設定変更しよう】で解説しています。

![]() Play Musicの アプリ情報 ページにて、次の2点をチェックします。
Play Musicの アプリ情報 ページにて、次の2点をチェックします。
- デフォルトのアプリを変更する
- Play Musicアプリを一時停止する
デフォルトのアプリを変更する
デフォルトで開く 設定より、リンクを開く メニューを一時的に このアプリで開く “以外”(例:その都度確認 )へ変更します。
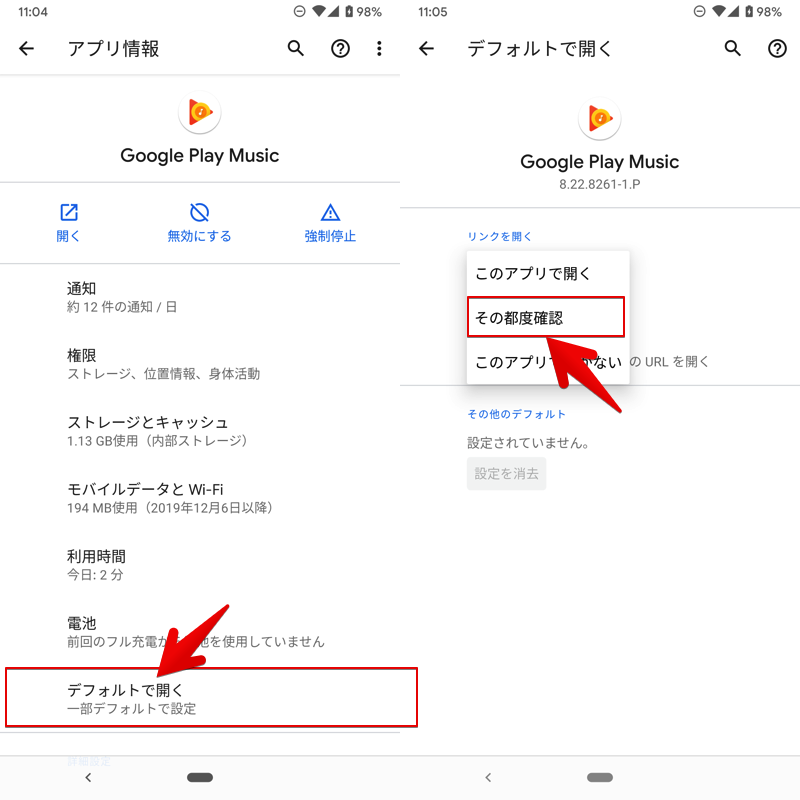
この状態で再度試して下さい。
Play Musicアプリを一時停止する
無効にする より、![]() Play Musicアプリを一時停止します。
Play Musicアプリを一時停止します。
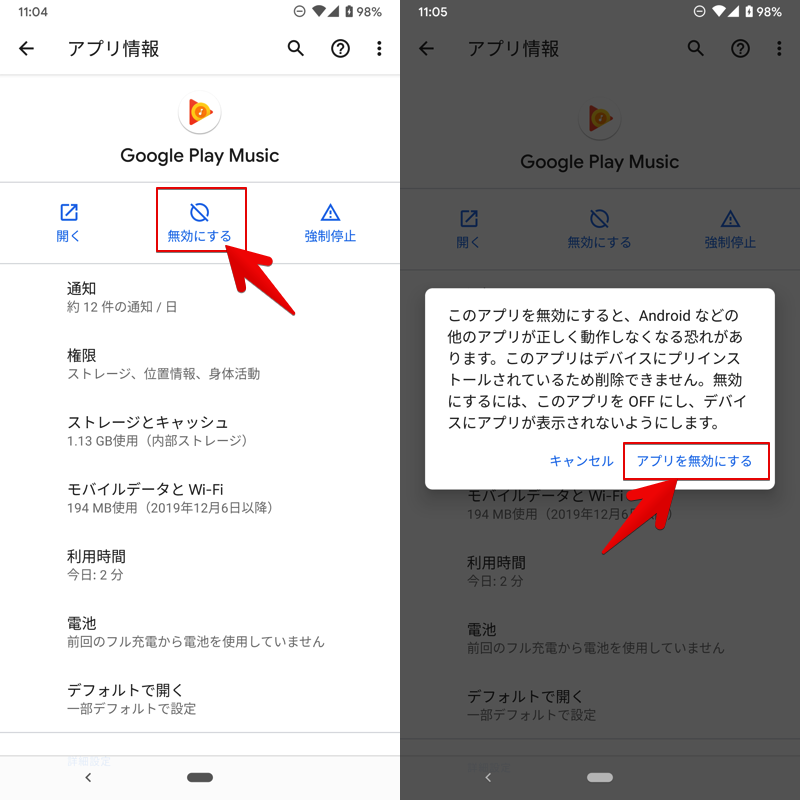
この状態で再度試して下さい。
マイミュージックで支払い情報登録画面が表示される場合
ログイン中のGoogleアカウントで、初めてブラウザ版Google Play Musicの「マイミュージック」へアクセスする場合、一時的に支払い情報の登録が必要です。
そのままスマートフォンで登録手続きも可能ですが、操作しにくいためパソコンでの操作がオススメです。
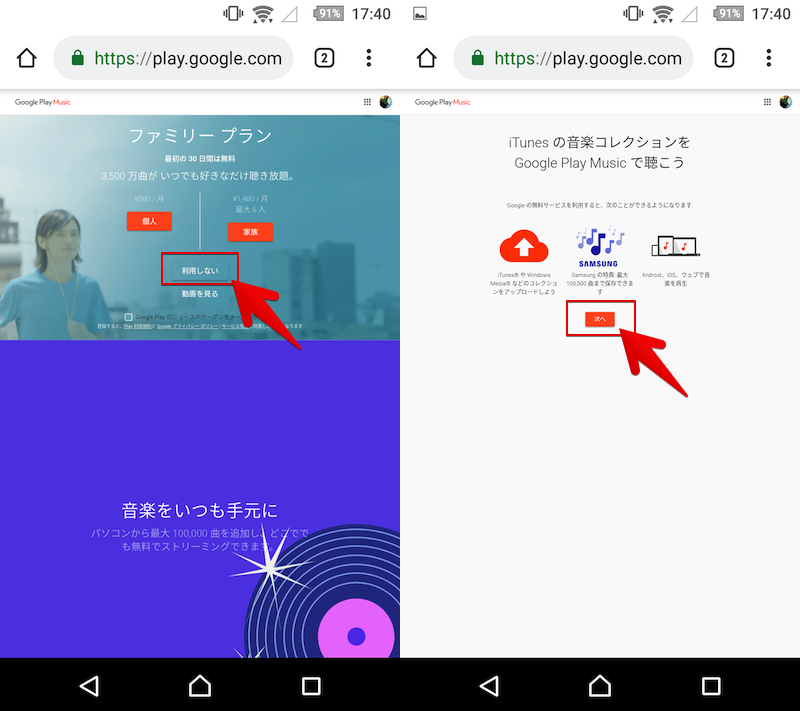
スマホでも登録できるが画面が見にくい。
手順の詳細は、関連記事【Google Play Musicの使い方! クラウドで曲を保存/再生して音楽専用のオンラインストレージにしよう】で解説しています。

ブラウザで編集した内容がスマホのアプリに同期されない場合
もしブラウザでの変更内容がスマートフォンの![]() Play Musicアプリ側へ反映されていない場合、次の解決策が参考になるかもしれません。
Play Musicアプリ側へ反映されていない場合、次の解決策が参考になるかもしれません。
- PC側のアップロード/編集作業の完了を確認する
- アプリ側で「ダウンロード済みのみ」を無効にする
- アプリ側で音楽ライブラリを手動更新する
- ログイン中のGoogleアカウントが正しいか確認する
- アプリ側で自動同期をオンにする(Androidのみ)
- スマホのストレージ容量不足を確認する
- アプリデータを初期化する
詳細は関連記事【Google Play Musicが同期されない問題の解決方法! PCのプレイリスト更新をスマホに反映しよう】で解説しています。

〆:スマホ上でもGoogle Play Musicの編集はできる
以上、スマホでGoogle Play Musicの音楽メタデータを編集する方法! ブラウザ上で曲名やジャケット画像/アルバムアートを変更しよう の說明でした。
Google Play Musicの音楽データを編集するためには、PC表示のブラウザ版から行う必要があるため、スマートフォンでの操作はかなり不便です。
が、しっかりメタデータやアルバムアート等の変更内容もアプリ版に反映されるので、PCが手元にない場合にどうしてもGoogle Play Musicの編集をしたいケースで知ってると便利です。
ぜひ、お試しあれ。
コメント
お書きになった方法で、iPhone8Plus(Safari)を操作してみましたが、Flash Playerが必要ですという表示が出たり、ライブラリーの読み込みは始まるのですが、読みきった後、「問題が起きたため、……」との表示が出て元の画面に戻ってしまいます。どうすればよいでしょうか。
同環境(iPhone 8 Plus Safari)で操作しましたが、ご申告内容は再現せず、正常に動作しました。
ただ、元々スマホ向けに最適化されていないページを無理やり表示させているため、使用環境によってエラーが出るのかもしれません。
解決策の1つとして、使用するブラウザをSafariから変更してみて下さい。
※2020年1月追記:本記事の内容はiPhoneに対応していないことを確認しました。お手数ですが、PCかAndroidが必要です。
Androidユーザーです。
その都度確認にして開いてみたんですけどアプリが開くので両方共このアプリを使わないに設定してやってみたんですけど駄目でした。他の方法はPC開くしかないんですかね…私タブレットしかないんですよ…orz
Nexus 6P(Android 8.1.0)で試したところ、現時点でも再現性を確認できました。
記事の内容通り、「リンクを開く」を「その都度確認」へ変更した状態で、Web版Google Play Musicの直リンクへ進んでも開けないでしょうか?
①まではなんとか出来たのですが、②から自分のマイミュージックに飛ぼうとすると請求画面から自分の持ってる曲の場面に行くことができません。
GoogleplayMusicでお金を払ってる訳では無いのですが、払わなければ難しいのでしょうか?
初めてGoogle Play Musicのマイミュージックにアクセスする場合、無料で利用する場合も支払い情報の登録が求められます(実際にお金が請求されることはありません)。
記事中でも本件について追記しました。
お支払情報は、未成年のためもって
ないのですがそれがなければアルバム
ジャケットは追加出来ないのですか?
すいません、記事の主題とは違うのですが、教えてほしい事があります。
以前、Google play ストアのライブラリでアプリ履歴を見れること知ったのですが、その前に全部消してしまいました。もうこれは二度と見ることはできないのでしょうか?
ボクの知る限り、一度消したPlay Storeのアプリ履歴を復元する方法はありません。
(同じアプリを再インストールすることで、ライブラリに再追加はできると思いますが・・・)
アーティストの写真は変更できませんか??
マイミュージック⇒アーティスト で出てくる
それぞれの画像です。
アルバムの情報は、正しいものに変わっています。
MISIAが、全く別人のおばさんになってて。。><