![]() Play Musicはインターネットに接続できる環境であれば、どこでも好きな音楽をスマートフォンやパソコンで視聴できるサービスです。
Play Musicはインターネットに接続できる環境であれば、どこでも好きな音楽をスマートフォンやパソコンで視聴できるサービスです。
使い方の基本は、関連記事【Google Play Musicの使い方! クラウドで曲を保存/再生して音楽専用のオンラインストレージにしよう】で解説しています。

視聴できる曲は3通りありますが、
| 曲の種類 | 入手方法 | 費用 |
|---|---|---|
| アップロードした曲 | 所有する楽曲ファイルをPCからアップロードする | 無料 |
| 個別購入した曲 | Play Storeから個別に楽曲を買う | 楽曲ごと異なる |
| 定期購入した曲 | 聴き放題のサブスクリプションを契約する | 月額980円〜 |
どれも共通して、デバイスへダウンロードできます(無料会員でも利用可能)。
デバイスに保存しておけば、オフライン再生できるため、ギガ(モバイルデータ通信量)を節約する意味でも、よく聴く楽曲ファイルはダウンロードしておくべきです。
そこで本記事では、![]() Play Musicのダウンロード手順とその特徴について、詳しく紹介します。
Play Musicのダウンロード手順とその特徴について、詳しく紹介します。
スマホ版Play Musicでオフライン再生向けにダウンロードする方法
スマートフォン向け![]() Play Musicアプリのダウンロード機能について、基本情報を解説します。
Play Musicアプリのダウンロード機能について、基本情報を解説します。
重要:ダウンロードはあくまでオフライン再生向けの機能
スマートフォン向け![]() Play Musicアプリでは、次の曲をダウンロードできます。
Play Musicアプリでは、次の曲をダウンロードできます。
| ダウンロード対象 | ダウンロード可否 |
|---|---|
| アップロード/購入した曲 – 1曲ずつ | ✕ |
| アップロード/購入した曲 – プレイリスト単位 | ○ |
| アップロード/購入した曲 – アルバム単位 | ○ |
| アップロード/購入した曲 – すべて | ✕ |
| 定期購入しているプレイリスト | ○ |
| 定期購入しているアルバム | ○ |
| 定期購入しているラジオステーション | ○ |
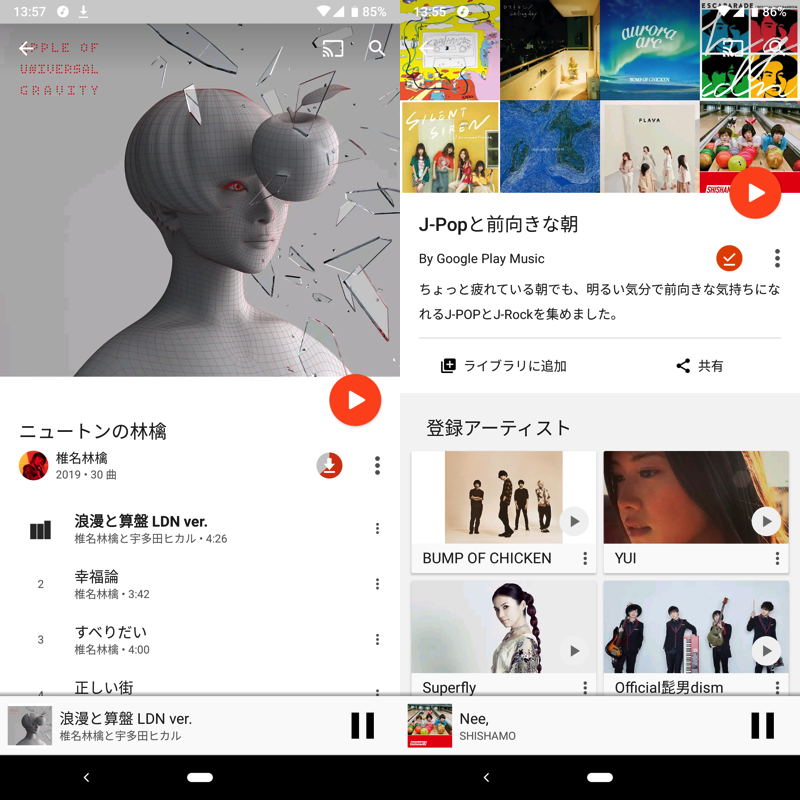
定期購入しているアルバム(左)とラジオステーション(右)をダウンロードした例。
が、どの曲をダウンロードしても、mp3などのファイル形式で楽曲を保存することはできません。
スマートフォン向けのダウンロード機能は、ネットワークに繋がっていない環境でも、音楽を視聴するために用意される、いわば”オフライン再生専用”の機能です。
従って、例えば次のような操作には対応していません。
- mp3ファイルで家族や友人に渡す
- mp3ファイルで別デバイスに移す
- 別のミュージックプレイヤーアプリで再生する
- アラームや着信音として設定する
- Play Storeで個別購入した楽曲をmp3ファイルで保存する
以上を踏まえた上で、以降より基本的なダウンロード手順から、細かい仕様まで順番に解説します。
AndroidでPlay Musicから曲を保存する手順
![]() Play Musicでダウンロードしたいプレイリストまたはアルバムを開き、
Play Musicでダウンロードしたいプレイリストまたはアルバムを開き、![]() アイコンをタップするとダウンロードが開始されます。
アイコンをタップするとダウンロードが開始されます。
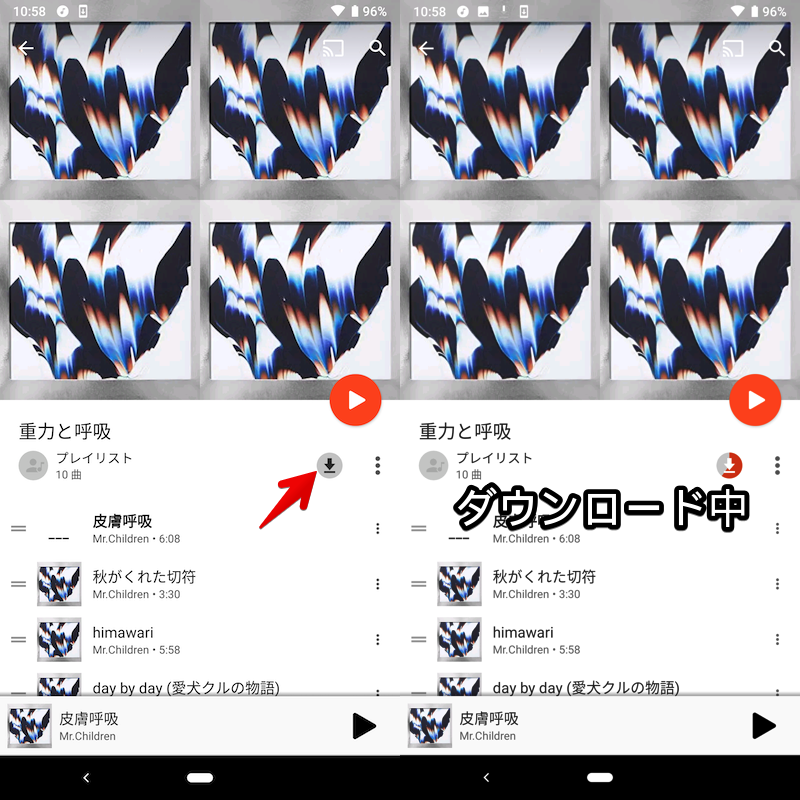
![]() アイコンになればダウンロード完了で、通知にもその旨が表示されます。
アイコンになればダウンロード完了で、通知にもその旨が表示されます。
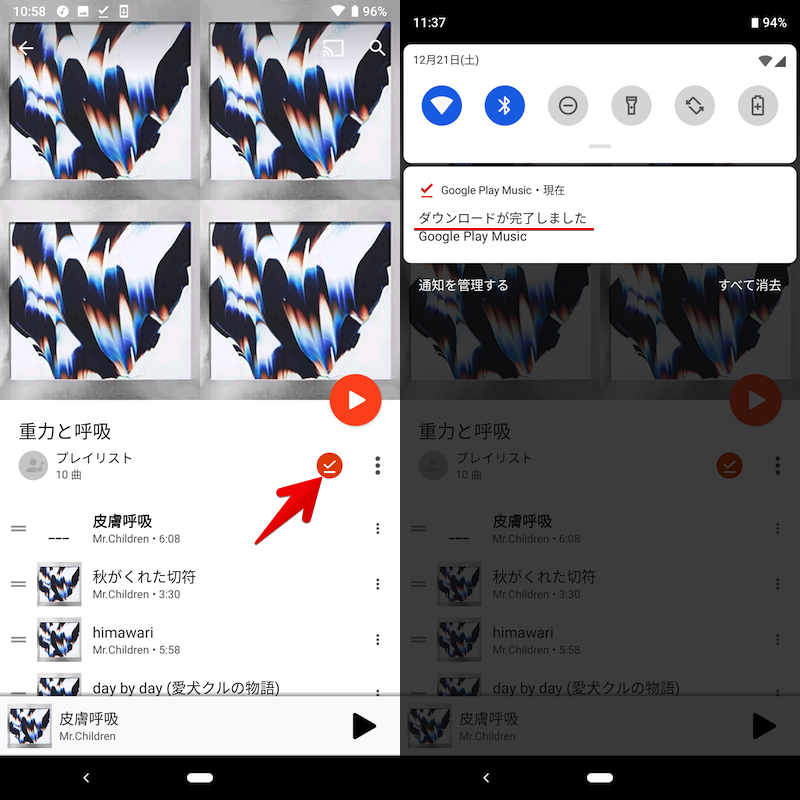
iPhoneでPlay Musicから曲を保存する手順
![]() Play Musicでダウンロードしたいプレイリストまたはアルバムを開き、
Play Musicでダウンロードしたいプレイリストまたはアルバムを開き、![]() アイコンをタップするとダウンロードが開始されます。
アイコンをタップするとダウンロードが開始されます。
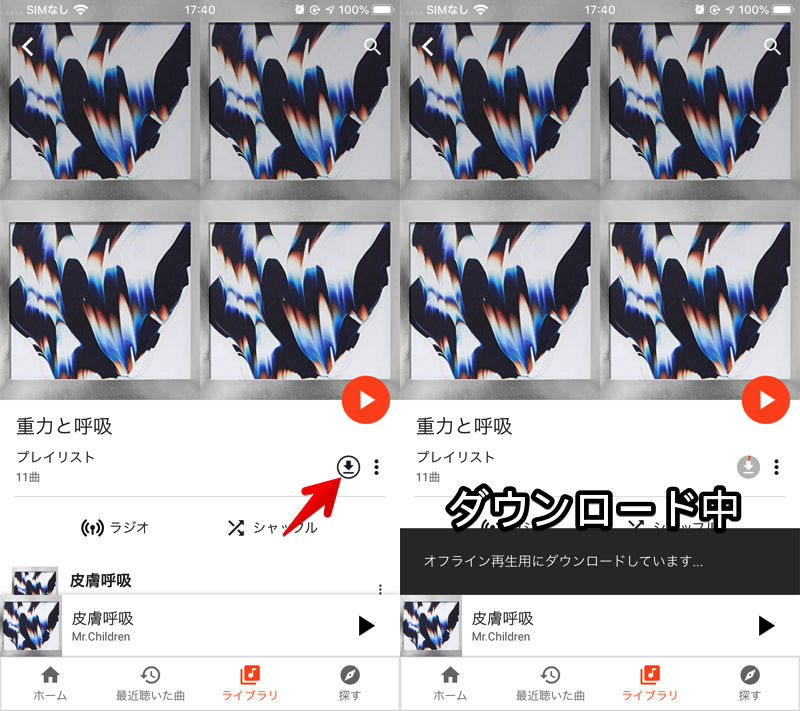
![]() アイコンになればダウンロード完了です。
アイコンになればダウンロード完了です。
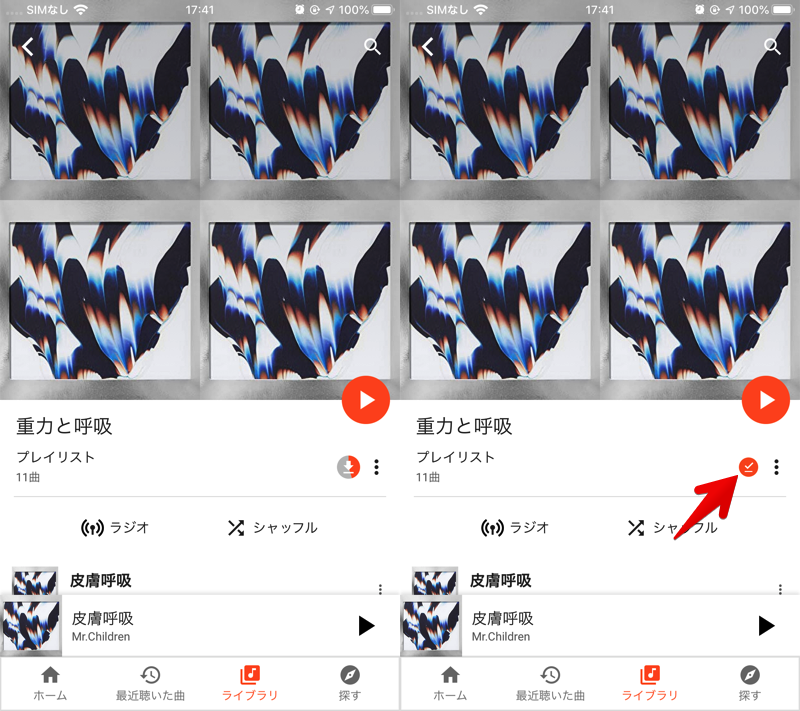
ダウンロードした楽曲ファイルのみ表示する手順
![]() Play Musicでメニューより ダウンロード済みのみ を有効にすれば、保存済みの楽曲に絞ってライブラリを表示できます。
Play Musicでメニューより ダウンロード済みのみ を有効にすれば、保存済みの楽曲に絞ってライブラリを表示できます。
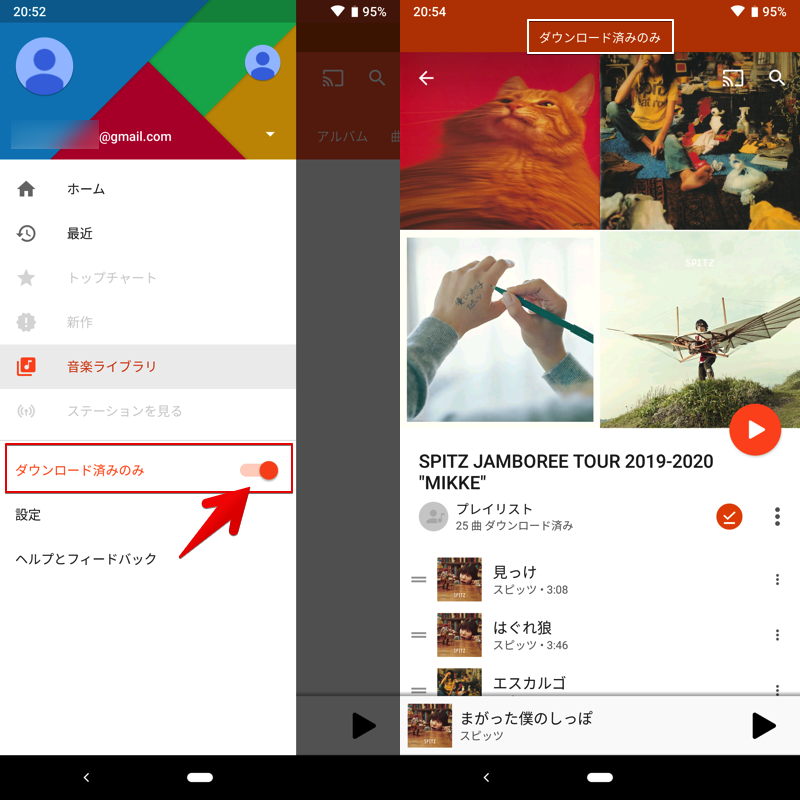
Android版Play Musicアプリの画面例(iPhone版でも手順は同様)。
ダウンロードした楽曲ファイルをデバイスから削除する手順
![]() Play Musicでダウンロードしたファイルを削除する方法は4通りあります。
Play Musicでダウンロードしたファイルを削除する方法は4通りあります。
- 音楽ライブラリのプレイリストやアルバムから削除する
- 設定のダウンロード管理一覧から削除する
- Googleアカウントからログアウトする
- 無料会員へ変更する(定期購入した楽曲のみ)
音楽ライブラリのプレイリストやアルバムから削除する
ダウンロード済みのプレイリストやアルバムでは![]() アイコンが表示されます。
アイコンが表示されます。
これをタップすれば、ダウンロードしたファイルをデバイスから削除できます。
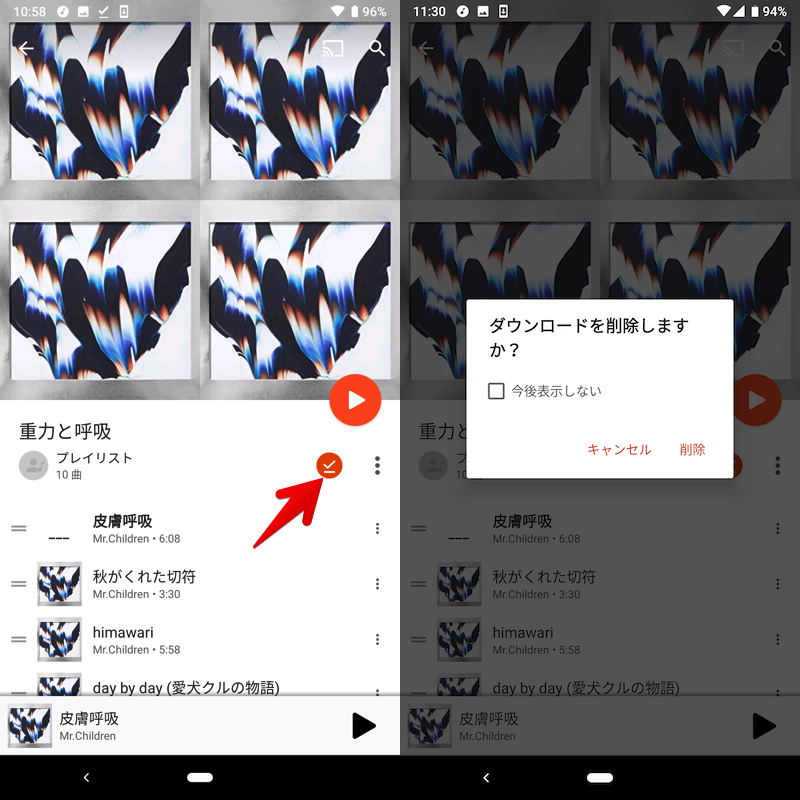
Android版Play Musicアプリの画面例(iPhone版でも手順は同様)。
設定のダウンロード管理一覧から削除する
![]() Play Musicの 設定 → ダウンロードの管理 と進み、各プレイリストやアルバムの
Play Musicの 設定 → ダウンロードの管理 と進み、各プレイリストやアルバムの![]() アイコンをタップすれば、ダウンロードしたファイルをデバイスから削除できます。
アイコンをタップすれば、ダウンロードしたファイルをデバイスから削除できます。
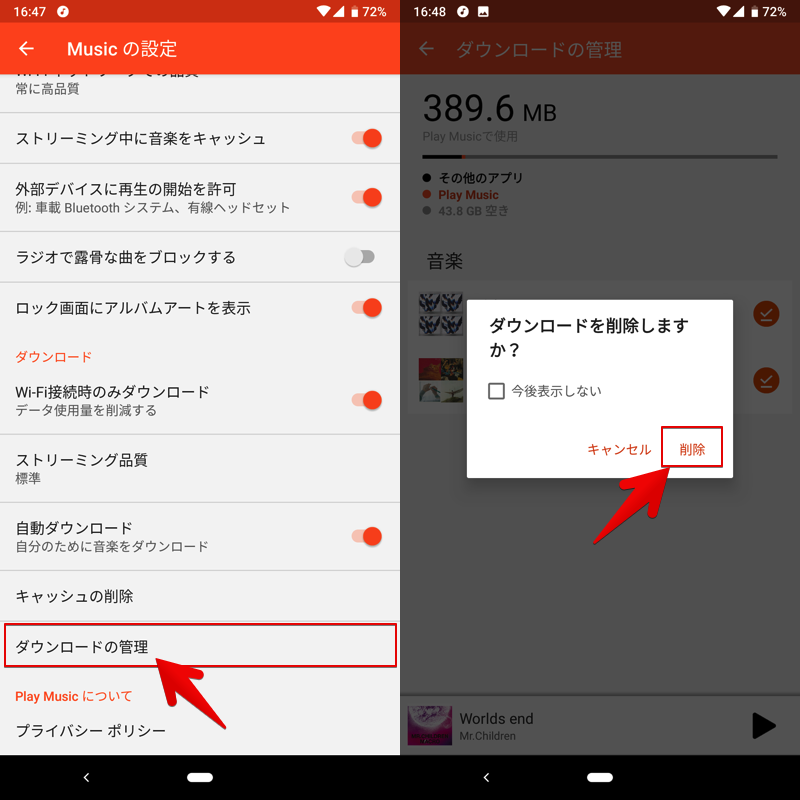
Android版Play Musicアプリの画面例(iPhone版でも手順は同様)。
Googleアカウントからログアウトする
ダウンロードした楽曲ファイルは、Googleアカウントの紐付けが前提となります。
従って下記いずれかを実行して、デバイスからアカウント情報が削除されると、同時にダウンロードした楽曲ファイルも消えます。
- Googleアカウントからログアウトする
- 別のGoogleアカウントへ切り替える
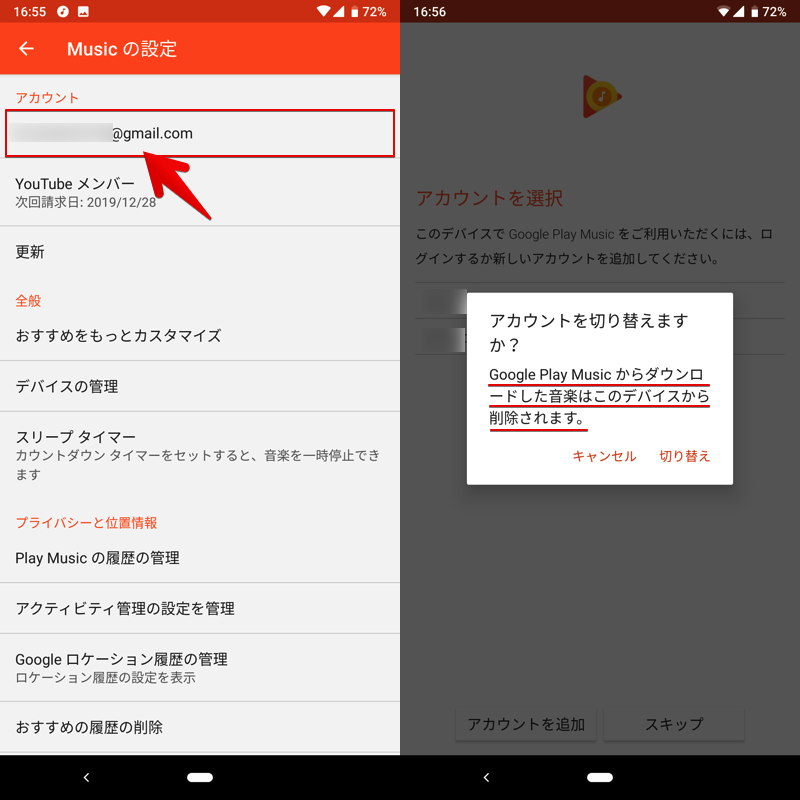
例えば、別のGoogleアカウントへ切り替えると警告メッセージが表示される。
無料会員へ変更する(定期購入した楽曲のみ)
![]() Play Musicの会員区分が無料へ変わると、下記の変化があります。
Play Musicの会員区分が無料へ変わると、下記の変化があります。
- 定期購入の楽曲はストリーミング再生できなくなる
- 有料会員中にダウンロードした定期購入の楽曲はデバイスから削除される
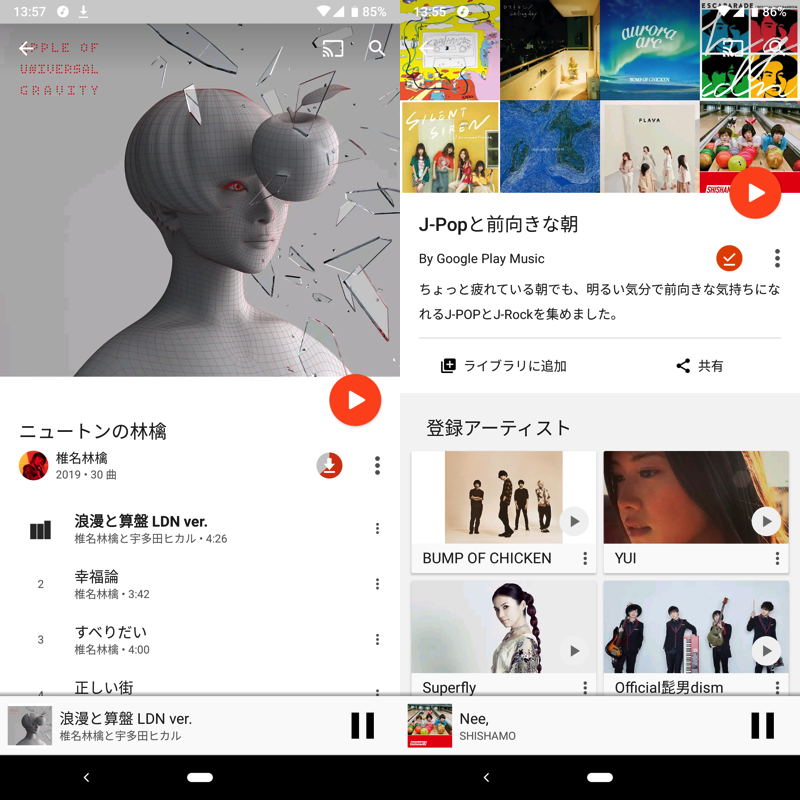
定期購入しているアルバム(左)とラジオステーション(右)。ダウンロードはもちろん、ストリーミング再生も不可となる。
スマホ版Play Musicダウンロード機能のマニアックな情報まとめ
スマートフォン向け![]() Play Musicアプリのダウンロード機能に関して、さらに細かい情報を解説します。
Play Musicアプリのダウンロード機能に関して、さらに細かい情報を解説します。
1曲ずつ個別/全曲まとめてダウンロードする方法
スマートフォン向け![]() Play Musicアプリでは、プレイリストまたはアルバム単位の保存となるため、ダウンロード対象に次の制約があります。
Play Musicアプリでは、プレイリストまたはアルバム単位の保存となるため、ダウンロード対象に次の制約があります。
- 1曲ずつのダウンロードはできない
- ライブラリの全曲をまとめてダウンロードできない
が、いろいろ工夫すれば、この課題を解決できます。
1曲ずつ個別に保存する手順
どうしても個別にダウンロードしたい場合、”1曲だけのプレイリストを作成する”という荒技もあります。
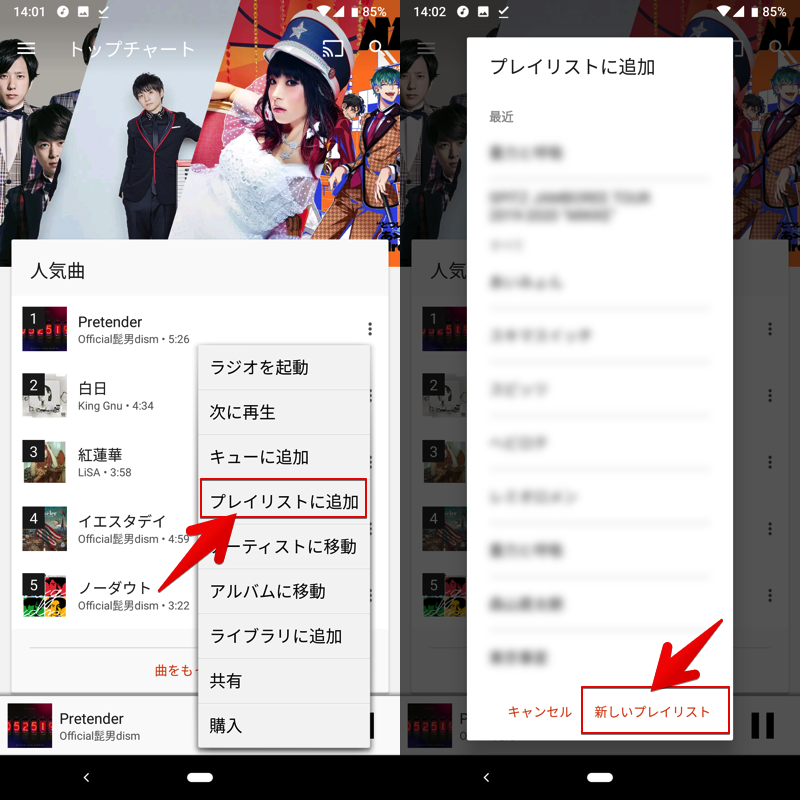
例えば「ダウンロード専用」など、分かりやすい名称にすると管理しやすいでしょう。
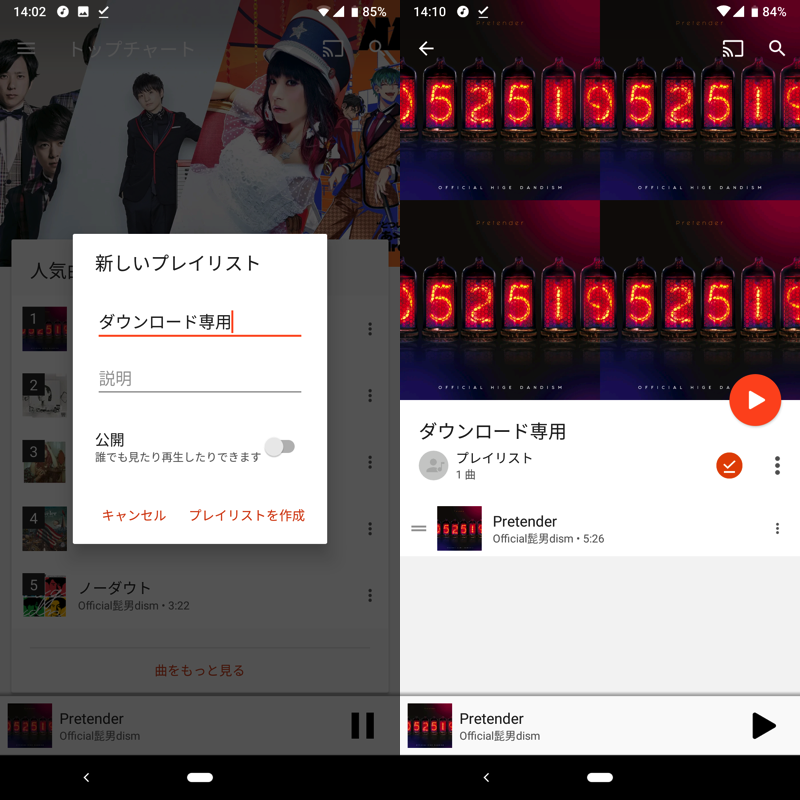
Play Musicのプレイリスト編集について、詳細は関連記事【アプリ版Google Play Musicでプレイリストを編集する方法まとめ! iPhoneやAndroidで新規作成/追加/削除しよう】で解説しています。

ライブラリの全曲をまとめてダウンロードする手順
![]() Play Musicアプリの仕様として、全曲ダウンロード機能が搭載されません。
Play Musicアプリの仕様として、全曲ダウンロード機能が搭載されません。
すべての楽曲をオフラインで視聴したい場合、選択肢は下記2点です。
- プレイリストまたはアルバム単位でダウンロード作業を繰り返す
- PCから全曲をダウンロードして、デバイス内部ストレージに移す
スマートフォンの内部ストレージやSDカードに楽曲ファイルが保存されていれば、![]() Play Musicアプリをミュージックプレーヤーとして使えます。
Play Musicアプリをミュージックプレーヤーとして使えます。
パソコンならライブラリの全曲をまとめてダウンロードできるので、スマートフォンのストレージに余裕があればオススメです。
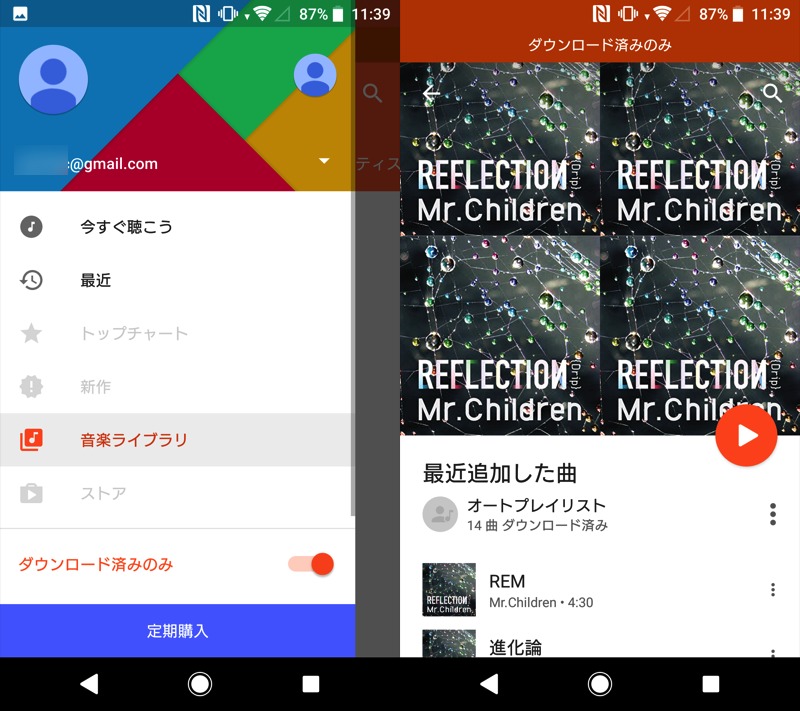
デバイス内に保存された楽曲は「ダウンロード済み」と認識される。
自動ダウンロードオプションとキャッシュについて
![]() Play Musicでは、下記いずれかに該当する楽曲を自動でダウンロードする仕様となっています。
Play Musicでは、下記いずれかに該当する楽曲を自動でダウンロードする仕様となっています。
- ダウンロードしたプレイリストまたはアルバムに新しく追加された曲
- ストリーミング再生した曲
これは 設定 の 自動ダウンロード が無効であっても機能します(詳細は後述します)。
ただし Wi-Fi接続時のみダウンロード が有効だと、Wi-Fiへ繋がるまでダウンロードは自動で開始されません。
自動ダウンロードの対象となる2条件について、それぞれカンタンに解説します。
条件①:ダウンロードしたプレイリストまたはアルバムに新しく追加された曲
すでにダウンロード済みのプレイリストまたはアルバムに新しい曲が追加された場合、特に操作せずとも自動でダウンロードが始まります。
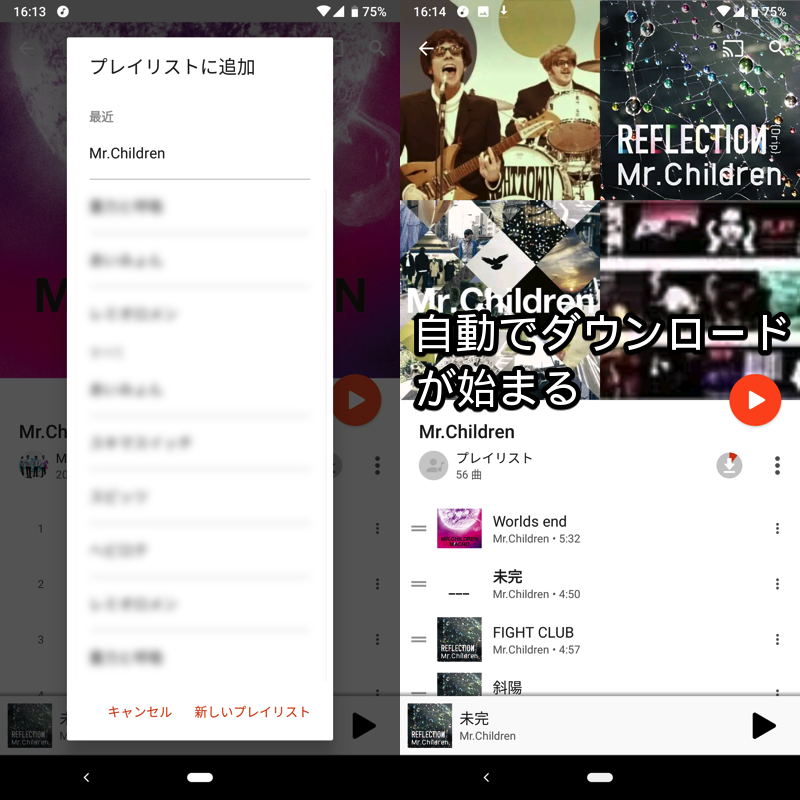
例えばプレイリスト「Mr.Children」をダウンロード対象としていると、曲の追加で自動保存される。
条件②:ストリーミング再生した曲
最近再生した楽曲はキャッシュ(一時データ)が残るため、ダウンロードせずともオフライン再生可能です。
見分け方として、表示対象を ダウンロード済みのみ へ切り替えた状態で、![]() アイコンではなく
アイコンではなく![]() アイコンが表示されるプレイリストやアルバムが該当しています。
アイコンが表示されるプレイリストやアルバムが該当しています。
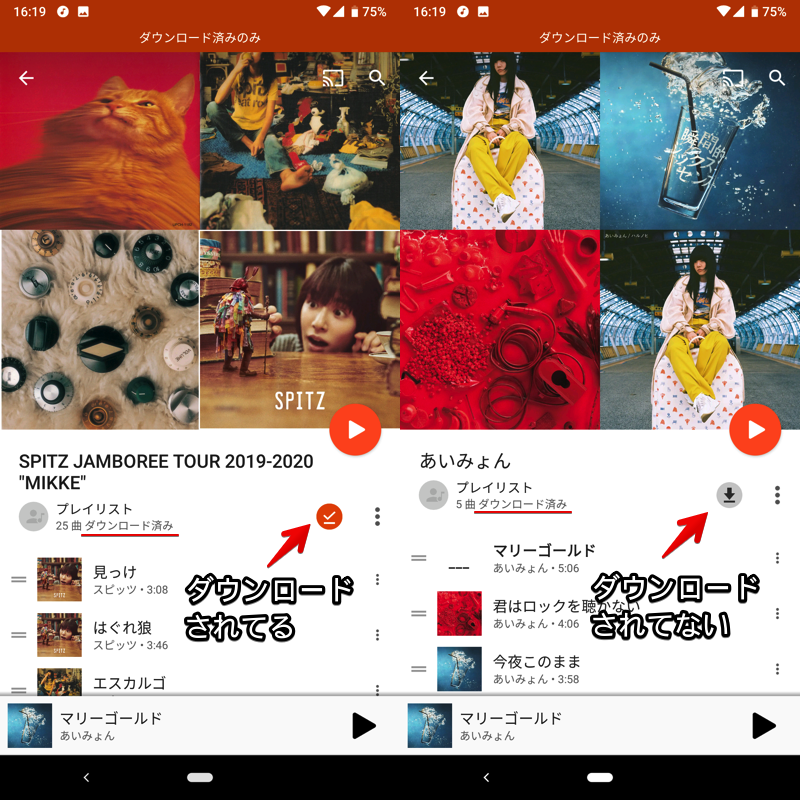
これらはキャッシュ(一時データ)で再生しているに過ぎず、真の意味でダウンロードはされていません。
そのため 設定 の ダウンロードの管理 一覧にも表示されませんし、キャッシュの削除 を実行するとオフライン再生できなくなります。
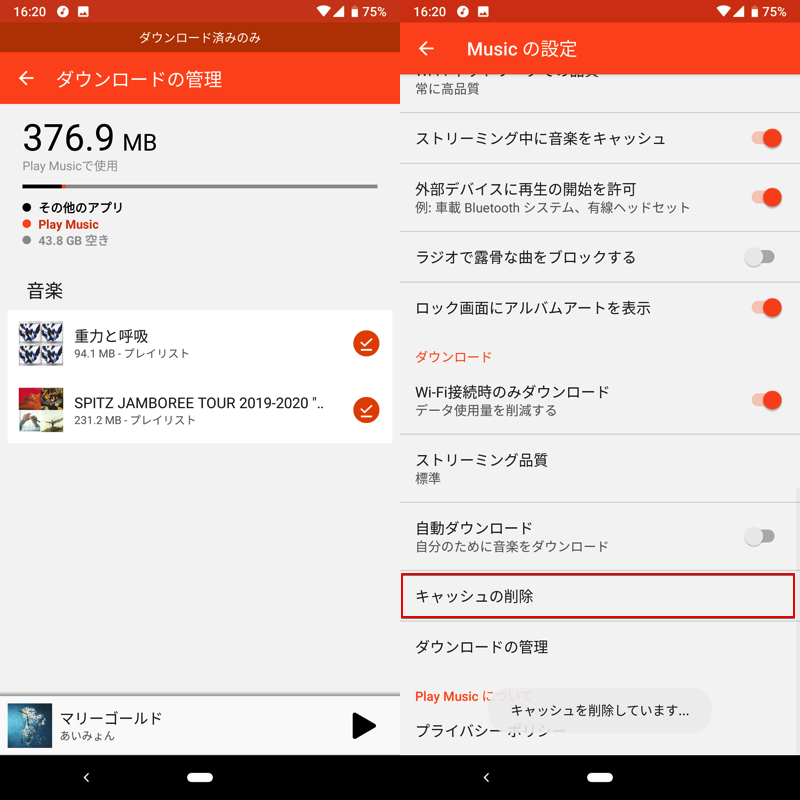
(左)ダウンロードの管理一覧 (右)キャッシュの削除
設定の「自動ダウンロード」オプションは関係ない?
![]() Play Musicの 設定 には 自動ダウンロード というオプションが用意されており、デフォルトで有効になっています。
Play Musicの 設定 には 自動ダウンロード というオプションが用意されており、デフォルトで有効になっています。
が、様々なパターンで検証した結果、このオプションを無効にした状態で下記いずれかの条件に合致した楽曲は、やはり自動でダウンロードする仕様となっていました。
- ダウンロードしたプレイリストまたはアルバムに新しく追加された曲
- ストリーミング再生した曲
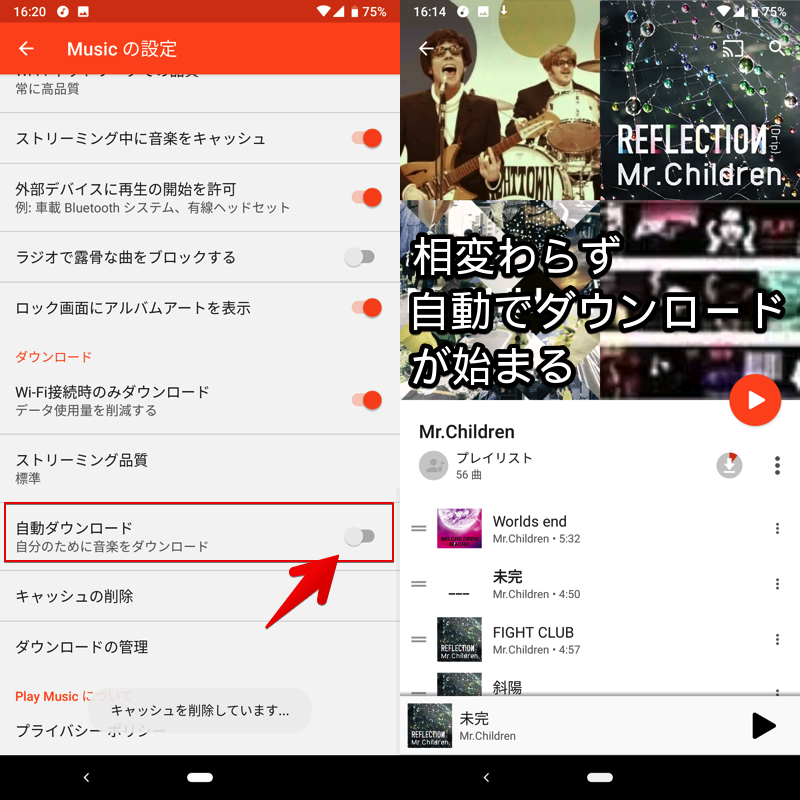
「自動ダウンロード」を無効にしても(左)、自動でダウンロードが始まる(右)。
モバイルデータ通信でダウンロードする方法
![]() Play Musicのダウンロード機能は、デフォルトでWi-Fi接続時のみ可能となり、モバイルデータ通信(4G / LTE)だと次のメッセージが表示されます。
Play Musicのダウンロード機能は、デフォルトでWi-Fi接続時のみ可能となり、モバイルデータ通信(4G / LTE)だと次のメッセージが表示されます。
Wi-Fi接続なし 選択したアイテムは、次にデバイスがWi-Fiに接続したときにダウンロードされます。
これは 設定 より Wi-Fi接続時のみダウンロード をオフにすれば、モバイルデータ通信でも可能となります。
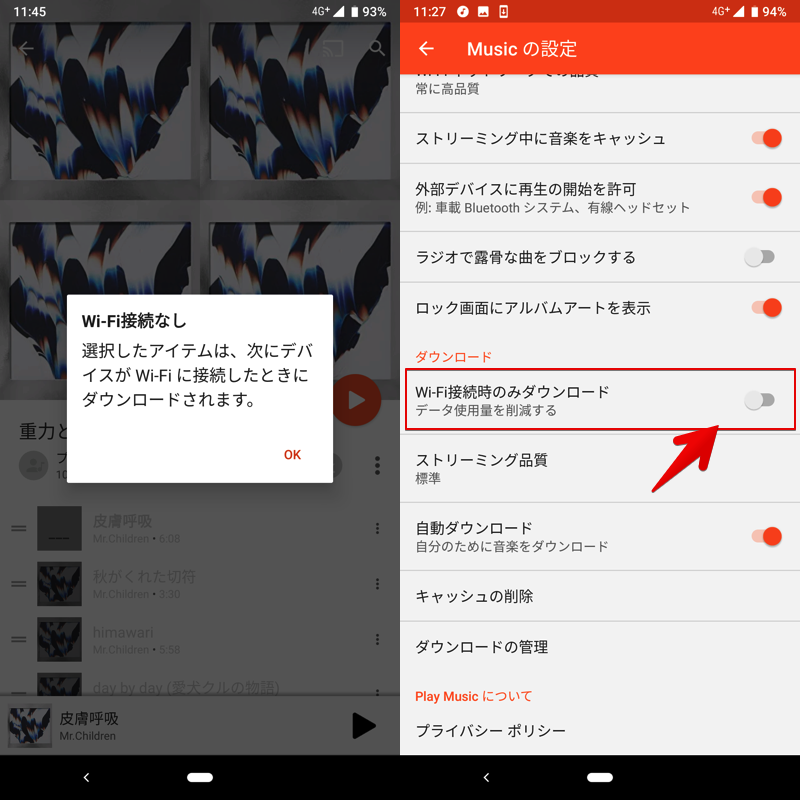
Android版Play Musicアプリの画面例(iPhone版でも手順は同様)。
SDカードへダウンロードする方法(Android向け)
![]() Play Musicでダウンロードした楽曲は、内部ストレージに保存されます。
Play Musicでダウンロードした楽曲は、内部ストレージに保存されます。
ただ次の条件を満たしたデバイスであれば、SDカードへ保存先を変更できます。
- Android OS 4.4以降が搭載されていること
- SDカードに対応したデバイスであること
![]() Play Musicアプリの 設定 より 保存先 を 外部 へ切り替えて下さい。
Play Musicアプリの 設定 より 保存先 を 外部 へ切り替えて下さい。
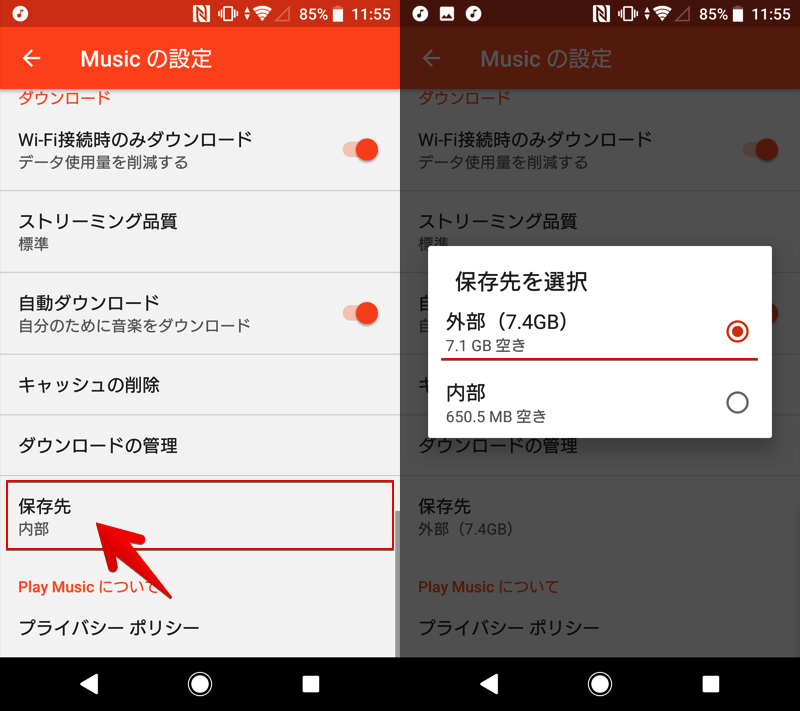
以後、![]() Play Musicアプリでダウンロードする楽曲はSDカードが保存先となります。
Play Musicアプリでダウンロードする楽曲はSDカードが保存先となります。
このように便利なSDカードですが、いろいろ注意点もあります。
- 別デバイスにSDカードを挿し替えて使えない
- Play Musicアプリ本体のデータは内部ストレージに保存されたまま
別デバイスにSDカードを挿し替えて使えない
楽曲を保存したSDカードを別のAndroidデバイスへ挿し替えても認識できません。
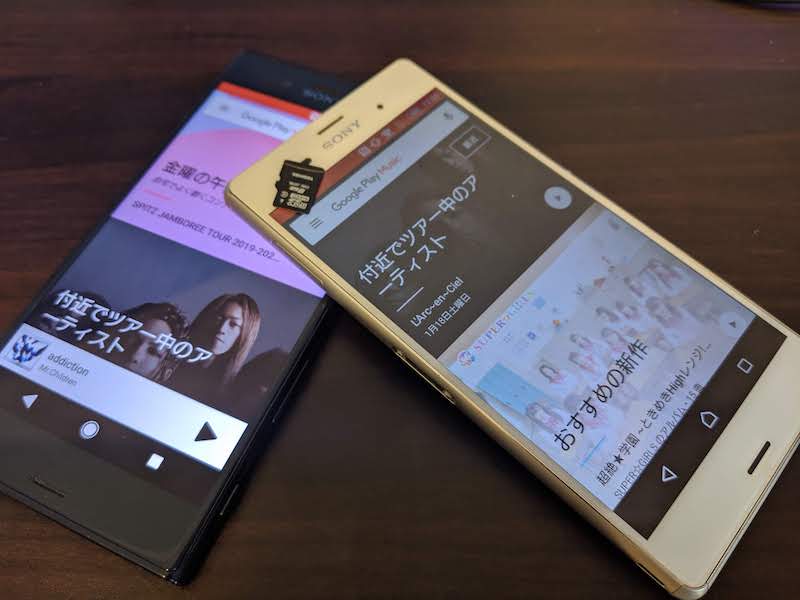
従って、新しいデバイス側の![]() Play Musicアプリで再度ダウンロードが必要です。
Play Musicアプリで再度ダウンロードが必要です。
Play Musicアプリ本体のデータは内部ストレージに保存されたまま
![]() Play Musicアプリで保存先を変えても、アプリ本体のデータは相変わらず内部ストレージに存在します。
Play Musicアプリで保存先を変えても、アプリ本体のデータは相変わらず内部ストレージに存在します。
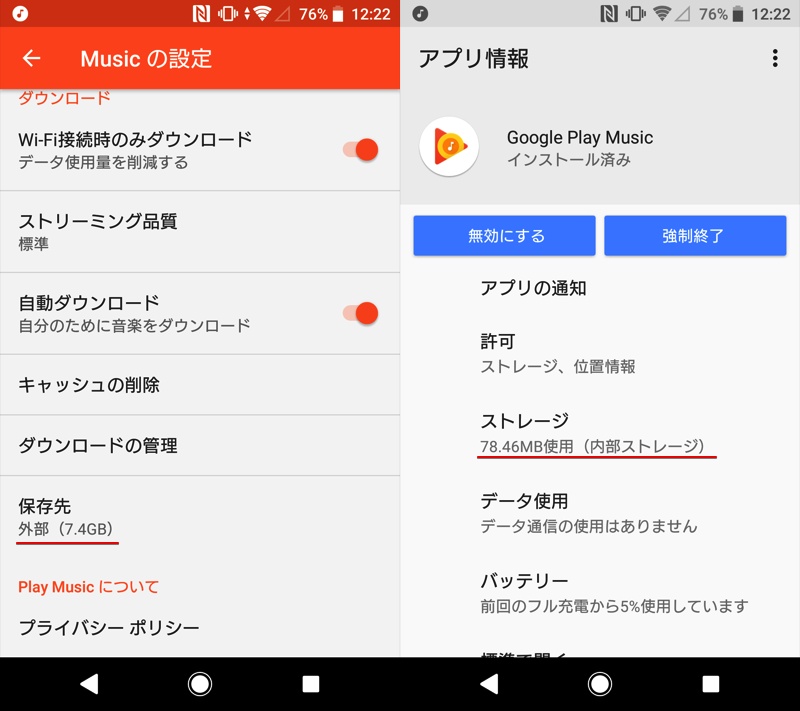
保存先を外部としても(左)、アプリ情報としては内部ストレージを使用している(右)。
ストレージ容量の節約を目的とする場合、![]() Play MusicアプリのあらゆるデータがSDカードに保存されるわけではない点を承知しておきましょう。
Play MusicアプリのあらゆるデータがSDカードに保存されるわけではない点を承知しておきましょう。
SDカードを内部ストレージ化すればこの課題を解決できます。ただし非公式の方法であるため、デバイス環境によっては失敗するリスクに留意下さい。
内部ストレージ化の詳細は、関連記事【AndroidでSDカードを内部ストレージ化してアプリを移動する方法! adbですべての機種の容量不足を解消しよう】で解説しています。

ダウンロードの進捗状況(キュー)を表示/管理する方法
![]() Play Musicの 設定 → ダウンロード管理 へ進めば、ダウンロード機能に関する様々なデータを管理できます。
Play Musicの 設定 → ダウンロード管理 へ進めば、ダウンロード機能に関する様々なデータを管理できます。
- 進行中ダウンロード状況の確認
- ダウンロードの一時停止
- ダウンロード済み楽曲ファイルの一覧表示
- ダウンロード済み楽曲ファイルの削除
- ダウンロードによる内部/外部ストレージの消費量を確認
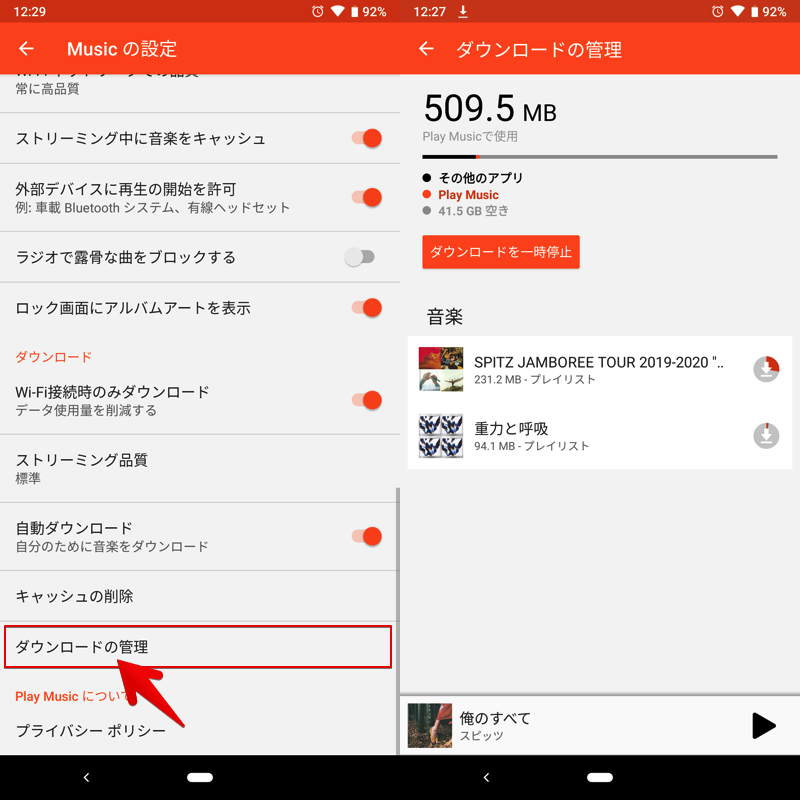
ダウンロードが開始されない場合
![]() Play Musicアプリでダウンロードを実行しても、次のような通知が表示され、ダウンロード中の
Play Musicアプリでダウンロードを実行しても、次のような通知が表示され、ダウンロード中の![]() アイコンが一向に進まない症状があります。
アイコンが一向に進まない症状があります。
次回Wi-Fiに繋がったときにダウンロード開始します
音楽のダウンロードエラー 後でダウンロードを試行します。
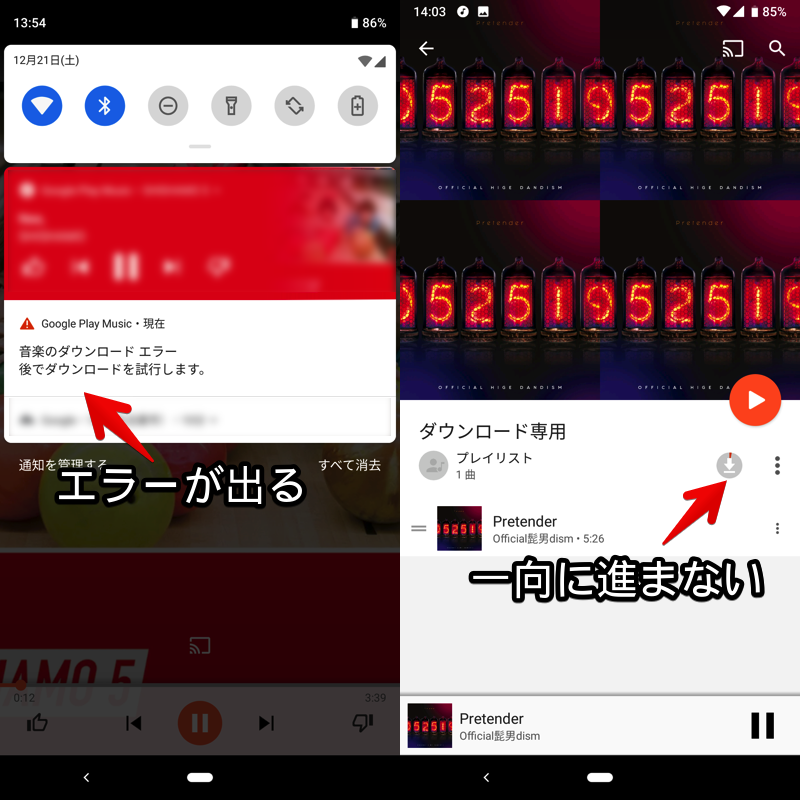
はっきりとした原因は分かっていませんが、次の操作が効果的です。
- 一度ダウンロードをキャンセル(削除)してから再度試す
- Wi-Fiをオフにしてから再接続する
- 内部ストレージ容量不足を確認する
- ダウンロード中は楽曲を再生しない
- アプリやデバイスを再起動する
スマホ版Play Musicで楽曲のmp3ファイルをダウンロードする方法
![]() Play Musicアプリからダウンロードした楽曲は、『基本的に』mp3などのファイル形式で取り出せません。
Play Musicアプリからダウンロードした楽曲は、『基本的に』mp3などのファイル形式で取り出せません。
が、次の手段であれば、この課題を解決でき、
| 方法 | 条件 | オススメ |
|---|---|---|
| ①:SDカードから取り出す | ダウンロード先をSDカードへ変更できること | ★★★ |
| ②:Play Musicサイトから直接ダウンロードする | PC版ブラウザへアクセスできること | ★★☆ |
| ③:内部ストレージから無理やり取り出す | root環境のあるAndroidを用意できること | ★☆☆ |
スマホ上の操作だけで、次の機能を実現可能です。
- mp3ファイルで家族や友人に渡す
- mp3ファイルで別デバイスに移す
- 別のミュージックプレイヤーアプリで再生する
- アラームや着信音として設定する
- Play Storeで個別購入した楽曲をmp3ファイルで保存する
それぞれ順番に解説します。
- 前提Play Musicのダウンロード保存先について
- 方法①保存先をSDカードへ変更してmp3ファイルを取り出す
- 方法②Play Musicサイトから直接mp3ファイルをダウンロードする
- 方法③内部ストレージから無理やりmp3ファイルを取り出す(要root)
- 参考スマホでダウンロードするmp3ファイルの注意点まとめ
- 注意定期購入の楽曲をmp3でダウンロードする方法→規約で禁止
前提:Play Musicのダウンロード保存先について
![]() Play Musicでダウンロードした楽曲は、内部ストレージの下記場所に保存されます。
Play Musicでダウンロードした楽曲は、内部ストレージの下記場所に保存されます。
data/data/com.google.android.music/files/music
この場所は通常のユーザーはアクセスできない領域のため、取り出すことができません。
また一部のネット記事では、内部ストレージの下記場所へ保存されると説明がありますが、
Android/data/com.google.android.music/files/music
次のように条件を変えて検証しても、全デバイスで確認できませんでした。
- 複数のOSバージョン(Android 4.4〜10)
- 複数の機種(例:Xperia / Galaxy)
- 複数のPlay Musicアプリバージョン(ver 5.8〜8.22)
方法①:保存先をSDカードへ変更してmp3ファイルを取り出す
![]() Play Musicでダウンロードした楽曲は、内部ストレージに保存されます。
Play Musicでダウンロードした楽曲は、内部ストレージに保存されます。
ただ次の条件を満たしたデバイスであれば、SDカードへ保存先を変更できます。
- Android OS 4.4以降が搭載されていること
- SDカードに対応したデバイスであること
この場合、次の場所へダウンロードしたmp3ファイルが保存されるため、ファイル管理アプリ等で取り出すことが可能です。
(SDカード)/Android/data/com.google.android.music/files/music/
- 説明①Play Musicでダウンロード保存先をSDカードへ切り替える方法
- 説明②注意点:別デバイスにSDカードを挿し替えて使えない
Play Musicでダウンロード保存先をSDカードへ切り替える方法
![]() Play Musicアプリの 設定 より 保存先 を 外部 へ切り替えて下さい。
Play Musicアプリの 設定 より 保存先 を 外部 へ切り替えて下さい。
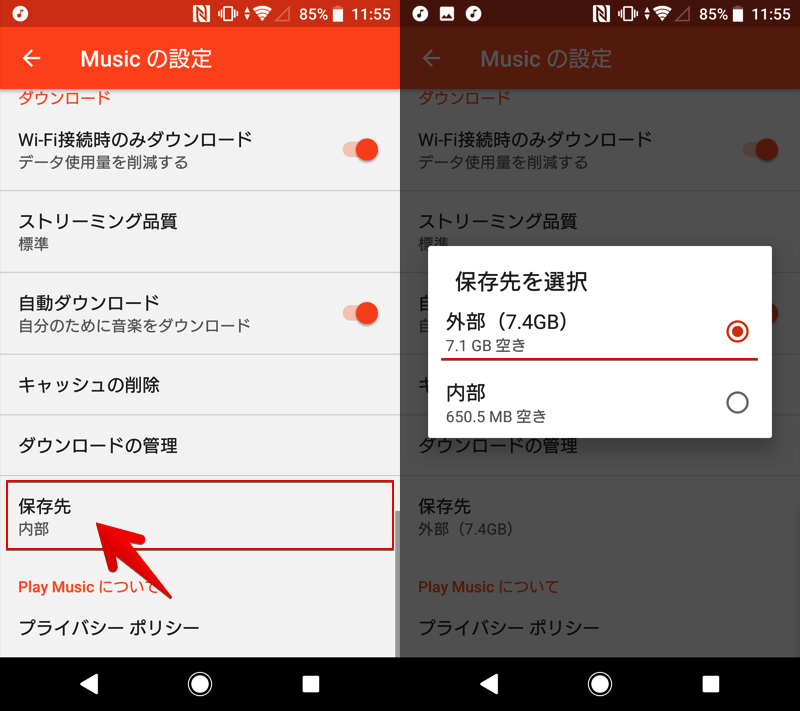
以後、![]() Play Musicアプリでダウンロードする楽曲はSDカードが保存先となります。
Play Musicアプリでダウンロードする楽曲はSDカードが保存先となります。
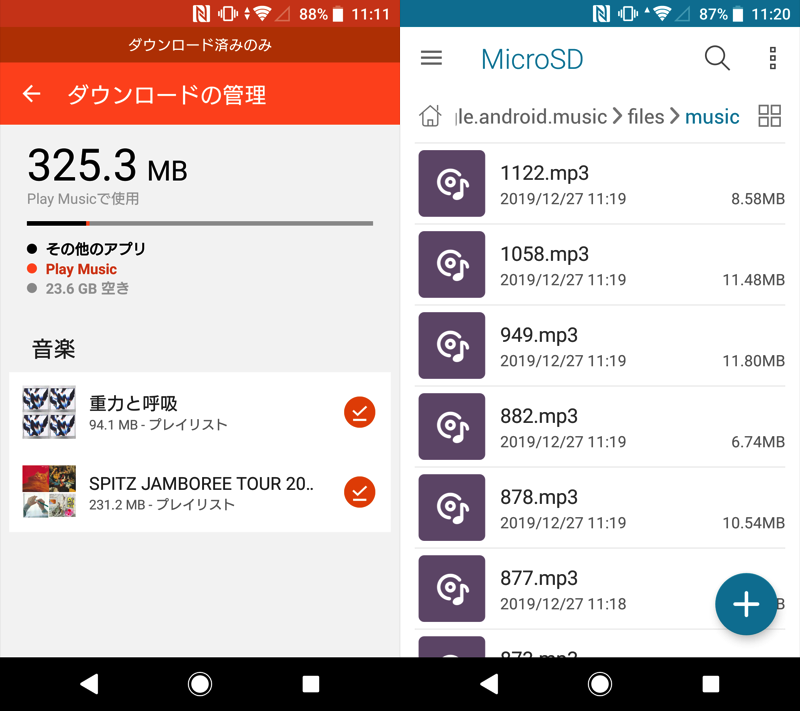
ダウンロードした楽曲がSDカード内にmp3ファイルとして確認できる。
注意点:別デバイスにSDカードを挿し替えて使えない
楽曲を保存したSDカードを別のAndroidデバイスへ挿し替えても認識できません。
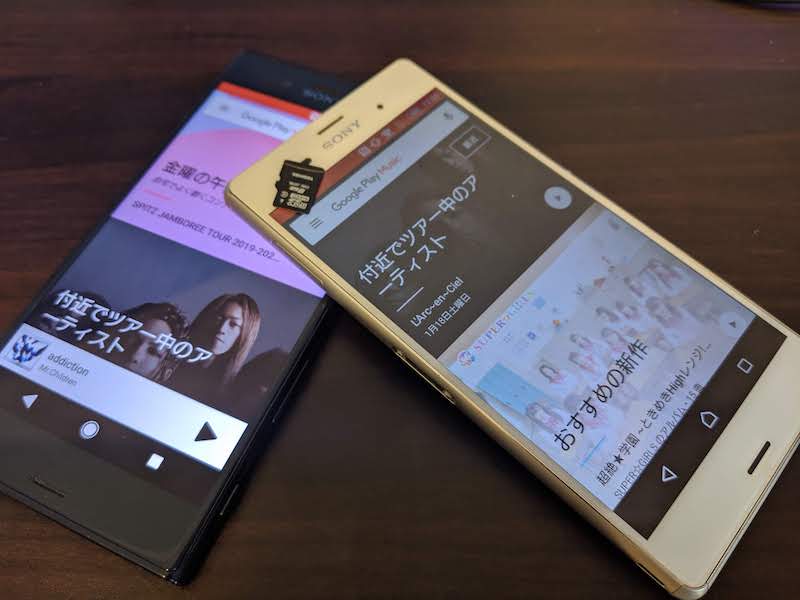
さらに別のAndroidへ挿した後、元のデバイスへ挿し戻した場合、![]() Play Musicアプリ上はオフライン再生できる一方、ファイル管理アプリで次の場所を開いても認識できなくなりました。
Play Musicアプリ上はオフライン再生できる一方、ファイル管理アプリで次の場所を開いても認識できなくなりました。
(SDカード)/Android/data/com.google.android.music/files/music/
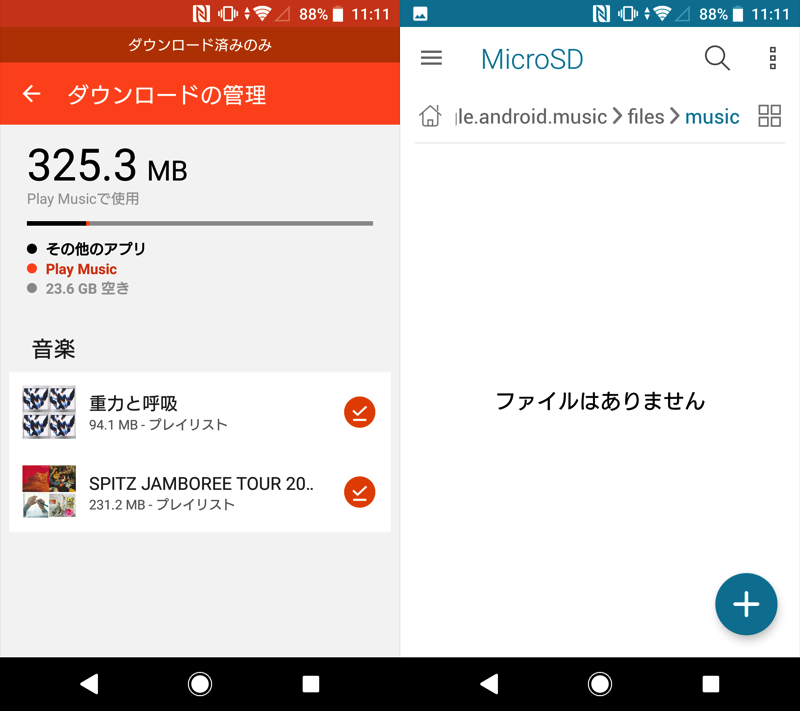
Play Musicアプリではダウンロードされているが(左)、ファイル管理アプリでは表示できない(右)。
なお挿し替えて使えないのは、Androidデバイスだけでした。
パソコンや、
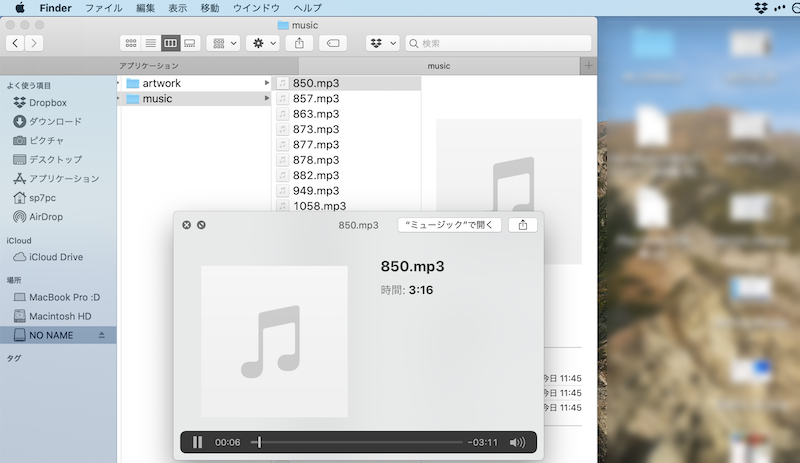
macOSのFinder上でSDカード内に保存された楽曲を再生した例。
iPadのSDカードスロットに挿した場合、ダウンロードした楽曲を再生できました。
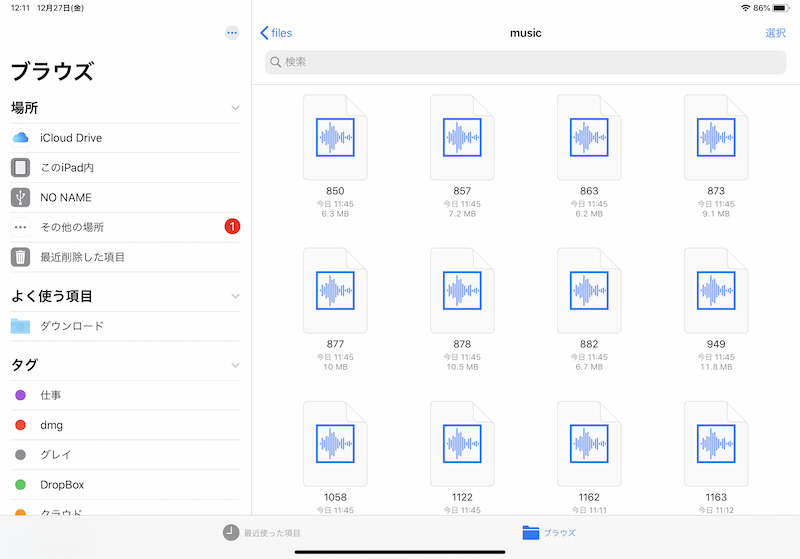
iPadOSのファイルアプリ上でSDカード内に保存された楽曲を再生した例。
方法②:Play Musicサイトから直接mp3ファイルをダウンロードする
パソコンであればブラウザ上のGoogle Play Musicサイトから、楽曲をmp3形式でダウンロード可能です。
逆に言えば、スマートフォンであっても、無理やりパソコン向けGoogle Play Musicサイトへアクセスできれば、同じようにmp3ファイルとしてダウンロード可能です。
- 手順①スマホでプレイミュージックサイトへアクセスする
- 手順②プレイミュージックサイトからダウンロードする
- 注意ダウンロードに失敗する場合
手順①:スマホでプレイミュージックサイトへアクセスする
通常、スマートフォンからブラウザ上のGoogle Play Musicサイトを開こうとすると、![]() Play Musicアプリが強制起動するため先に進めません。
Play Musicアプリが強制起動するため先に進めません。
が、少し工夫すれば無理やり表示することが可能です。
Google Play Musicサイトのリンク(←コレ)を長押しタップして、新しいタブで開く を選択。
真っ白な画面となったら、右上メニューを開き、
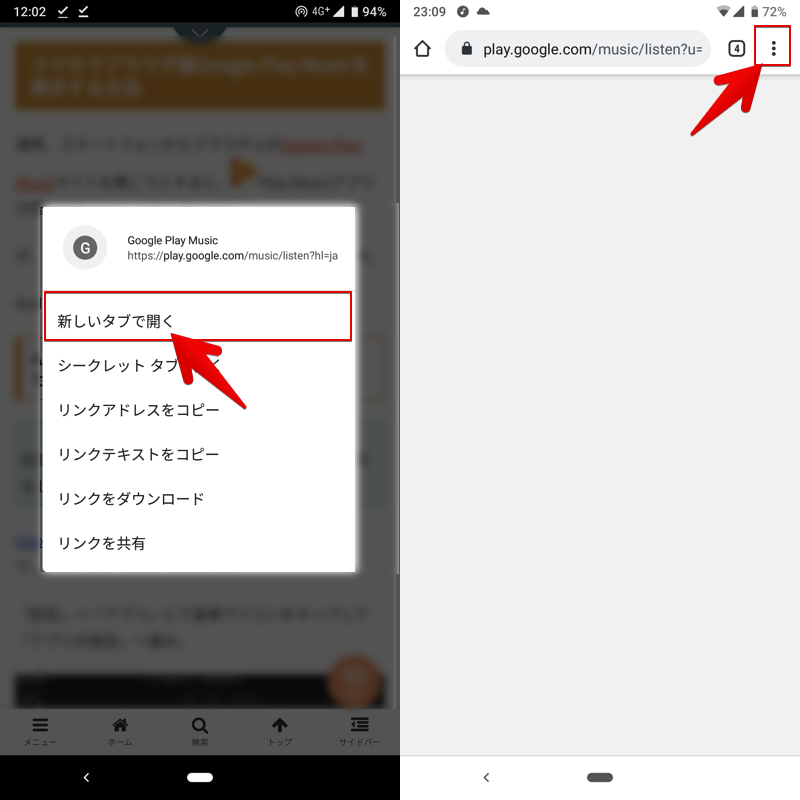
PC版サイト にチェックを入れれば、Google Play Musicサイトを表示できます。
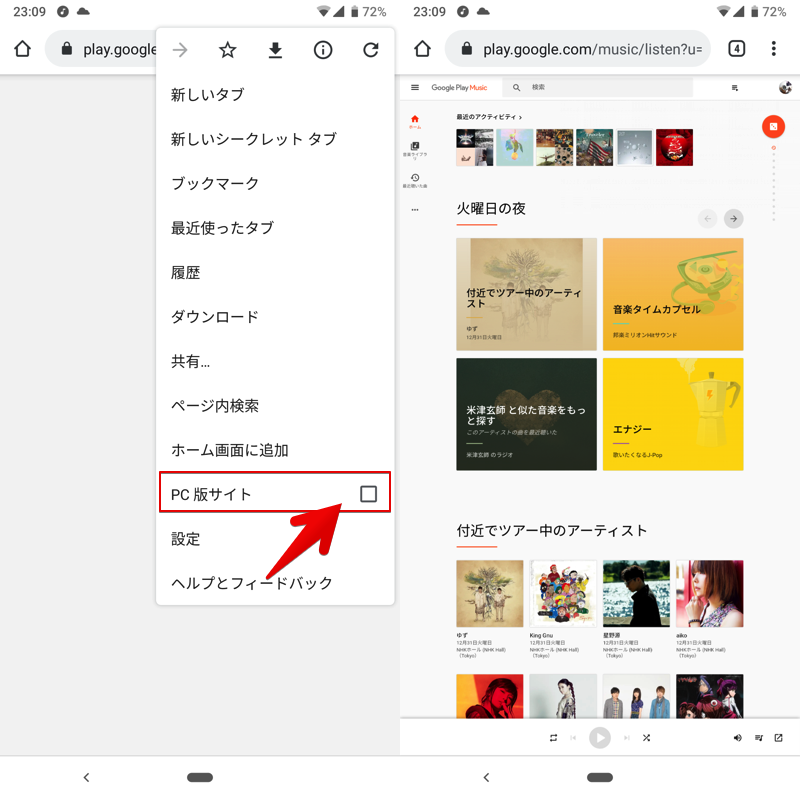
手順②:プレイミュージックサイトからダウンロードする
パソコン上の操作と同じ流れでダウンロードできます。
対象の楽曲を長押しメニューから ダウンロード を選び、
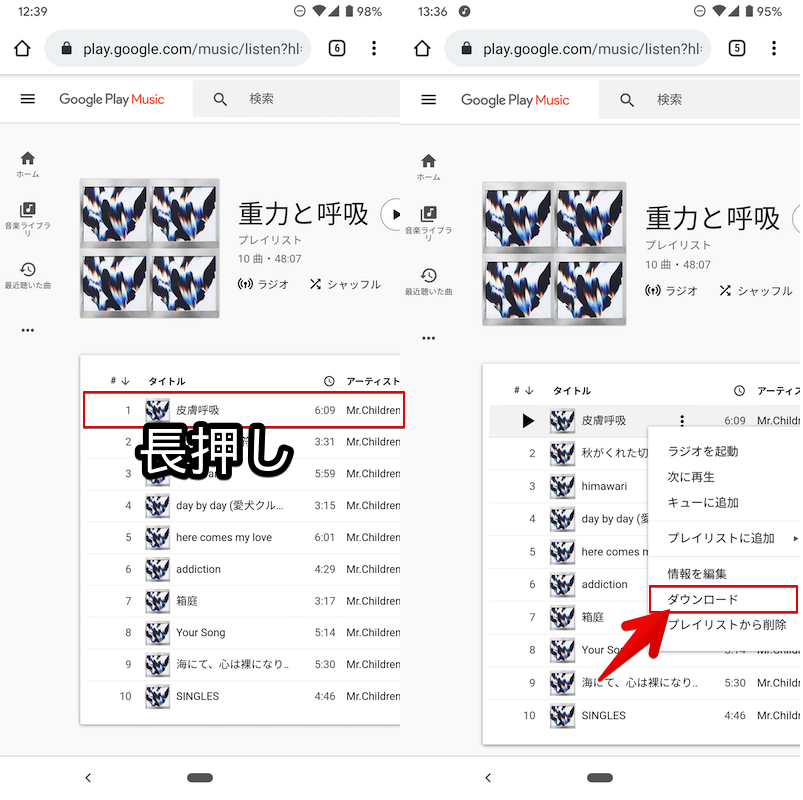
直接ダウンロード → 今すぐダウンロード と進みます。
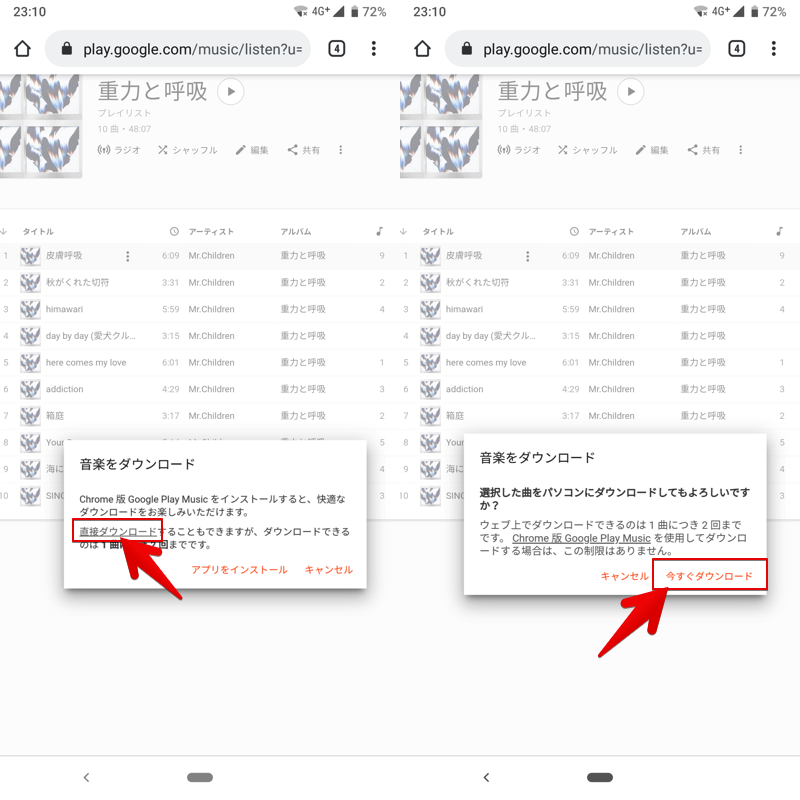
ダウンロードが始まり、ブラウザで指定したダウンロード先フォルダへ保存されます。
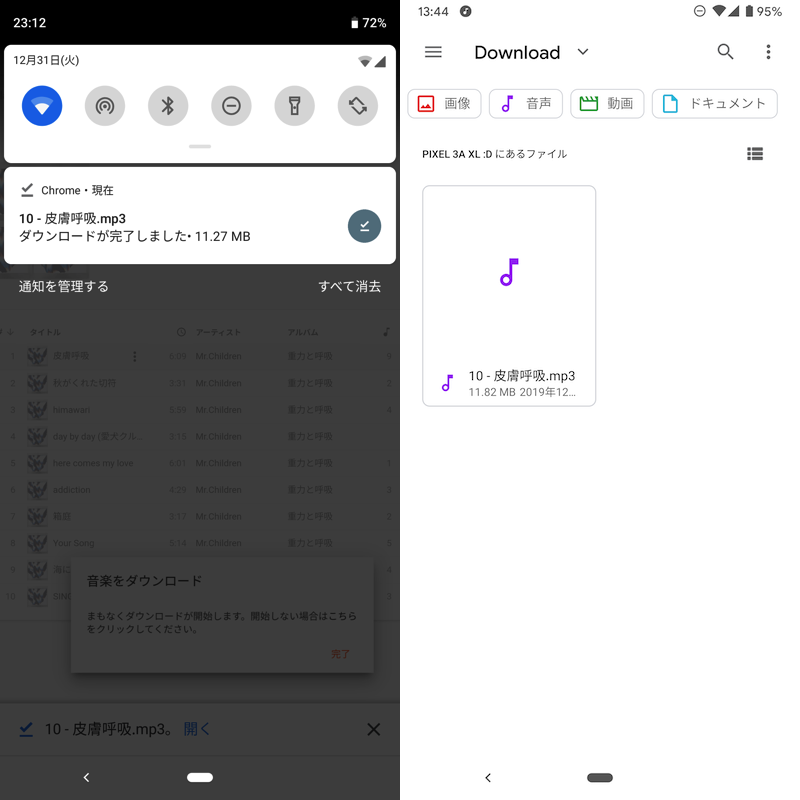
ダウンロードした楽曲が見つからない場合、解決策のヒントを関連記事【Androidでダウンロードしたファイルの保存先はどこ? 内部ストレージからデータの場所を探す方法】で解説しています。

注意:ダウンロードに失敗する場合
次の症状が出て、ダウンロードに失敗するときがあります。
- 「ダウンロード回数の上限に達した」と表示される
- ダウンロードが開始されず画面に反応もない
「ダウンロード回数の上限に達した」と表示される
Google Play Musicサイトから直接ダウンロードする場合、(一部例外を除き)「1曲につき2回まで」という回数制限があります。
ダウンロード回数によって表示されるメッセージにも変化があります。
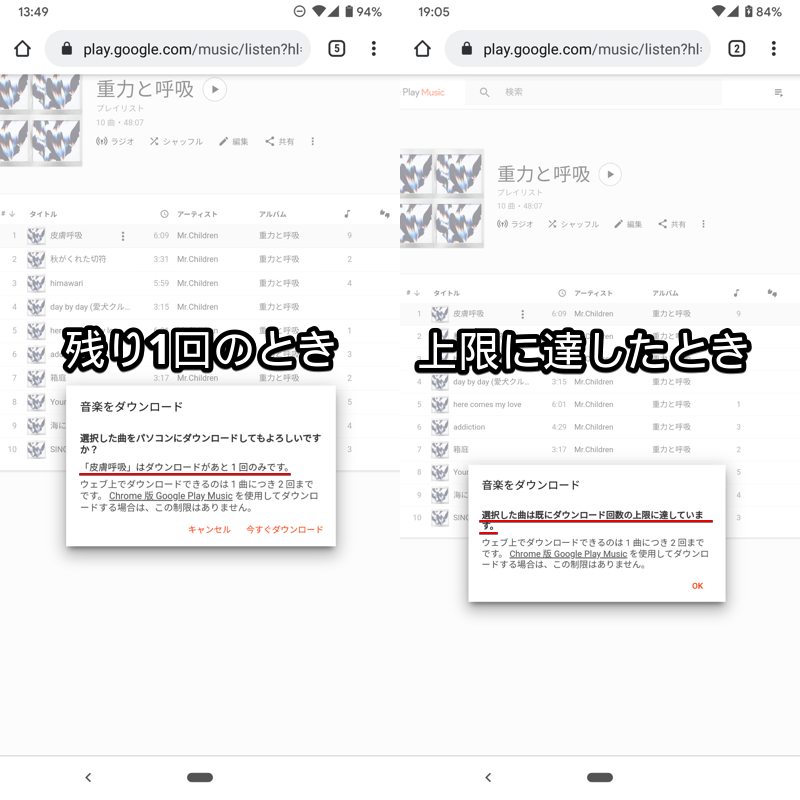
(左)ダウンロード回数残り1回のとき (右)ダウンロードの上限に達したとき
この場合、パソコンを用意の上、回数制限の影響を受けない方法でダウンロードが必要です。
ダウンロードが開始されず画面に反応もない
ダウンロードの回数制限に達していないにも関わらず、画面に反応がないときがあります。
この場合、次のような操作が有効です。
- 「こちらをクリックしてください」より手動で再ダウンロードする
- ページを更新してからダウンロードする
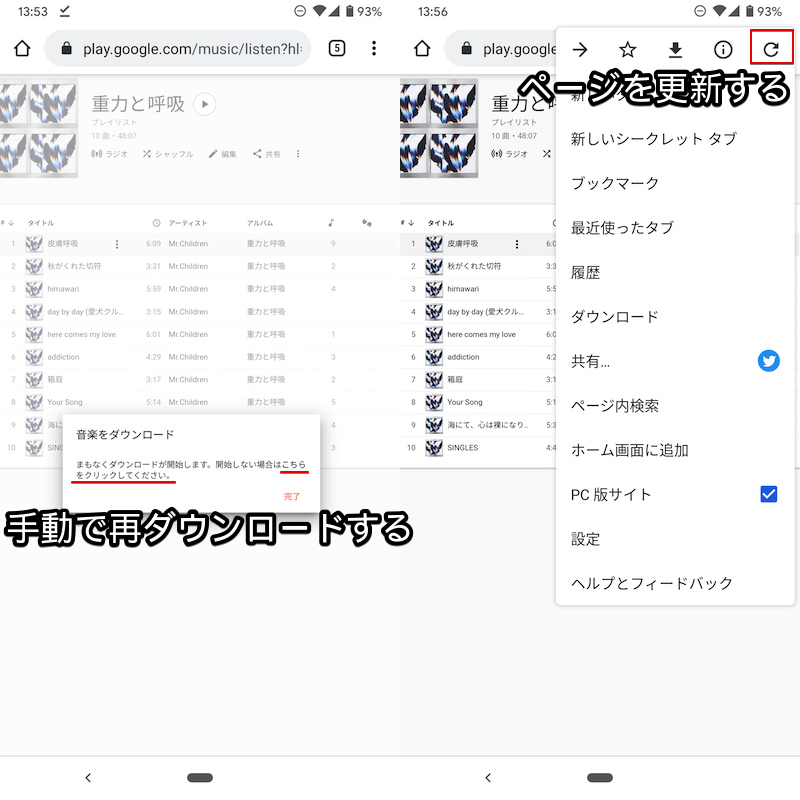
方法③:内部ストレージから無理やりmp3ファイルを取り出す(要root)
![]() Play Musicでダウンロードした楽曲は、内部ストレージの下記場所に保存されます。
Play Musicでダウンロードした楽曲は、内部ストレージの下記場所に保存されます。
data/data/com.google.android.music/files/music
この場所は通常アクセスできないため、取り出すことができません。
が、システム領域まで表示できるファイル管理アプリを使えば、この制約を突破できます。
本記事では例としてファイル管理アプリ![]() X-plore File Managerを使用します。
X-plore File Managerを使用します。
- 前提root環境のあるAndroidデバイスが必要
- 説明①X-plore File Manager - mp3楽曲ファイルを保存する手順
- 説明②X-plore File Manager - うまく動作しない原因と解決策
- 参考そのほかシステム領域を表示できるファイル管理アプリ
前提:root環境のあるAndroidデバイスが必要
システム領域まで表示するにはroot必須となるため、まだ使用環境がなければ準備して下さい。
root化の手順は機種によって異なります。
Pixel / Nexusシリーズに関しては、手順例を関連記事【Nexus 6Pをroot化する方法! TWRPでAndroid 8.1にMagiskをインストールして改造しよう】で解説しています。

root化したAndroidは”メーカー保証の対象外となる”など様々なデメリットが生まれるほか、予期せぬエラーが発生し、最悪の場合Androidが動かなくなる恐れもあります。
くれぐれも自己責任でお試し下さい。
X-plore File Manager – mp3楽曲ファイルを保存する手順
![]() X-plore File Managerのメニューから 設定 を開き、
X-plore File Managerのメニューから 設定 を開き、
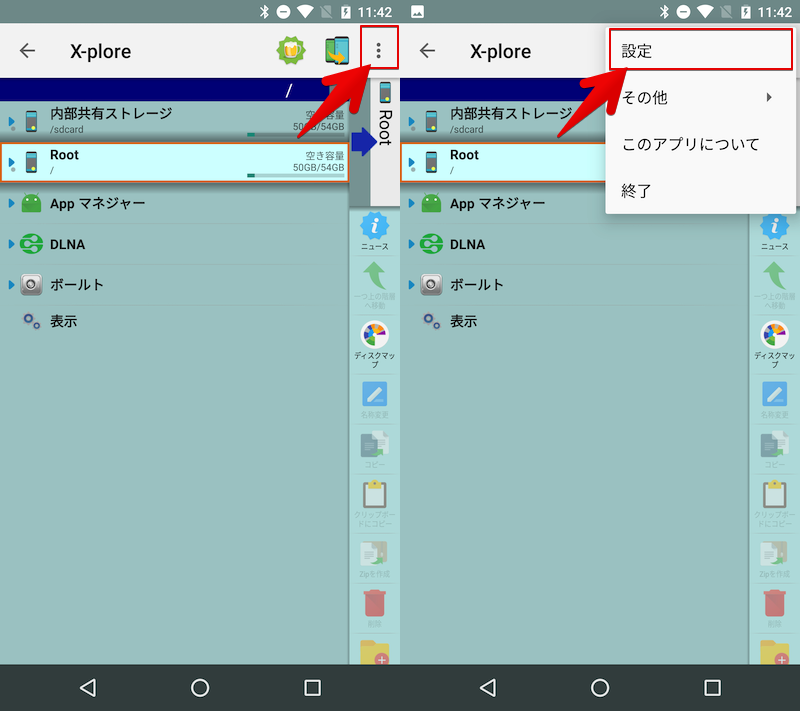
「Rootディレクトリへのアクセス」で superuserとしてアクセス可能 となっているか確認します。
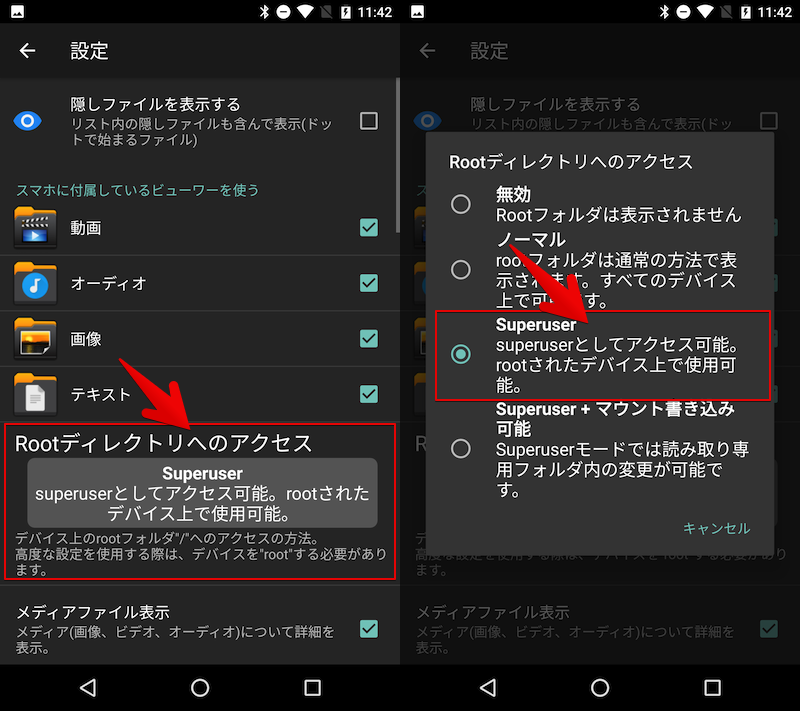
次にRoot領域を選択して、スーパーユーザー権限を許可して下さい。
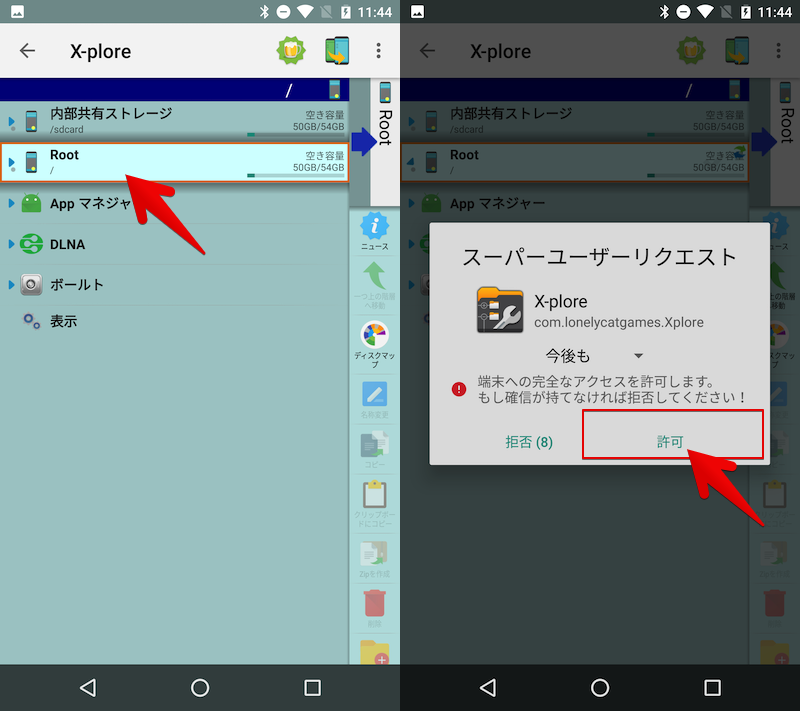
後はRoot領域トップより下記ディレクトリを開けば、![]() Play Musicでダウンロードした楽曲を確認できます。
Play Musicでダウンロードした楽曲を確認できます。
/data/data/com.google.android.music/files/music
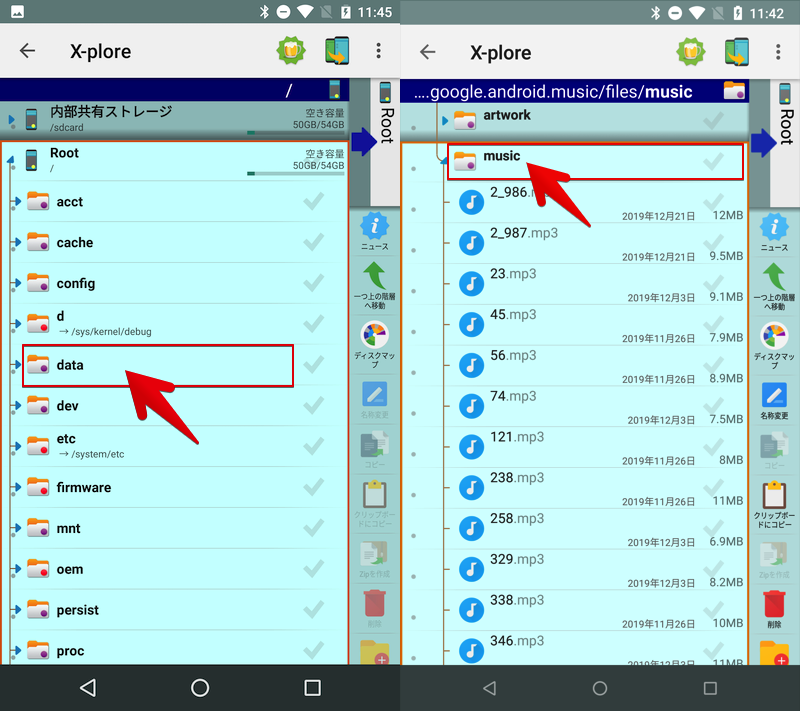
続いて、システム領域から内部ストレージの通常領域へファイルをコピーしましょう。
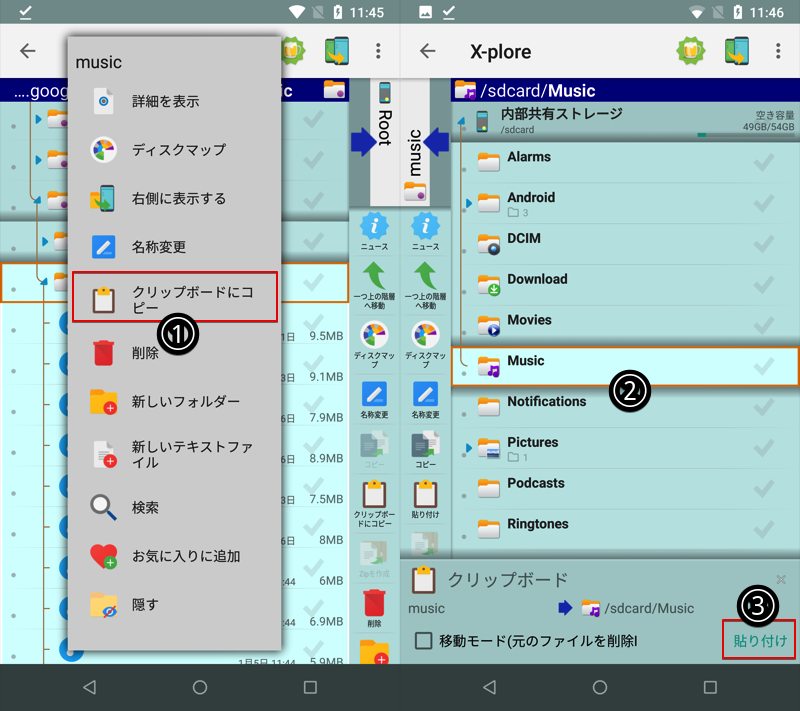
内部ストレージ直下「Music」フォルダへコピーする例。
これでスーパーユーザー権限に関わらず、全アプリが参照できる領域に楽曲ファイルが保存されました。
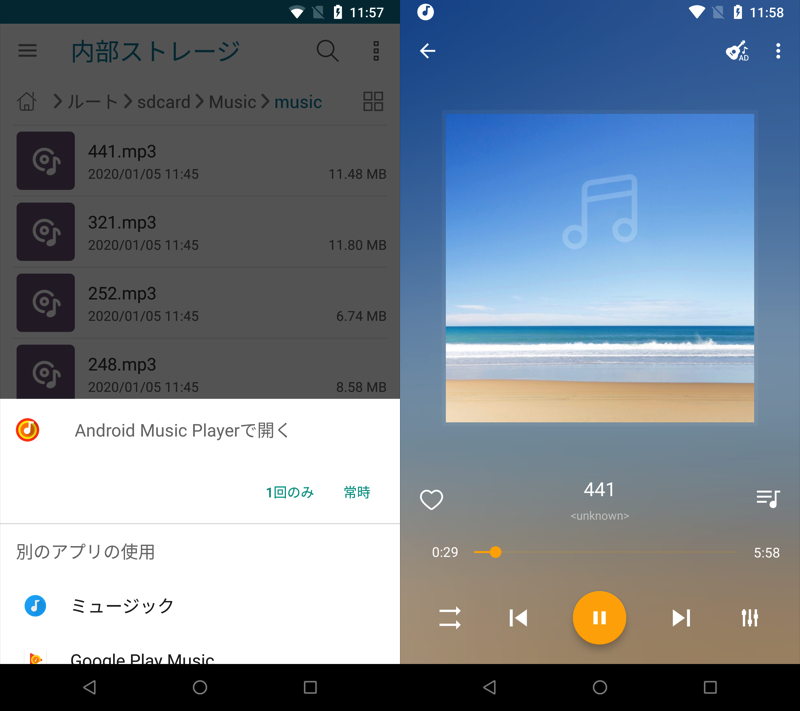
内部ストレージの通常領域へ保存した楽曲を、別ミュージックプレイヤーで再生する例。
X-plore File Manager – うまく動作しない原因と解決策
![]() X-plore File Managerがうまく動作しない場合、次の2点を確認下さい。
X-plore File Managerがうまく動作しない場合、次の2点を確認下さい。
- スーパーユーザー権限を許可しているか
- root済みの端末か
スーパーユーザー権限を許可しているか
root環境があっても、このアプリに対してスーパーユーザー権限が付与されていないとシステム領域を表示できません。
もし「スーパーユーザー権限を拒否されました」と表示される場合、権限状況を確認下さい。
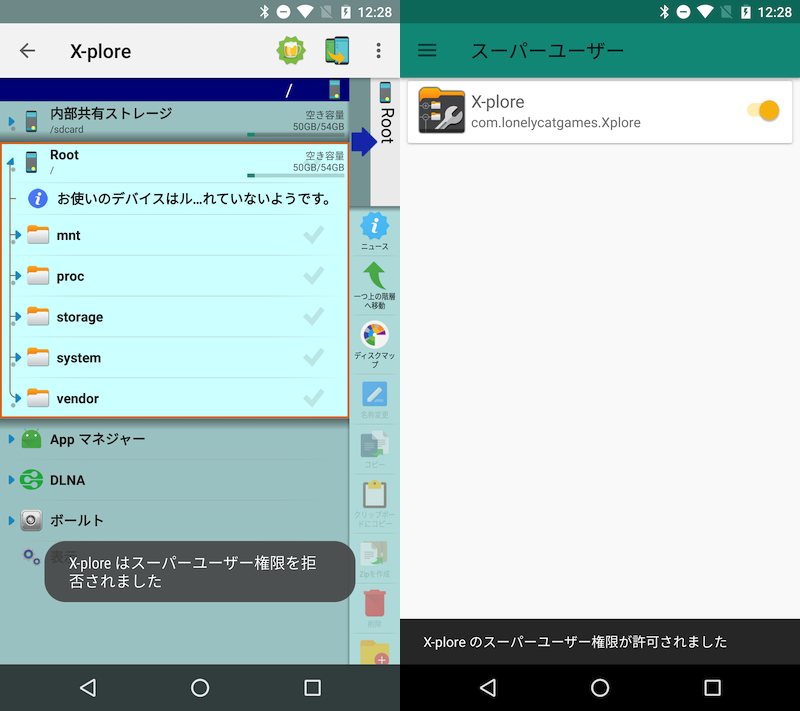
「Magisk」でスーパーユーザー権限状況を確認した例。
root済みの端末か
root環境がなくても通常のファイル管理アプリとして機能しますが、非root端末にインストールしてもシステム領域を表示できません。
端末の環境を確認下さい。
参考:そのほかシステム領域を表示できるファイル管理アプリ
root権限を与えてシステム領域まで表示できるファイル管理アプリは、ほかにも「ESファイルエクスプローラー」や「Solid Explorer」があります。
が、それぞれ次のような欠点があるため、今回紹介した![]() X-plore File Managerがオススメです。
X-plore File Managerがオススメです。
| ESファイルエクスプローラー | セキュリティ関連の問題あり(2019年4月時点でGoogle Playより削除済み) |
|---|---|
| Solid Explorer | 無料で使える期間に限りがある |
スマホでダウンロードするmp3ファイルの注意点まとめ
本項目で紹介した3つの方法すべてに共通する注意点です。
- mp3ファイルの楽曲タイトル名が変わる
- 定期購入の楽曲は再生できない
- 楽曲のmp3ファイルが消える可能性がある
mp3ファイルの楽曲タイトル名が変わる
ダウンロードしたmp3ファイルは、ID3タグが消されるため、タイトルがランダムな数字となります。
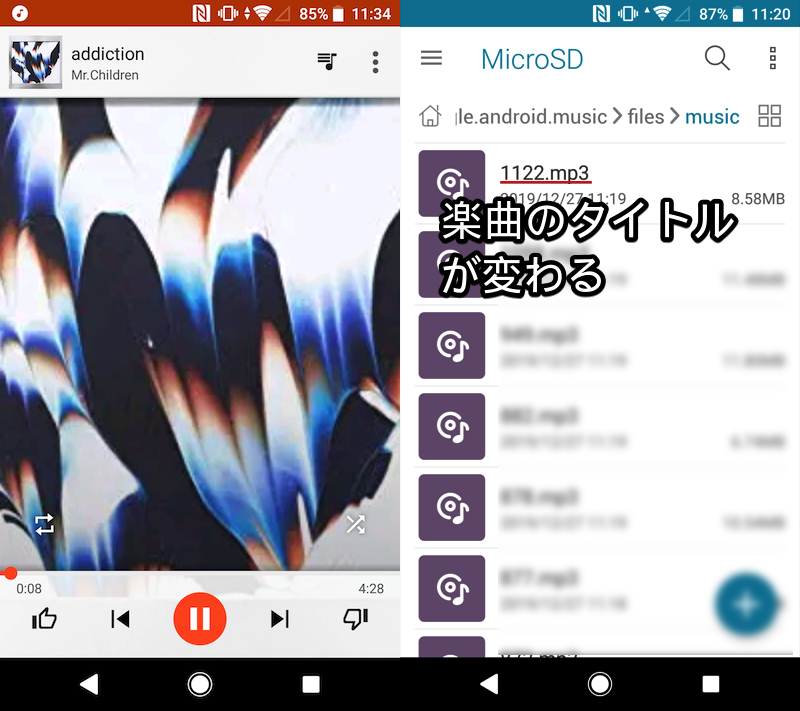
例えばミスチルの「addiction」という曲は、mp3ファイル名が「1122」と変わる。
定期購入の楽曲は再生できない
定期購入のアルバムやラジオステーションなどは、DRMがかかっています。
そのためmp3ファイルとして取り出しても、再生はできません。
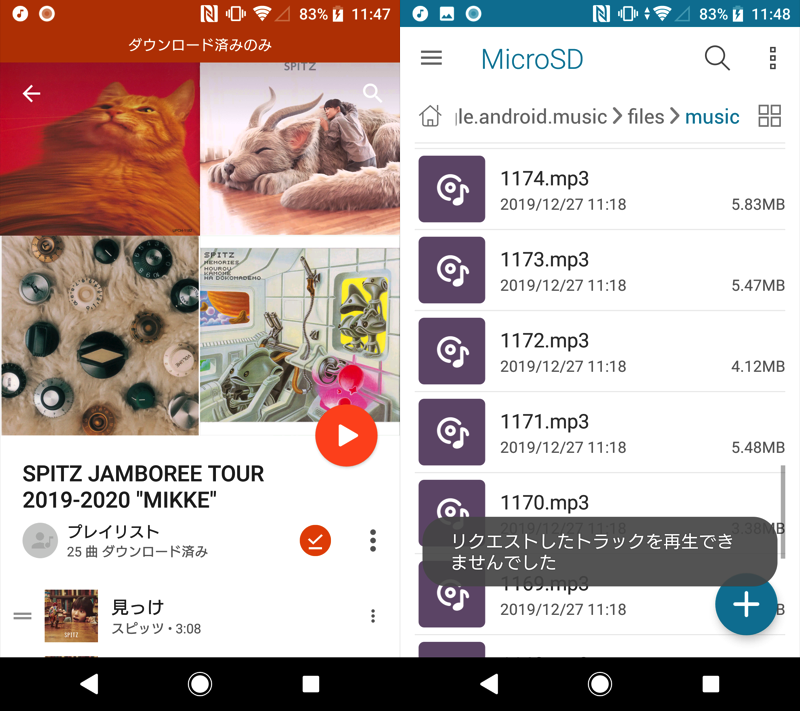
例えば定期購入しているスピッツの楽曲は、ダウンロードしても再生できない。
なお次の楽曲であればこのような制限はないため、別デバイスで再生も可能です。
- 自分でアップロードした曲
- Play Storeから個別に購入した曲
楽曲のmp3ファイルが消える可能性がある
![]() Play Musicアプリで次の操作をすると、ダウンロードした楽曲が消えます。
Play Musicアプリで次の操作をすると、ダウンロードした楽曲が消えます。
- 音楽ライブラリのプレイリストやアルバムから削除する
- 設定のダウンロード管理一覧から削除する
- Googleアカウントからログアウトする
- 無料会員へ変更する(定期購入した楽曲のみ)
mp3ファイルとして取り出したい楽曲が見つからない場合、これら操作条件に合致した可能性があります。
定期購入の楽曲をmp3でダウンロードする方法→規約で禁止
一部ネット上でも紹介されている通り、次の環境があれば、定期購入対象の楽曲もmp3形式でダウンロード可能です。
- root済みAndroidデバイスでPlay Music Exporterというアプリを使う
- 再生中の音楽を同時録音(キャプチャ)するパソコン向けソフトを使う
が、このようなDRM解除行為はGoogle Playの利用規約に違反するため、やめましょう。
当然ですが、有料会員中のみ聴き放題の楽曲を、個別にmp3ファイルとして保存すると解約後も視聴できるため、禁止されています。
なお、同時録音(キャプチャ)は厳密にはDRM解除ではなく、個人利用の範囲なら問題ないという意見もあります。
いずれにせよグレーゾーンであることに変わりはないため、推奨できません。
PCからPlay Musicの曲をダウンロードする方法
重要:アップロード/購入した曲ならmp3でダウンロード可能
パソコンで動かす![]() Play Musicでは、次の曲をダウンロードできます。
Play Musicでは、次の曲をダウンロードできます。
| ダウンロード対象 | ダウンロード可否 |
|---|---|
| アップロード/購入した曲 – 1曲ずつ | ○ |
| アップロード/購入した曲 – プレイリスト単位 | ✕ |
| アップロード/購入した曲 – アルバム単位 | ○ |
| アップロード/購入した曲 – すべて | ○ |
| 定期購入しているプレイリスト | ✕ |
| 定期購入しているアルバム | ✕ |
| 定期購入しているラジオステーション | ✕ |
特にスマートフォン版と比較して、下記2点の違いが大きいです。
- アップロード/購入した曲ならmp3ファイルでダウンロードできる
- 有料会員でも聴き放題の曲をダウンロードできない
アップロード/購入した曲ならmp3ファイルでダウンロードできる
自分でアップロードした曲なら、会員区分(無料 / 有料)に関わらず、1曲単位やアルバム単位でmp3ファイル形式としてダウンロード可能です。
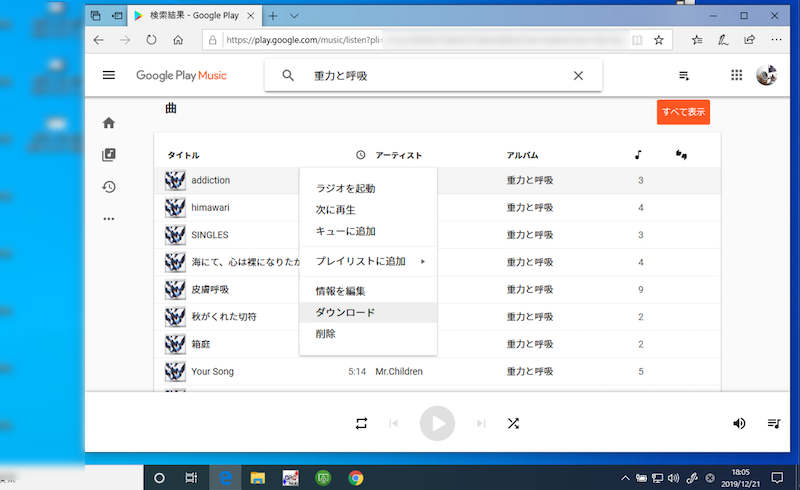
アップロードした楽曲を1曲ずつダウンロードする例。
また![]() Play Storeから個別に購入した楽曲も、同様にmp3として保存できます。
Play Storeから個別に購入した楽曲も、同様にmp3として保存できます。
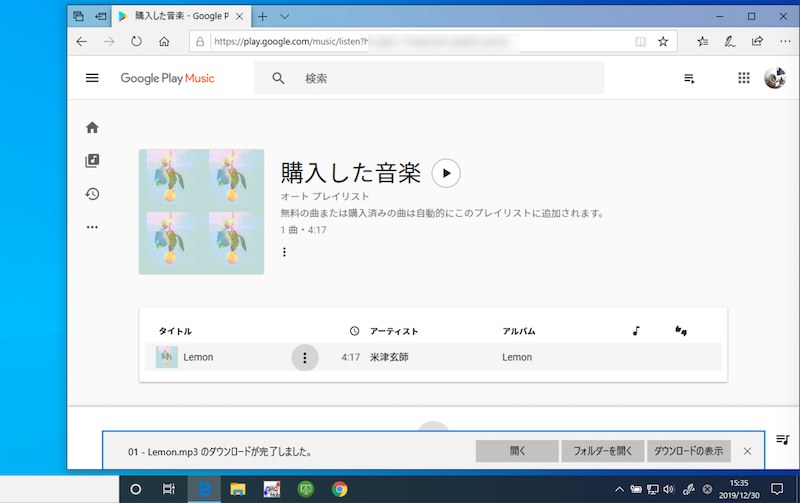
さらに下記いずれかの手法であれば、ライブラリにある全曲をまとめて保存することも可能です(詳細は別項目で解説しています)。
- Google Play Music Managerでダウンロードする(その他のブラウザ向け)
- Play Musicアプリでダウンロードする(Chrome向け)
従って、パソコンにある音楽をオンラインストレージのようにクラウド上で管理する用途に向いています。
有料会員でも聴き放題の曲をダウンロードできない
たとえ有料会員であっても、定期購入している楽曲やラジオステーションはダウンロードできません。これは、定額制音楽配信サービスの仕様を考えると当然でしょう。
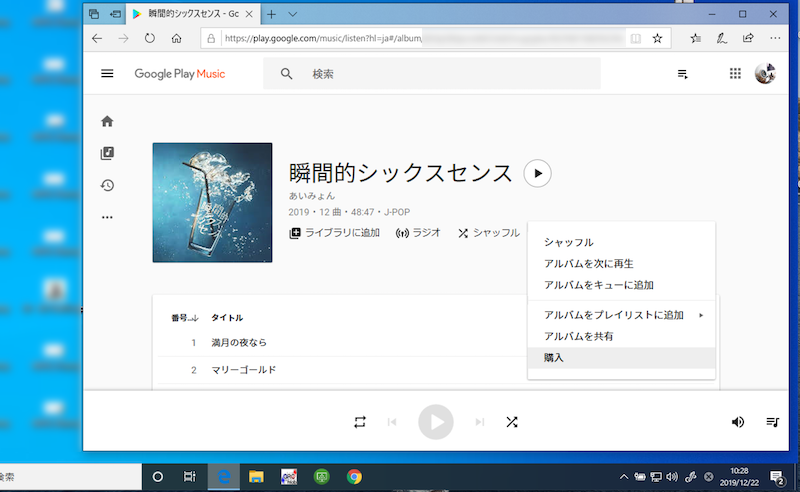
定期購入している楽曲ではダウンロードメニューが存在しない。
定期購入している楽曲の中で、どうしても保存したい音楽がある場合、個別に購入するしかありません。
以上を踏まえた上で、以降より基本的なダウンロード手順から、細かい仕様まで順番に解説します。
ウェブプレーヤー(Google Play Musicサイト)からダウンロードする手順
ブラウザ上のGoogle Play Musicサイトから、楽曲をmp3形式でダウンロード可能です。
目的別にダウンロード方法が2パターンあります。
- アルバムまたは曲単位でダウンロードしたい
- 全曲をまとめてダウンロードしたい(Chromeのみ可能)
アルバムまたは曲単位でダウンロードする方法
アルバムまたは曲単位でダウンロードしたいなら、Google Play Musicサイトでダウンロードしたいアルバムまたは曲を選び、![]() メニューより ダウンロード をクリック。
メニューより ダウンロード をクリック。
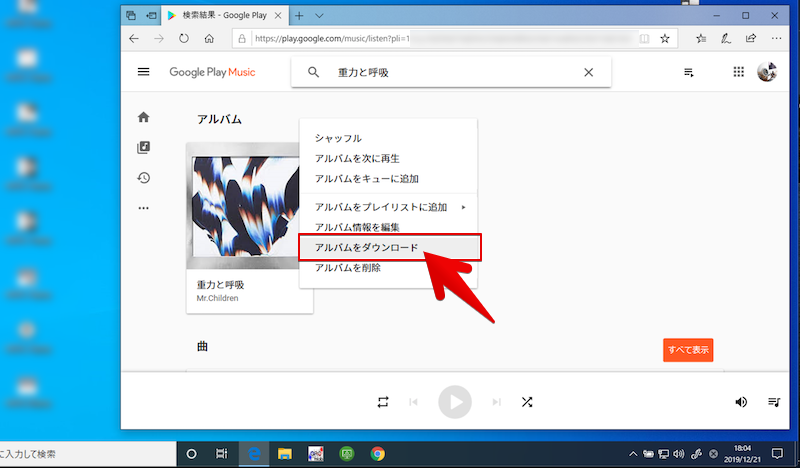
ダウンロードが開始されます。
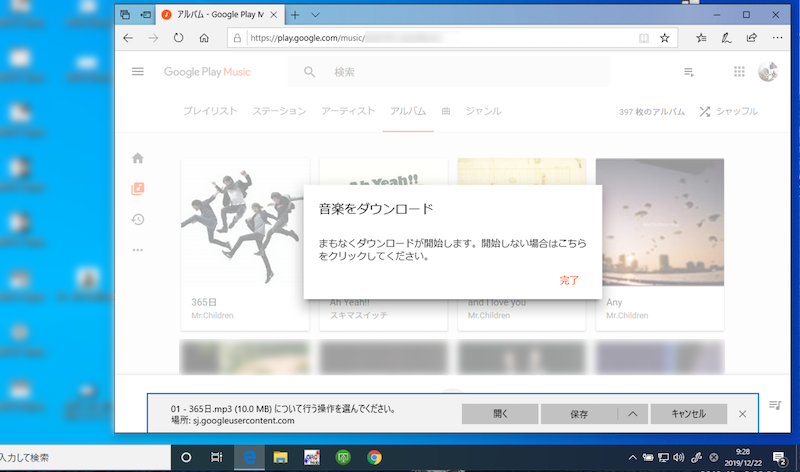
全曲をまとめてダウンロードする方法(Chrome向け)
全曲をまとめてダウンロードしたいなら、Play Musicアプリをインストールした![]() Chromeを用意しましょう。
Chromeを用意しましょう。
Google Play Musicサイトで 設定 へ進み、
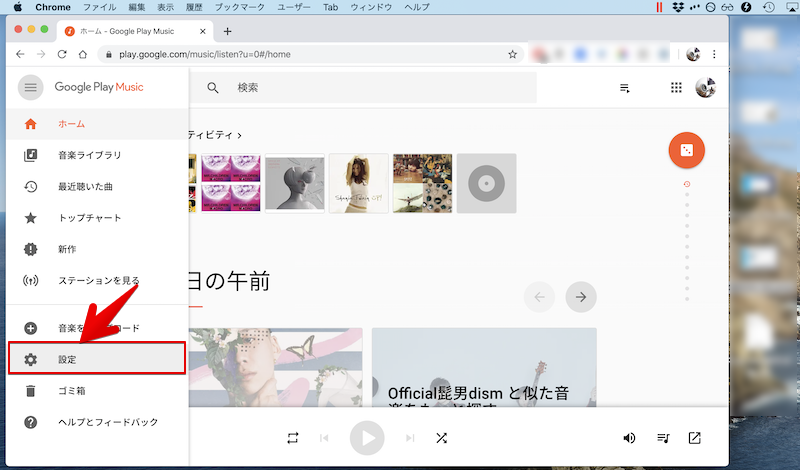
ライブラリの ダウンロード をクリックします。
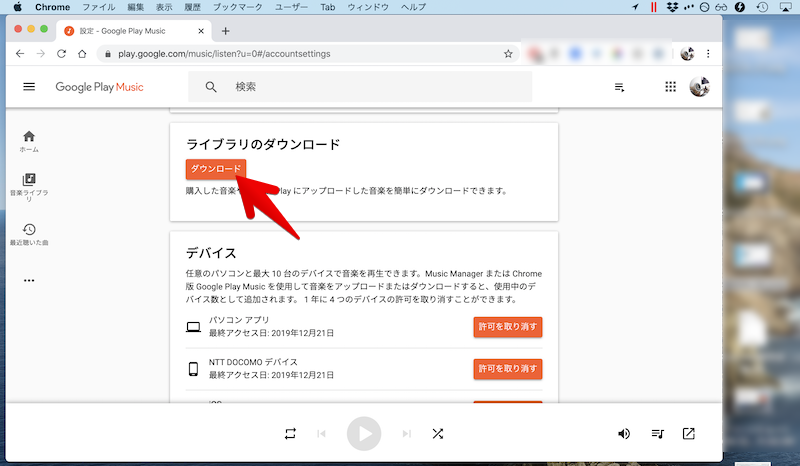
保存先の場所を指定の上、今すぐダウンロード を実行。
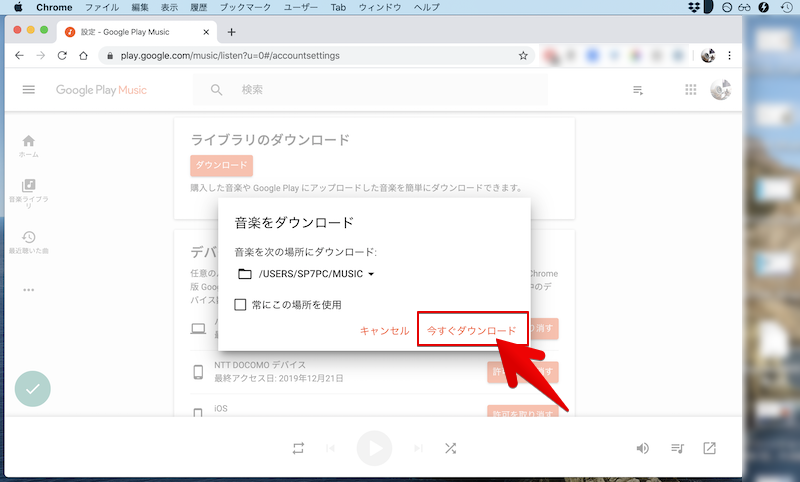
ライブラリにある全曲をまとめてダウンロードできます。
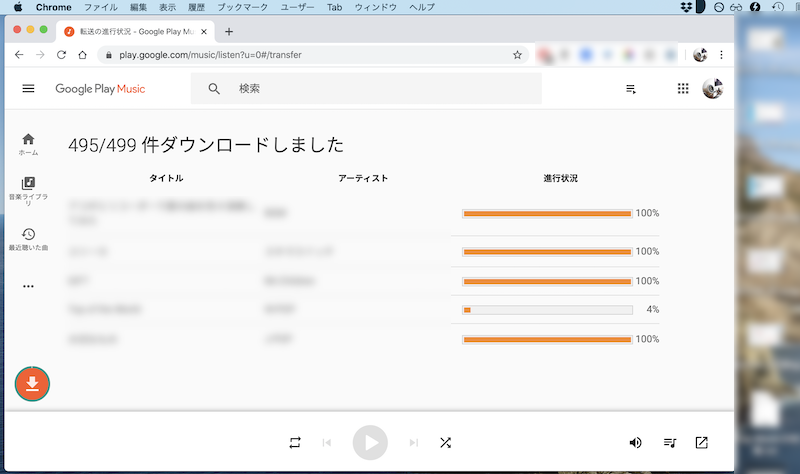
なお、たまに次のようなメッセージが表示され、ダウンロードに失敗するケースがあります。
一度にダウンロードできるのは100曲までです。 選択する曲を少なくしてもう一度お試しください。
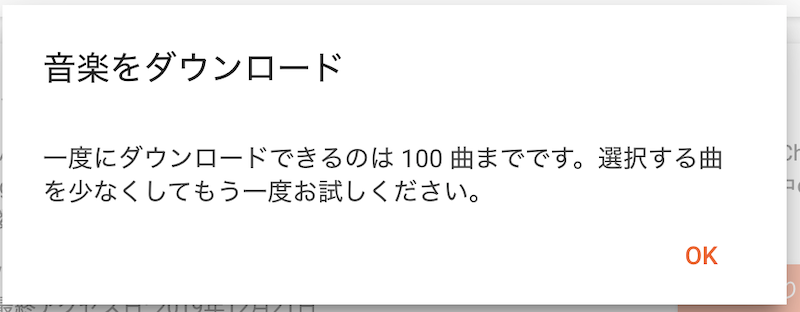
この場合、ブラウザやパソコンの再起動すると改善することを確認しています。
ダウンロードの回数制限と解決策について
パソコンでは次の2条件どちらにも該当する場合、ダウンロードは「1曲につき2回まで」という制限があります。
- ウェブプレーヤー(Google Play Musicサイト)からダウンロードする
- 使用しているブラウザがChrome以外(例:
 Edge /
Edge /  Safari)
Safari)
1回目のダウンロードでは下記アラートが表示されます。
選択した曲をパソコンにダウンロードしてもよろしいですか? ウェブ上でダウンロードできるのは1曲につき2回までです。 Music Managerを使用してライブラリ全体をパソコンにダウンロードする場合は、この制限はありません。
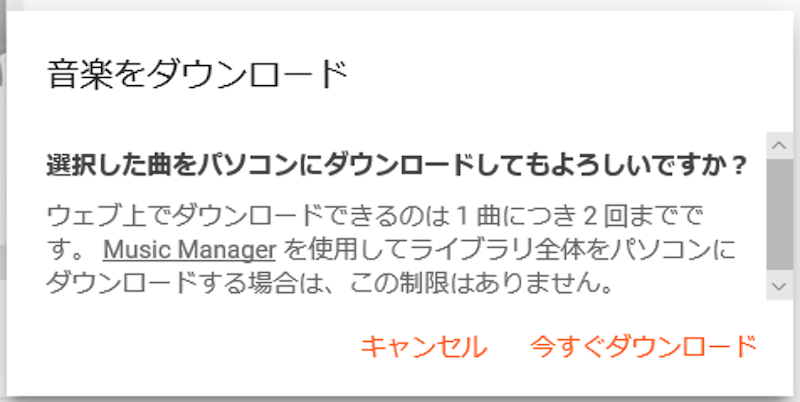
2回目のダウンロードでは下記アラートが表示されます。
選択した曲をパソコンにダウンロードしてもよろしいですか? 「●●(曲名)」はダウンロードがあと1回のみです。 ウェブ上でダウンロードできるのは1曲につき2回までです。 Music Managerを使用してライブラリ全体をパソコンにダウンロードする場合は、この制限はありません。
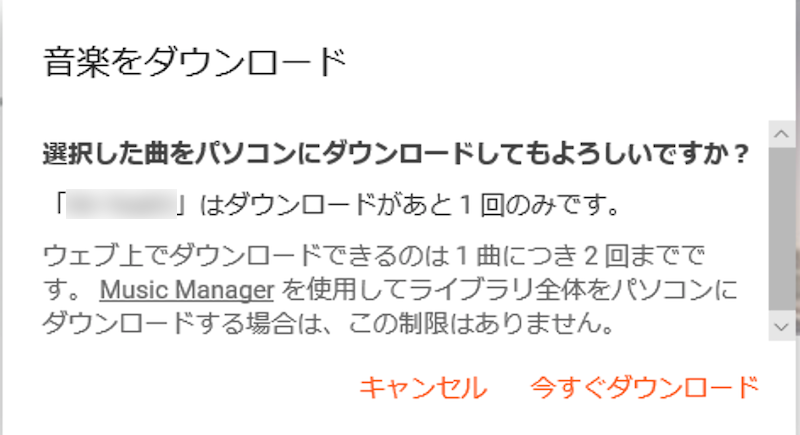
3回目以降のダウンロードでは下記アラートが表示され、実行できません。
選択した曲は既にダウンロード回数の上限に達しています。 ウェブ上でダウンロードできるのは1曲につき2回までです。 Music Managerを使用してライブラリ全体をパソコンにダウンロードする場合は、この制限はありません。
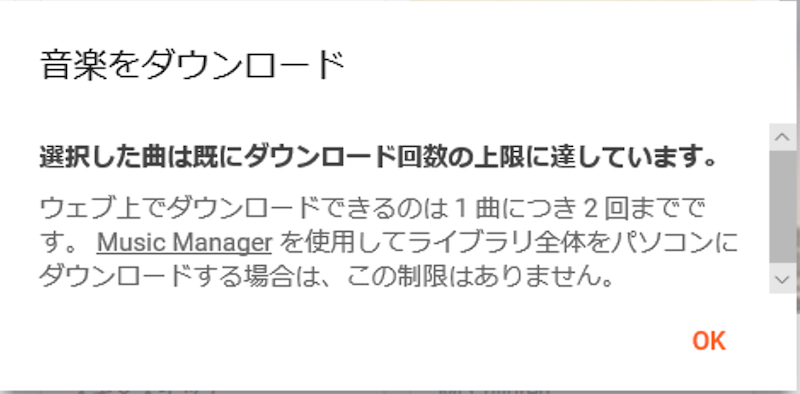
検証したところ、たしかに複数回ダウンロードすると上限に達し、以後ダウンロードできなくなりました。
すでに上限に達した楽曲を追加ダウンロードしたい場合、解決策は2パターンあります。
- Google Play Music Managerで音楽をダウンロードする(その他のブラウザ向け)
- Play Musicアプリで音楽をダウンロードする(Chrome向け)
なおややこしい仕様として、Play Musicアプリを使っている![]() Chromeであっても、同様のアラートが表示されるケースがあります。
Chromeであっても、同様のアラートが表示されるケースがあります。
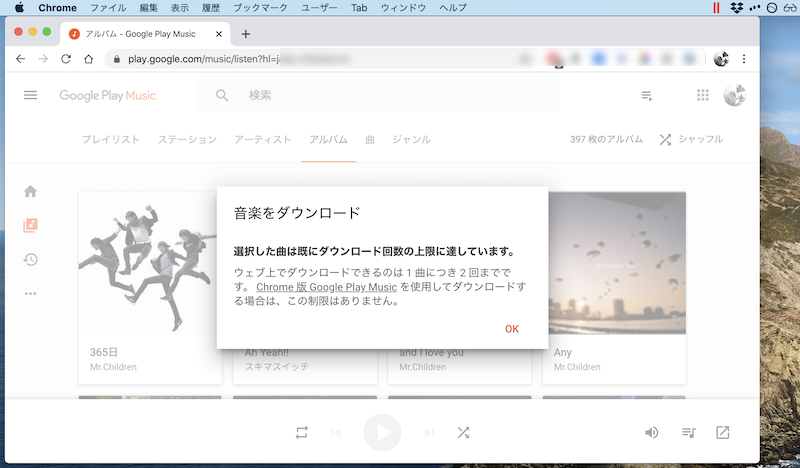
Play Musicアプリを搭載するChromeでもメッセージが表示される例。
この場合、Chrome向けPlay Musicアプリを起動の上、ダウンロードを再試行すると回数制限に関わらず実行できます。
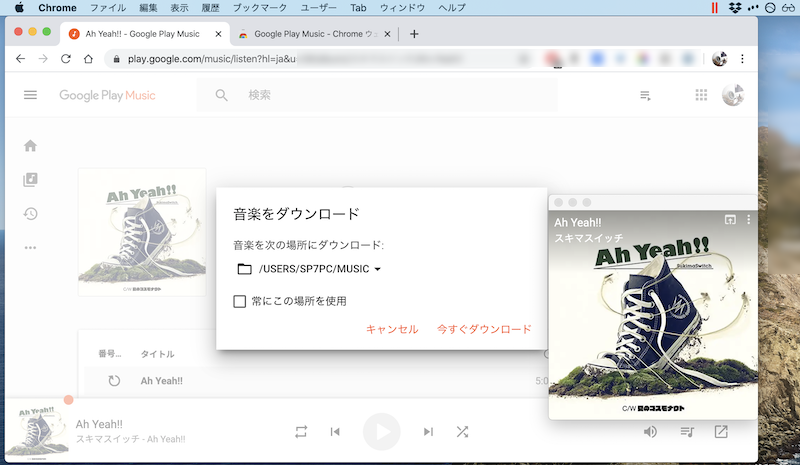
ダウンロード上限に達していてもChromeなら実行できる。
Google Play Music Managerからダウンロードする手順
Google Play Music Manager管理画面の ダウンロード タブから実行します。
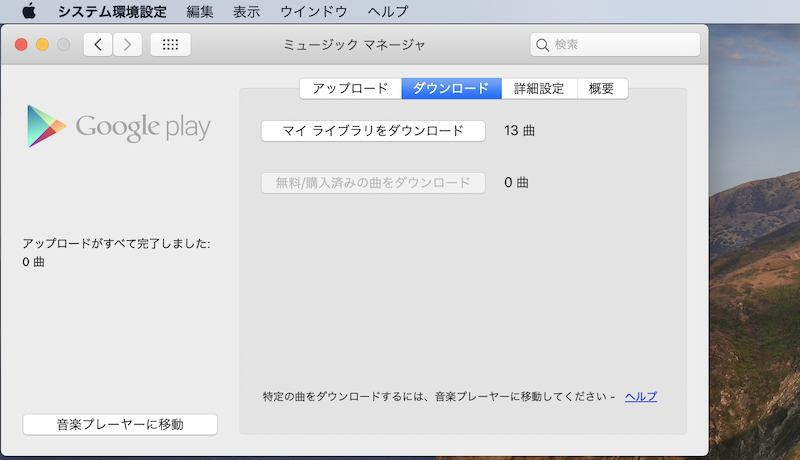
保存先の場所を指定の上、ダウンロードを開始 をクリック。
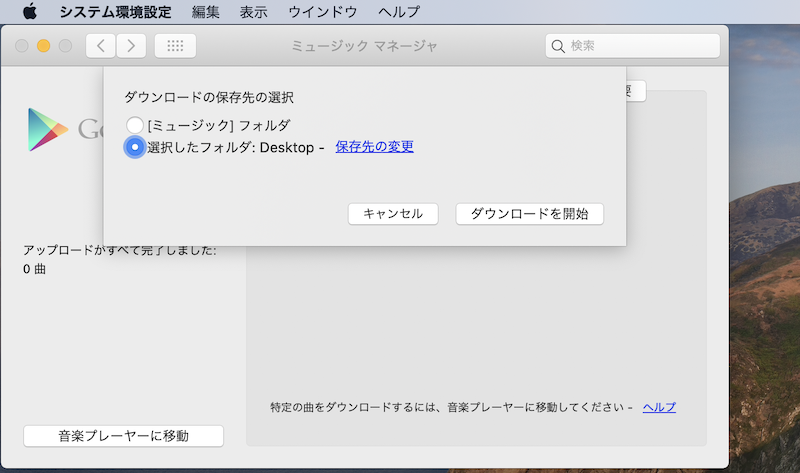
ライブラリにある全曲をまとめてダウンロードできます。
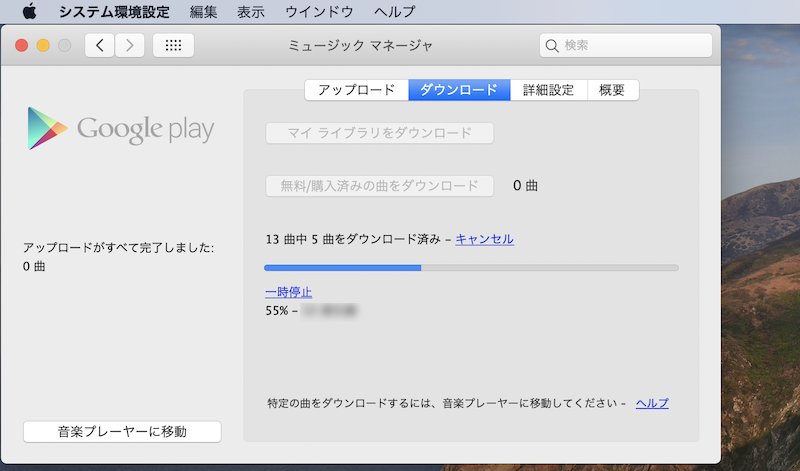
なお、Google Play Music Managerではアルバムまたは曲単位のダウンロードに未対応で、ライブラリにある全曲が対象となります。
また、たまに次のようなメッセージが表示され、ダウンロードに失敗するケースがあります。
●曲ダウンロードできませんでした ダウンロードファイルの出力フォルダを作成できませんでした
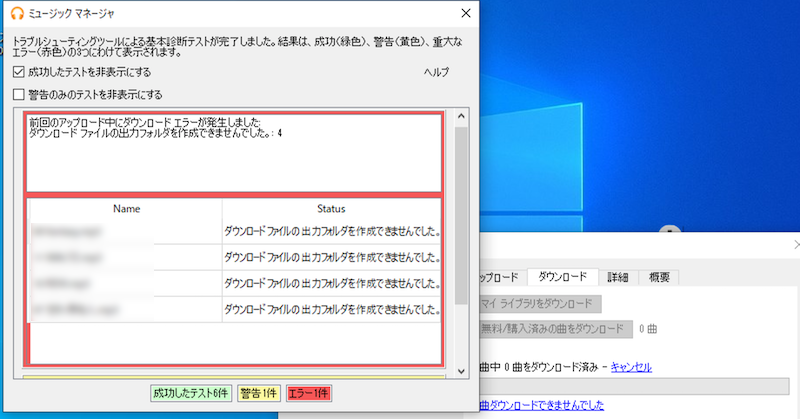
次の操作で直ることもありますが、ボクの経験上Google Play Music Manager自体の不具合のケースが多いため、復旧まで数日待つ必要があります。
- Music Managerを再インストールする
- アカウントに再ログインする
- パソコンを再起動する
補足:
Play Musicに曲をアップロードできない場合
そもそも![]() Play Musicに楽曲をアップロードできず困っている場合、次の原因をチェックして下さい。
Play Musicに楽曲をアップロードできず困っている場合、次の原因をチェックして下さい。
- 楽曲のファイル形式がPlay Musicでサポートされない
- 楽曲を一度ライブラリから削除している
- ChromeとPlay Musicでログイン中のアカウントが異なる
- Play Musicのライブラリに問題がある
- 楽曲ファイルのメタデータに問題がある
- PCのネットワーク環境に問題がある
より詳細な情報は、関連記事【Google Play Musicに曲をアップロードできない問題の解決方法! PCから音楽を追加しよう】で解説しています。

スマホのPlay Musicアプリで楽曲が同期されない場合
スマートフォン向け![]() Play Musicアプリで、ライブラリの楽曲が同期されず困っている場合、次の原因をチェックして下さい。
Play Musicアプリで、ライブラリの楽曲が同期されず困っている場合、次の原因をチェックして下さい。
- PC側のアップロード/編集作業の完了を確認する
- アプリ側で「ダウンロード済みのみ」を無効にする
- アプリ側で音楽ライブラリを手動更新する
- ログイン中のGoogleアカウントが正しいか確認する
- アプリ側で自動同期をオンにする(Androidのみ)
- スマホのストレージ容量不足を確認する
- アプリデータを初期化する
より詳細な情報は、関連記事【Google Play Musicが同期されない問題の解決方法! PCのプレイリスト更新をスマホに反映しよう】で解説しています。

〆:Play Musicの楽曲をオフラインでも楽しもう!
以上、Google Play Musicの曲をダウンロードする方法! スマホやPCで保存先からmp3ファイルをオフライン再生しよう の説明でした。
かなりボリュームの多い内容となりましたが、それだけ![]() Play Musicのダウンロード機能は奥が深いです。。。
Play Musicのダウンロード機能は奥が深いです。。。
特にスマートフォンの場合、視聴する頻度の高い曲はダウンロードしておくことで、ギガ(モバイルデータ通信量)を節約できてオススメです。
ぜひ、ご参考下さい。


コメント
すいません、記事の主題とは違うのですが、教えてほしい事があります。
以前、Google play ストアのライブラリでアプリ履歴を見れること知ったのですが、その前に全部消してしまいました。もうこれは二度と見ることはできないのでしょうか?
ボクの知る限り、一度消したPlay Storeのアプリ履歴を復元する方法はありません。
(同じアプリを再インストールすることで、ライブラリに再追加はできると思いますが・・・)