すでに持っている楽曲ファイルを![]() Play Music上へアップロードすれば、同じGoogleアカウントでログインする全デバイスで同期できます。
Play Music上へアップロードすれば、同じGoogleアカウントでログインする全デバイスで同期できます。
が、なぜかアップロードが完了できず、別デバイスに曲が同期されないケースがあります。
本記事では、その原因と解決策を紹介します。
同様の症状で悩んでいる方は、ぜひどうぞ。
グーグルプレイミュージックでアップロードに失敗するエラーと解決策
- 原因①楽曲のファイル形式がPlay Musicでサポートされない
- 原因②楽曲を一度ライブラリから削除している
- 原因③ChromeとPlay Musicでログイン中のアカウントが異なる
- 原因④Play Musicのライブラリに問題がある
- 原因⑤楽曲ファイルのメタデータに問題がある
- 原因⑥PCのネットワーク環境に問題がある
前提:Google Play Musicで音楽をクラウドへアップロードする方法
![]() Play Music上へ音楽をアップロードする手順は2パターンあります。
Play Music上へ音楽をアップロードする手順は2パターンあります。
- Google Play Music Managerで音楽を追加する(その他のブラウザ向け)
- Play Musicアプリで音楽を追加する(Chrome向け)
パソコンのOSとわず、使用しているブラウザが![]() Chromeなら2を、それ以外(例:
Chromeなら2を、それ以外(例:![]() Edge /
Edge / ![]() Safari)なら1の方法となります。
Safari)なら1の方法となります。
より詳細な手順は、関連記事【Google Play Musicの使い方! クラウドで曲を保存/再生して音楽専用のオンラインストレージにしよう】で解説しています。

ただ2パターンの手順に共通して、楽曲ファイルのアップロードに失敗することがあります。
以降より、その代表的な原因と解決方法を解説します。
原因①:楽曲のファイル形式がPlay Musicでサポートされない
![]() Play Musicでサポートされるファイル形式は次の通りです。
Play Musicでサポートされるファイル形式は次の通りです。
| ファイル形式 | サポート可否 |
|---|---|
| MP3(.mp3) | ○ |
| AAC(.m4a) | ○ |
| WMA(.wma) | △(※1) |
| FLAC(.flac) | ○ |
| OGG(.ogg) | ○ |
| DRM保護されたAAC(.m4p) | △(※2) |
| ALAC(.m4a) | ○ |
| WAV(.wav) | ✕ |
| AIFF(.aiff) | ✕ |
| RA(.r) | ✕ |
※1:Windows版Music Managerを使用してアップロードできます(Chrome向けPlay Musicアプリではアップロード不可)。
※2:一部の.m4pファイル(例:Apple Musicから購入した楽曲)はアップロードできません。
参考 Google Play Musicヘルプ – Google Play Musicでサポートされているファイル形式
もしアップロードできない楽曲ファイルがサポート範囲外の場合、解決策として次の2点があります。
- Google Play Music Managerを使う(.wmaファイルに限る)
- 曲のフォーマットをmp3などへ変換する
Google Play Music Managerを使う
下記2条件に合致する場合、Google Play Music Managerを使えば解決できます。
- エラーが出る楽曲ファイルがWMA形式(.wma)であること
- パソコンのOSがWindowsであること
Chrome以外のブラウザ(例:![]() Edge)でMusic Managerをインストールの上、再アップロードすればOK。
Edge)でMusic Managerをインストールの上、再アップロードすればOK。
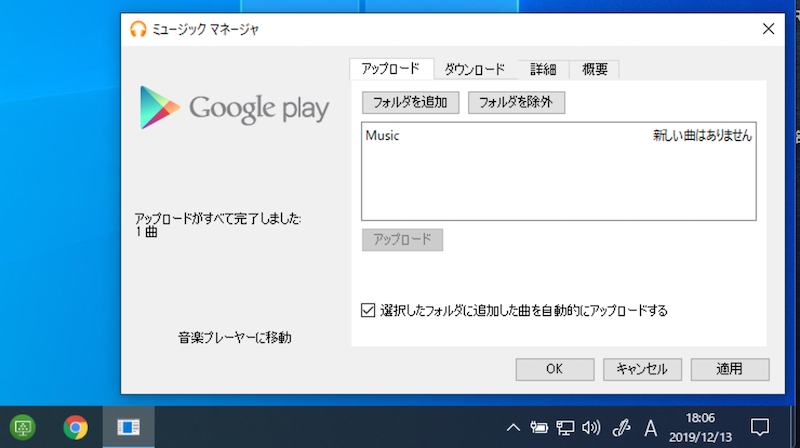
WindowsのMusic Managerなら、WMA形式の楽曲もアップロードできる。
なおWMA(Windows Media Audio)形式のファイルは、Microsoftが考案したこともあり、macOSは標準対応していません。
そのため、Mac版Music Managerを使っても、WMA形式(.wma)の楽曲はアップロードに失敗するので注意しましょう。
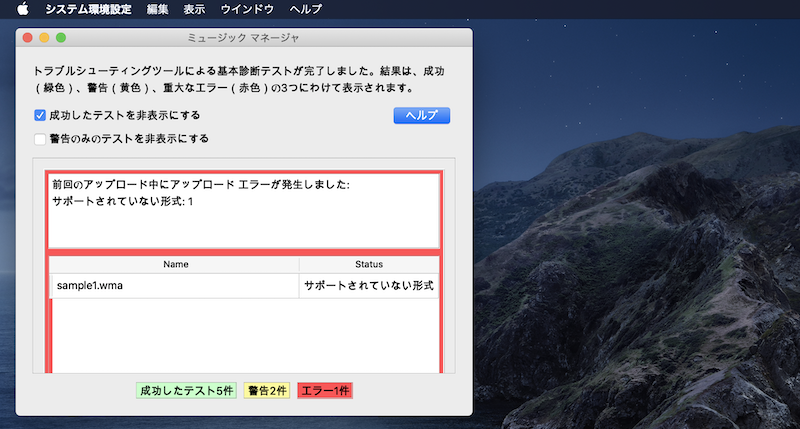
MacのMusic Managerだと、WMA形式の楽曲はアップロードできない。
曲のフォーマットをmp3などへ変換する
楽曲ファイル形式が下記に該当する場合、曲のフォーマットをMP3などへ変換してから再アップロードすればOK。
- WAV(.wav)
- AIFF(.aiff)
- RA(.r)
フォーマット変換には専用ソフト(エンコーダ)が必要ですが、無料で入手できるソフトは多いので、検索してみて下さい。
参考:特定のエンコーダで変換したファイルは失敗する可能性あり
![]() Play Musicでサポートされるファイル形式であっても、使用するエンコーダによってはアップロードできないケースが報告されています。
Play Musicでサポートされるファイル形式であっても、使用するエンコーダによってはアップロードできないケースが報告されています。
同様の症状で困っている場合、エンコーダソフトを変えることで改善する可能性があります。
原因②:楽曲を一度ライブラリから削除している
![]() Play Music上へ音楽を追加する方法として、パソコンの指定フォルダから自動アップロードする設定があります。
Play Music上へ音楽を追加する方法として、パソコンの指定フォルダから自動アップロードする設定があります。
が、ライブラリから削除した楽曲は、自動で再アップロードされない仕様となっています。
もしアップロードできない楽曲ファイルがこのケースに該当する場合、解決策として次の2点があります。
- アップロードの場所を再設定する
- ファイル名を変更する
アップロードの場所を再設定する
Music Manager管理画面の 詳細 タブより場所の 変更 をクリックし、
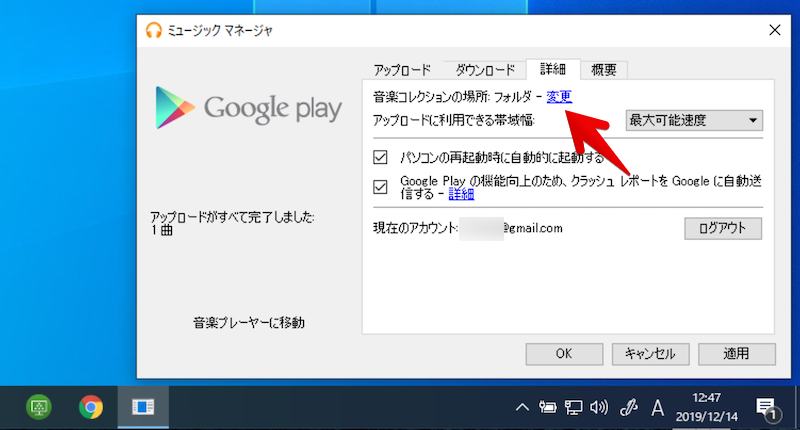
再度、アップロード元となるパソコン内の場所を指定すればOK。
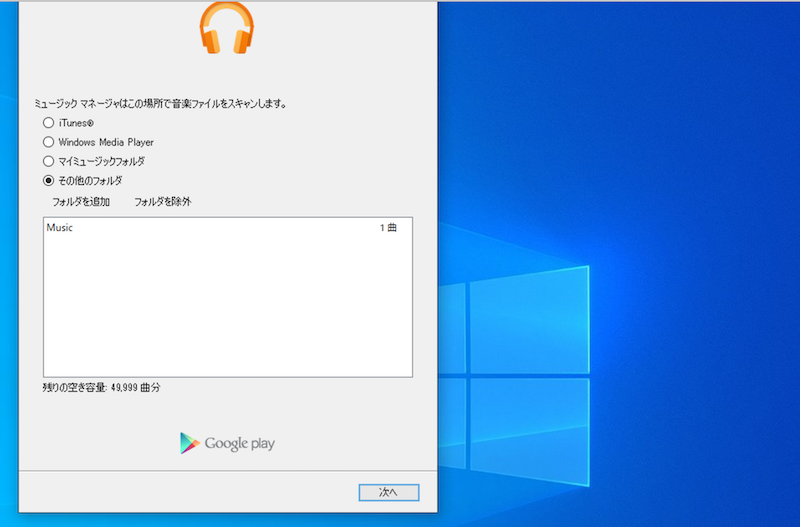
ファイル名を変更する
再アップロードしたい楽曲ファイル名を変更して下さい。
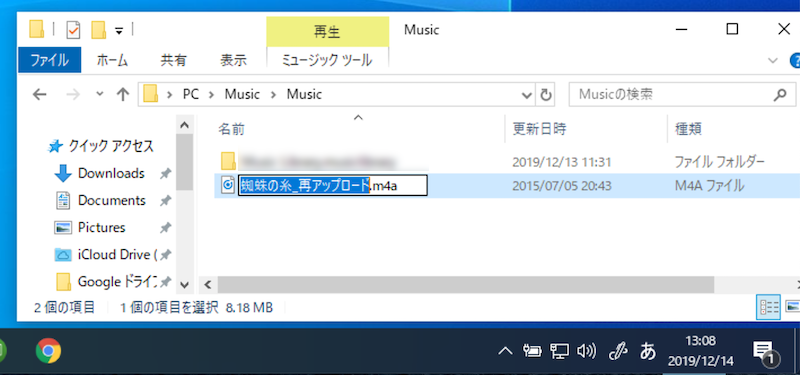
これで削除した楽曲とは別ファイルと認識されるため、自動でアップロードが始まります。
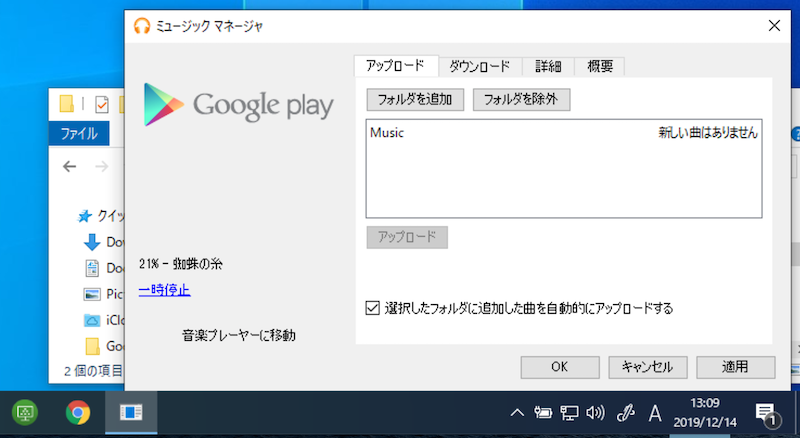
原因③:ChromeとPlay Musicでログイン中のアカウントが異なる
下記2アカウントが異なる場合、![]() Play Musicに楽曲をアップロードできず、エラーメッセージが表示されます。
Play Musicに楽曲をアップロードできず、エラーメッセージが表示されます。
- ChromeブラウザでログインするGoogleアカウント
- Play MusicでログインするGoogleアカウント
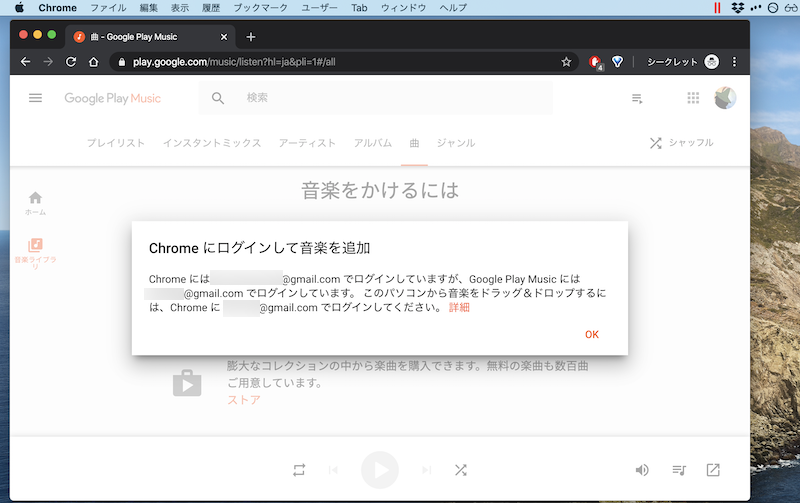
解決策として、![]() Chromeでログイン中のアカウントを
Chromeでログイン中のアカウントを![]() Play Musicと同じに変更して下さい。
Play Musicと同じに変更して下さい。
右上のアカウントアイコンをクリックし、
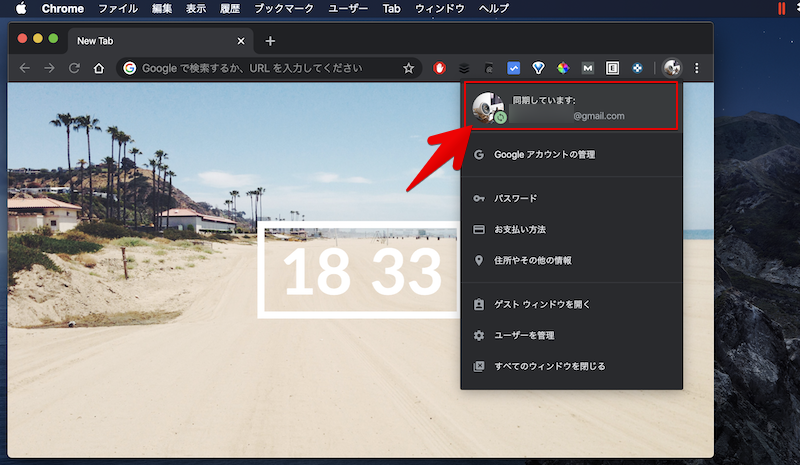
同期を オフにする を選択します。
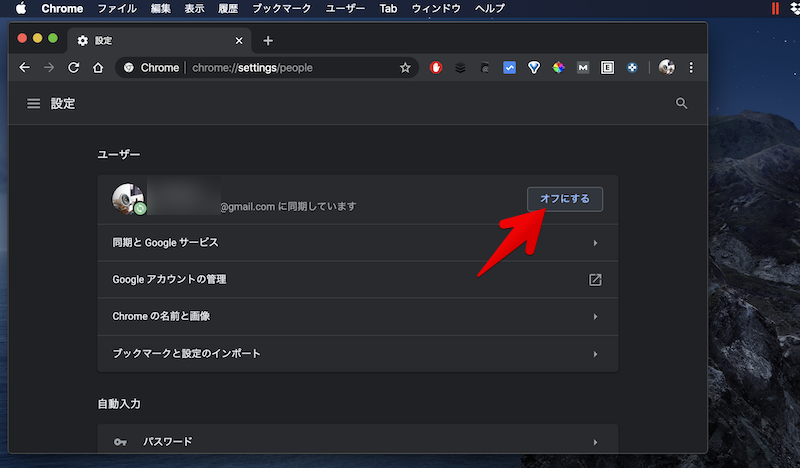
その後、同期を有効にする を選び、![]() Play Musicと同じアカウントにログインすればOK。
Play Musicと同じアカウントにログインすればOK。
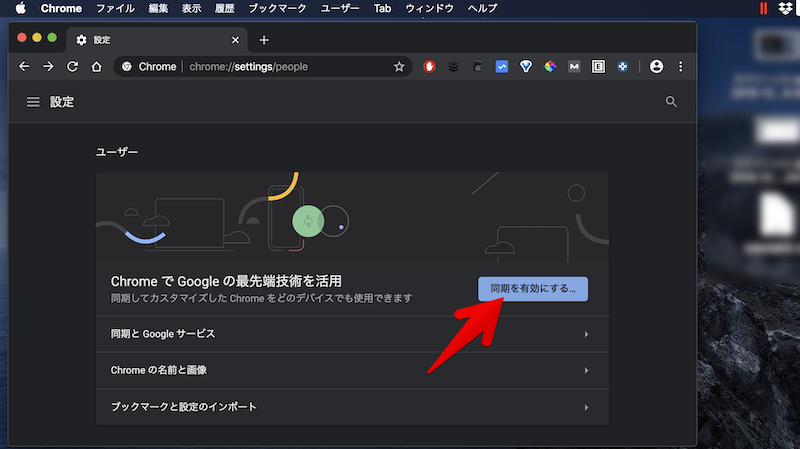
参考 Google Chromeヘルプ – Chromeからログアウトする
原因④:Play Musicのライブラリに問題がある
すでに![]() Play Musicでアップロード済みの楽曲について、下記2点の該当をチェックして下さい。
Play Musicでアップロード済みの楽曲について、下記2点の該当をチェックして下さい。
- アップロード済み曲数が上限50,000に達していないか
- 過去別の手段でアップロードした楽曲がライブラリに存在しないか
アップロード済み曲数が上限50,000に達していないか
![]() Play Musicでアップロード済み曲数の確認手順です。
Play Musicでアップロード済み曲数の確認手順です。
メニューより 設定 を開き、
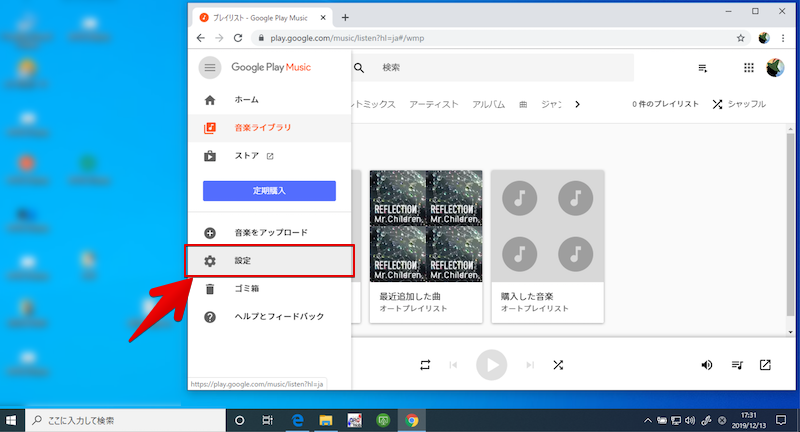
アカウント内「アップロードされた曲」で表示されます。
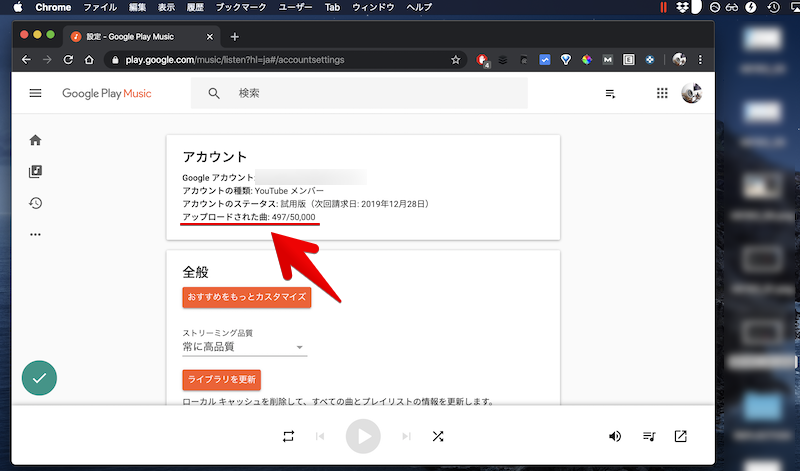
もし50,000曲に達している場合、ライブラリから不要な曲を削除して下さい。
過去別の手段でアップロードした楽曲がライブラリに存在しないか
![]() Play Music上へ音楽をアップロードする手順は2パターンあります。
Play Music上へ音楽をアップロードする手順は2パターンあります。
- Google Play Music Managerで音楽を追加する(その他のブラウザ向け)
- Play Musicアプリで音楽を追加する(Chrome向け)
ライブラリ上に2パターンの手順それぞれでアップロードした楽曲ファイルが混在していると、エラーとなるケースがあるようです。
もし可能であれば、ライブラリの楽曲ファイルをすべて削除した上、再度一からアップロードして下さい。
原因⑤:楽曲ファイルのメタデータに問題がある
楽曲ファイルにはメタデータとよばれる情報(例:アルバムアート / アーティスト名)が埋め込まれています。
このデータに問題がある(例:容量が大きすぎる)とアップロードできないケースがあるため、情報を削ってから再アップロードしてみて下さい。
メタデータの編集には専用ソフトが必要ですが、無料で入手できるソフトは多いので、検索してみて下さい(ソフト例:MP3TAG)。
アップロード後、![]() Play Music上でも一部のメタデータは編集可能です。
Play Music上でも一部のメタデータは編集可能です。
詳細は関連記事【スマホでGoogle Play Musicの音楽メタデータを編集する方法! ブラウザ上で曲名やジャケット画像/アルバムアートを変更しよう】で解説しています。

参考 Google Play Musicヘルプ – 音楽メタデータとアルバムアートを編集する
原因⑥:PCのネットワーク環境に問題がある
![]() Play Musicへアップロードできる楽曲ファイルは、1ファイルあたり300MBが上限です。
Play Musicへアップロードできる楽曲ファイルは、1ファイルあたり300MBが上限です。
いつまでもアップロード中と表示されて終わらない場合、ファイル容量が大きすぎるため、時間がかかっている可能性もあるので、しばらく待ちましょう。
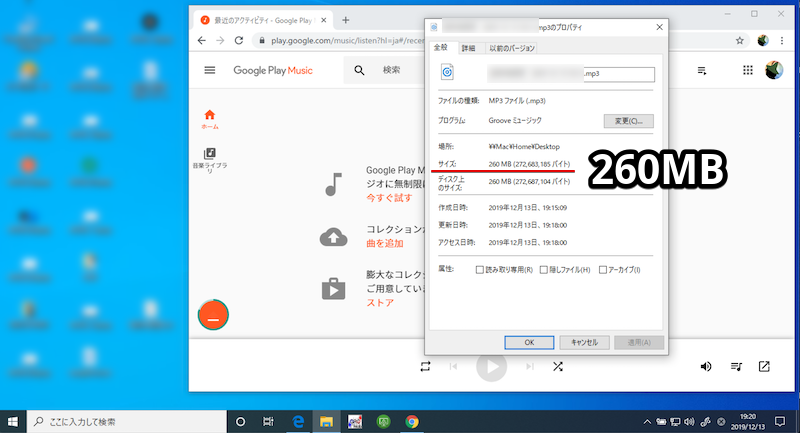
260MBの大容量ファイルをアップロードしている例。
もし数MB程度の曲でも時間がかかる場合、パソコンのネットワーク環境に問題があるかもしれません。
この場合、解決策として次の2点があります。
- PCのネットワーク環境を変更する(例:別のWi-Fiに繋げる / 一時的にスマホのテザリングを使う)
- PCで起動するウイルス対策ソフトを一時的に無効とする
その他:有効な解決方法まとめ
原因ははっきりしないものの、改善に繋がる可能性がある手段をまとめて紹介します。
ブラウザやPC本体を再起動する
使用しているブラウザやパソコン本体を再起動して下さい。
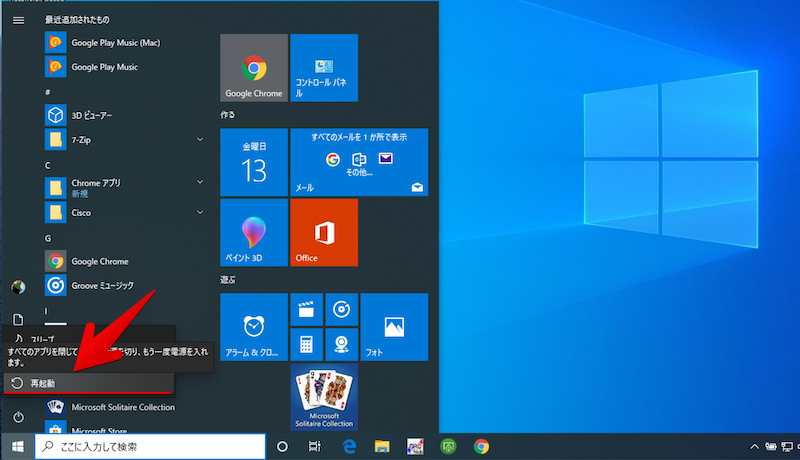
Windows OSを再起動する例。
Google Play Music Managerを再インストールする
Google Play Music Managerでエラーが発生している場合、いったんアンインストールして下さい。
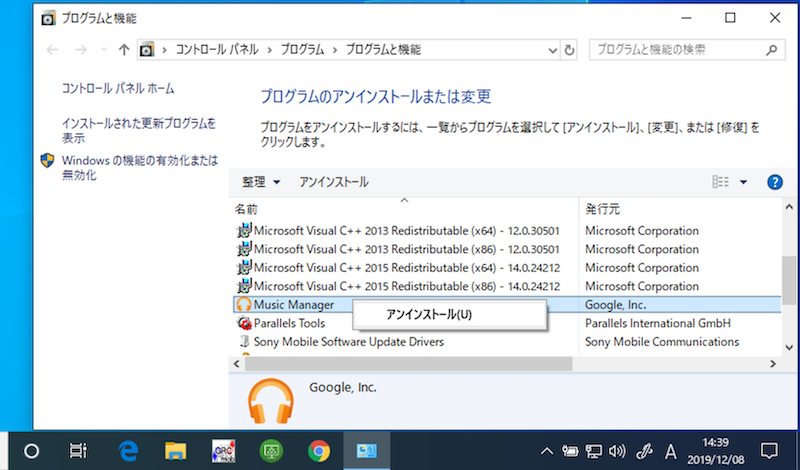
またアンインストール実行後も、下記ディレクトリにファイルが残存する可能性があるため、手動で削除して下さい。
C:\Users\ユーザー名\AppData\Local\Programs\Google\MusicManager
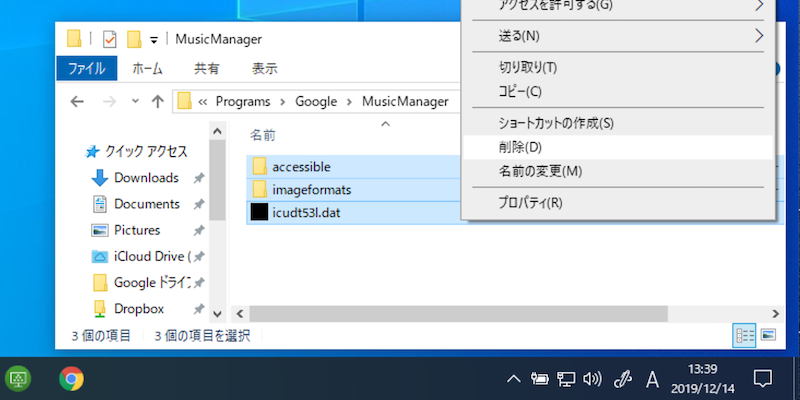
再度Google Play Music Managerよりインストールして下さい。
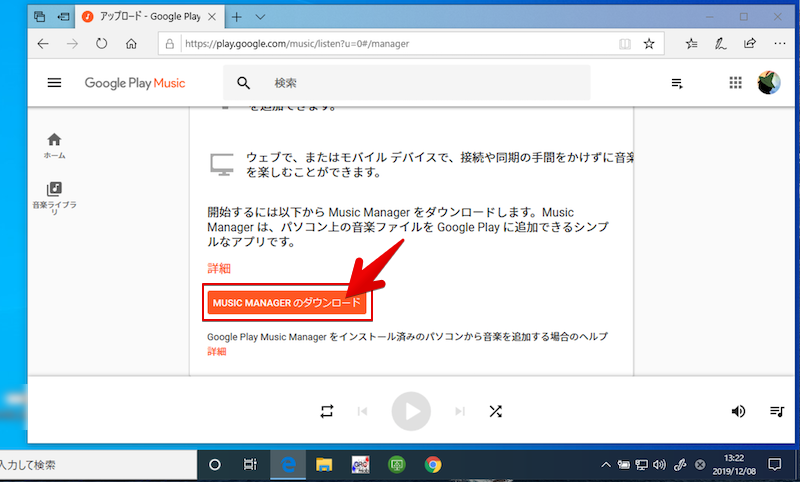
なおMusic Manager内でGoogleアカウントにログインできない場合、解決策を関連記事【ミュージックマネージャ「Google Playに接続できませんでした」の解決策! Play Musicで安全な接続が確立できず音楽をアップロードできない原因】で解説しています。

Play Musicアプリを再インストールする
Chrome向けPlay Musicアプリでエラーが発生している場合、いったんアンインストールして下さい。
メニューより その他のツール → 拡張機能 と進み、
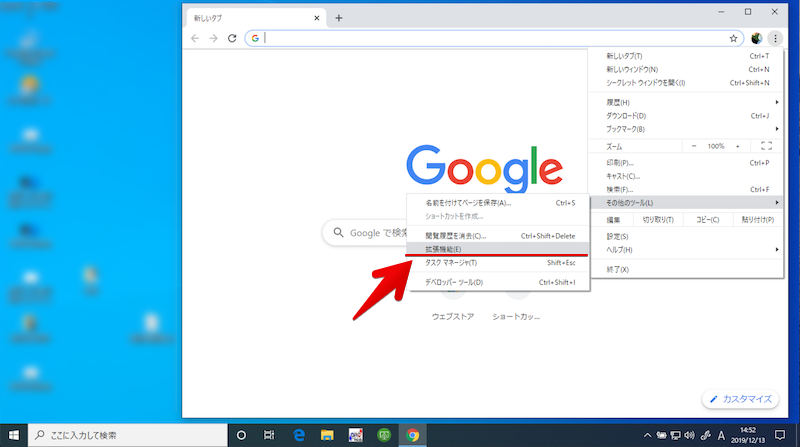
Play Musicアプリを 削除 、
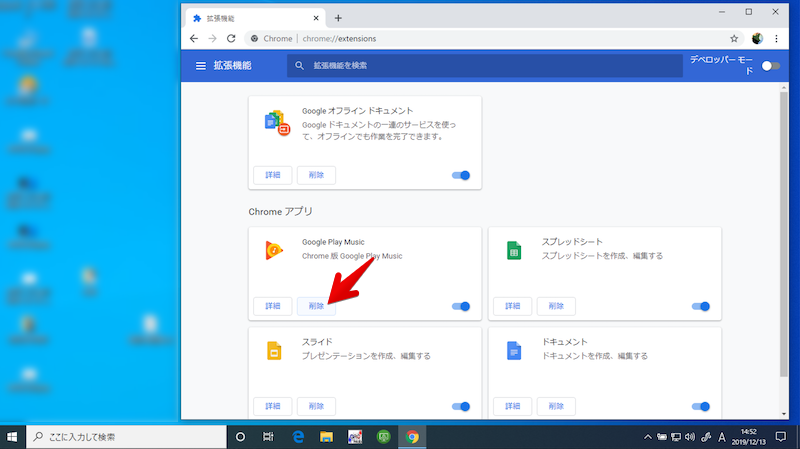
再インストールします。
アップロード方法を変える
![]() Play Music上へ音楽をアップロードする手法は2パターンあります。
Play Music上へ音楽をアップロードする手法は2パターンあります。
- Google Play Music Managerで音楽を追加する(その他のブラウザ向け)
- Play Musicアプリで音楽を追加する(Chrome向け)
もし1の方法でエラーが起きている場合、![]() Chromeをインストールの上、Play Musicアプリで音楽を追加してみて下さい。
Chromeをインストールの上、Play Musicアプリで音楽を追加してみて下さい。
一方、2の方法でエラーが起きている場合、Windowsなら![]() Edge、Macなら
Edge、Macなら![]() Safariを用意の上、Google Play Music Managerで音楽を追加してみて下さい。
Safariを用意の上、Google Play Music Managerで音楽を追加してみて下さい。
各手法の具体的な使い方は、関連記事【Google Play Musicの使い方! クラウドで曲を保存/再生して音楽専用のオンラインストレージにしよう】で解説しています。

Google Play Musicのサポートチームに問い合わせる
ここまでの内容をすべて実行してもアップロードできない場合、![]() Play Musicのサポート窓口へ問い合わせてみましょう。
Play Musicのサポート窓口へ問い合わせてみましょう。
参考 Google Play Musicヘルプ – メール問合せ窓口
参考:楽曲ファイルを個別購入した際のアカウントは関係ない
![]() Play Storeより個別購入した楽曲は、mp3ファイルとしてダウンロードできます。
Play Storeより個別購入した楽曲は、mp3ファイルとしてダウンロードできます。
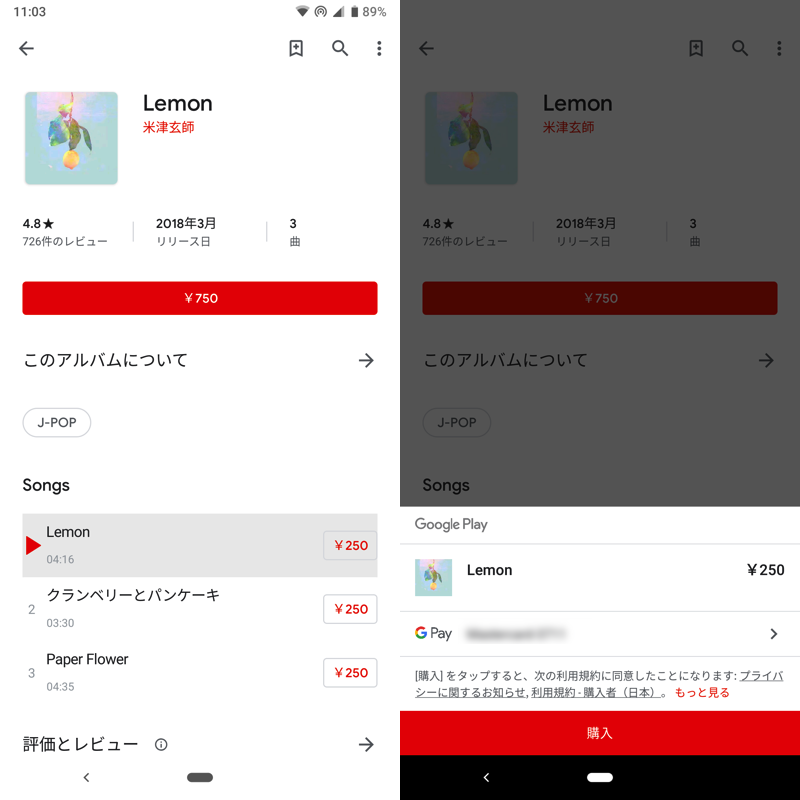
この楽曲ファイルは、別のGoogleアカウントでログインする![]() Play Music上へアップロード・再生も可能です。
Play Music上へアップロード・再生も可能です。
なお、Play Musicの公式ヘルプページでは下記の説明が掲載されていますが、ボクの検証環境では普通にアップロードできました。
別のアカウントを使ってGoogle Playで購入した楽曲ファイルをアップロードするには、 購入時に使用したアカウントにログインする必要があります。
参考:アップロードに成功するがスマホに同期されない場合
パソコンから![]() Play Musicへ楽曲ファイルをアップロードできる一方、スマートフォン向けアプリに反映されないケースがあります。
Play Musicへ楽曲ファイルをアップロードできる一方、スマートフォン向けアプリに反映されないケースがあります。
同様の症状で困っている場合、解決策を関連記事【Google Play Musicが同期されない問題の解決方法! PCのプレイリスト更新をスマホに反映しよう】で解説しています。

Google Play Musicで音楽をアップロードできない具体的な症状
![]() Play Musicのアップロードに失敗した際、表示される画面は主に3パターンあります。
Play Musicのアップロードに失敗した際、表示される画面は主に3パターンあります。
- 明らかにアップロードに失敗している
- いつまでもアップロード途中のまま
- アップロード完了と出る(実際は失敗している)
各パターンについて、カンタンに解説します。
パターン①:明らかにアップロードに失敗している
最も原因特定しやすいパターンです。
Google Play Music Managerの場合
管理画面に下記メッセージが表示されます。
●曲のアップロードに失敗しました
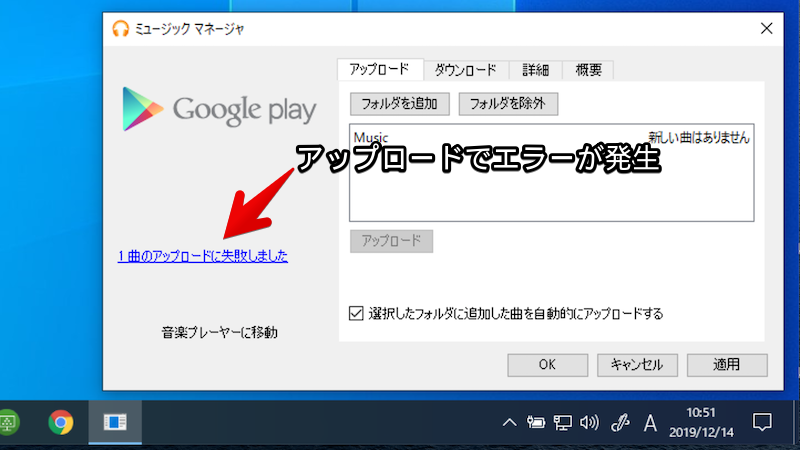
そのままメッセージをクリックすれば、トラブルシューティングツール画面で原因が表示されます。
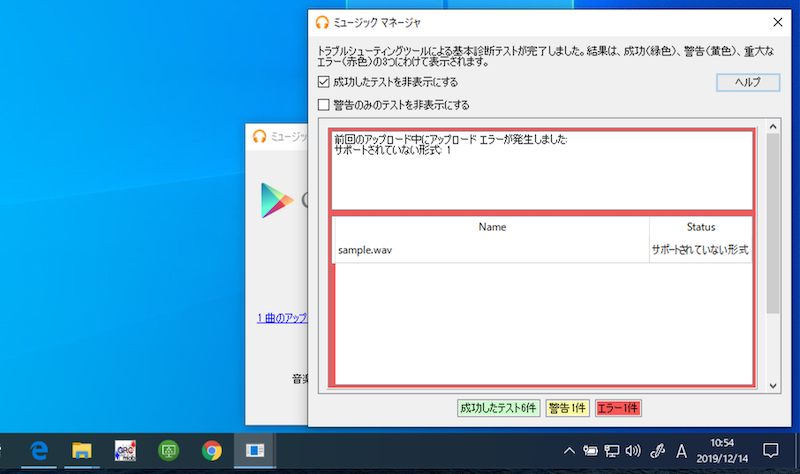
エラー理由「サポートされていない形式」の例。
Chrome向けPlay Musicアプリの場合
![]() アイコンが表示されます。
アイコンが表示されます。
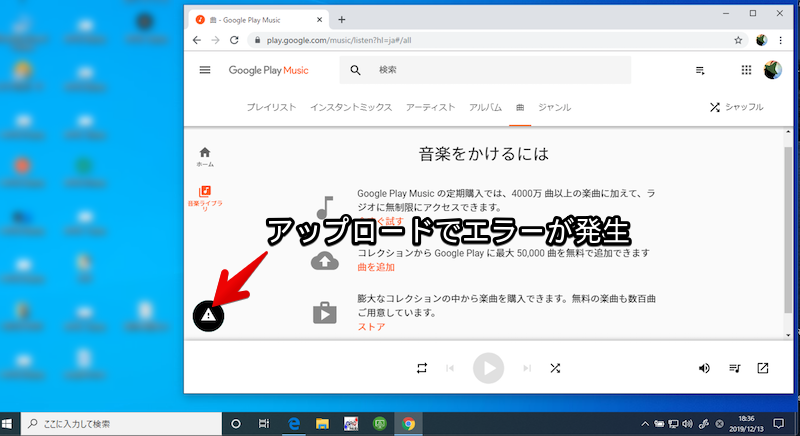
メニューより 設定 を開き、
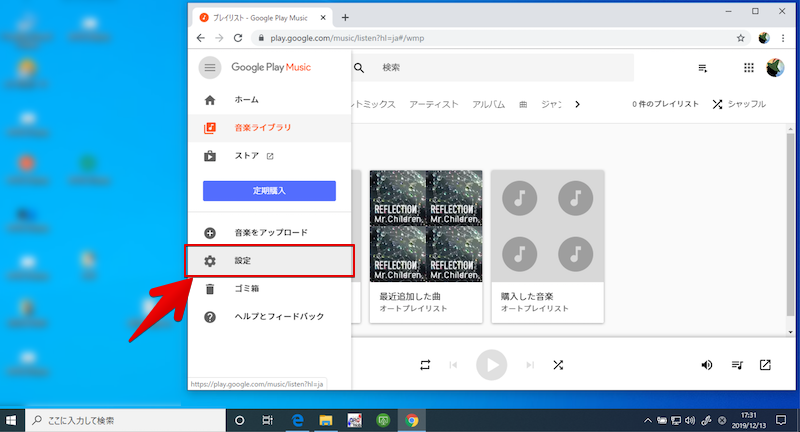
「このパソコンの音楽」項目を確認すれば、原因を特定できるケースが多いです。
もしサポートされない楽曲ファイルである場合、次のようなメッセージが表示され、
●曲追加できませんでした
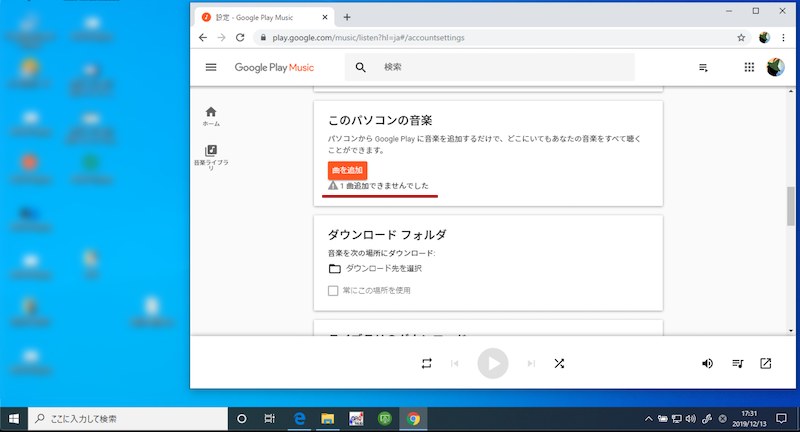
エラーの理由として「サポートされていない形式です」と出ます。
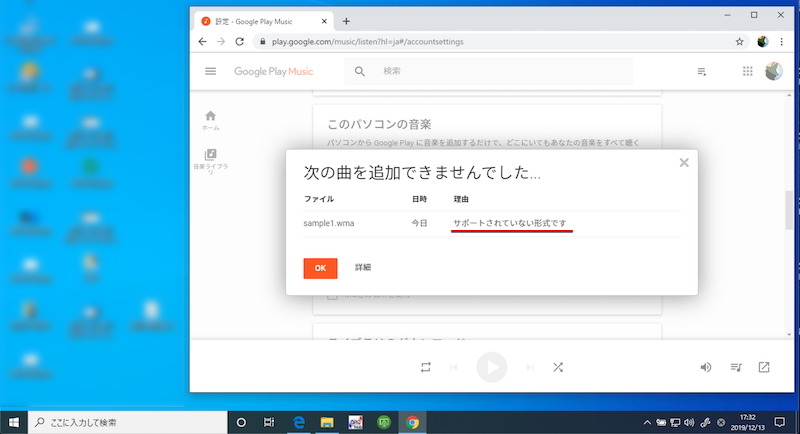
パターン②:いつまでもアップロード途中のまま
原因がはっきりしないパターンです。
Google Play Music Managerの場合
管理画面のアップロード中ステータスがいつまでも表示されます。
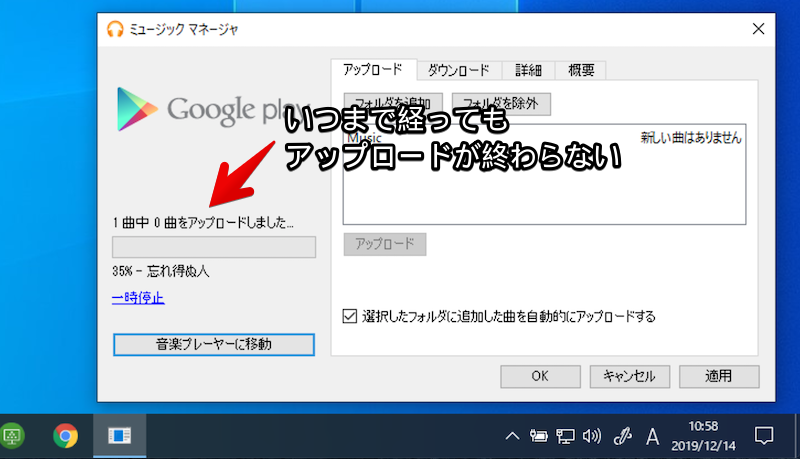
Chrome向けPlay Musicアプリの場合
アップロード途中を示す![]() アイコンがいつまでも表示されます。
アイコンがいつまでも表示されます。
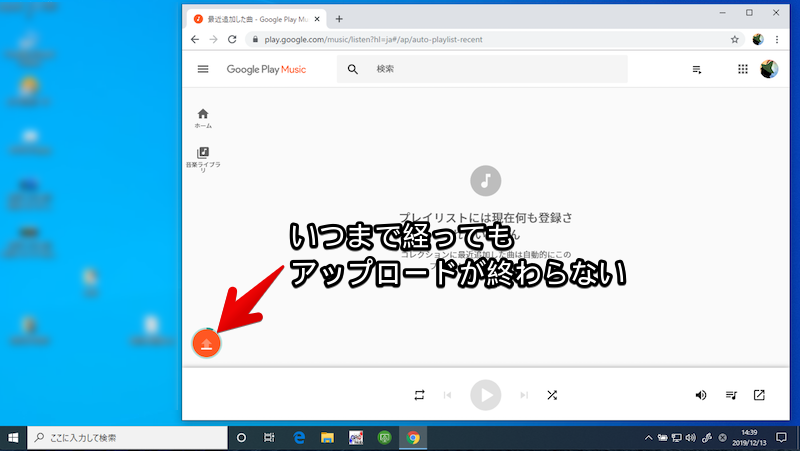
パターン③:アップロード完了と出る(実際は失敗している)
原因がはっきりしないパターンです。
Google Play Music Managerの場合
管理画面に下記メッセージは表示されますが、実際に![]() Play Musicでは楽曲が追加されていません。
Play Musicでは楽曲が追加されていません。
アップロードがすべて完了しました
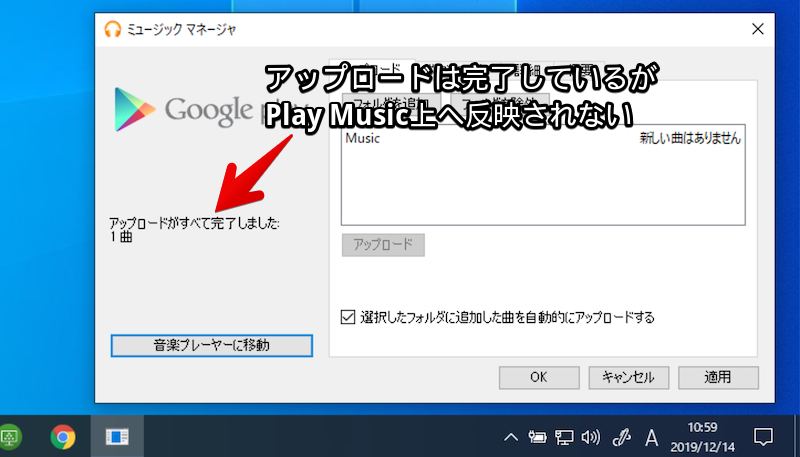
Chrome向けPlay Musicアプリの場合
アップロード完了を示す![]() アイコンは表示されますが、実際に
アイコンは表示されますが、実際に![]() Play Musicでは楽曲が追加されていません。
Play Musicでは楽曲が追加されていません。
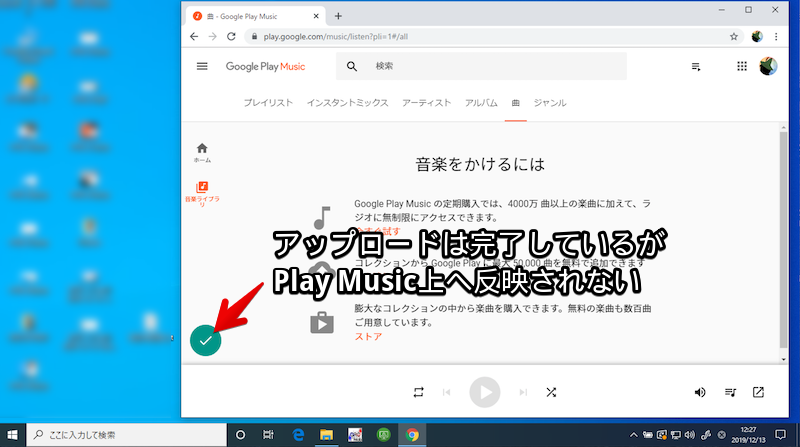
原因を特定する手段として、メニューより 設定 を開き、
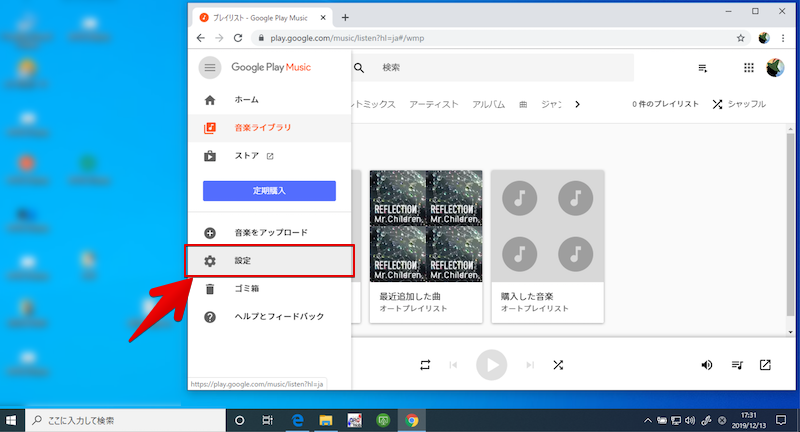
「このパソコンの音楽」項目を確認します。
次のようなメッセージが表示されていれば、クリックしましょう。
●曲追加できませんでした
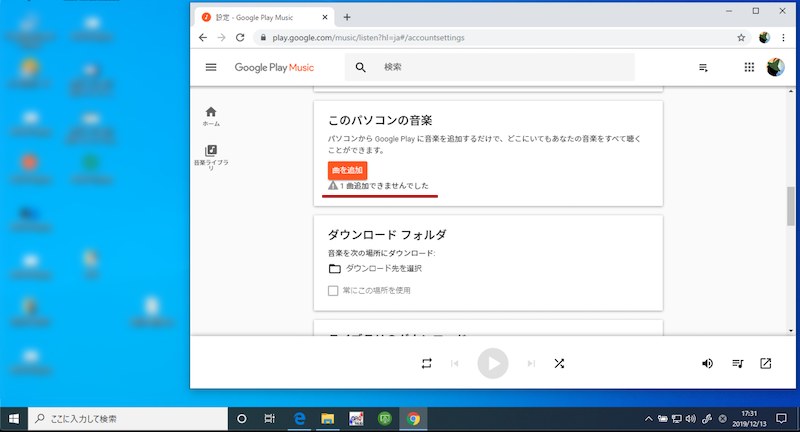
エラーの理由を確認できます。
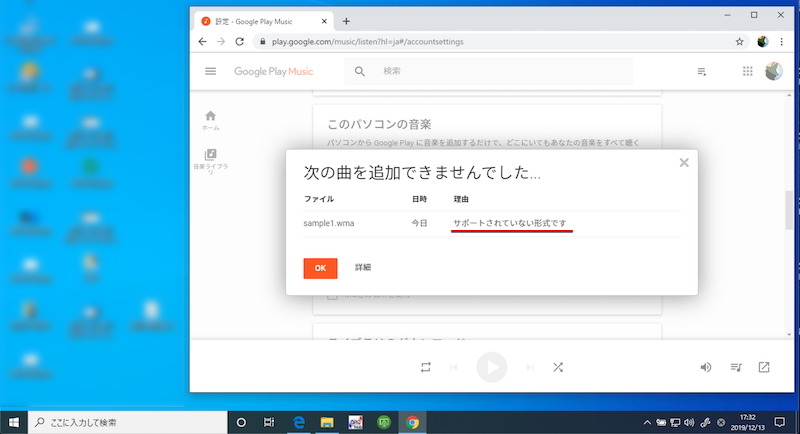
エラー原因「サポートされていない形式です」の例。
〆:アップロードできない原因を順番に確かめよう!
以上、Google Play Musicに曲をアップロードできない問題の解決方法! PCから音楽を追加しよう の説明でした。
原因①(楽曲のファイル形式がPlay Musicでサポートされない)の該当するケースは多いですが、それ以外は人によってバラバラの傾向だと思います。
意外とブラウザやパソコン本体の再起動で改善することもあるため、まずは試してみるとよいでしょう。
ぜひ、ご参考下さい。
参考 Google Play Musicヘルプ – Google Play Musicに曲をアップロードできない
参考 Google Play Musicヘルプ – Google Play Musicの保存容量の制限
参考 Google Play Musicヘルプ – Google Play Music Managerの使用に関する問題
参考 Google Play Musicヘルプ – Chrome版Google Play Music を使用して音楽を追加する

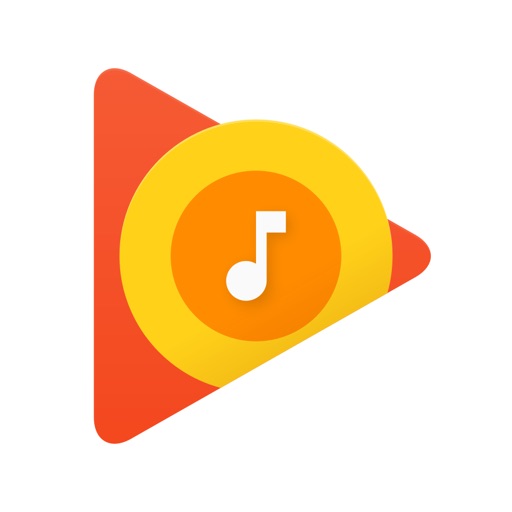


コメント