![]() Play Musicはインターネットに接続できる環境であれば、どこでも好きな音楽をスマートフォンやパソコンで視聴できるサービスです。
Play Musicはインターネットに接続できる環境であれば、どこでも好きな音楽をスマートフォンやパソコンで視聴できるサービスです。
使い方の基本は、関連記事【Google Play Musicの使い方! クラウドで曲を保存/再生して音楽専用のオンラインストレージにしよう】で解説しています。

が、視聴する曲によって音量にバラツキがあり、その都度ボリューム調整した経験はないでしょうか?
本記事では、可能な限りこの問題を解決する方法を紹介します。
最初に結論ですが、![]() Play Musicの標準機能として楽曲のボリュームを統一する設定は搭載されないため、残念ながらすべてのデバイスに共通する解決策は存在しません。
Play Musicの標準機能として楽曲のボリュームを統一する設定は搭載されないため、残念ながらすべてのデバイスに共通する解決策は存在しません。
が、機種依存の機能や外部アプリケーションを使う代替策はあります。
| 方法 | Android | iPhone | Windows | Mac |
|---|---|---|---|---|
| デバイス標準の音量ノーマライズ機能を使う | △ | × | 〇 | × |
| 外部ミュージックプレイヤーで再生する | 〇(オススメ) | 〇(オススメ) | 〇 | 〇(オススメ) |
| 楽曲ファイル自体の音量を修正する | 〇 | △ | 〇(オススメ) | △ |
各項目について、デバイス種別(Android / iPhone / Windows / Mac)ごと解説します。
AndroidでGoogle Play Musicの音量を統一する方法
方法は3パターンありますが、どれも課題があります。
| 方法 | 課題 |
|---|---|
| ①:デバイス標準の音量ノーマライズ機能を使う | 一部機種しか対応していない |
| ②:外部ミュージックプレイヤーで再生する | Play Musicの曲をダウンロードする作業が面倒 |
| ③:楽曲ファイル自体の音量を修正する | Play Musicの曲をダウンロードする作業が面倒 |
方法①:Play Musicアプリのイコライザーを使う
Androidの場合、機種によっては「曲どうしの音量レベルをそろえる」機能が標準搭載され、![]() Play Musicで再生する楽曲にも適用可能です。
Play Musicで再生する楽曲にも適用可能です。
まず、![]() Play Musicアプリの設定メニューより イコライザー を開きます。
Play Musicアプリの設定メニューより イコライザー を開きます。
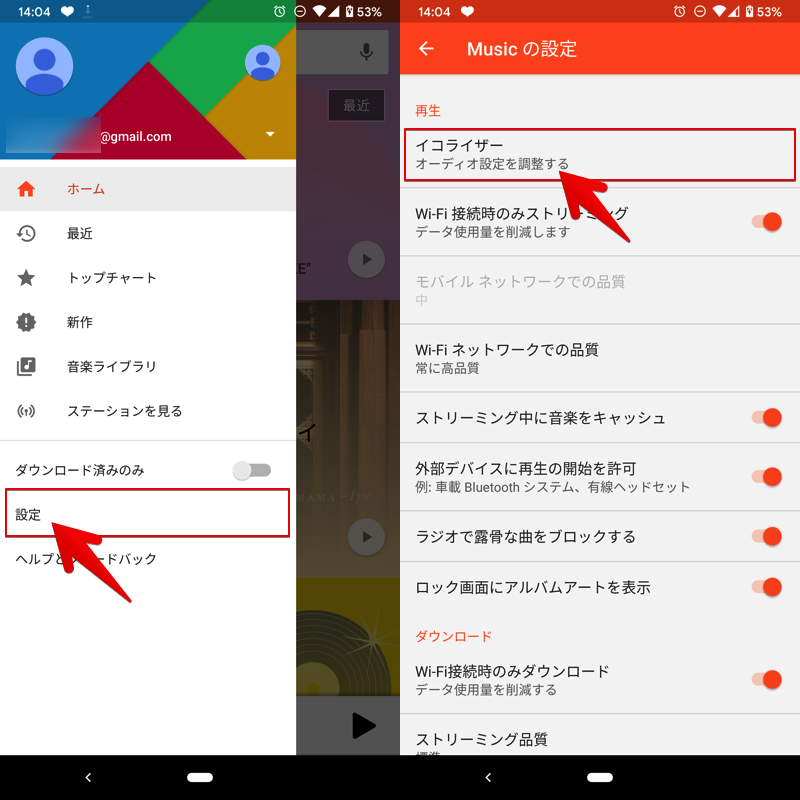
この先はデバイスごと純正のオーディオ設定を開くため、機種によって調整できる項目が異なります。
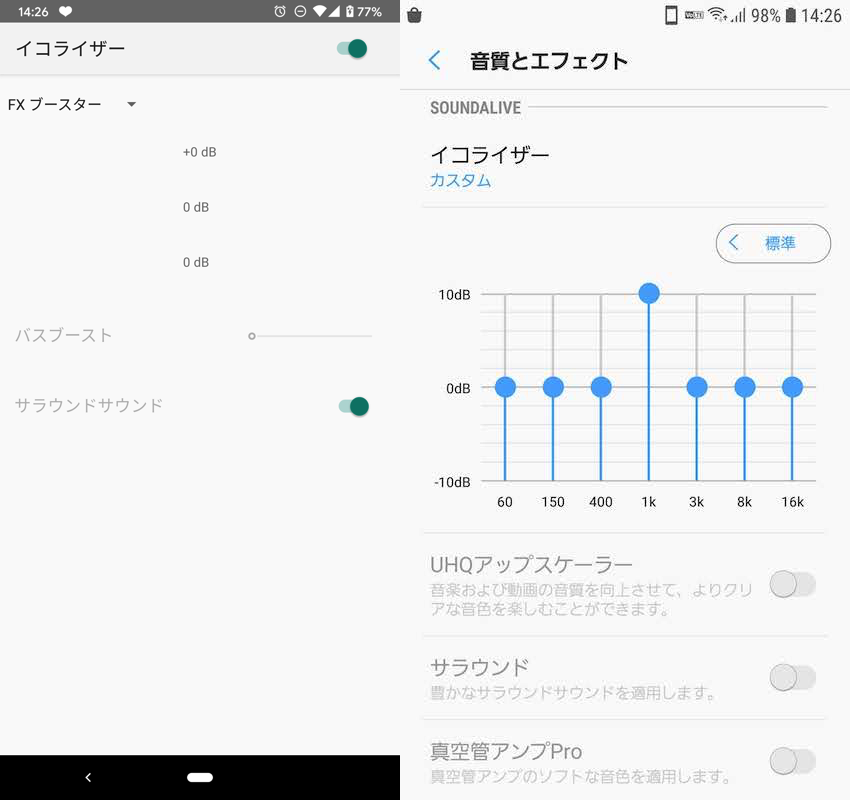
(左)Pixel系列のイコライザー設定 (右)Galaxy系列のイコライザー設定
このうち、最近のXperiaシリーズでは ダイナミックノーマライザー という機能が搭載され、有効にすれば曲どうしの音量レベルをそろえることが可能です。
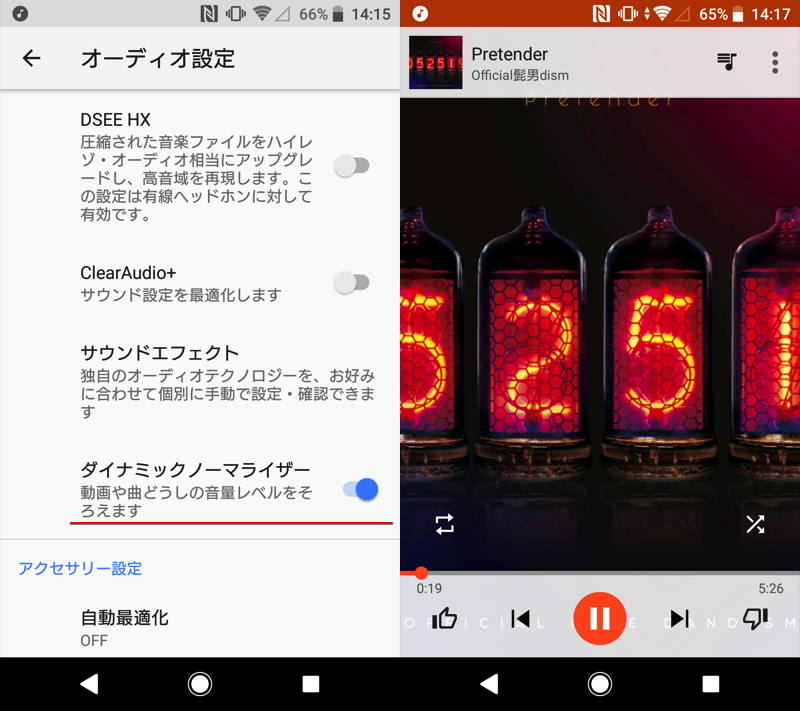
ダイナミックノーマライザーを有効にした後、Play Musicを再生すると音量の変化に気づく。
参考 Sony公式 – Xperia使いこなしガイド(ダイナミックノーマライザー)
このようにAndroidの機種によっては、純正のノーマライズ機能を利用することで![]() Play Musicの楽曲ボリュームを統一できます。
Play Musicの楽曲ボリュームを統一できます。
機種依存であるのが難点ですが、まずはお使いのデバイスでお試し下さい。
![]() Play Musicアプリの設定に イコライザー が表示されない場合、次の2点が原因として考えられます。
Play Musicアプリの設定に イコライザー が表示されない場合、次の2点が原因として考えられます。
- そもそもイコライザーに対応していない機種を使っている(参考)
- 一時的なバグが起きている→アプリの初期化等で解決できる場合あり
Androidでアプリをリセットする手順の詳細は、関連記事【Androidでアプリを初期化する方法! 設定をリセットしてゲームデータを削除しよう】で解説しています。

方法②:外部ミュージックプレイヤーで再生する
「曲どうしの音量レベルをそろえる」機能が搭載される外部ミュージックプレイヤーで再生すれば、音量レベルをそろえることが可能です。
操作の流れとしては次のようになります。
 Play Musicの楽曲をmp3ファイルでダウンロードする
Play Musicの楽曲をmp3ファイルでダウンロードする- 外部ミュージックプレイヤーで再生する
ほんらいの趣旨からずれますが、この方法なら機種に依存せず対応できる魅力があります。ただ次の2点が欠点となります。
- Play Musicの曲をダウンロードする作業が面倒
- 定期購入の楽曲は対象外(保存できないため)
まずは![]() Play Musicの楽曲をmp3ファイルでAndroidに保存して下さい。
Play Musicの楽曲をmp3ファイルでAndroidに保存して下さい。
操作手順の説明が長くなるため、詳細は関連記事【Google Play Musicの曲をダウンロードする方法! スマホやPCで保存先からmp3ファイルをオフライン再生しよう】で解説しています。

mp3ファイルを用意できたら、さっそく![]() Playストアよりアプリをインストールしましょう。
Playストアよりアプリをインストールしましょう。
「曲どうしの音量レベルをそろえる」機能が搭載されるミュージックプレイヤーは、ほとんどが有料アプリとなり、例えば下記がオススメです。
 Poweramp:リプレイゲイン機能
Poweramp:リプレイゲイン機能 Onkyo HF Player:リアルタイム・ボリューム・ノーマライザー機能
Onkyo HF Player:リアルタイム・ボリューム・ノーマライザー機能 ジェットオーディオプラス:AGC(自動利得制御)機能
ジェットオーディオプラス:AGC(自動利得制御)機能
参考 Powerampフォーラム – リプレイゲインってどう使うの?
なおGalaxyシリーズをお使いなら、純正アプリ![]() Galaxy Musicの スマートボリューム 機能もオススメです。
Galaxy Musicの スマートボリューム 機能もオススメです。
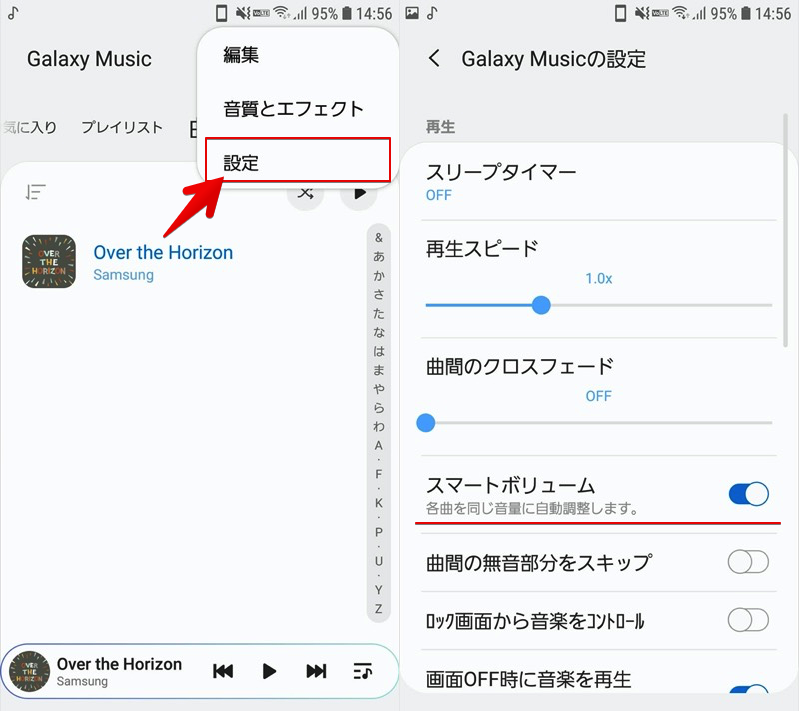
設定よりスマートボリュームを有効にすればOK。
方法③:楽曲ファイル自体の音量を調整する
専用アプリを使えば、音量が著しく高い or 低い楽曲を修正することが可能です。
操作の流れとしては次のようになります。
 Play Musicの楽曲をmp3ファイルでダウンロードする
Play Musicの楽曲をmp3ファイルでダウンロードする- 専用アプリでボリュームを修正する
ほんらいの趣旨からずれますが、この方法なら機種に依存せず対応できる魅力があります。ただ次の2点が欠点となります。
- 1曲ずつ音量を編集する作業が面倒
- 定期購入の楽曲は対象外(保存できないため)
まずは![]() Play Musicの楽曲をmp3ファイルでAndroidに保存して下さい。
Play Musicの楽曲をmp3ファイルでAndroidに保存して下さい。
操作手順の説明が長くなるため、詳細は関連記事【Google Play Musicの曲をダウンロードする方法! スマホやPCで保存先からmp3ファイルをオフライン再生しよう】で解説しています。

mp3ファイルを用意できたら、さっそく![]() Playストアよりアプリをインストールしましょう。
Playストアよりアプリをインストールしましょう。
例えば![]() MP3 Music Amplifier & Sound Booster – Audio Gainがオススメです。
MP3 Music Amplifier & Sound Booster – Audio Gainがオススメです。
使い方はカンタン。
Select より音量を修正したい楽曲ファイルを内部ストレージから選び、
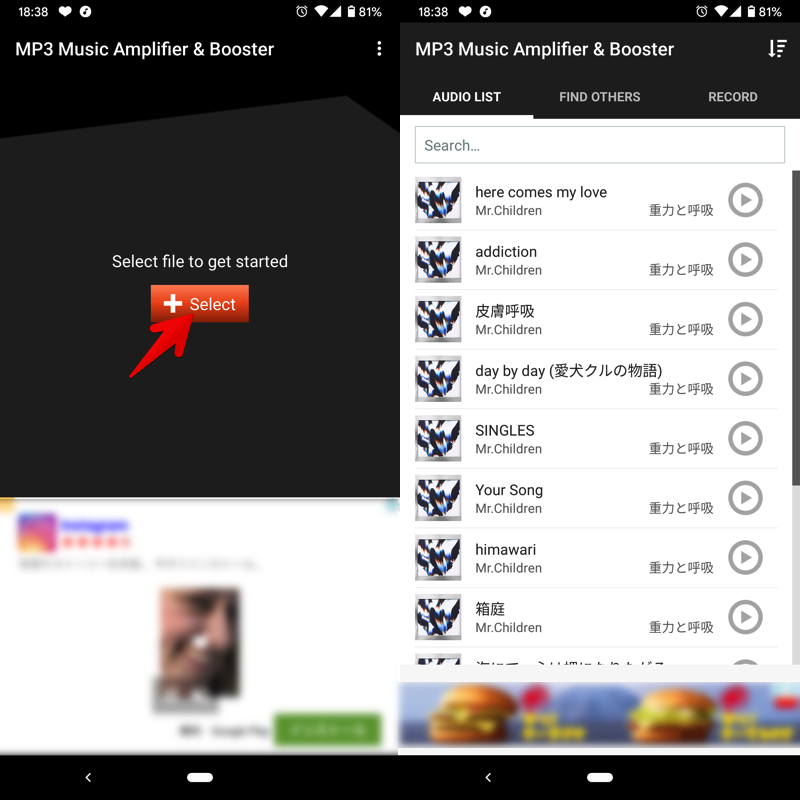
メーターを動かして音量を調整後、Apply よりファイル名と保存先を決め、DONE で完了です。
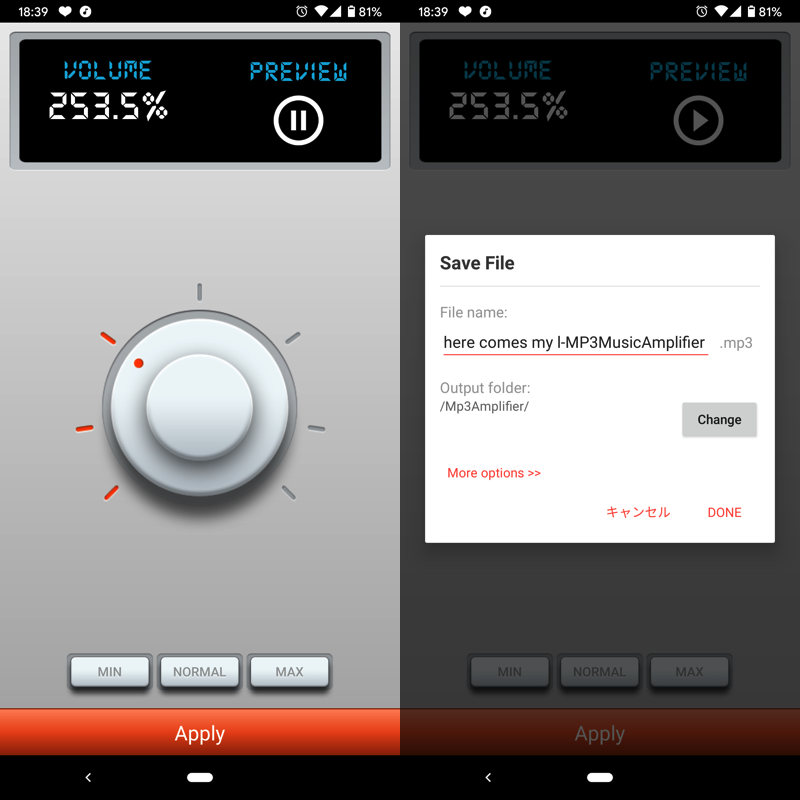
保存先はデフォルトで下記ディレクトリとなりますので、
/Mp3Amplifier
![]() Play Musicアプリで再生する場合は、内部ストレージやSDカード直下の Music フォルダへ移して下さい。
Play Musicアプリで再生する場合は、内部ストレージやSDカード直下の Music フォルダへ移して下さい。
ボリューム調整に特化したアプリとなるため、シンプルで使いやすいです。一方、広告が多いのが欠点です。
補足:Play Musicアプリ全体のボリュームを固定する方法
Androidの音量は5種類に大別されます。
- 着信・通知の音量
- メディアの音量
- アラームの音量
- イヤホンの音量
- 受話音量
それぞれ独立して音量が設定されるため、一方の音量変更は他方の音量と連動しません。
このうち![]() Play Musicアプリは「メディアの音量」に該当しますが、アプリ全体で一括設定となるため個別に音量値を定めることはできません。
Play Musicアプリは「メディアの音量」に該当しますが、アプリ全体で一括設定となるため個別に音量値を定めることはできません。
そこで便利なのが![]() App Volume Controlで、アプリごと指定した音量値を記憶して、そのアプリを開くと自動でボリューム変更してくれます。
App Volume Controlで、アプリごと指定した音量値を記憶して、そのアプリを開くと自動でボリューム変更してくれます。
![]() App Volume Controlの使い方について、詳細は関連記事【Androidの音量をアプリごと調整/記憶する方法! メディア機能個別に自動でボリュームを変更しよう】で解説しています。
App Volume Controlの使い方について、詳細は関連記事【Androidの音量をアプリごと調整/記憶する方法! メディア機能個別に自動でボリュームを変更しよう】で解説しています。

iPhoneでGoogle Play Musicの音量を統一する方法
方法は2パターンありますが、どれも課題があります。
| 方法 | 課題 |
|---|---|
| ①:外部ミュージックプレイヤーで再生する | Play Musicの曲をPCから移す作業が面倒 |
| ②:楽曲ファイル自体の音量を修正する | 音量の修正はPCで作業する必要あり |
iPhoneにもデバイス標準の音量ノーマライズ機能は搭載されますが、![]() ミュージックアプリ専用となり、
ミュージックアプリ専用となり、![]() Play Musicで再生する楽曲には適用できません。
Play Musicで再生する楽曲には適用できません。
どの方法も課題がありますが、強いて言えば、方法①がオススメです。
方法①:標準のミュージックアプリで再生する
iPhoneの場合、標準の![]() ミュージックアプリに「曲どうしの音量レベルをそろえる」機能が搭載されます。
ミュージックアプリに「曲どうしの音量レベルをそろえる」機能が搭載されます。
操作の流れとしては次のようになります。
 Play Musicの楽曲をmp3ファイルでパソコンにダウンロードする
Play Musicの楽曲をmp3ファイルでパソコンにダウンロードする- パソコンからiPhoneへ楽曲を移す
 ミュージックで再生する
ミュージックで再生する
ほんらいの趣旨からずれますが、この方法が一番マシだと思います。ただ次の2点が欠点となります。
- Play Musicの曲をダウンロード&iPhoneへ移行する作業が面倒
- 定期購入の楽曲は対象外(保存できないため)
まずは![]() Play Musicの楽曲をmp3ファイルでパソコンへ保存して下さい。
Play Musicの楽曲をmp3ファイルでパソコンへ保存して下さい。
操作手順の説明が長くなるため、詳細は関連記事【Google Play Musicの曲をダウンロードする方法! スマホやPCで保存先からmp3ファイルをオフライン再生しよう】で解説しています。

続いてiTunes等でパソコンからiPhoneへ楽曲を移して下さい。
ここまで用意できたら、![]() 設定より ミュージック を開き、音量を自動調整 を有効にすればOK。
設定より ミュージック を開き、音量を自動調整 を有効にすればOK。
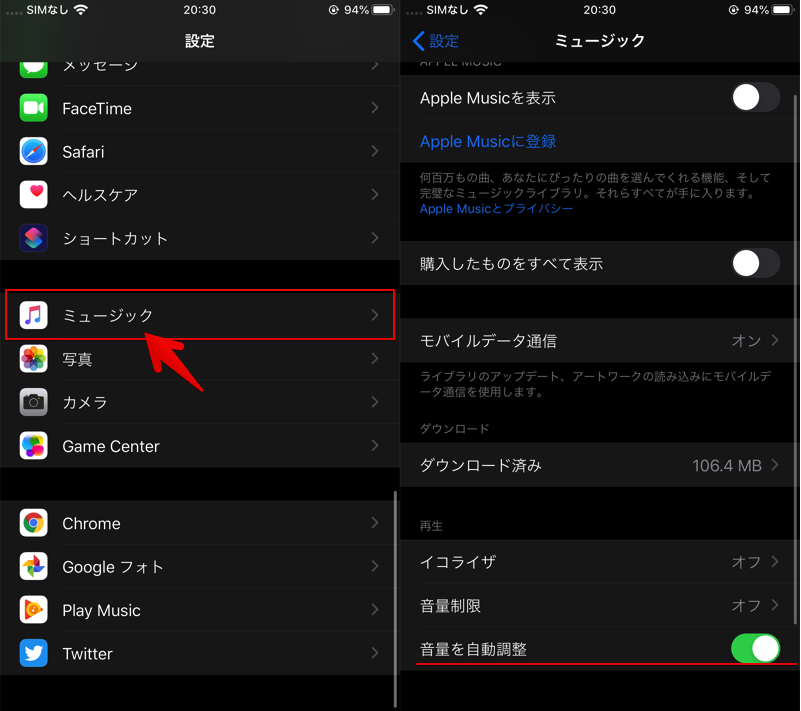
参考 Appleサポート – iPhoneで音楽のサウンドを変更する
方法②:楽曲ファイル自体の音量を調整する
専用のソフトで音量が著しく高い or 低い楽曲を修正してから、![]() Play Musicで再生する方法です。
Play Musicで再生する方法です。
ただ下記2点を理由にパソコンが必要となります。
- iPhone単体で
 Play Musicの楽曲をmp3ファイルでダウンロードできない
Play Musicの楽曲をmp3ファイルでダウンロードできない - 楽曲ファイルの音量を編集できるiPhone向けアプリが乏しい
操作の流れとしては次のようになります。
 Play Musicの楽曲をmp3ファイルでパソコンにダウンロードする
Play Musicの楽曲をmp3ファイルでパソコンにダウンロードする- パソコンで楽曲ファイルの音量を編集する
- 編集した楽曲をパソコンから
 Play Musicへアップロードする
Play Musicへアップロードする
ほんらいの趣旨からずれますが、この方法なら![]() Play Musicアプリ上で再生できます。ただ次の2点が欠点となります。
Play Musicアプリ上で再生できます。ただ次の2点が欠点となります。
- 1曲ずつパソコンで音量を編集してアップロードする作業が面倒
- 定期購入の楽曲は対象外(保存できないため)
次の2点はそれぞれ関連記事で解説しています。
- Play Musicの楽曲をmp3ファイルで保存する方法
- Play Musicへ楽曲をアップロードする方法


パソコンで楽曲ファイルの音量を編集する方法は、本記事の後半で解説しています(コチラをタップしてジャンプ)。
パソコンでGoogle Play Musicの音量を統一する方法
方法は3パターンありますが、どれも課題があります。
| 方法 | 課題 |
|---|---|
| ①:デバイス標準の音量ノーマライズ機能を使う | Windowsのみ対応 |
| ②:外部ミュージックプレイヤーで再生する | Play Musicの曲をダウンロードする作業が面倒 |
| ③:楽曲ファイル自体の音量を修正する | Play Musicの曲をダウンロードする作業が面倒 |
方法①:OS標準のラウドネス等化機能を使う(Windows向け)
Windowsの標準機能である「ラウドネス等化(Loudness Equalization)」を使えば、楽曲の音量レベルをそろえることが可能です。
タスクバーの音量アイコンを右クリックして、サウンドの設定を開く へ進み、
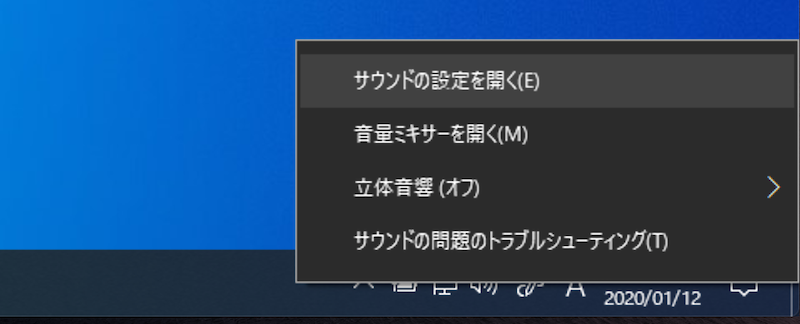
出力デバイスに関して、デバイスのプロパティ を開きます。
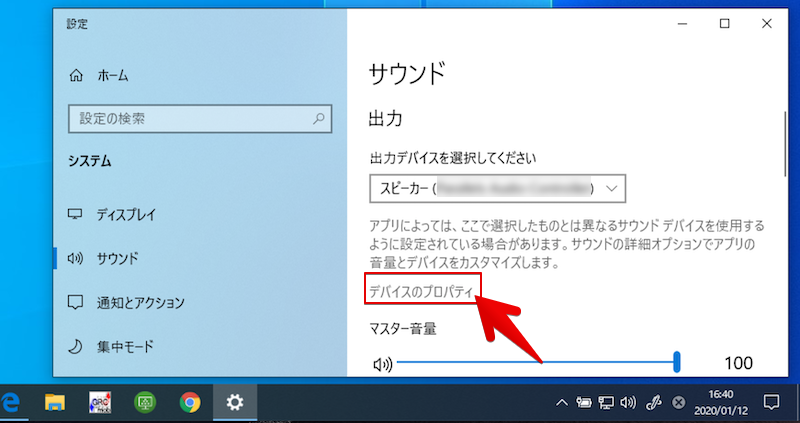
拡張(Enhancements)タブより ラウドネス等化(Loudness Equalization) にチェックを入れ、適用 すればOK。
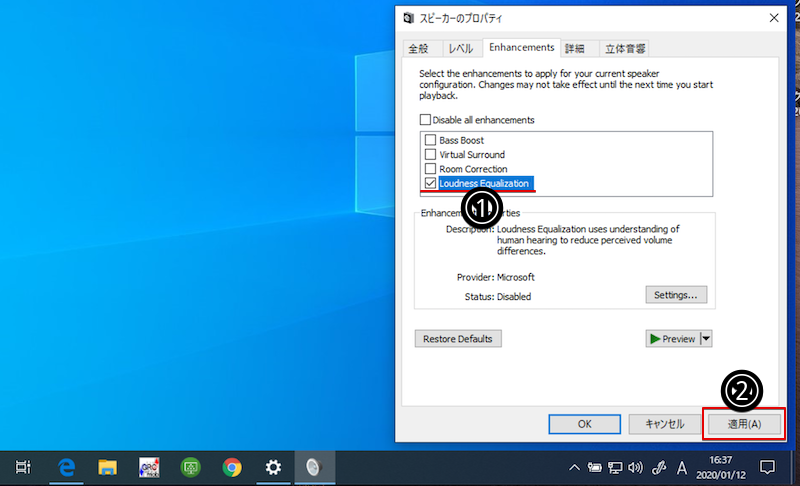
方法②:外部ミュージックプレイヤー(iTunes等)で再生する
「曲どうしの音量レベルをそろえる」機能が搭載される外部ミュージックプレイヤーで再生すれば、音量レベルをそろえることが可能です。
操作の流れとしては次のようになります。
 Play Musicの楽曲をmp3ファイルでパソコンにダウンロードする
Play Musicの楽曲をmp3ファイルでパソコンにダウンロードする ミュージック(iTunes)で再生する
ミュージック(iTunes)で再生する
ほんらいの趣旨からずれますが、![]() Play Musicの楽曲をパソコンでしか視聴しないならオススメの方法です。ただ次の2点が欠点となります。
Play Musicの楽曲をパソコンでしか視聴しないならオススメの方法です。ただ次の2点が欠点となります。
- Play Musicの曲をダウンロードする作業が面倒
- 定期購入の楽曲は対象外(保存できないため)
まずは![]() Play Musicの楽曲をmp3ファイルでパソコンへ保存して下さい。
Play Musicの楽曲をmp3ファイルでパソコンへ保存して下さい。
操作手順の説明が長くなるため、詳細は関連記事【Google Play Musicの曲をダウンロードする方法! スマホやPCで保存先からmp3ファイルをオフライン再生しよう】で解説しています。

mp3ファイルを用意できたら、さっそく![]() ミュージック(iTunes)アプリで再生しましょう。
ミュージック(iTunes)アプリで再生しましょう。
メニューバーより 環境設定 を開き、

音量を自動調整 を有効にすればOK。
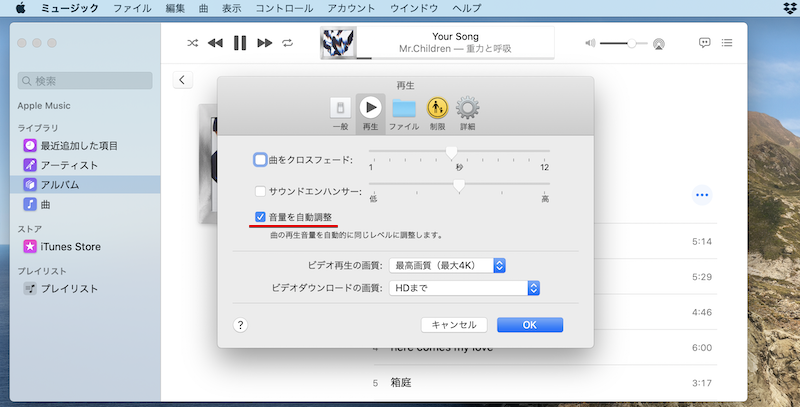
参考 Appleサポート – Macの「ミュージック」で音量を調節する
方法③:楽曲ファイル自体の音量を調整する
専用ソフトを使えば、音量が著しく高い or 低い楽曲を修正することが可能です。
操作の流れとしては次のようになります。
 Play Musicの楽曲をmp3ファイルでダウンロードする
Play Musicの楽曲をmp3ファイルでダウンロードする- 専用ソフトでボリュームを修正する
- 編集した楽曲をパソコンから
 Play Musicへアップロードする
Play Musicへアップロードする
ほんらいの趣旨からずれますが、この方法ならスマートフォン側でも音量調整後の楽曲を再生できます。ただ次の2点が欠点となります。
- 1曲ずつ音量を編集する作業が面倒
- 定期購入の楽曲は対象外(保存できないため)
次の2点はそれぞれ関連記事で解説しています。
- Play Musicの楽曲をmp3ファイルで保存する方法
- Play Musicへ楽曲をアップロードする方法


mp3ファイルを用意できたら、さっそく楽曲の音量を編集しましょう。
Windows向けでは![]() MP3Gainというソフトが有名で、その他MP3 Volume ChangerやAudacityも同様の機能があるのでお試し下さい。
MP3Gainというソフトが有名で、その他MP3 Volume ChangerやAudacityも同様の機能があるのでお試し下さい。
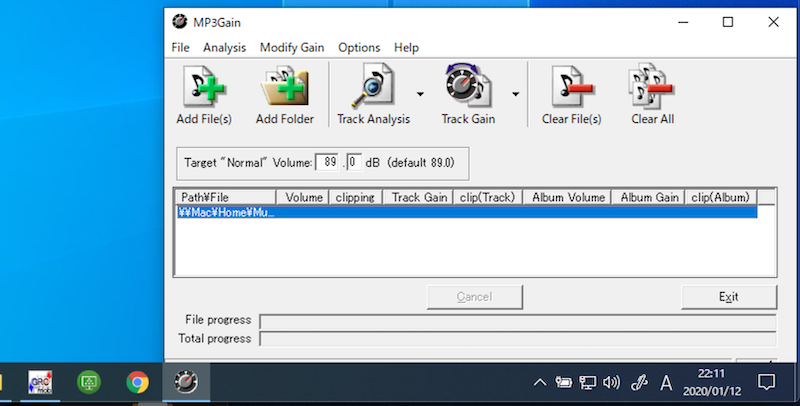
Windows向けMP3Gainソフトの画面。
Mac向けにも![]() MP3Gainは存在しますが、バージョンが古いためうまく動作しない可能性もあります。その他の代替ソフトはコチラのサイトにてまとめられています。
MP3Gainは存在しますが、バージョンが古いためうまく動作しない可能性もあります。その他の代替ソフトはコチラのサイトにてまとめられています。
補足:Windows Media Playerの音量自動調整について
標準ソフト![]() Windows Media Playerにも、音量の自動調整機能が搭載されます。
Windows Media Playerにも、音量の自動調整機能が搭載されます。

が、楽曲ファイルの形式等、適用条件がいくつかあり、![]() Play Musicから保存した楽曲向けではありませんでした。
Play Musicから保存した楽曲向けではありませんでした。
〆:快適なボリュームでPlay Musicを視聴しよう!
以上、Google Play Musicの音量を統一する方法! 曲ごとボリュームを自動調整しよう の説明でした。
課題はありますが、どのデバイスも共通して「曲どうしの音量レベルをそろえる」機能が搭載される外部ミュージックプレイヤーの使用がオススメです。
またWindowsの場合、音量を調整するソフトが豊富なので合わせてチェックしてみて下さい。

コメント