契約している携帯キャリアのプランによって1ヶ月で利用できるデータ通信上限量が決まっているため、自宅や会社などWi-Fiを利用できる環境ではなるべくモバイルデータ通信の使用を控えるべきです。
が、ついWi-Fiが使えるにも関わらずWi-Fiをオンに変更するのを忘れていて動画を視聴していたり、逆に外出中なのにWi-Fiをオンにしたままでムダなバッテリーを消費していた経験はないでしょうか?
そこで本記事では、自宅や会社周辺など特定エリアの入退出をGPSで検知して、AndroidのWi-Fi機能のオン / オフ変更を自動化する方法を紹介します。
具体的にはAndroid向け自動化アプリ![]() MacroDroidを使って、特定条件下で起動するマクロ(タスクの自動化)設定をします。
MacroDroidを使って、特定条件下で起動するマクロ(タスクの自動化)設定をします。
自宅や会社周辺でWi-Fiオン/オフを自動化する方法
例えばボクの場合、プライベートのAndroidスマートフォンは下記のような使い方をしています。
- 自宅:Wi-Fiをオンに変更して家のWi-Fi環境に常時接続
- 外出中:WI-Fiをオフに変更してモバイルデータ通信で接続
このように「Wi-Fiが使えるエリアにいるかどうか」でAndroidのWi-Fi機能のオン / オフを手動で切り替えていますが、つい変更処理を忘れてしまうこともあり、余計なデータ通信が発生したり、ムダなバッテリー消費を招いた失敗は過去何度もあります。
そこで自宅や会社など普段Wi-Fi環境が用意されているエリアの入退出に従って、AndroidのWi-Fi機能のオン / オフ切り替えを自動化する設定を「MacroDroid」で行います。
手順①:自動化アプリを入手する
まず、Androidに自動化アプリ![]() MacroDroidをインストールします。
MacroDroidをインストールします。
本アプリの基本情報や使い方については、関連記事【MacroDroid – Androidでマクロを組んで作業を自動化! デザインもクールで使いやすい無料アプリ】で解説しています。

「MacroDroid」のインストールが完了したら、アプリトップ画面右上の「マクロを追加」より作成開始できます。
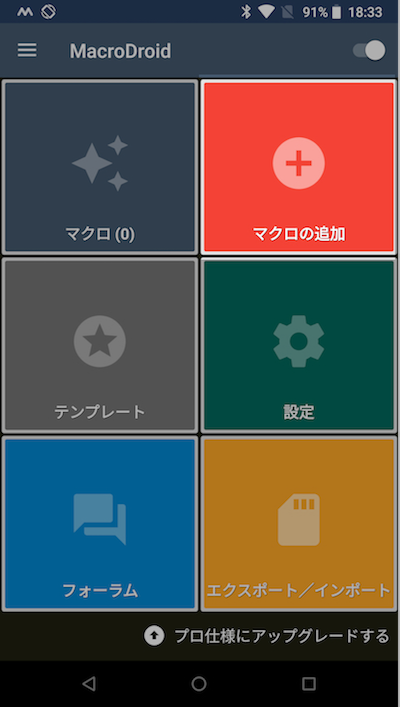
大まかなマクロ作成の流れを整理すると、今回は下記2種類のマクロを設定し、同時に動かします。
| マクロ | トリガー | アクション |
|---|---|---|
| ① | 場所のトリガー (自宅周辺に入ったら) |
Wi-Fi設定 (Wi-Fiを有効化) |
| ② | 場所のトリガー (自宅周辺を出たら) |
Wi-Fi設定 (Wi-Fiを無効化) |
さっそく設定してみましょう。
手順②:トリガーを設定する【マクロ①】
まず、1つ目のマクロ(自宅周辺に入ったらWi-Fiを有効化)についてトリガーを設定します。
トリガー候補一覧より「Location」→「場所のトリガー」と選び、「MacroDroid」アプリで位置情報の利用を許可します(初回のみ設定)。
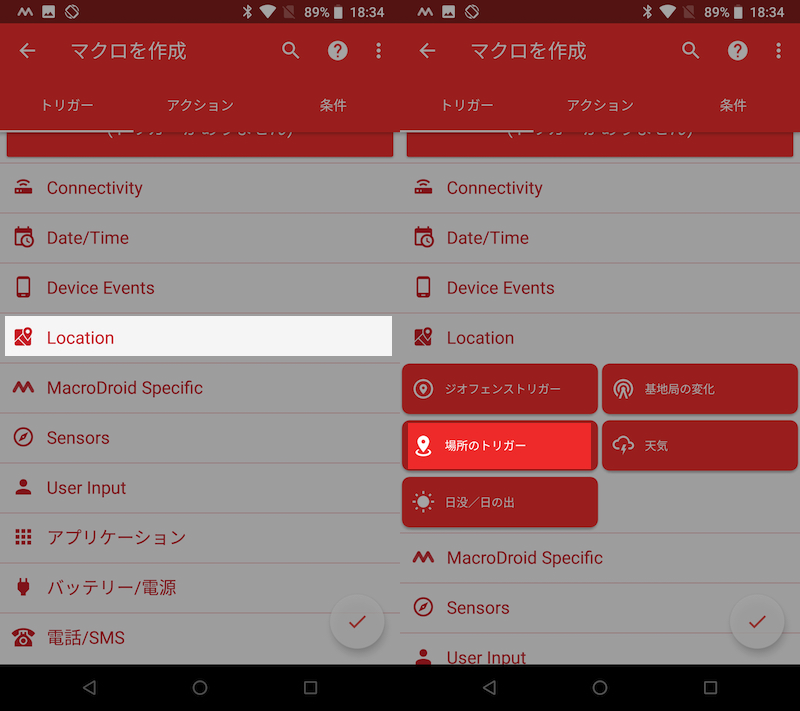
次にオプションにて「指定エリアに入った時」にチェックを入れ「OK」を選択すると、「自宅周辺」のゾーン選択画面となります。
ただ初めての場合は「ジオフェンス」候補が何もないので、新規作成のため右下「+プラス」アイコンをタップします。
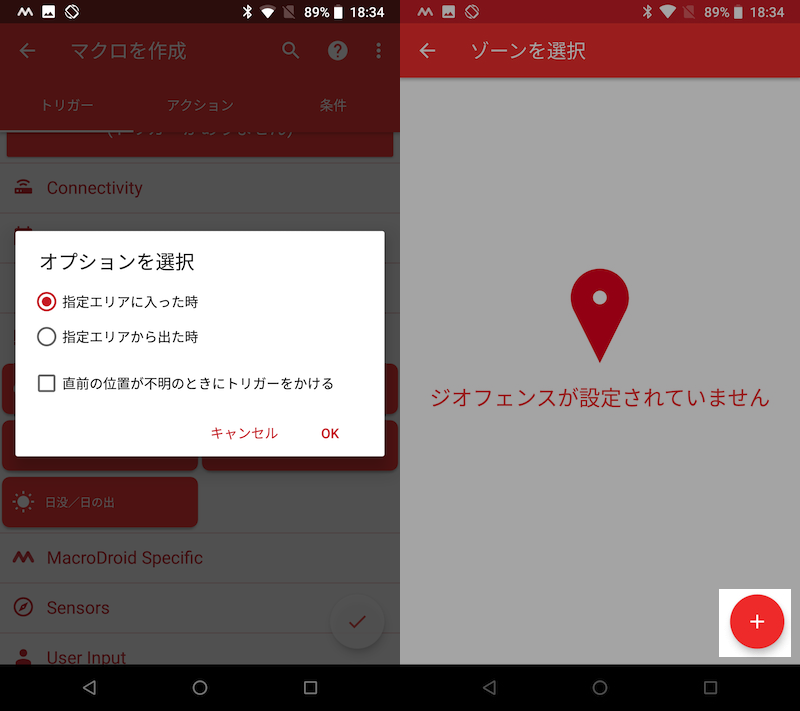
「ジオフェンス」設定画面では地図が表示されるので、自宅周辺にピンを合わせ範囲を調整します。
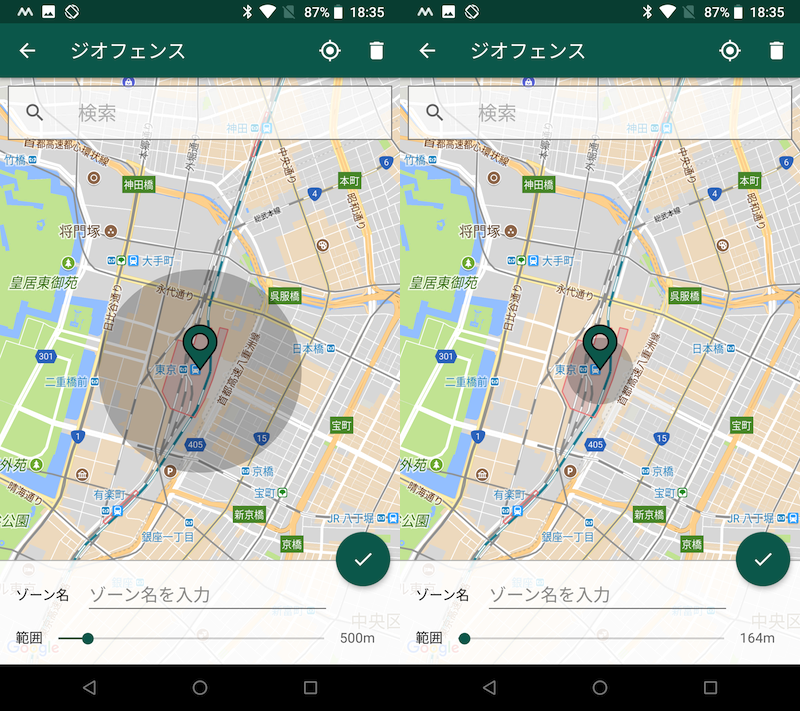
東京駅周辺の例。範囲スライダを左右に動かすことで円を大きくしたり小さくできる。
範囲を狭く(=円を小さく)した方が、より自宅に近付いてからWi-Fiをオンに変更できます。
ただAndroidのGPS機能もズレが生じることがあるため、範囲が狭すぎると実際は自宅にいるにも関わらずGPSの誤差で検知できず、結果としてマクロが正常に動作しないリスクもあります。
以上より、多少なりとも自宅を含んだ広い範囲と(=円を大きく)することをオススメします。
範囲の調整ができたら、作成した「ジオフェンス」の名前を決め、「✓チェック」アイコンをタップするとジオフェンス候補に追加されます。
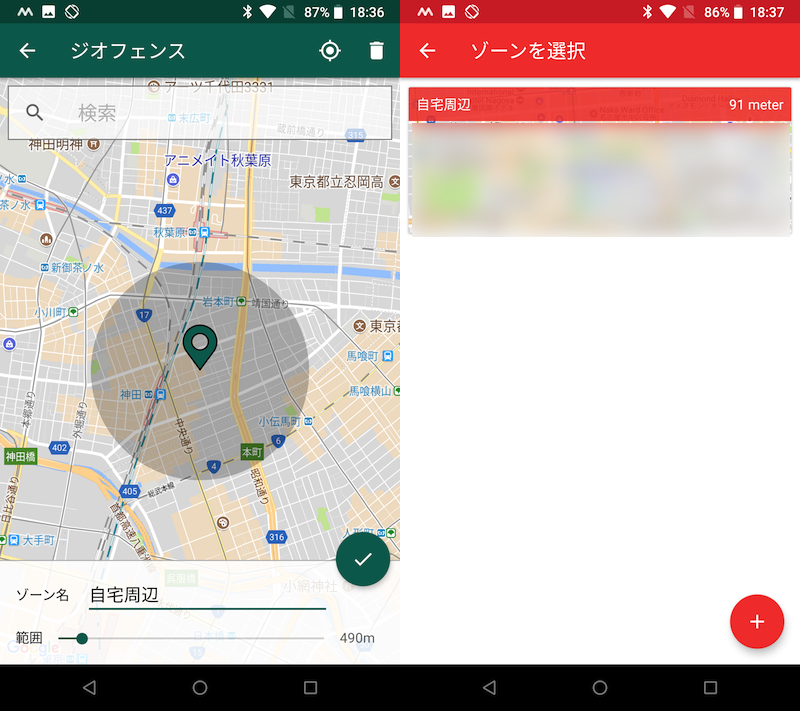
今後自宅以外にも、会社周辺の「ジオフェンス」を作成する可能性を考え、分かりやすい名称にするのがオススメ。
以上で「指定エリアに入った時:自宅周辺」のトリガー設定ができました。
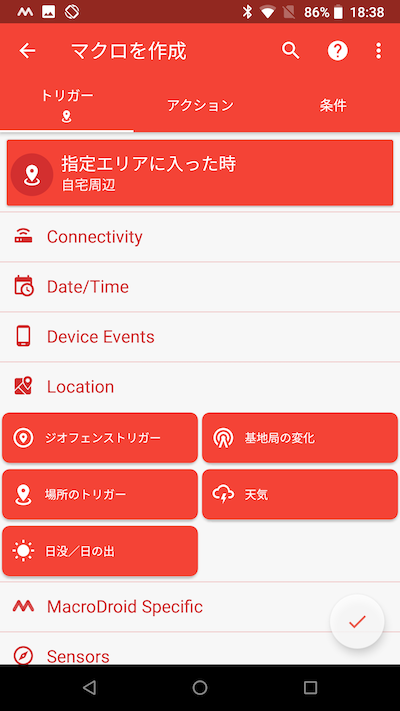
画面を右にスワイプし、「アクション」画面へ移ります。
手順③:アクションを設定する【マクロ①】
続いて、1つ目のマクロ(自宅周辺に入ったらWi-Fiを有効化)についてアクションを設定します。
アクション候補一覧より「Wi-Fi設定」を選び、オプションより「Wi-Fiを有効化」にチェックを入れます。
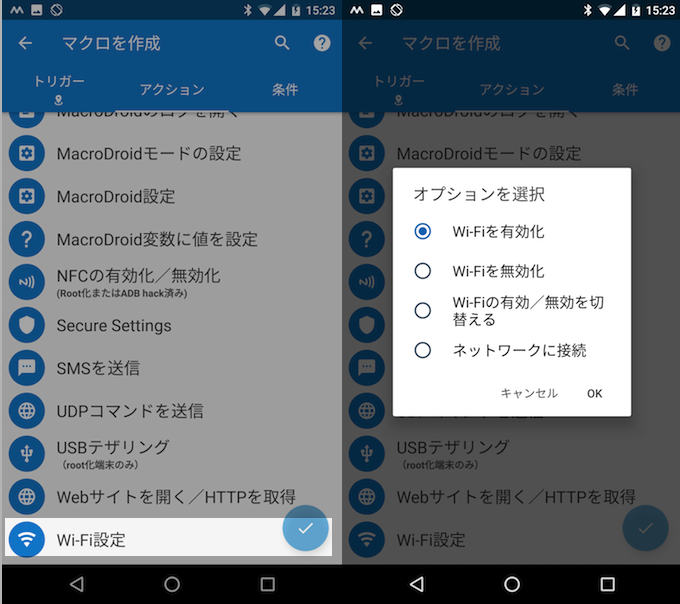
以上で「Wi-Fi設定:Wi-Fiを有効化」のアクション設定ができました。
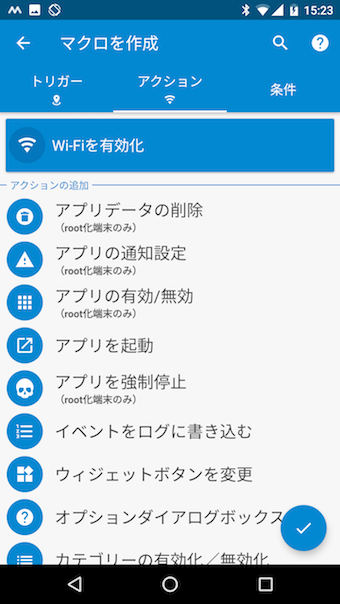
また合わせて同時に動作させるアクションとして「通知を表示」より、自宅周辺に入ったら「Wi-Fiを有効化した」旨の通知が届くようにするとマクロ動作が可視化されて便利です。
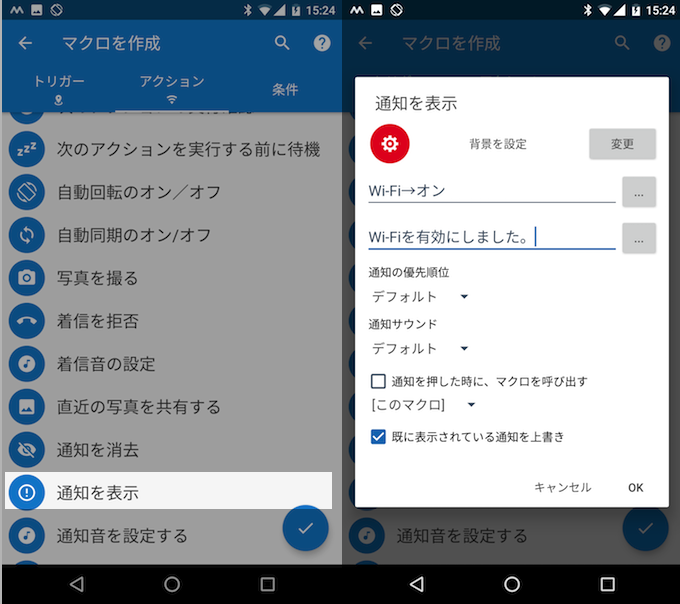
以上、「通知を表示」は任意設定ですが、2つのアクション設定ができました。
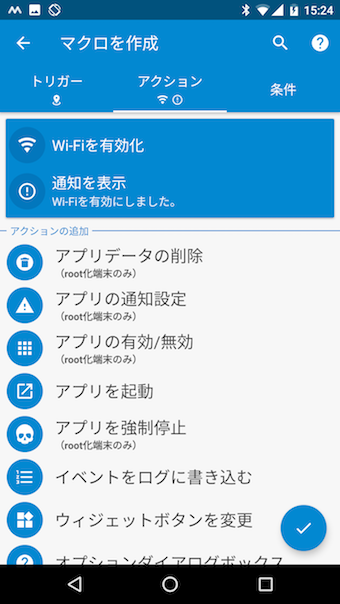
画面を右にスワイプし、「条件」画面へ移ります。
手順④:条件を設定する(任意)【マクロ①】
そして、1つ目のマクロ(自宅周辺に入ったらWi-Fiを有効化)について条件を設定します。
「条件」は任意なので設定しなくてもマクロ作成は完成できますが、「トリガー」とは別の前提条件を追加したい場合に設定します。
例えば「バッテリー残量が50%以上の場合のみ、自宅周辺に入ったらWi-Fiを有効化する」としたい場合なら、条件候補一覧より「バッテリー/電源」→「電池残量」と選び、
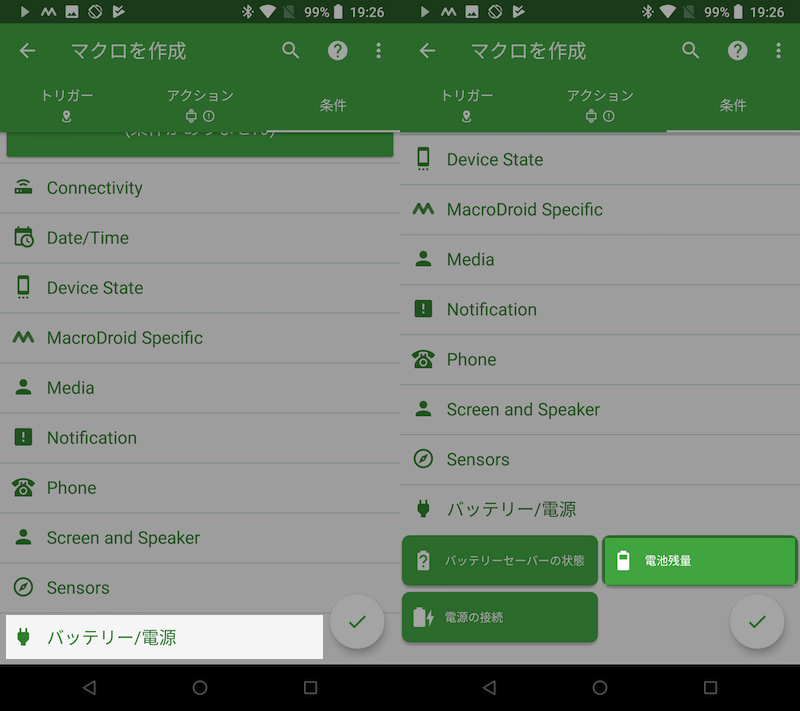
「超」にチェックを入れ、パーセンテージバーを「50%」に合わせればOKです。
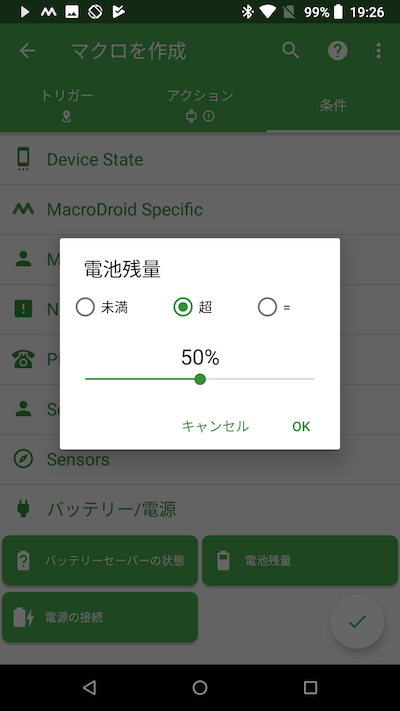
任意設定なので本例では「条件」は何も設定せず、としました。
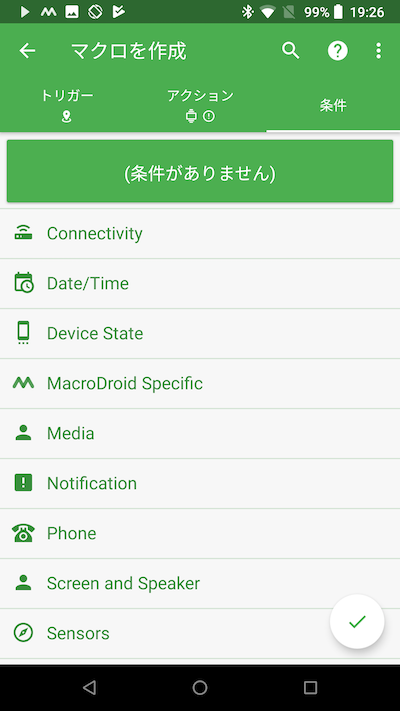
右下の「✓チェック」アイコンをタップします。
手順⑤:マクロ名称を決めて完了!【マクロ①】
最後にマクロ①の名前を決めます。この後もう1つマクロを作成するため、区別しやすい名称にすると良いでしょう(後から名前の変更はできます)。
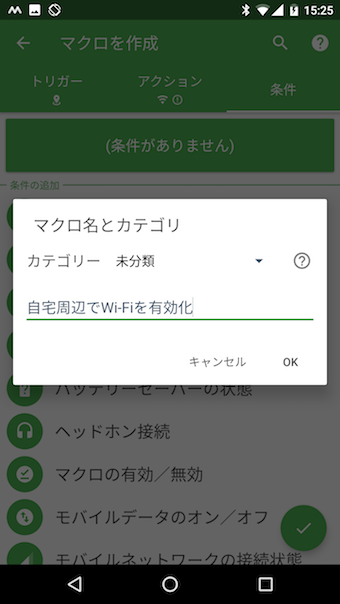
作成したマクロはアプリトップ画面左上の「マクロ」より確認ができ、内容の編集や設定の有効化 / 無効化の切り替えも可能です。
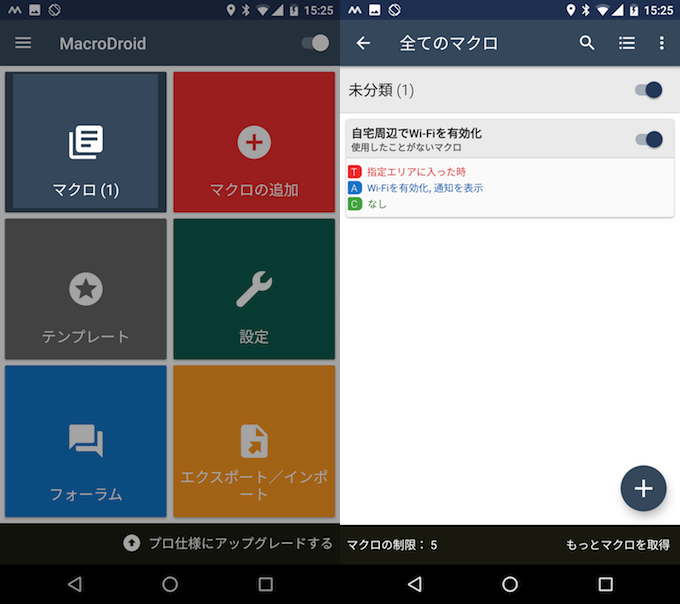
手順⑥:同様の手順でマクロ②を作成する
以上ここまでが、マクロ①(自宅周辺に入ったらWi-Fiを有効化)についての作成手順となりますが、全く同様の手順で逆の動作をするマクロ②(自宅周辺を出たらWi-Fiを無効化)を作成します。
トリガーは同じく「場所のトリガー」より、先ほど作成した自宅周辺の「ジオフェンス」を選択して「指定エリアから出た時」と設定します。
アクションも同じく「Wi-Fi設定」から「Wi-Fiを無効化」とし、通知は任意設定ですが「Wi-Fiを無効化した」旨の通知が届くようにしました。
最後に条件は同じく何も設定せず、としています。
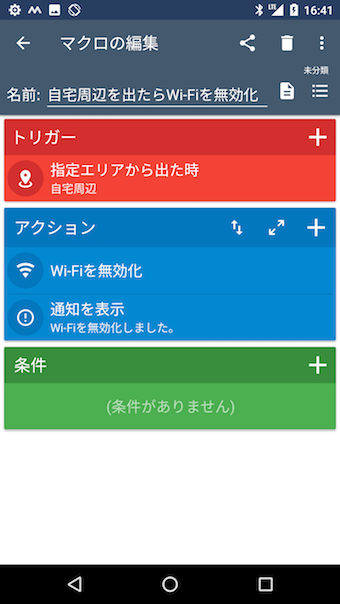
以上で対となる2つのマクロを作成できました。
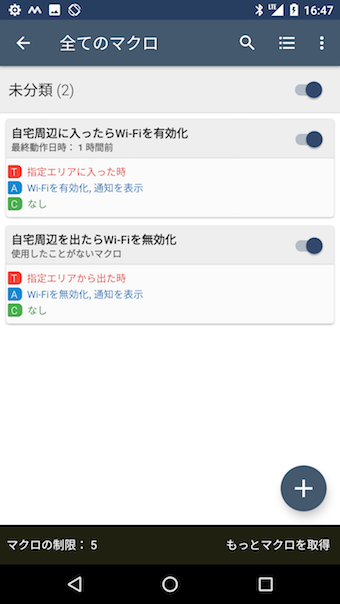
実際に試してみる
2つのマクロが完成したら、実際に動くか試してみましょう。
例えば下記のようなマクロを有効化した状態で、
マクロ①
- トリガー:場所のトリガー(自宅周辺に入ったら)
- アクション:Wi-Fi設定(Wi-Fiを有効化)&通知を表示
- 条件:任意(設定なし)
マクロ②
- トリガー:場所のトリガー(自宅周辺を出たら)
- アクション:Wi-Fi設定(Wi-Fiを無効化)&通知を表示
- 条件:任意(設定なし)
まずWi-Fiをオンにした状態で、自宅周辺から離れてみます。
すると、Wi-Fi無効化を知らせる通知が届き、実際にWi-Fi機能が自動でオフとなっていました!
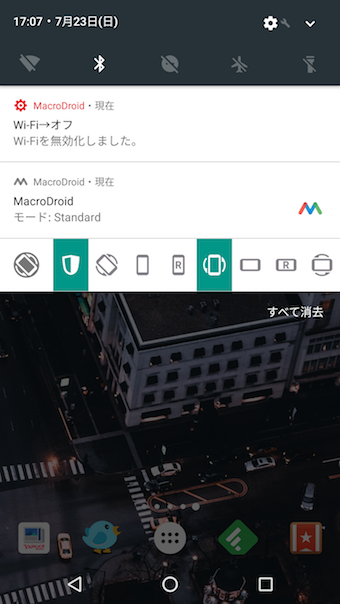
さらにWi-Fiをオフにした状態で、自宅周辺に近付いてみます。
すると、同様にWi-Fi有効化を知らせる通知が届き、実際にWi-Fi機能が自動でオンとなっていました!
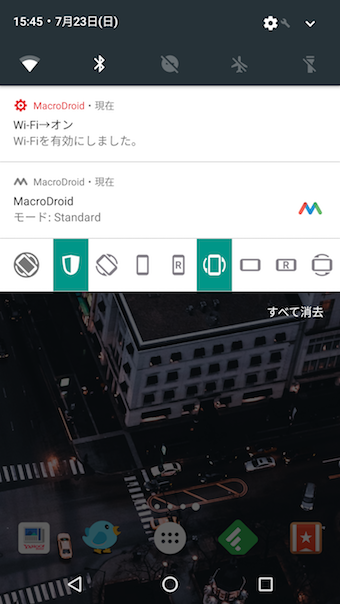
以上の通り、作成した2つのマクロはどちらも正常に動作しました。
補足:
そのほかMacroDroidで設定できるオススメマクロ
本記事で紹介したマクロ以外にも、MacroDroidの便利な設定は無限に存在します。
例えば、普段接続しているWi-Fiのネットワーク名(SSID)検出可否をトリガーに、マナーモードのオン / オフ切り替え設定を自動化できます。
マクロ①
- トリガー:Wi-FiのSSIDの変化(自宅のWi-Fi SSIDを検出したら)
- アクション:バイブレーションを有効化/無効化(マナーモードを解除)
- 条件:任意(設定しなくてもOK)
マクロ②
- トリガー:Wi-FiのSSIDの変化(自宅のWi-Fi SSIDが検出されなくなったら)
- アクション:バイブレーションを有効化/無効化(マナーモードを設定)
- 条件:任意(設定しなくてもOK)

また、Bluetoothデバイス(例:イヤホン / スマートウォッチ)の紛失防止のため、下記マクロでBluetoothの切断を検知し通知表示できます。
- トリガー:Bluetoothイベント(デバイスの切断を検知したら)
- アクション:通知を表示(デバイスの切断を警告)
- 条件:任意(設定しなくてもOK)

それ以外にも多数のマクロ設定例を、関連記事【MacroDroidでオススメのマクロ集まとめ! ルーティン作業はアクション/トリガーで自動化しよう】で解説しています。

そのほかWi-Fiに関わる便利な情報まとめ
今回取り上げた以外にも、本ブログではAndroidのWi-Fi機能に関わる様々な情報を掲載しています。
例えば「WiFi Prioritizer」というアプリを使えば、周囲にあるより速いWi-Fiへの接続先自動切り替えが可能となります。

また、「開発者向けオプション」の「Wi-Fiを強制的にモバイル接続に切り替える」機能を有効化することで、Wi-Fi環境が不安定な状況で、自動的にモバイルデータ通信へ接続が切り替わるようになります。
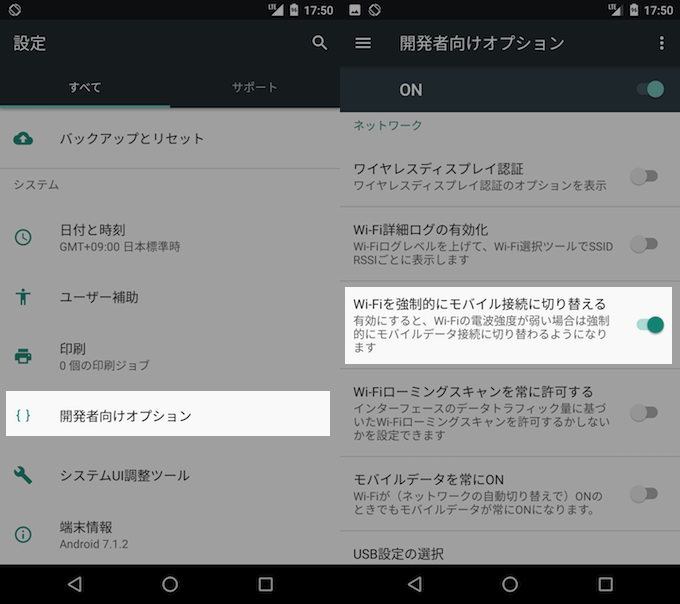

このようにAndroidのWi-Fiをより快適に利用する豆知識は、関連記事【[Android] Wi-Fi機能関連の便利な豆知識まとめ! 知ってると得する裏ワザ的な使い方】で解説しています。

またモバイルデータ通信の節約に特化したまとめ記事もあるので合わせてどうぞ。

〆:Wi-Fiオン/オフの切り替えも自動化しよう!
以上、AndroidでWi-Fiオン/オフを自宅や会社周辺で自動化する方法! 特定エリアをGPSで検知して設定を変更しよう の說明でした。
記事中では「自宅周辺」を例としましたが、さらに「会社周辺」や「行きつけのカフェ周辺」なども「ジオフェンス」としてマクロを設定することで、いちいちWi-Fi機能を手動で切り替える必要がなくなります。
ぜひ、お試しあれ。
コメント