本ブログでも過去、Androidでモバイルデータ通信を節約する豆知識を色々と紹介してきました。
契約している携帯キャリアのプランによって1ヶ月で利用できるデータ通信上限量が決まっているため、自宅や会社などWi-Fiを利用できる環境ではなるべくモバイルデータ通信の使用を控えるべきです。
が、Wi-Fiへ接続できる環境にも関わらず、様々な要因で、いつの間にかモバイルデータ通信(LTE / 4G)に切り替わっているケースがあります。
そこで本記事では、「Androidでモバイルデータ通信量を節約する方法」をテーマに、過去当ブログで取り上げた豆知識をまとめて紹介します。
特定条件下でWi-Fiを自動で有効化する方法から、通信量が多くなりがちな個別アプリごとの通信量を節約するワザまで幅広く掲載しているので、ぜひご覧あれ。
アプリごとモバイルデータ通信を禁止する方法
Androidでは個別アプリごと4G(LTE)接続を制限する2つの方法があります。
- アプリごとバックグラウンドでの4G(LTE)通信を無効化する(別途アプリ不要)
- アプリごと4G(LTE)通信を自動で無効化する(別途アプリ要)
前者は、Androidの標準機能として、選定したアプリにおいてバックグラウンドのモバイルデータ通信機能を使用禁止にできます。
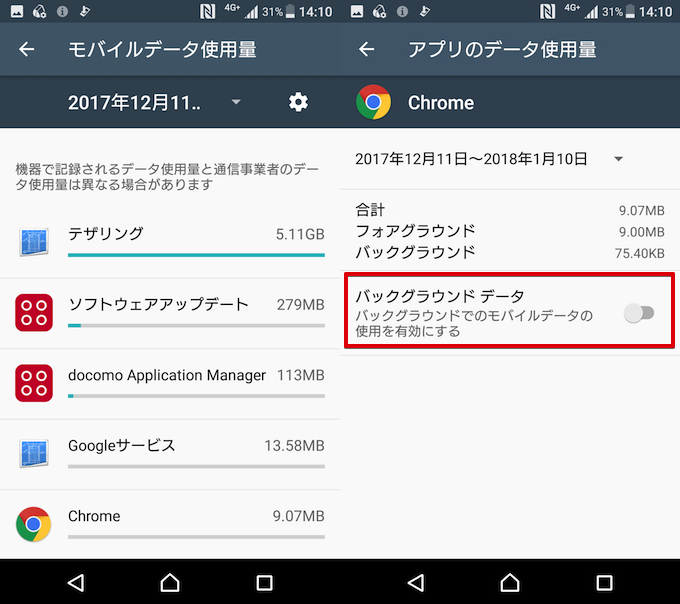
例えば「Google Chrome」アプリに対し行ってみる。
Androidは個別アプリに対しすべての状況でモバイルデータ通信(4G)を禁止する標準設定は用意されておらず、あくまでアプリを開いていないとき(=バックグラウンド)の通信を制限する方法となっています。
が、スマートフォンにおいては、アプリを使っていない時も実は裏側で大量のデータ通信を行っているケースも少なくないため、試す価値アリです。
後者は、自動化アプリ「MacroDroid」を使って、指定アプリ起動中のみ自動でモバイルデータ通信をオフにできます。
アプリを開いているとき(=フォアグラウンド)強制的に4G(LTE)通信をオフにできるので、データ量の多いアプリで有効です。
どちらの手順も、詳細は関連記事【[Android] 個別アプリごと4G(LTE)を強制的にオフにする方法! スマートフォン指定機能でモバイルデータ通信を自動で無効化しよう】で解説しています。

「Wi-Fiを有効化」忘れを防止する方法
「気が付かないうちにLTE(4G)で大量に通信をしてしまった!」場合の主たる原因として、Wi-Fiを使えるのに有効化し忘れていた、というケースは非常に多いです。
そこでAndroid向け自動化アプリ「MacroDroid」を活用することで、様々な条件下でWi-Fi接続を自動化してそのような事態を回避できます。
アプリの詳細は関連記事【MacroDroid – Androidでマクロを組んで作業を自動化! デザインもクールで使いやすい無料アプリ】で解説しています。

下記より「MacroDroid」を使った自動化(マクロ)設定例を紹介しています。
特定のWi-Fi切断時に通知を表示するマクロ
Wi-Fiへ接続できる環境にも関わらず、様々な要因で、いつの間にかモバイルデータ通信に切り替わっているケースがあります。
これに気付かずに大容量ファイルのダウンロードや動画閲覧をすると、すぐにデータ通信の上限に達してしまいますよね。
そこでAndroidで接続中のWi-Fiが切断された際に通知を表示する処理を「MacroDroid」で行います。
マクロの組み合わせは下記の通りです。
- トリガー:Wi-Fiの状態の変更(ネットワークから切断したら)
- アクション:通知を表示
- 条件:任意(設定しなくてもOK)
トリガーの「Wi-Fiの状態の変更」で、Wi-Fiの切断をモニターしたいネットワーク名(SSID)を選択し(例:自宅のWi-Fi / 会社のWi-Fi)、アクションの「通知を表示」で警告を示す通知を設定すればOKです。
詳細は関連記事【Wi-Fi切断時に通知を表示! 指定したネットワーク(SSID)解除を自動で知らせるマクロ [Android]】で解説しています。

自宅や会社周辺でWi-Fiオン/オフを切り替えるマクロ
例えば普段の生活の中で、下記のようにAndroidを使っている場合。
- 自宅:Wi-Fiをオンに変更して家のWi-Fi環境に常時接続
- 外出中:WI-Fiをオフに変更してモバイルデータ通信で接続
このように「Wi-Fiが使えるエリアにいるかどうか」でAndroidのWi-Fi機能のオン / オフを手動で切り替えるケースだと、つい変更処理を忘れてしまうこともあり、余計なデータ通信が発生したり、ムダなバッテリー消費を招くリスクがあります。
そこで自宅や会社など普段Wi-Fi環境が用意されているエリアの入退出に従って、AndroidのWi-Fi機能のオン / オフ切り替えを「MacroDroid」で自動化することができます。
マクロの組み合わせは下記の通りです(2種類のマクロを作成し、同時に動かします)。
【マクロ①】
- トリガー:場所のトリガー(自宅周辺に入ったら)
- アクション:Wi-Fi設定(Wi-Fiを有効化)
- 条件:任意(設定しなくてもOK)
【マクロ②】
- トリガー:場所のトリガー(自宅周辺を出たら)
- アクション:Wi-Fi設定(Wi-Fiを無効化)
- 条件:任意(設定しなくてもOK)
トリガーの「場所のトリガー」で、Wi-Fiのオン / オフを切り替えたいエリア(例:自宅 / 会社 / 行きつけのカフェ)を設定し、アクションの「Wi-Fi設定」で「Wi-Fiを有効化 / 無効化」を調整すればOKです。
詳細は関連記事【自宅や会社周辺でWi-Fiオン/オフを自動化! 特定エリアをGPSで検知して設定を変更 [Android]】で解説しています。

そのほか知ってると便利なWi-Fiの情報まとめ
以上の通り、AndroidのWi-Fi機能を有効活用することでモバイルデータ通信量の節約を実現することができます。
本ブログでは他にも「Wi-Fiの不具合解決策」や「より速いWi-Fiへ接続する方法」など関連記事【[Android] Wi-Fi機能関連の便利な豆知識まとめ! 知ってると得する裏ワザ的な使い方】で解説しています。

アプリ側で用意される節約設定を活用する方法
Androidにおいてデータ通信が多く発生するアプリには傾向があり、主に「写真のバックアップ」・「アプリのダウンロード / 更新」・「地図アプリの多用」などがあります。
これらはアプリ側でもモバイルデータ通信を節約する機能が標準で搭載されているケースも多く、うまく活用できると便利です。
Wi-Fiでのみ写真をバックアップ
例えば「Googleフォト」や「Dropbox」アプリでは、写真の自動バックアップを「Wi-Fi接続時のみ」とする設定が用意されています。
旅行先で大量の写真撮影をしてもホテル等のWi-Fiでのみ自動バックアップされるので安心です。
詳細は関連記事【Googleフォトでスマートフォンのデータ通信量やバッテリーに負担の少ない動作とする設定方法】で解説しています。

Wi-Fiでのみアプリを更新
Android向けアプリ配信ストア「Google Play」では、指定アプリのみ自動更新(アップデート)をオフにする方法や、Wi-Fiに接続しているときだけ自動更新する方法が用意されています。
気が付かないうちにLTE(4G)で大量の通信をしていた事故を防止できます。
詳細は関連記事【[Android] Google Playで指定アプリのみ自動更新をオフにする方法! 特定のアップデートを停止しよう】で解説しています。

オフラインでも地図データを使用
地図アプリ「Google Map」では、予めWi-Fi環境下で地図をダウンロードしておき、外出先でオフライン利用する方法が用意されています。
海外旅行時はもちろん、国内で使う際もデータ量を節約できます。
詳細は関連記事【海外旅行でもう迷わない! Google Mapで現地の地図をダウンロードしてオフライン利用する方法】で解説しています。

このようにデータ通信量が多く発生するアプリでは、標準機能としてデータ量を節約する設定が用意されていることが多いため、自身でも確認してみて下さい。
〆:Androidで賢く通信量をコントロールしよう!
以上、Androidでモバイルデータ通信量を節約する豆知識まとめ! Wi-Fi接続を自動化して賢くLTE(4G)を管理しよう の説明でした。
今回紹介したようにAndroidでモバイルデータ通信を節約するには、いかに「意図しないLTE(4G)通信を回避すること」、「Wi-Fiを使える場所で有効化すること」の2点を実践できるかが重要となります。
また外出先で使えるWi-Fi環境として、モバイルWi-Fiルーター「WiMAX」はオススメです。
便利な使い方は、関連記事【GMOとくとくBBのWiMAXで知ってると便利な豆知識まとめ! お得&便利に使いこなそう】で解説しています。

コメント