最近のAndroidは高機能になっているため、ボイスレコーダーとして活用している方もいるでしょう。
が、Google Playで提供されるアプリの多くは、アプリ起動後に録音の開始操作が必要となるため、周囲や相手に隠れて音声を録音したい場合にバレるリスクがあります。
そこで本記事では、特定条件を満たすSMS受信をトリガーにAndroidの録音機能を遠隔で起動させる方法を紹介します。
具体的にはAndroid向け自動化アプリ「MacroDroid」を使って、特定条件下で起動するマクロ(タスクの自動化)設定をします。
こっそり録音開始の操作をしたい場合はもちろん、何らかの事情で遠隔から録音の指示を送りたいニーズにも対応できる方法ですよ。
photo by TheAngryTeddy
MacroDroid – 遠隔でAndroidの録音機能を起動する方法
周囲や相手にバレずに音声を録音したい場合、通常のボイスレコーダーアプリを使うと、起動までの画面操作で相手に気付かれてしまうリスクがあります。
そこでAndroidに遠隔で指示を送ると、自動で本体の録音機能を開始させる処理を「MacroDroid」で行います。
手順①:自動化アプリを入手する
まず、Androidに自動化アプリ「MacroDroid」をインストールします。
本アプリの基本情報や使い方については、関連記事【MacroDroid – Androidでマクロを組んで作業を自動化! デザインもクールで使いやすい無料アプリ】で解説しています。

「MacroDroid」のインストールが完了したら、アプリトップ画面右上の「マクロを追加」より作成開始できます。
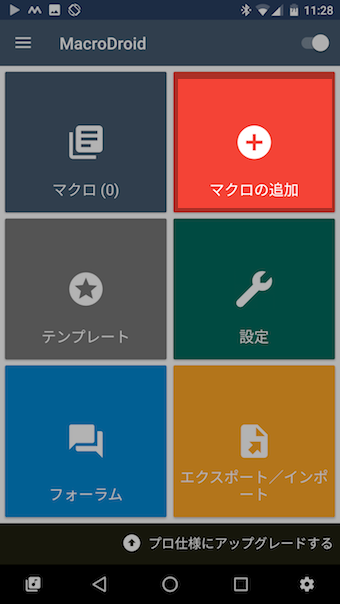
大まかなマクロ作成の流れを整理すると、
- トリガー:SMSの受信(特定条件を満たすSMSを受信したら)
- アクション:録音する
- 条件:任意(設定しなくてもOK)
となります。
さっそく設定してみましょう。
手順②:トリガーを設定する
まず、トリガーを設定します。
トリガー候補一覧より「SMSの受信」を選び、「MacroDroid」アプリにSMSと連絡先アクセスの許可が求められるので設定します(初回のみ設定)。
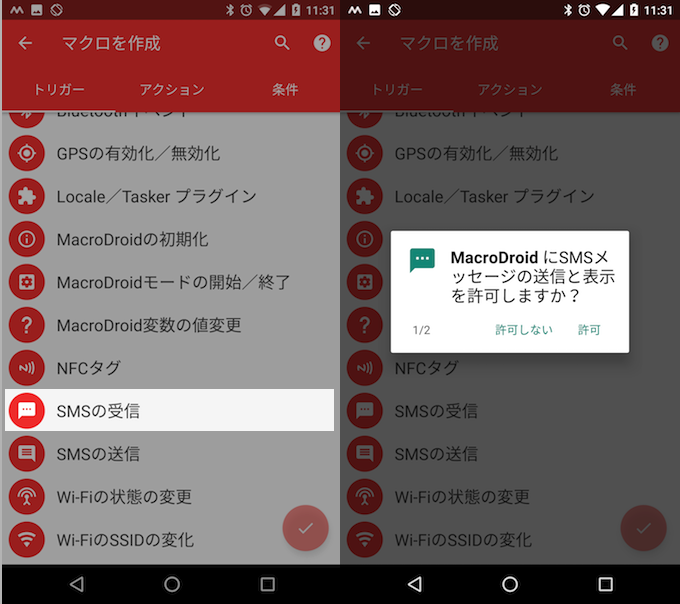
次にトリガーとなるSMSの条件を決めます。今回は「連絡先に登録されてる特定番号から特定内容のSMSを受信した時」をトリガーとするので、下記のような設定をします。
- 連絡の選択:特定番号を選択(当該番号からのSMS受信をトリガー)
- SMSの内容:特定ワードを入力(当該ワードと一致するSMS本文をトリガー)
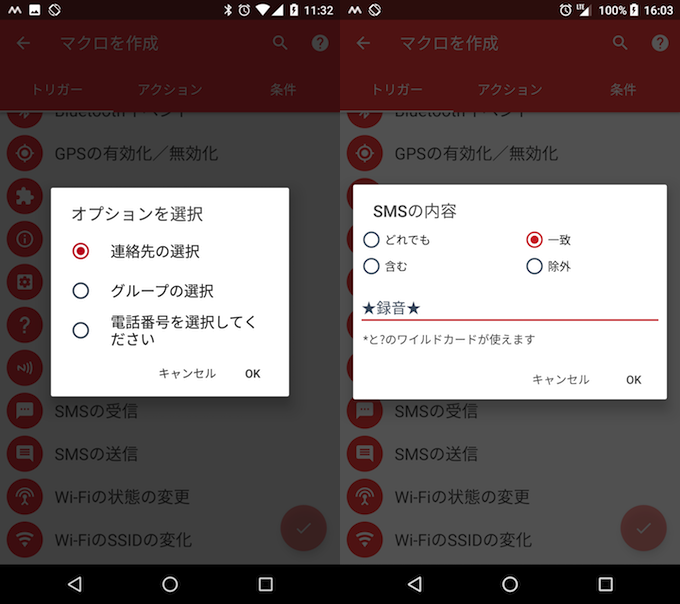
SMS内容は例として「★録音★」とした。
SMSの内容まで指定することで、例えば上記のケースだと、設定した特定番号からSMSを受信しても、メッセージ本文に「★録音★」というキーワードがなければ、マクロを動作しません。
「SMSの内容」を設定しないと、「連絡の選択」で設定した「特定番号」から通常のSMSが届く度に、Android本体の録音機能が起動することになります。
つまり、普段からSMSのやり取りがある番号を「特定番号」とする場合、通常のメッセージ本文に含まれる可能性のあるキーワードは「SMSの内容」として設定するべきではないでしょう。
またSMS受信時にキーワードが画面表示されるため、「録音を開始すること」があからさまに分かる文面だと、録音開始を気付かれたくない相手にバレるリスクもあります。
以上で「SMS受信時:特定番号から特定内容の場合のみ」のトリガー設定ができました。
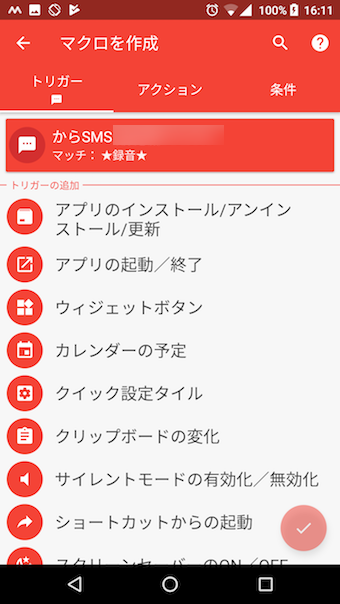
画面を右にスワイプし、「アクション」画面へ移ります。
手順③:アクションを設定する
次に、アクションを設定します。
アクション候補一覧より「録音する」を選び、録音時間を決めます。

続いて録音する音声のファイルフォーマットと保存先のディレクトリを指定します。
フォーマットは「3GPP」と「MPEG4」から選ぶことになるので、再生プレーヤーの対応拡張子を確認してみましょう。保存先はデフォルトで「MacroDroid」直下となりますが、個別に変更もできます。
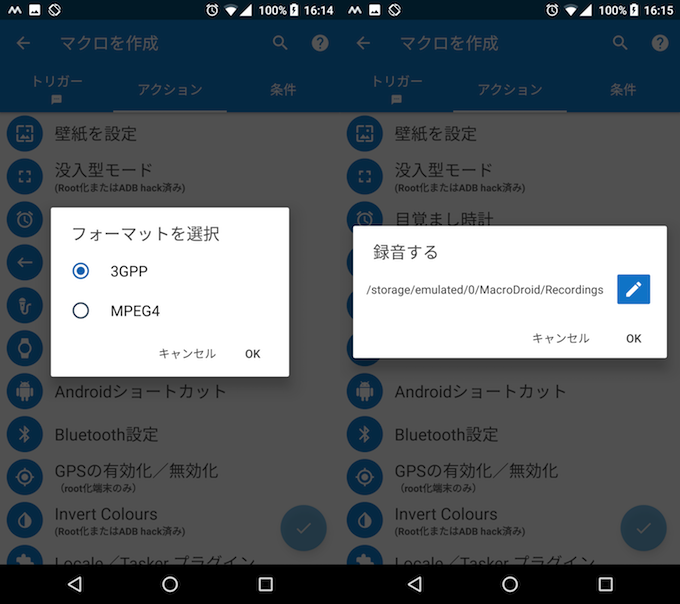
以上で「録音する」のアクション設定ができました。
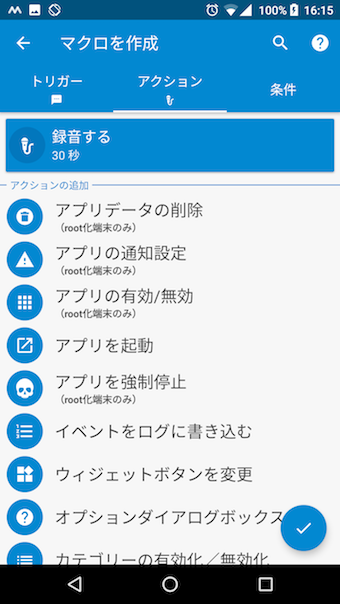
画面を右にスワイプし、「条件」画面へ移ります。
手順④:条件を設定する(任意)
続いて、条件を設定します。
「条件」は任意なので設定しなくてもマクロ作成は完成できますが、「トリガー」とは別の前提条件を追加したい場合に設定します。
例えば「バッテリー残量が50%以上の場合のみ、特定条件を満たすSMS受信後に、録音機能を開始させる」としたい場合なら、条件候補一覧より「電池残量」を選び、「〜より大きい」にチェックを入れ、パーセンテージバーを「50%」に合わせればOKです。
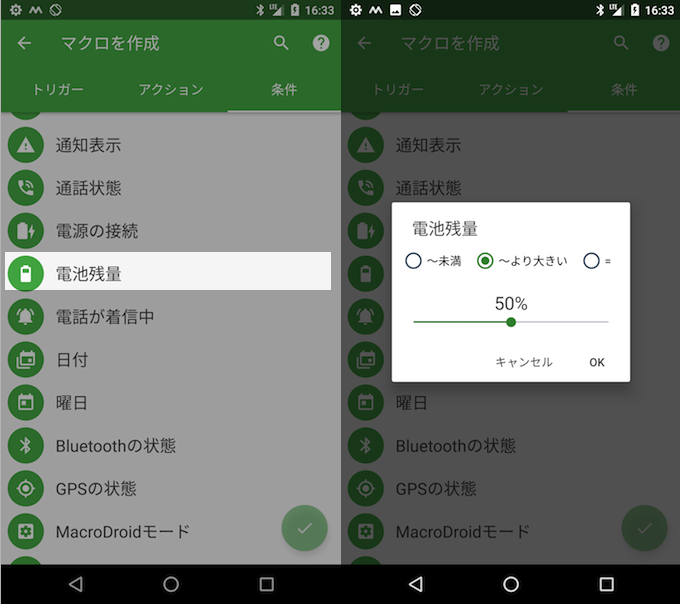
任意設定なので本例では「条件」は何も設定せず、としました。
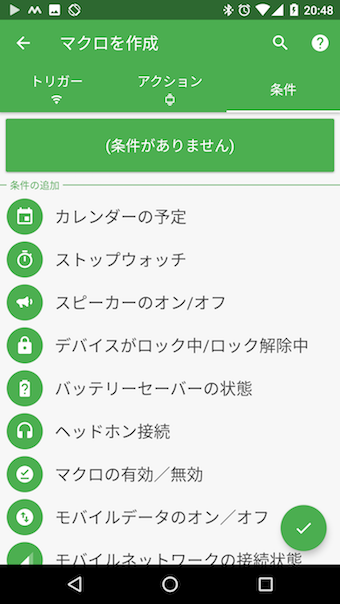
右下の「✓チェック」アイコンをタップします。
手順⑤:マクロ名称を決めて完了!
最後にマクロの名前を決めます。今後マクロの数が増える場合を想定して、分かりやすい名称にすると良いでしょう(後から名前の変更はできます)。
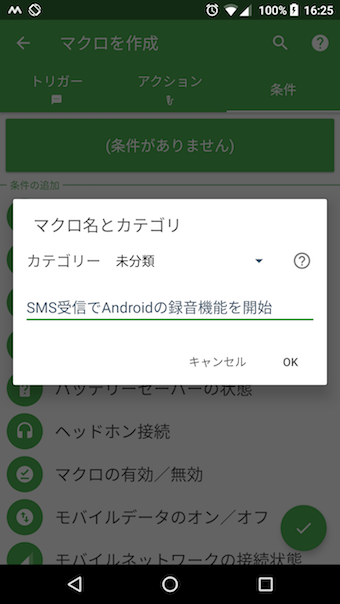
作成したマクロはアプリトップ画面左上の「マクロ」より確認ができ、内容の編集や設定の有効化 / 無効化の切り替えも可能です。
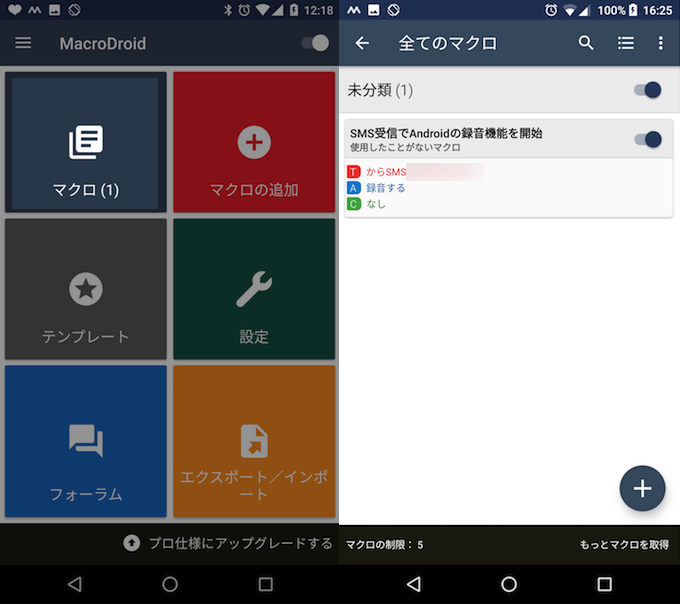
マクロが完成したら、実際に動くか試してみましょう。
例えば下記のようなマクロを有効化した状態で、
- トリガー:SMSの受信(特定条件を満たすSMSを受信したら)
- アクション:録音する
- 条件:任意(設定しなくてもOK)
トリガーで指定した特定条件を満たすSMSを受信すると、その直後にAndroid本体の録音機能が開始され、保存された音声ファイルを再生するとしっかり録音できていました!
成功です。
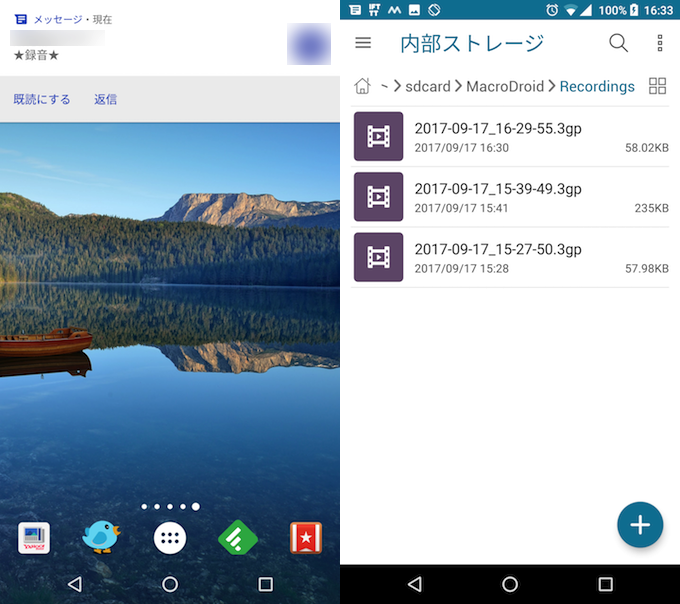
(左):指定SMS受信で録音開始 / (右):保存された録音ファイル一覧
補足:
そのほかMacroDroidで設定できるオススメマクロ
本記事で紹介したマクロ以外にも、MacroDroidの便利な設定は無限に存在します。
例えば、自宅や会社周辺のGPS検出可否をトリガーに、Wi-Fi機能のオン / オフ切り替え設定を自動化できます(2種類のマクロを作成し、同時に動かします)。
【マクロ①】
- トリガー:場所のトリガー(自宅周辺に入ったら)
- アクション:Wi-Fi設定(Wi-Fiを有効化)
- 条件:任意(設定しなくてもOK)
【マクロ②】
- トリガー:場所のトリガー(自宅周辺を出たら)
- アクション:Wi-Fi設定(Wi-Fiを無効化)
- 条件:任意(設定しなくてもOK)

また、Bluetoothデバイス(例:イヤホン / スマートウォッチ)の紛失防止のため、下記マクロでBluetoothの切断を検知し通知表示できます。
- トリガー:Bluetoothイベント(デバイスの切断を検知したら)
- アクション:通知を表示(デバイスの切断を警告)
- 条件:任意(設定しなくてもOK)

それ以外にも多数のマクロ設定例を、関連記事【MacroDroidでオススメのマクロ集まとめ! ルーティン作業はアクション/トリガーで自動化しよう】で解説しています。

そのほかこっそり録音機能を開始する方法まとめ
本記事で紹介したマクロ以外にも、Androidの録音機能を開始するワザがあります。
例えば、アプリ「Secret Voice Recorder」を使えば、画面操作不要でAndroidの電源ボタンや音量ボタンを押下することで録音機能を開始できます。
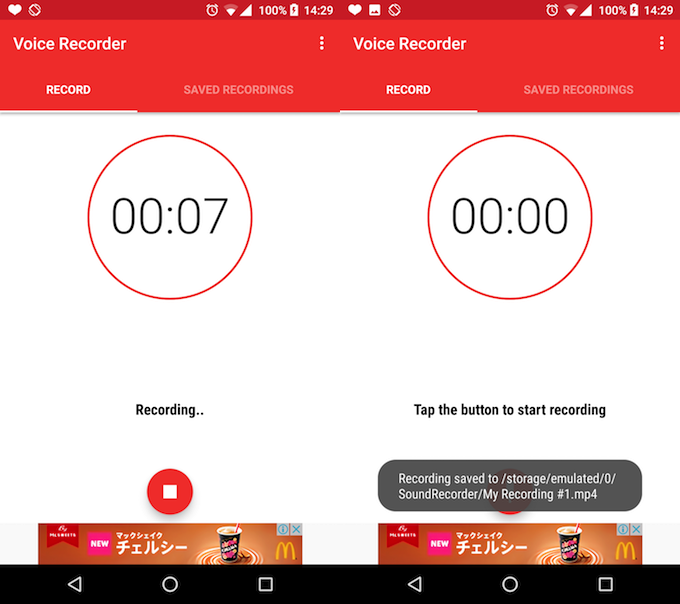

そのほかの方法も含め、詳細は関連記事【Androidでこっそり録音機能を開始する方法まとめ! 遠隔操作で隠れてボイスレコーダを使おう】で解説しています。

〆:もしもの時に備え設定しておくと便利なマクロ
以上、遠隔でAndroidの録音機能を開始する方法! 特定SMS受信をトリガーにスマホをボイスレコーダーに変える の說明でした。
相手に気付かれずに音声を録音したい場合、またはスマートフォンを紛失した際、周囲の音声を録音して手がかりを集めたい場合など、もしもの時に備え「MacroDroid」で本記事のマクロを設定しておくと、遠隔からこっそり録音開始の指示を飛ばせて便利です。
ぜひ、お試しあれ。
コメント