Androidでは、ミュージックプレイヤーを再生中、別のBGMが流れるアプリ(例:YouTube / Super Mario Run)を起動すると、自動的に再生中の楽曲が一時停止され、操作中アプリのメディアが優先的に再生される仕様となっています。
もしBGMが流れるアプリを閉じた後、音楽視聴を再開する頻度が高い場合、手動で操作するのは面倒ですよね。
そこで本記事では、特定アプリ終了時に指定ミュージックプレイヤーを再生させる処理を自動化する方法を紹介します。
具体的にはAndroid向け自動化アプリ![]() MacroDroidを使って、特定条件下で起動するマクロ(タスクの自動化)設定をします。
MacroDroidを使って、特定条件下で起動するマクロ(タスクの自動化)設定をします。
記事中ではミュージックプレイヤーとして![]() Play Musicを取り上げています。アプリの基本的な使い方は、関連記事【Google Play Musicの使い方! クラウドで曲を保存/再生して音楽専用のオンラインストレージにしよう】で解説しています。
Play Musicを取り上げています。アプリの基本的な使い方は、関連記事【Google Play Musicの使い方! クラウドで曲を保存/再生して音楽専用のオンラインストレージにしよう】で解説しています。

photo by Free-Photos
MacroDroid – アプリ終了時にミュージック再生を自動化する方法
手順①:自動化アプリを入手する
まず、Androidに自動化アプリ「MacroDroid」をインストールします。
本アプリの基本情報や使い方については、関連記事【MacroDroid – Androidでマクロを組んで作業を自動化! デザインもクールで使いやすい無料アプリ】で解説しています。

「MacroDroid」のインストールが完了したら、アプリトップ画面右上の「マクロを追加」より作成開始できます。
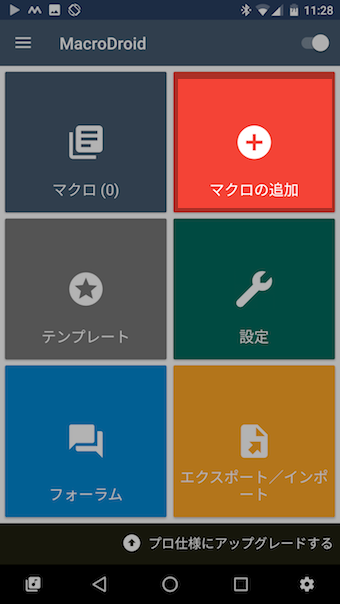
大まかなマクロ作成の流れを整理すると、
- トリガー:アプリの起動 / 終了(Super Mario Runを終了したら)
- アクション:メディアを制御(Google Play Musicを再生)
- 条件:任意(設定しなくてもOK)
となります。
さっそく設定してみましょう。
手順②:トリガーを設定する
まず、トリガーを設定します。
トリガー候補一覧より「アプリの起動 / 終了」を選び、オプションより「アプリの終了時」にチェックを入れ、「OK」と進みます。
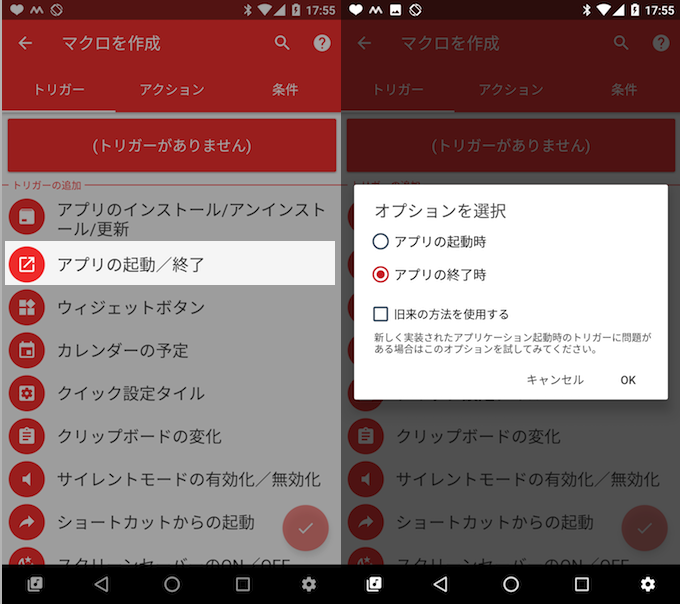
Androidにインストールされたアプリ一覧が出るので「Super Mario Run」にチェックを入れ次に進みます。ここで、「MacroDroid」でまだアクセシビリティ設定を有効化していなければ設定が必要となります。
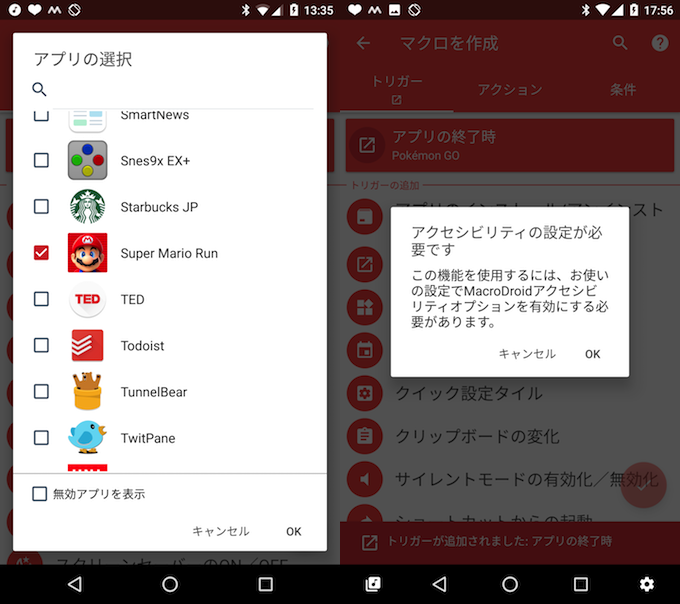
自動で「ユーザー補助」画面へ移るので、サービス項目一覧より「MacroDroid」を選び、トグルをタップ。
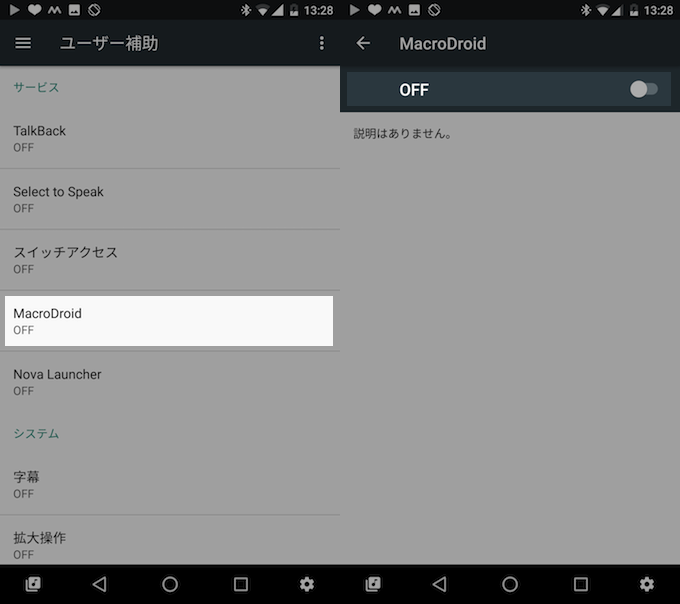
オンにできれば再び「MacroDroid」アプリへ戻ります。
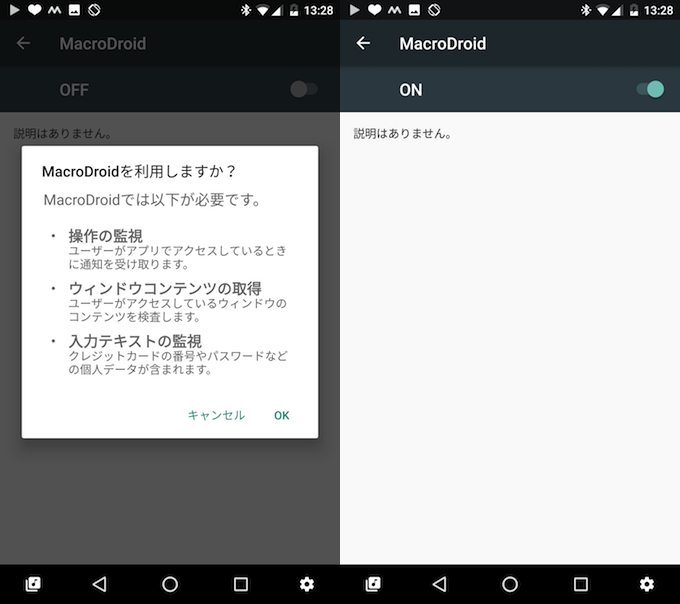
以上で「アプリ終了時:Super Mario Run」のトリガー設定ができました。
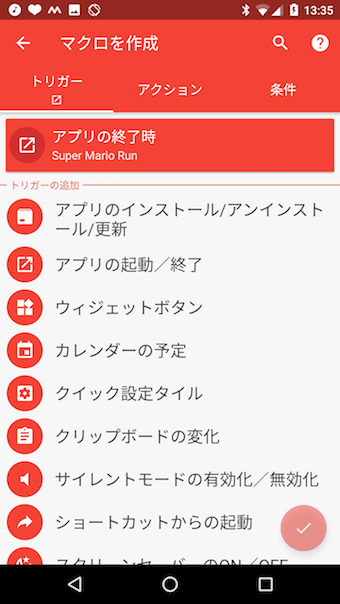
画面を右にスワイプし、「アクション」画面へ移ります。
手順③:アクションを設定する
次に、アクションを設定します。
アクション候補一覧より「メディアを制御」を選び、オプションより「メディアボタンをシミュレート」にチェックを入れ、
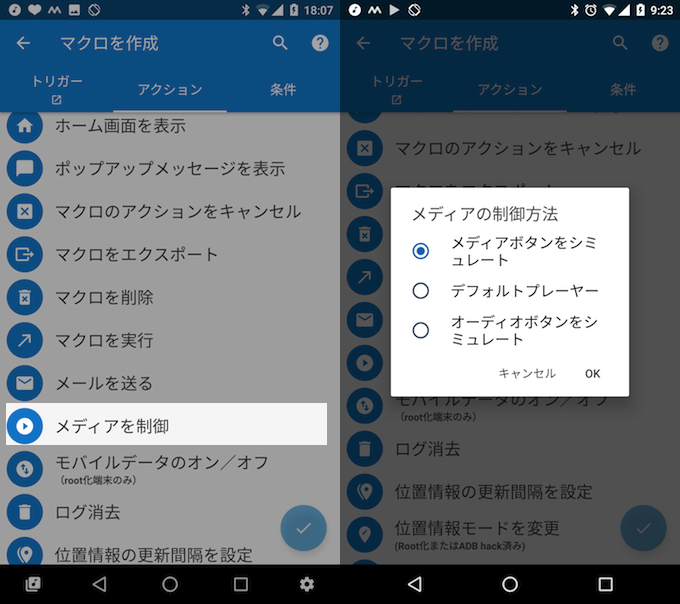
「再生」を選択後、対象となるメディアプレーヤーアプリをタップします(今回は「Google Play Music」アプリを選びます)。
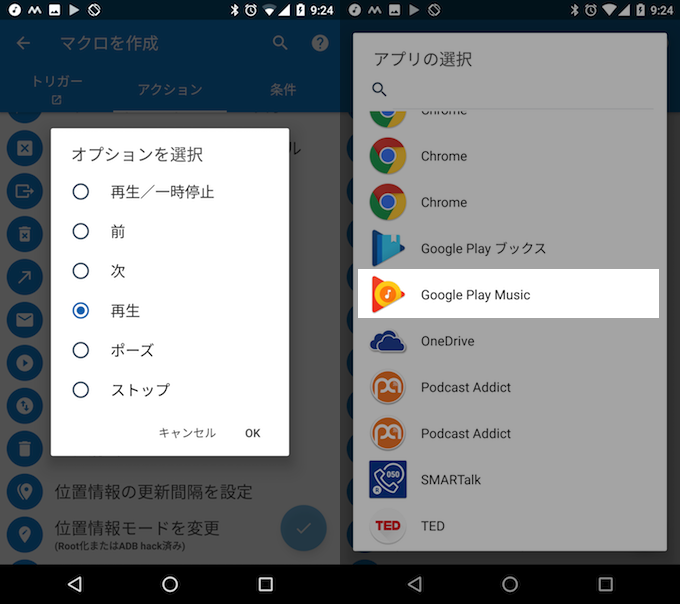
最後に「メディアを制御」アクションの注意点が表示されます。今回のマクロを動作させる前に「Google Play Music」を起動しておかないと正常に動作しないケースがある、という内容です。
ボクの環境で今のところマクロが動かないことはありませんが、Androidを再起動した直後など、「Google Play Music」が立ち上がっていない状況では動作しない可能性もあります。
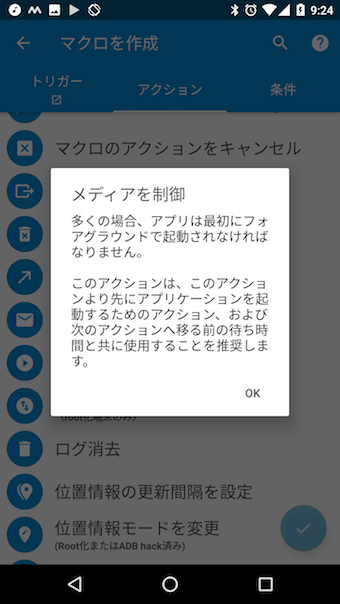
以上で「メディアを制御:メディアボタンをシミュレート(Google Play Music)」のアクション設定ができました。
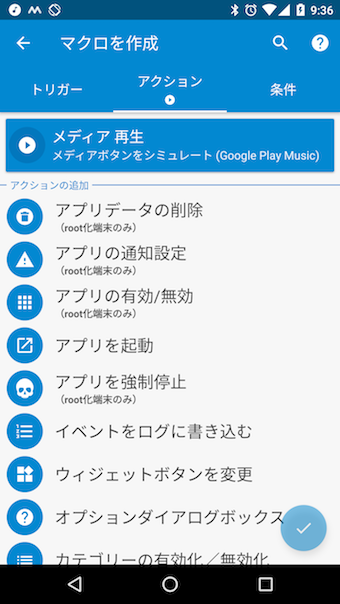
画面を右にスワイプし、「条件」画面へ移ります。
手順④:条件を設定する(任意)
続いて、条件を設定します。
「条件」は任意なので設定しなくてもマクロ作成は完成できますが、「トリガー」とは別の前提条件を追加したい場合に設定します。
例えば、「イヤホンが接続されている場合のみ、Super Mario Runを終了したらGoogle Play Musicを再生する」としたい場合なら、条件候補一覧より「ヘッドホン接続」を選び、「ヘッドホンが接続されている」にチェックを入れればOKです。
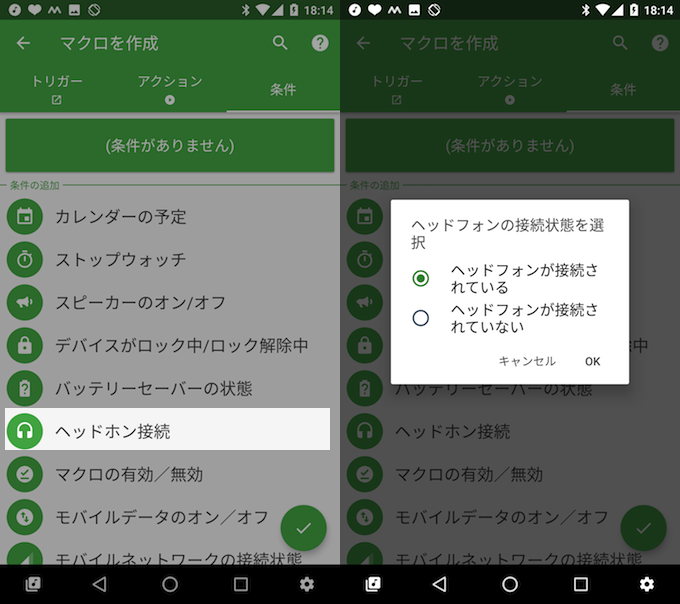
任意設定ですが、以上で条件設定ができました。
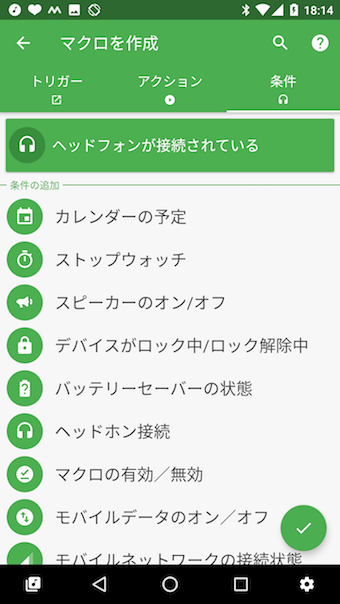
右下の「✓チェック」アイコンをタップします。
手順⑤:マクロ名称を決めて完了!
最後にマクロの名前を決めます。今後マクロの数が増える場合を想定して、分かりやすい名称にすると良いでしょう(後から名前の変更はできます)。
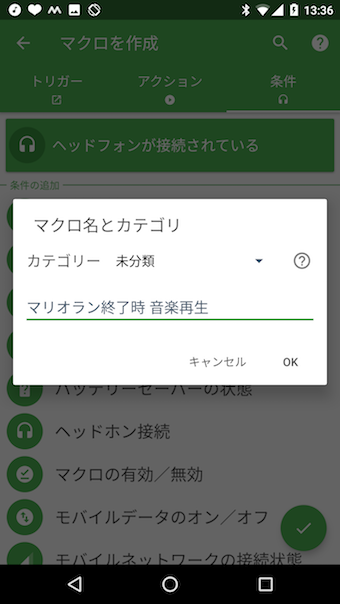
作成したマクロはアプリトップ画面左上の「マクロ」より確認ができ、内容の編集や設定の有効化 / 無効化の切り替えも可能です。
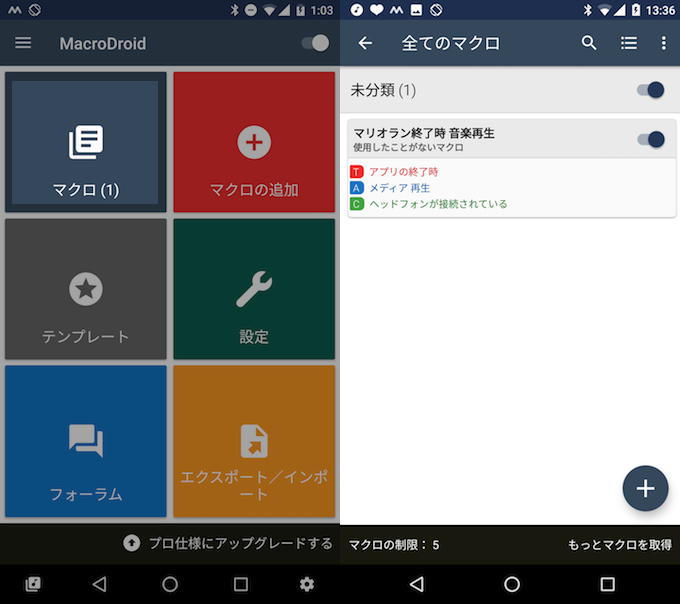
マクロが完成したら、実際に動くか試してみましょう。
例えば下記のようなマクロを有効化した状態で、
- トリガー:アプリの起動 / 終了(Super Mario Runを終了したら)
- アクション:メディアを制御(Google Play Musicを再生)
- 条件:ヘッドホン接続(ヘッドホンが接続されている)
イヤホン接続中であることを確認し、音楽を「Google Play Music」で聴いている中で「Super Mario Run」アプリを起動。いつも通り音楽はストップし、Super Mario RunのBGMが流れ始めます。
その後、ホームボタンを押して起動中の「Super Mario Run」アプリを閉じると、その直後に自動で止まっていた「Google Play Music」の音楽が途中から再生されました!成功です。
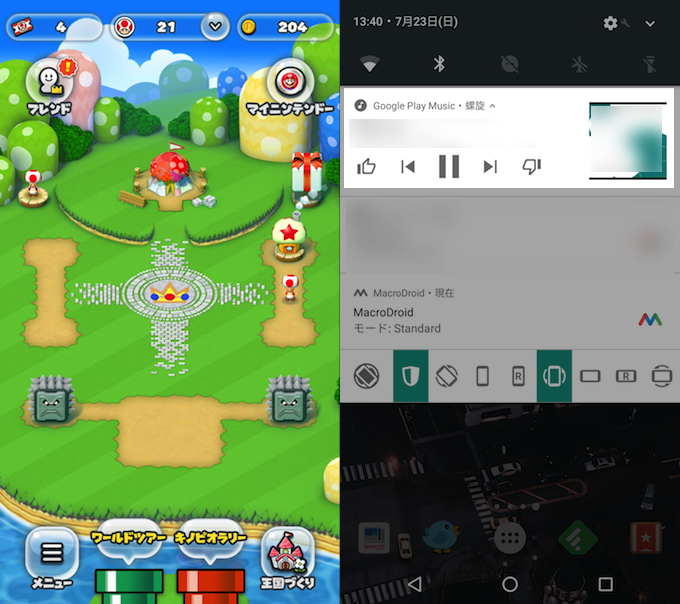
補足:
アプリ側の設定でBGMをオフにした場合の仕様について
音楽が流れるアプリ側でBGMをオフに設定変更した状態で、「Google Play Music」などミュージックプレイヤーアプリで楽曲再生中に当該アプリを起動した場合、楽曲が一時停止されるか流れ続けるかは、BGMが流れるアプリ側の仕様によって異なります。
例:Super Mario Run – 一時停止される場合と流れ続ける場合あり
例えば「Super Mario Run」の場合、当初の検証では、アプリ側の設定でBGMや効果音をオフにしても、「Google Play Music」で音楽再生中にSuper Mario Runを起動した場合、いつも通り楽曲は一時停止され、無音のままSuper Mario Runをプレイすることになりました。
が、後日もう一度検証したところ、アプリ側の設定でBGM等をオフにした状態だと楽曲は一時停止されず、そのまま流れ続けた状態でSuper Mario Runを遊べました。
後者の検証結果は、アプリ側の設定でBGM等をオフにした後Android本体を再起動したことが要因だと推測していますが、はっきりとした法則性は今も分かっていません・・・。
例:Pokémon GO – 流れ続ける
一方「Pokémon GO」の場合、アプリ側の設定でBGMや効果音をオフにすると、「Google Play Music」で音楽再生中にPokémon GOを起動した場合、楽曲は一時停止されず、そのまま流れ続けた状態でPokémon GOをプレイすることができます。
つまり、アプリによっては「Pokémon GO」のようにBGMが流れるアプリ側の設定で音を消音にできれば、今回紹介したマクロを設定する必要がない場合もあります。
起動中のアプリを自動で消す方法について、詳細は関連記事【ゲームアプリの音量を自動で消す方法! プレイ中のBGMや効果音をマナーモード状態にしよう】で解説しています。

そのほかMacroDroidで設定できるマクロまとめ
本記事で紹介したマクロ以外にも、MacroDroidの便利な設定は無限に存在します。
例えば、自宅や会社周辺のGPS検出可否をトリガーに、Wi-Fi機能のオン / オフ切り替え設定を自動化できます(2種類のマクロを作成し、同時に動かします)。
マクロ①
- トリガー:場所のトリガー(自宅周辺に入ったら)
- アクション:Wi-Fi設定(Wi-Fiを有効化)
- 条件:任意(設定しなくてもOK)
マクロ②
- トリガー:場所のトリガー(自宅周辺を出たら)
- アクション:Wi-Fi設定(Wi-Fiを無効化)
- 条件:任意(設定しなくてもOK)

また、Bluetoothデバイス(例:イヤホン / スマートウォッチ)の紛失防止のため、下記マクロでBluetoothの切断を検知し通知表示できます。
- トリガー:Bluetoothイベント(デバイスの切断を検知したら)
- アクション:通知を表示(デバイスの切断を警告)
- 条件:任意(設定しなくてもOK)

それ以外にも多数のマクロ設定例を、関連記事【MacroDroidでオススメのマクロ集まとめ! ルーティン作業はアクション/トリガーで自動化しよう】で解説しています。

そのほかボリューム操作を便利にする方法まとめ
今回紹介した以外にも、Androidの「音量」調整に関わる便利なワザは沢山あります。
例えば「Volume Booster GOODEV」というアプリを使えば、Androidのボリュームを限界以上に大きくできます。
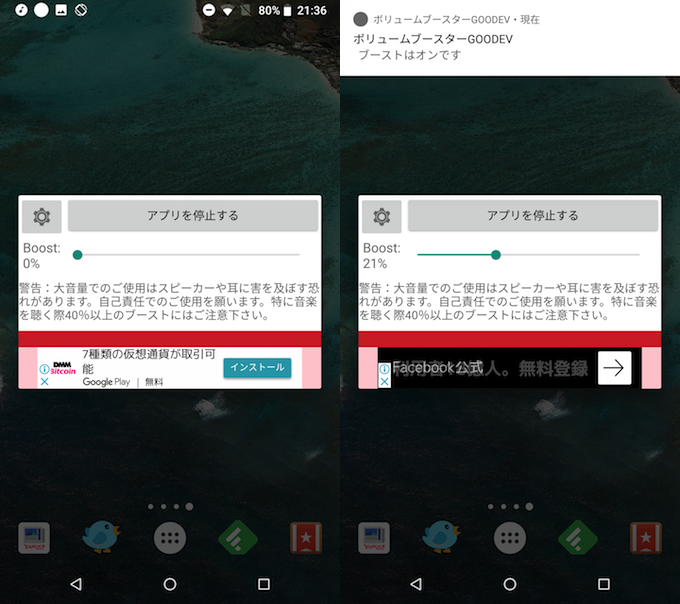

ほかにもAndroidのボリューム調整関連の情報を、関連記事【Androidで音量調整をカスタマイズする方法まとめ! ボリューム再生/変更を便利にしよう】でまとめて解説しています。

〆:ミュージック再生を自動化しよう!
以上、Androidでアプリ終了時にミュージック再生を自動化する方法! 特定条件で音楽開始/終了のマクロ の說明でした。
普段からAndroidで音楽を聴いていて、かつゲームアプリや動画再生アプリを使う機会があるなら、本記事で紹介したマクロを活用することで音楽を自動で流し続けることができるので便利です。
ぜひ、お試しあれ。
コメント