iPhoneを使っていて「電源ボタン(別称:スリープボタン / サイドボタン)」が動作しなくなった場合、本体の再起動はもちろん、スリープ状態のオン / オフやスクリーンショット撮影も難しくなってしまいます。
当然、修理に出したり機種変更をすることで解決もできますが、iPhoneの設定を少し工夫すれば、電源ボタンを使わない様々な代替手段を活用できます。
そこで本記事では、電源ボタンがないと操作できない次の3つの機能を代替手段で実現する方法を紹介します。
- 画面の点灯 / 消灯(スリープのオンオフ)を行う
- 電源のオン / オフを行う
- スクリーンショットを撮影する
iPhoneのタッチパネルが壊れて困っている場合、関連記事【タッチパネルが壊れて反応しないiPhoneの活用方法! 画面が割れたスマホでマウス操作しよう】で解説しています。

またAndroidで電源ボタンが壊れて困っている場合、関連記事【電源ボタンが壊れたAndroidの活用方法まとめ! 反応しない物理キーを修理せず使おう】で解説しています。

事前準備:「AssistiveTouch」機能を有効にする
記事全体を通して、iOS標準の「AssistiveTouch」機能を活用する豆知識が多く登場するため、まだ設定をしていない方は、「設定」→「一般」→「アクセシビリティ」と進み、
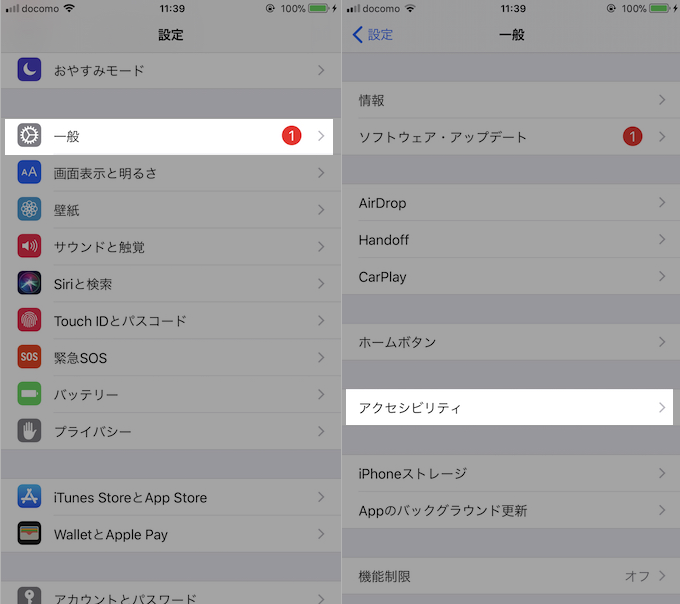
「AssistiveTouch」項目にて、トグルを有効にして下さい。
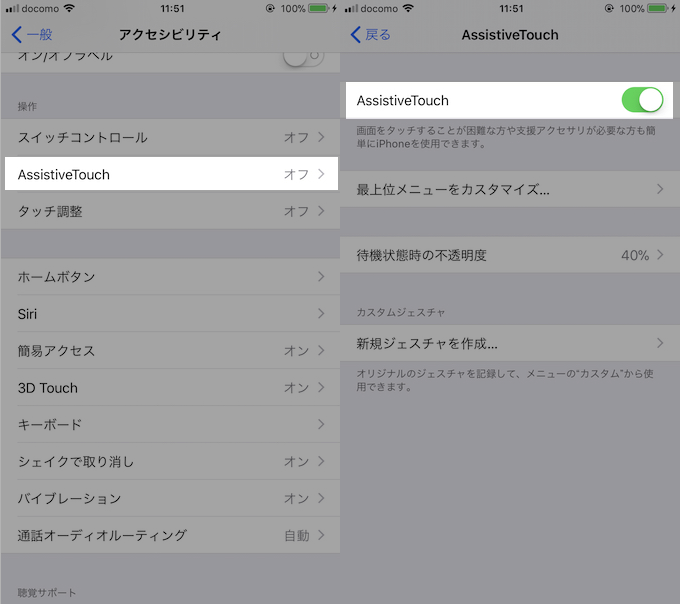
画面上に白いバーチャルボタンが表示されるようになれば準備OK。
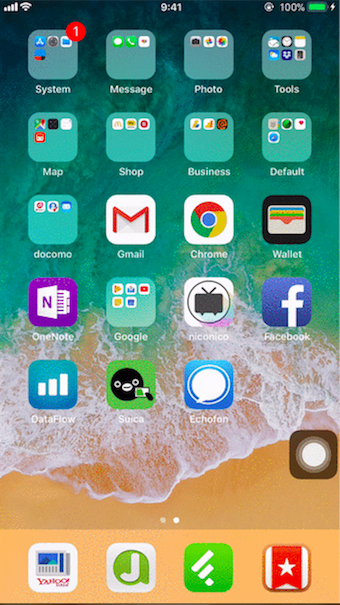
電源ボタンなしで画面の点灯/消灯する方法まとめ
iPhoneでは通常、次の2つの特徴があります。
- 電源ボタンを押す:画面が暗くなりタッチしても反応がない状態(=スリープ状態)に入る
- 再度電源ボタンを押す:画面点灯となりロック画面が表示される
このスクリーン画面点灯と消灯を電源ボタンを用いずに行う方法は4つあります。
- 「自動ロック」設定を利用する
- AssistiveTouchを利用する
- ホームボタンを利用する
- ジャイロセンサーを利用する
それぞれ順番に解説します。
「自動ロック」設定を利用する
iOSではバッテリー節約等を目的に、自動で画面消灯(スリープ状態)に切り替える時間が別に設定されており、これは自由に変更することができます。
「設定」→「画面表示と明るさ」の「自動ロック」より、
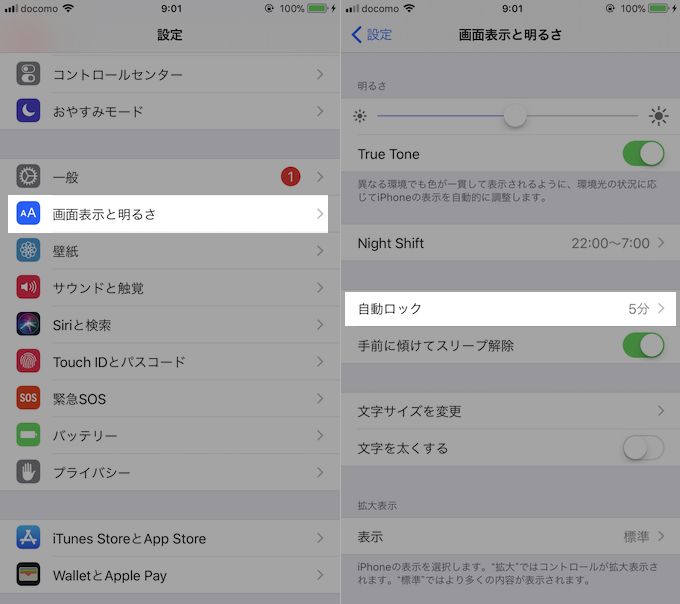
最短30秒から最長5分まで調整できます。
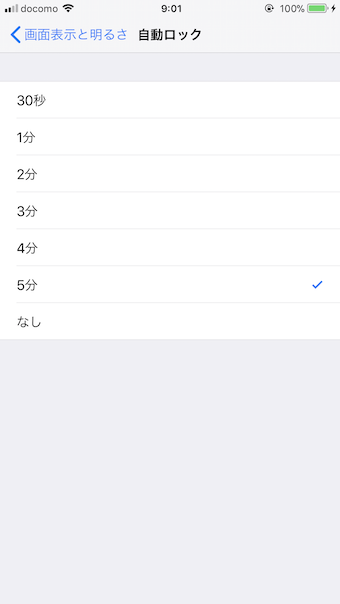
例えば電源ボタンが壊れていて、スリープ状態に入ることができない場合は、「自動ロック」を最短(=30秒)に設定することで代替手段とできます。
AssistiveTouchを利用する
上記「自動ロック」設定では、自分のタイミングでスリープ状態へ切り替えができないのがデメリットとしてあります。
そこで「AssistiveTouch」機能を使って、画面消灯(=スリープ状態)を行う方法を紹介します。
バーチャルボタンをタップして「デバイス」へ進み、
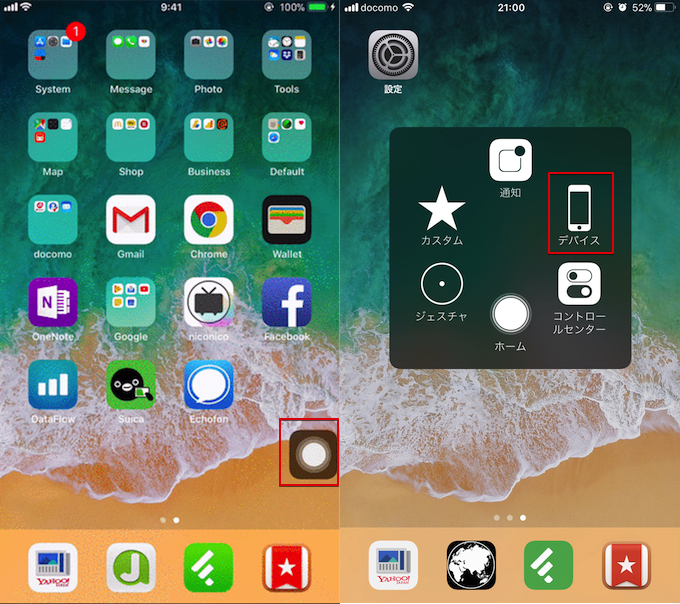
「画面をロック」と実行することでスリープ状態へ切り替えが可能です。
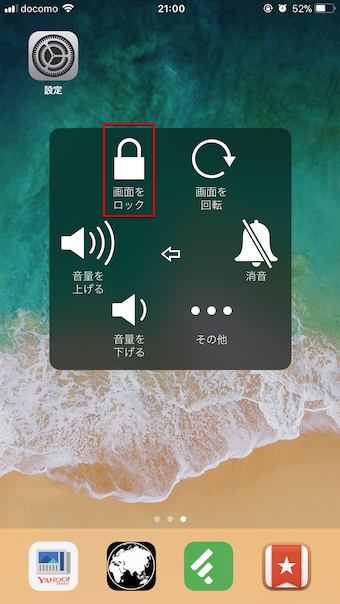
ホームボタンを利用する
最新のiPhone Xを除き、大半のiPhoneシリーズでは「ホームボタン」という物理ボタンが存在するため、たとえ「電源ボタン」が壊れていても、ホームボタンを押すことで画面点灯(=スリープ解除)は可能です。

photo by Kārlis Dambrāns
パスコードをオンにしている場合、スリープ状態からホームボタンを押すとロック画面が表示されますが、設定を変更することでホームボタンを押さずともTouch IDでその先の画面が開くようになります。
「設定」→「一般」→「アクセシビリティ」と進み、
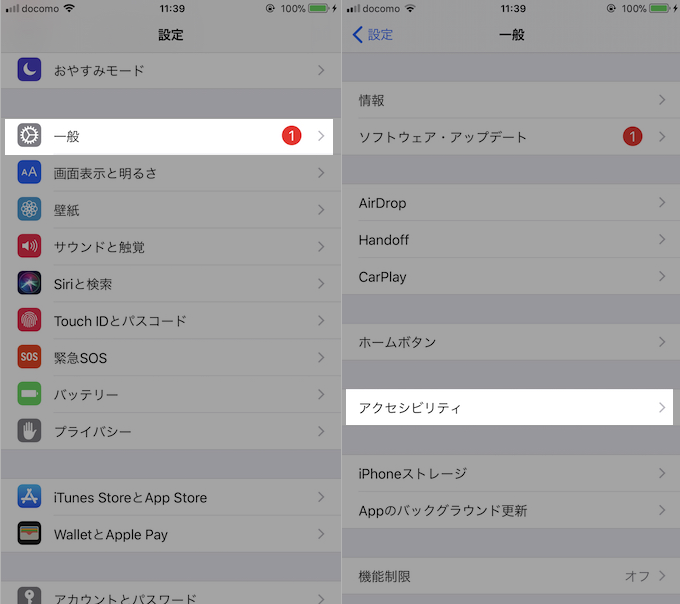
「ホームボタン」から「指を当てて開く」トグルを有効にすればOK。
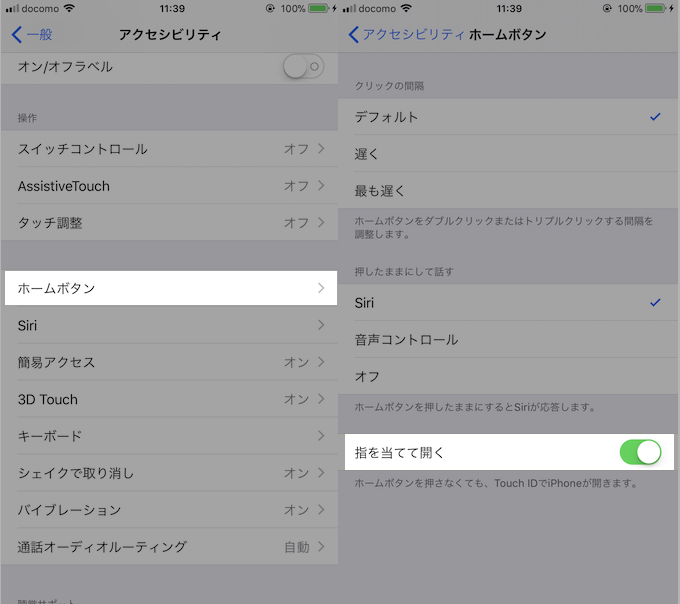
ジャイロセンサーを利用する
iOS 10以降を搭載したiPhone 6S〜シリーズであれば、内蔵のジャイロセンサーを活用して、iPhone を手前に傾けて見るだけで自動的にスリープが解除され、ロック画面が表示される機能を利用できます。
「設定」→「画面表示と明るさ」の「手前に傾けてスリープ解除」トグルを有効にすると、
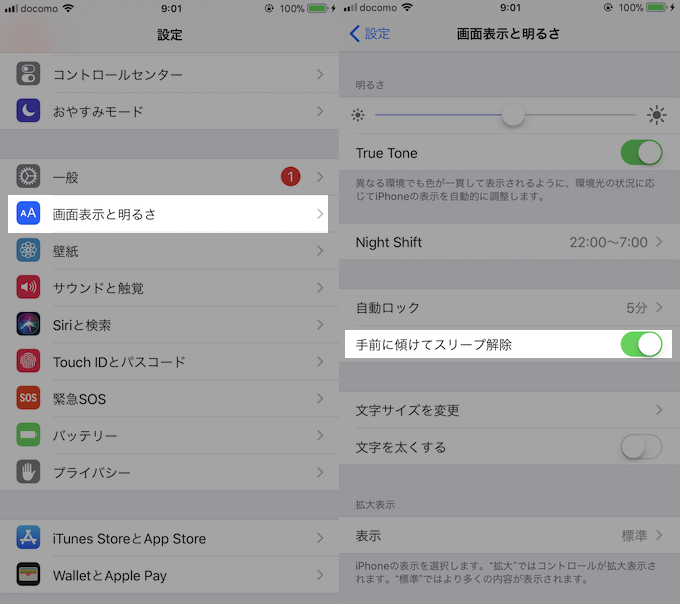
例えば机に置いたiPhoneを持ち上げ、手前に傾けるようにすると、自動で画面が点灯しロック画面が表示されます。

電源ボタンなしで本体システム終了/起動する方法まとめ
iPhoneでは通常、電源ボタン長押しでシステム終了を、電源オフの状態から電源ボタン長押しでシステム起動を実行できます。
このシステム終了と起動を電源ボタンを用いずに行う方法は4つあります。
- AssistiveTouchを利用する(システム終了のみ)
- 設定アプリを利用する(システム終了のみ)
- 充電の仕様を利用する(システム起動のみ)
- AssistiveTouchを利用する(システム終了と起動)
それぞれ順番に解説します。
AssistiveTouchを利用する(システム終了のみ)
「AssistiveTouch」の隠れ機能として、ソフト的にシステム終了を実行できます。
バーチャルボタンをタップして「デバイス」へ進み、
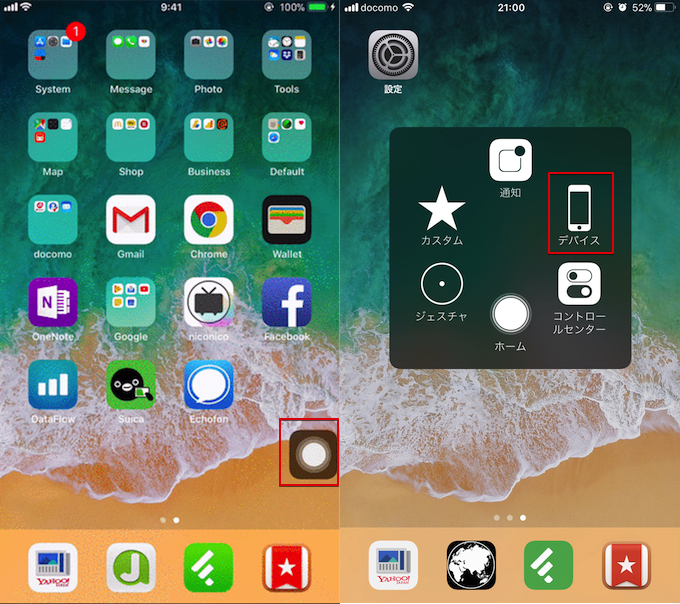
「画面をロック」ボタンを数秒間長押しすると表示される「スライドで電源オフ」を実行すればOK。
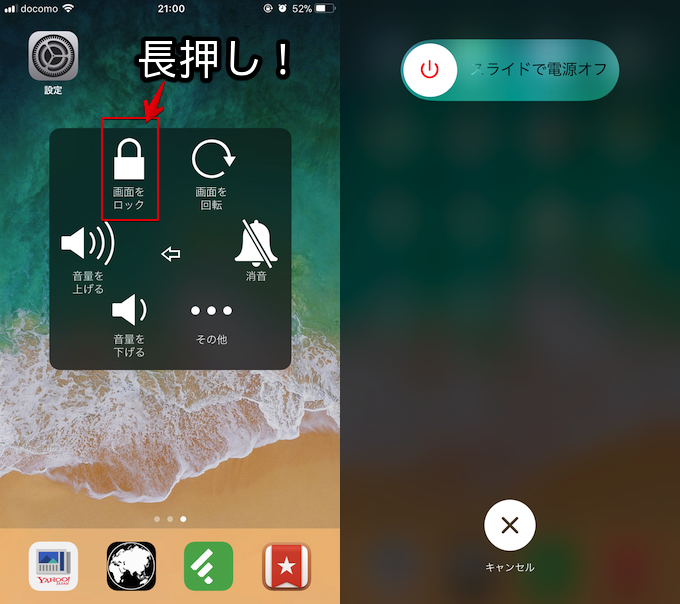
この手順では「システム終了」のみ実行され、「システム起動」までされません。
電源ボタンが壊れていると通常の手順でシステムを起動できないため、後述する充電開始によるシステム自動起動を利用して下さい。
設定アプリを利用する(システム終了のみ)
最新のiOS 11からは「設定」内でもソフト的にシステム終了を実行できるようになりました。
「設定」→「一般」より「システム終了」を選び、
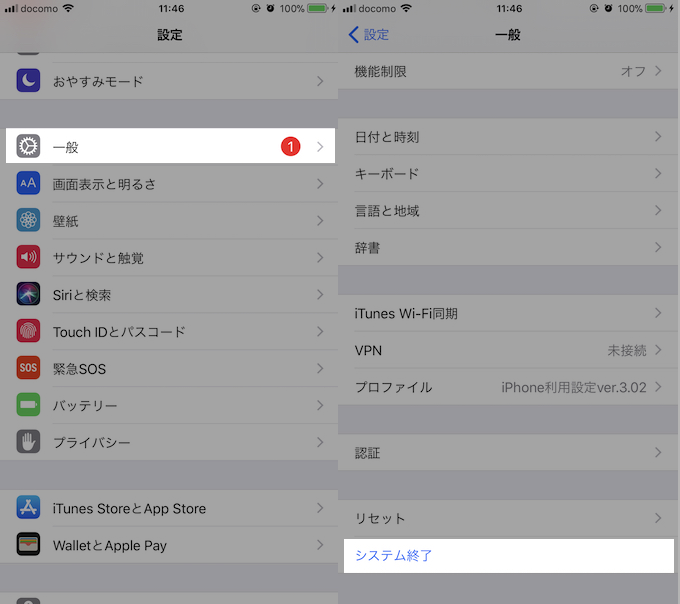
「スライドで電源オフ」を実行すればOK。
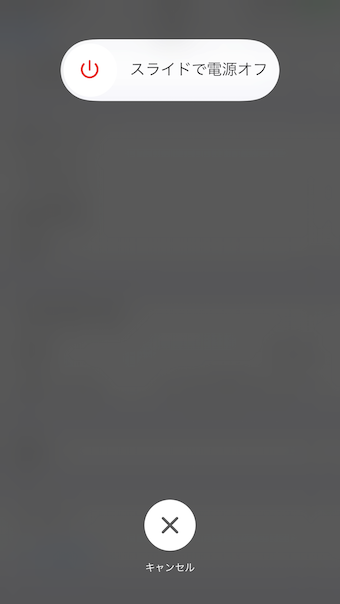
この手順では「システム終了」のみ実行され、「システム起動」までされません。
電源ボタンが壊れていると通常の手順でシステムを起動できないため、後述する充電開始によるシステム自動起動を利用して下さい。
充電の仕様を利用する(システム起動のみ)
iOSでは以前からの仕様で、電源オフ状態で充電を開始すると、自動的にシステム起動となるため、これを活用して電源ボタンを用いずに電源オンとできます。
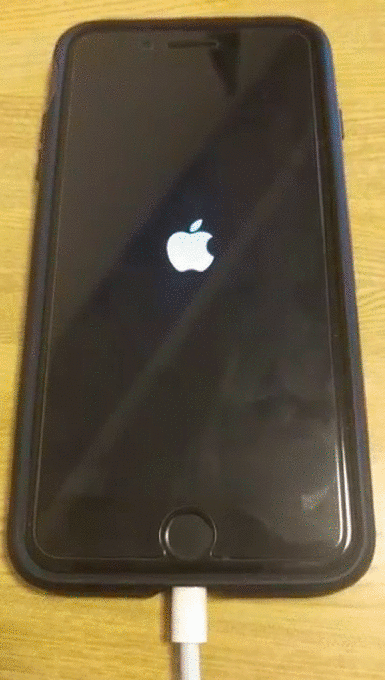
この手順では「システム起動」のみ実行され、前提となる「システム終了」はできません。
電源ボタンが壊れていると通常の手順でシステムを終了できないため、前述したAssistiveTouchか設定アプリを使う方法を利用して下さい。
AssistiveTouchを利用する(システム終了と起動)
「AssistiveTouch」のもう1つの隠れ機能として、ソフト的に再起動(システム終了と起動を同時に行う)を実行できます。
バーチャルボタンをタップして「デバイス」へ進み、
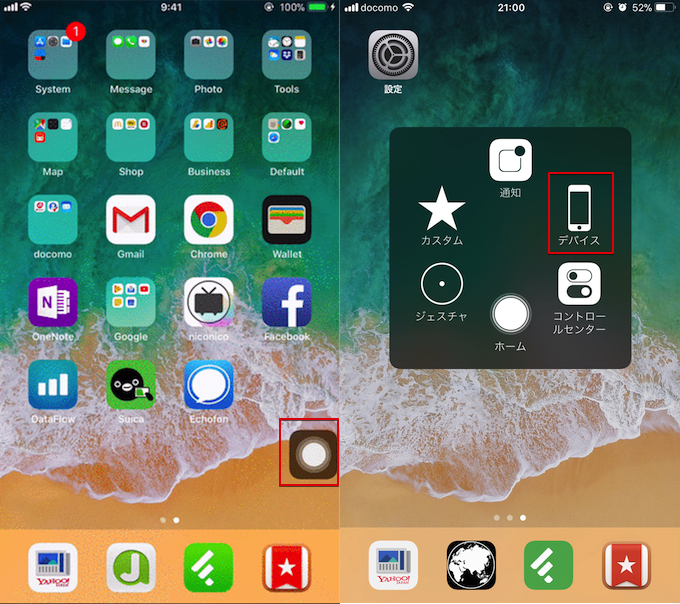
「その他」→「再起動」ボタンをタップし、
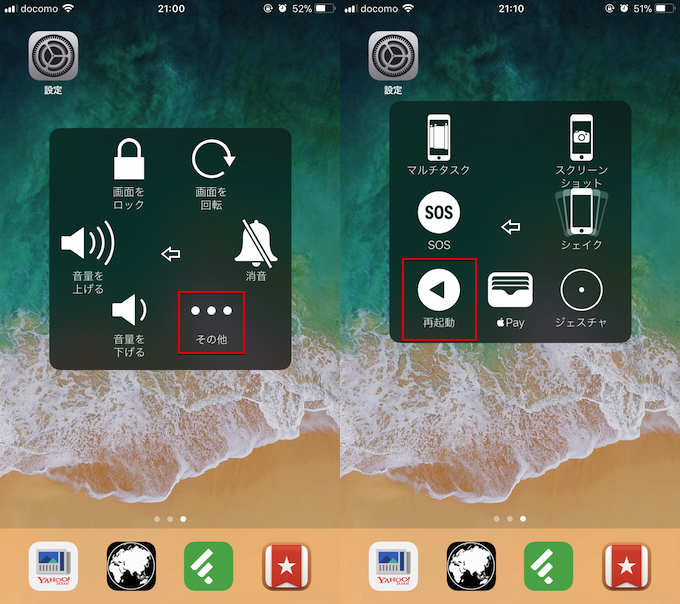
表示される「iPhoneを再起動してもよろしいですか?」を実行すればOK。
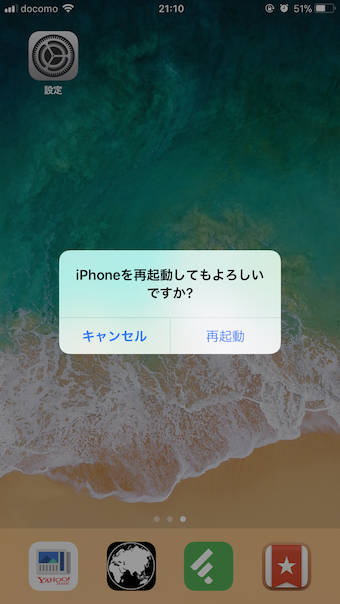
電源ボタンなしでスクリーンショットを撮影する方法まとめ
iPhoneでは通常、電源ボタンとホームボタンを同時押しでスクリーンショットを撮影できます(iPhone Xなど例外もあります)。
この画面キャプチャを電源ボタンを用いずに行う方法は2つあります。
- AssistiveTouchを利用する
- Macを利用する
それぞれ順番に解説します。
AssistiveTouchを利用する
「AssistiveTouch」の機能として、ソフト的にスクリーンショット撮影を実行することができます。
バーチャルボタンをタップして「デバイス」へ進み、
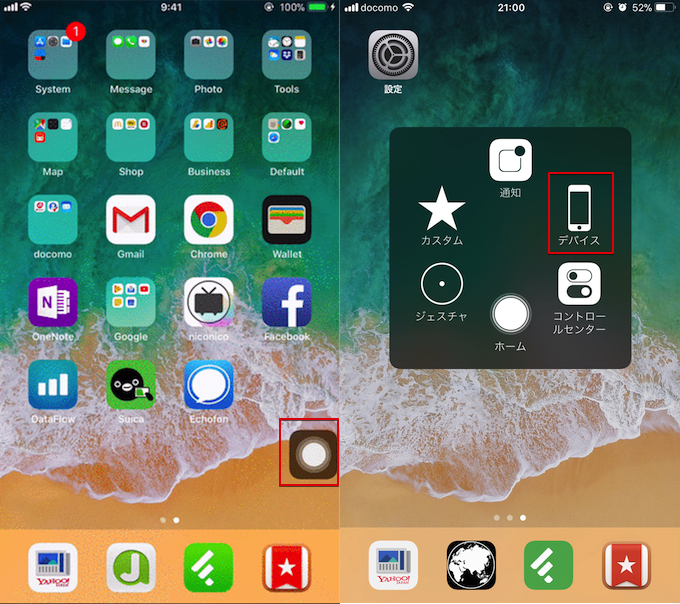
「その他」→「スクリーンショット」ボタンをタップすれば画面撮影が実行されます。
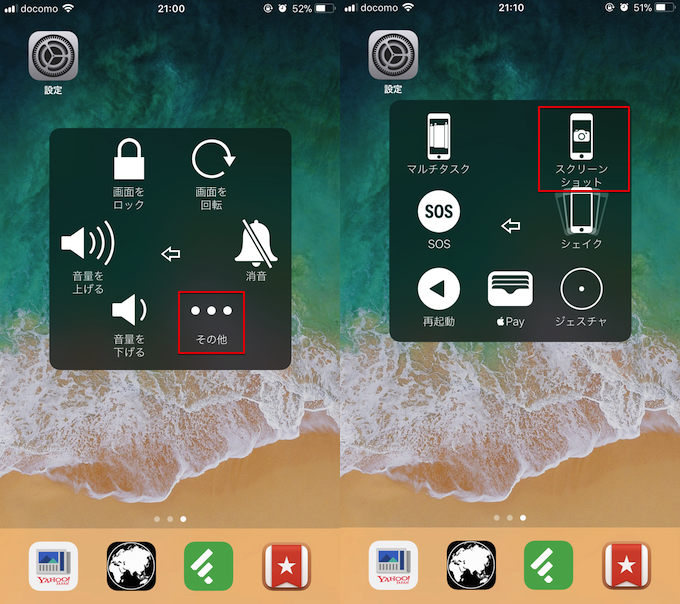
Macを利用する
もしMacをお持ちであれば、標準アプリ「QuickTime Player」を使って、iPhoneの画面撮影が可能です。

別途、Lightningケーブルも必要となりますが、キャプチャした画像はMac側で保存されるため、スクリーンショットをMac側で加工したい場合に便利です。
〆:電源ボタンが壊れても活用方法はある!
以上、電源ボタンが壊れたiPhoneの活用方法まとめ! iOSで反応しないスリープボタンを修理せず使おう [画面オンオフ/スクショ撮影] の説明でした。
本記事で紹介した各種機能を使うことで、電源オフやスクリーンショット撮影などを電源ボタンを使わずして実現できます。
ただそれでも、電源ボタンが使えないとiPhoneの利用には限界があります。記事中の内容は一時的な打開策として、その後修理に出すか機種変更するか選択すべきでしょう。
ぜひ、ご参考あれ。
コメント
陥没してた状態でiPadそのものの電源をオンにする方法が知りたいです