「Google Chrome」に登録している大量のブックマーク(お気に入り)や過去の検索履歴から目的のサイトを見つけるのは手間ですよね。
そこで本記事では、これら情報を爆速で検索できるオススメの設定方法を紹介します。
具体的には、アドレスバーに指定キーワードを入力すれば、ブックマークや履歴の中からカンタンにサイト検索可能となります。
サードパーティ製アプリや拡張機能は不要なので、ぜひご参考あれ。
photo by MoSsH
Chromeのブックマークや履歴を高速で検索する方法
今回の方法では、Chromeの検索エンジン設定をカスタマイズすることで、アドレスバーから高速にブックマークや履歴を検索できるようになります。
ダウンロード Chrome(パソコン向け)
Chromeの検索エンジン設定を開く手順
Chromeのメニューより「設定」を開き、
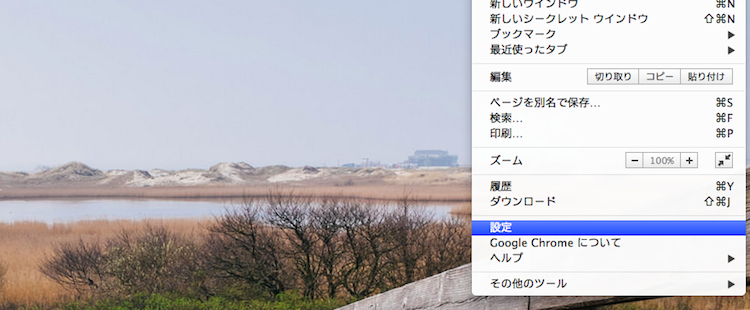
「検索エンジンの管理…」へ進みます。
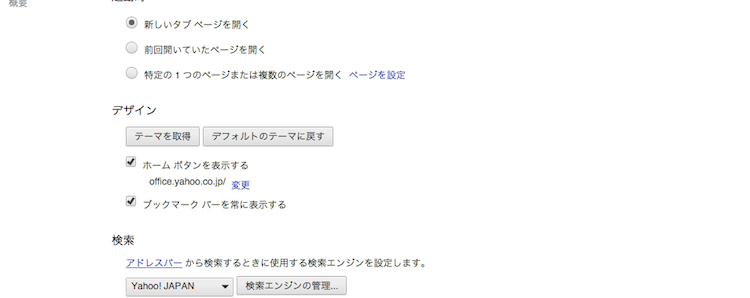
「検索エンジンの管理…」では現在設定されている既存の検索機能一覧が表示されます。
ここで「その他の検索エンジン」一番下にある空欄に新しい設定を追加します。
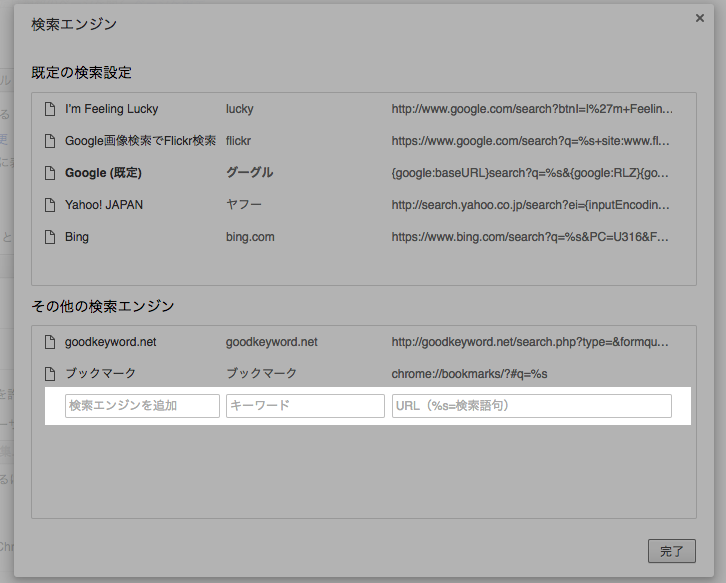
入力する項目は3つあり、「ブックマーク検索」と「履歴検索」それぞれに分けて設定します。
Chromeにブックマーク検索機能を追加する手順
ブックマーク検索機能を追加する場合、「その他の検索エンジン」に次の内容を入力して下さい。
- 検索エンジンを追加:検索エンジンのタイトル名(例:ブックマーク検索)
- キーワード:アドレスバーより検索する際のキーワード(例:ブックマーク)
- URL:chrome://bookmarks/?#q=%s
Chromeに履歴検索機能を追加する手順
履歴検索機能を追加する場合、「その他の検索エンジン」に次の内容を入力して下さい。
- 検索エンジンを追加:検索エンジンのタイトル名(例:履歴検索)
- キーワード:アドレスバーより検索する際のキーワード(例:履歴)
- URL:chrome://history/?#q=%s
入力する内容のうち、「URL」は決まりがありますが、「検索エンジンを追加」と「キーワード」は自由に設定ができます。
「検索エンジンを追加」は何の検索エンジンか分かるようなタイトルが良いでしょう。
「キーワード」は実際にアドレスバーより検索する際に使うショートカットキーの役割を持つので、入力しやすい&覚えやすいキーワードがオススメです。
以上で事前準備は完了です。
検証 – Chromeのアドレスバーから検索する
設定した「ブックマーク検索機能 / 履歴検索検索」がしっかり実行されるかテストしてみましょう。
Chromeのアドレスバーに、先ほど設定した「キーワード」を入力します。
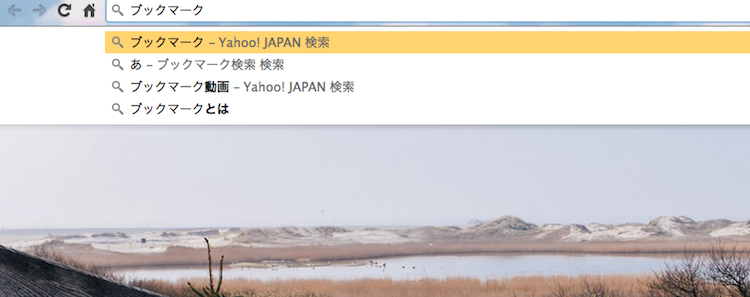
「ブックマーク」をキーワードにした例。
入力後に スペース キーを押すと「(検索エンジンのタイトル名)を検索」と表示されます。
続いて探したいキーワードを入力して実行すれば、ブックマークや履歴からそのまま検索ができます。
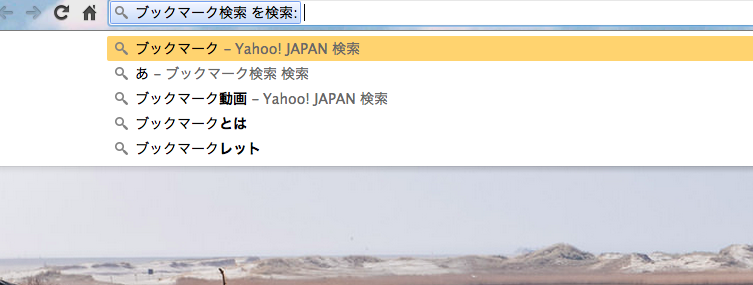
ブックマークから検索しようとする例。
補足:
そのほかパソコン版Chrome設定機能の便利な使い方
パソコン版Chromeの設定には、様々な便利機能が隠れています。
例えば、Chromeで保存したウェブサイトフォームのパスワードはカンタンにエクスポートできます。
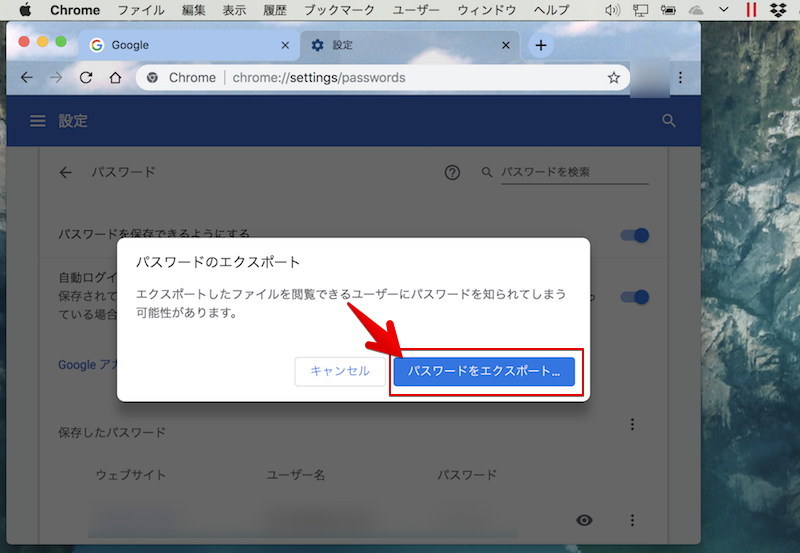

また「タスクマネージャ」を使えば、Chromeの動作を重くしているタブを特定できます。
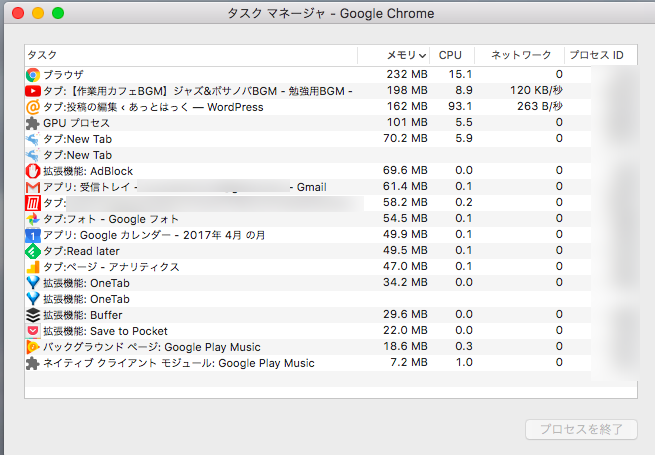
「メモリ」の消費量が大きい順にタブを並べた例。

それぞれ詳細は関連記事をご覧下さい。
Android版Chromeの便利なジャスチャーまとめ
もしAndroidでChromeアプリをお使いなら、特有のジェスチャー機能をマスターすることで、よりサクサク操作できます。
例えば、複数タブをChromeで開いている際、アドレスバーを左右へスワイプすることで、次のタブへ移動できます。
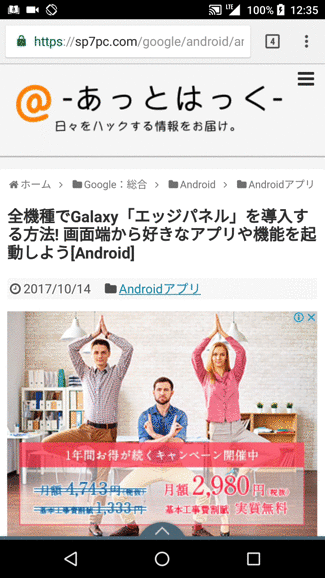
様々な便利ワザをまとめて、関連記事【[Android] アプリ版Chromeを便利にする隠れジェスチャーまとめ! 裏ワザ機能で操作を高速化しよう】で解説しています。

〆:アドレスバーよりサクッと検索できて超便利!
以上、Chromeのブックマークや履歴を爆速で検索する方法! アドレスバーからお気に入りをすぐ見つけよう の說明でした。
アドレスバーよりブックマークや履歴を検索できるため、目的のサイトをすぐ開けますよ。
ぜひ、ご参考あれ。
コメント
大変参考になりました!
Windowsでは「?#q」の「#」が不要でした。
chrome://history/?q=%s
[…] ブックマークや履歴を爆速で検索する方法!アドレスバーからお気に入りをすぐ見つけよう | あっとはっく […]
[…] ブックマークや履歴を爆速で検索する方法!アドレスバーからお気に入りをすぐ見つけよう | あっとはっく […]