ブラウザ![]() Chromeは、スマートフォン版・パソコン版と共通して、ダウンロード保存先を変更することが可能です。
Chromeは、スマートフォン版・パソコン版と共通して、ダウンロード保存先を変更することが可能です。
そこで本記事では、デバイス種別(Android / iOS / PC)ごとの手順をそれぞれ説明します。
![]() Firefoxでダウンロード保存先を切り替える手順は、関連記事【Firefoxのダウンロード保存先を変更する方法まとめ! スマホ・PCでファイルの保存場所を都度選択しよう】で解説しています。
Firefoxでダウンロード保存先を切り替える手順は、関連記事【Firefoxのダウンロード保存先を変更する方法まとめ! スマホ・PCでファイルの保存場所を都度選択しよう】で解説しています。

Android版Chromeでダウンロード保存先を変更する方法
前提:Android版Chromeのダウンロード保存先の仕様について
Androidの内部ストレージには様々なフォルダが存在し、それぞれ異なる役割を持ちます。
| フォルダ名 | 主な保存ファイル |
|---|---|
| Download | ダウンロードしたファイル |
| DCIM | カメラで撮影した画像や動画 |
| Pictures | スクリーンショットやダウンロードした画像類 |
| Movies | ダウンロードした動画類 |
| Android | アプリデータ |
| Notifications | 通知音の音源ファイル |
| Ringtones | 着信音の音源ファイル |
| Alarms | アラーム音の音源ファイル |
詳細は関連記事【Androidのフォルダ構成とは? 内部ストレージ/SDカードのディレクトリを管理しよう】で解説しています。

このうち、![]() Chromeからダウンロードしたファイルは原則「Download」へ自動保存されます。
Chromeからダウンロードしたファイルは原則「Download」へ自動保存されます。
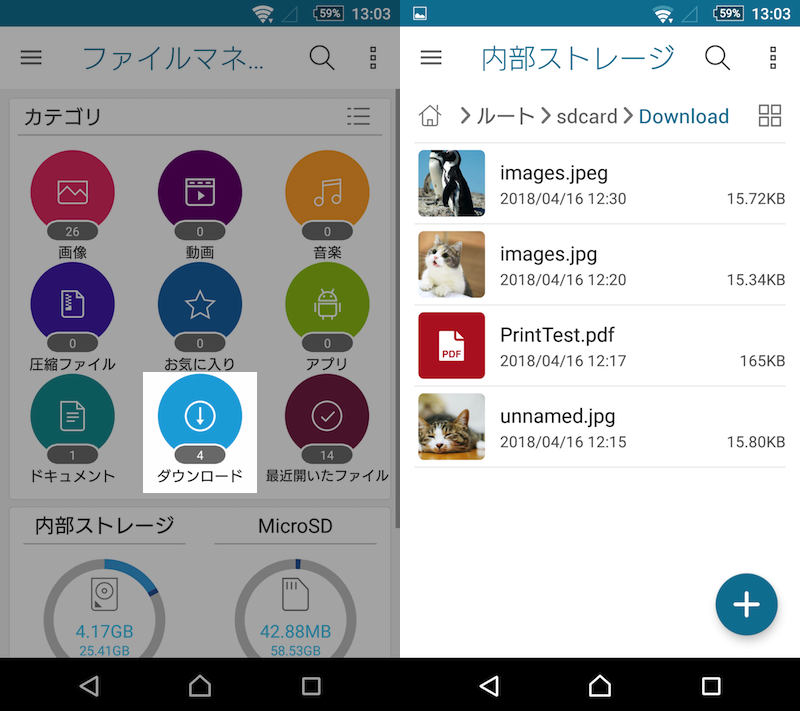
ファイル管理アプリで「Download」フォルダを表示した例。
Androidでダウンロードしたデータの確認方法は、関連記事【Androidでダウンロードしたファイルの保存先はどこ? 内部ストレージからデータの場所を探そう】で解説しています。

が、アプリバージョン 69より、標準機能としてダウンロードしたファイルをSDカードへ保存可能となりました。
以降よりその手順を説明します。
SDカードをまっさらな初期状態に戻したい場合は、関連記事【AndroidでSDカードのデータを削除する方法! スマホの不要ファイルを完全消去して初期状態へフォーマットしよう】で解説しています。

Android版Chromeでダウンロード保存先を変更する設定手順
メニューの ダウンロード から![]() 設定へ進み、
設定へ進み、
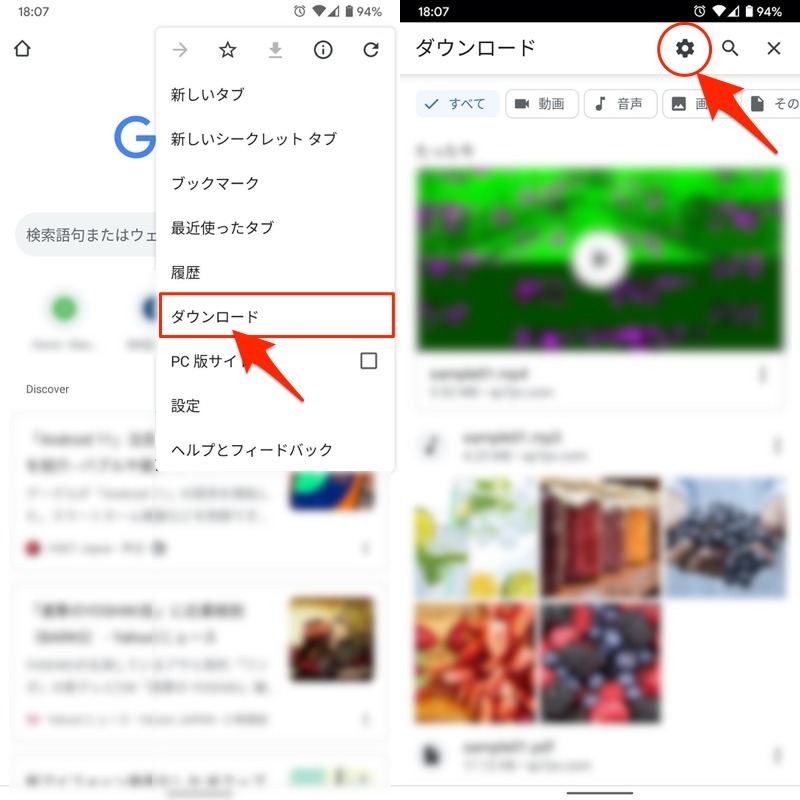
ダウンロード場所 で SDカード にチェックが入っているか確認して下さい。
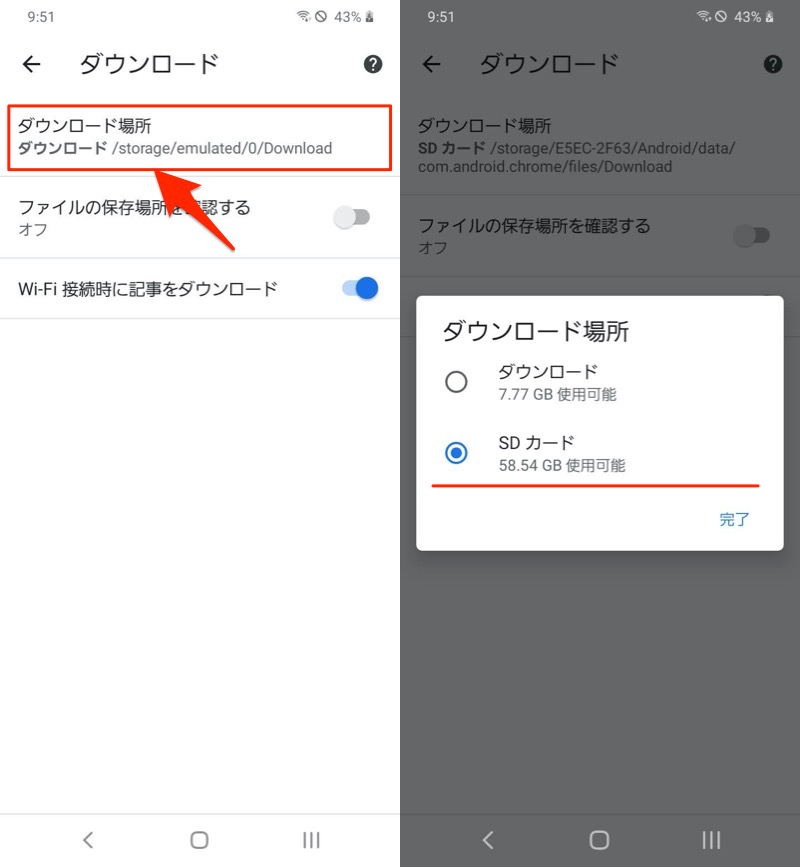
これで![]() Chromeからのダウンロード保存先が、内部ストレージからSDカードの下記パスへ切り替わります。
Chromeからのダウンロード保存先が、内部ストレージからSDカードの下記パスへ切り替わります。
/storage/xxxx-xxxx(SDカード名)/Android/data/com.android.chrome/files/Download
Android版Chromeでダウンロードの度に保存先を指定する設定手順
ダウンロードするファイル種別によって保存先を指定したい場合、都度選択する設定も可能です。
事前にChromeメニューより「設定」→「ダウンロード」と進み、「ファイルの保存場所を確認する」が有効になっていればOK。
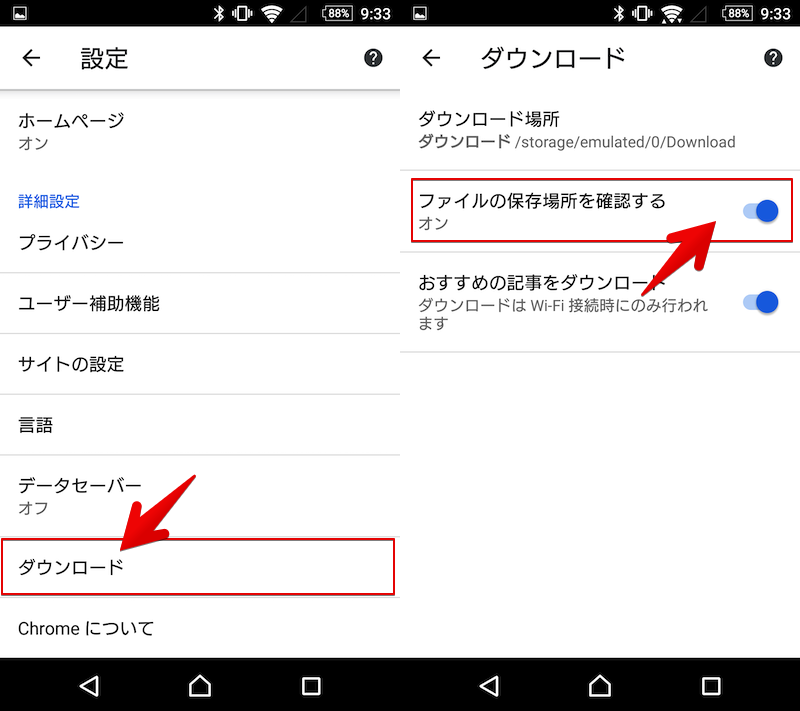
以後、ダウンロード実行の度に、保存先として内部ストレージ or SDカードを選択できます。
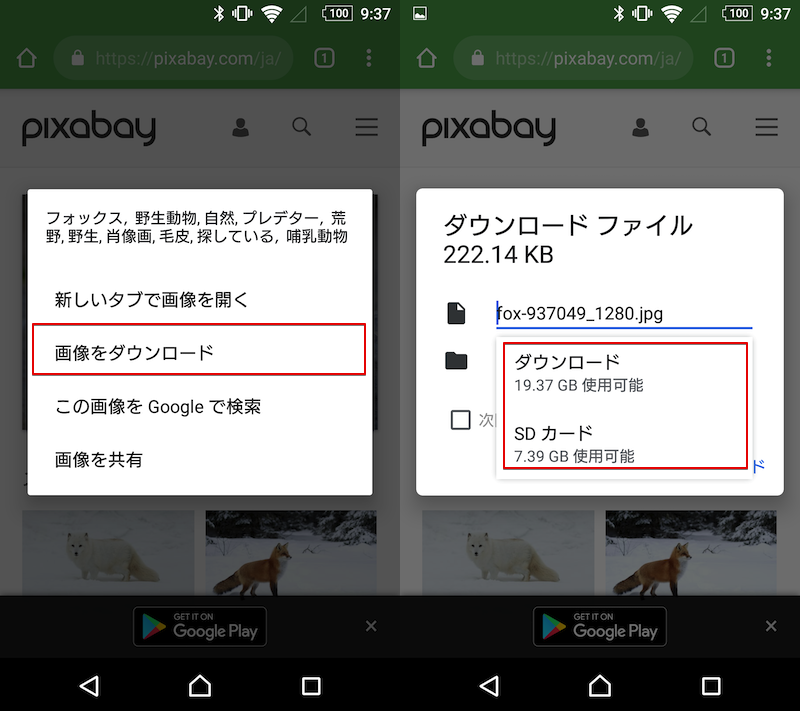
ちなみに「次回から表示しない」にチェックを入れると、自動的に「ファイルの保存場所を確認する」が無効になり、ダウンロード時にダイアログが表示されなくなります。
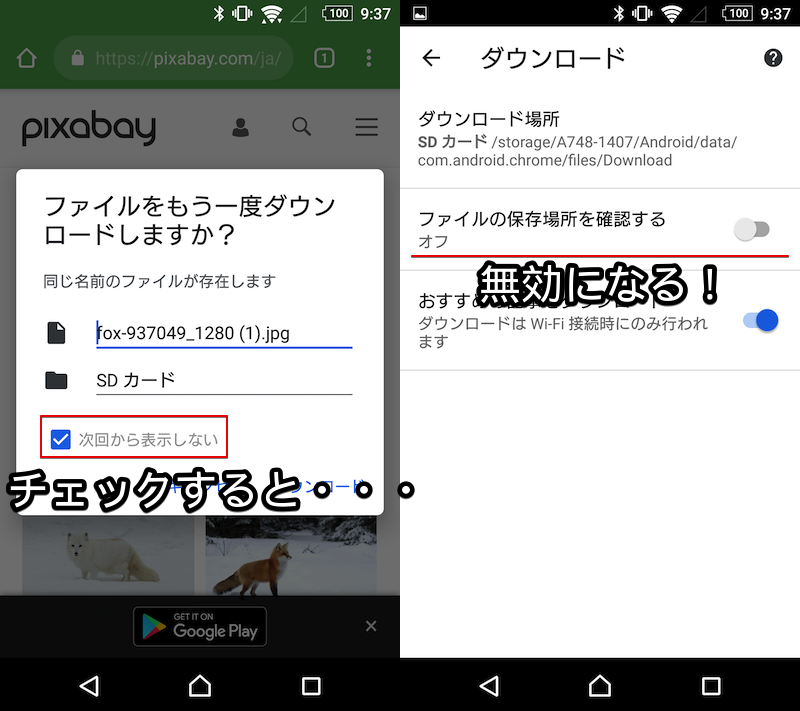
元に戻したい場合は、Chromeメニュー「設定」→「ダウンロード」の「ファイルの保存場所を確認する」を再び有効にして下さい。
Android版ChromeでSDカードへ保存できない原因と解決策
よくあるトラブルと解決策を紹介します。
- Chromeメニューに「ダウンロード」が存在しない
- 保存先にSDカードを指定できない
Chromeメニューに「ダウンロード」が存在しない
メニューに「ダウンロード」設定が見当たらない場合、Chromeアプリのバージョンが69.0以上が確認して下さい。
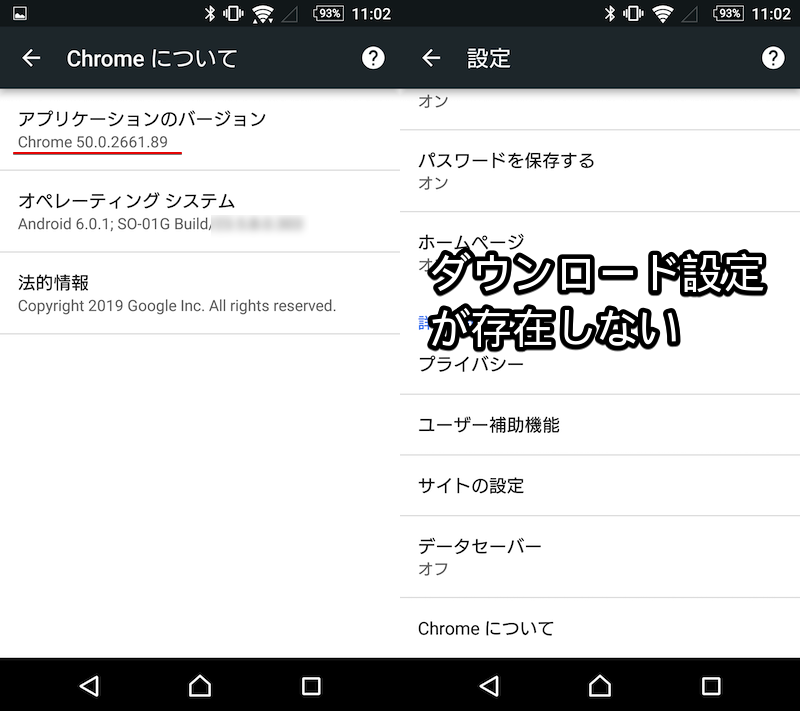
バージョン 50のChromeの例。ダウンロード設定が存在しない。
Androidのアプリバージョンを表示する手順は、関連記事【Androidでインストール中のアプリバージョンを確認する方法! 使っているソフトver.をチェックしよう】で解説しています。

バージョンアップはGoogle Playの「マイアプリ&ゲーム」→「アップデート」より実行できます。
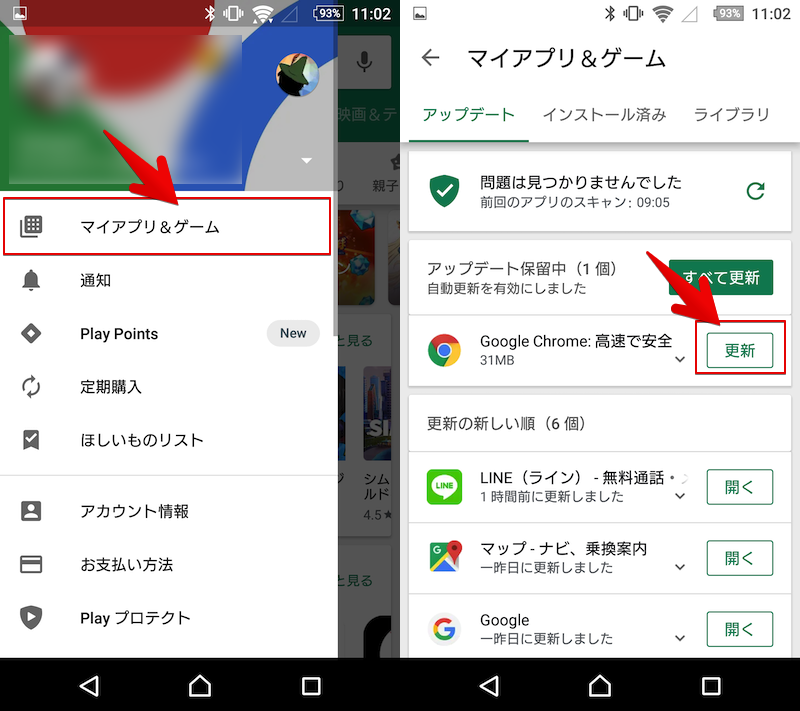
保存先にSDカードを指定できない
メニューに「ダウンロード」設定が存在する一方で、「ダウンロード場所」としてSDカードへ変更できない場合、次の2点を確認して下さい。
- SDカードに対応した機種ではない
- SDカードをうまく認識できていない
SDカードに対応した機種ではない
SDカードスロットがない機種の場合、残念ながら諦めるしかありません。
これは外部アクセサリでSDカードスロットを拡張しても、解決できませんでした。
例えばSDカードスロットが搭載されないNexus 6Pに、外部アクセサリでSDカードを認識させた場合、

Nexus 6Pに外部アクセサリでSDカードをさした例。
やはり「ダウンロード場所」として、内部ストレージしか指定できませんでした。
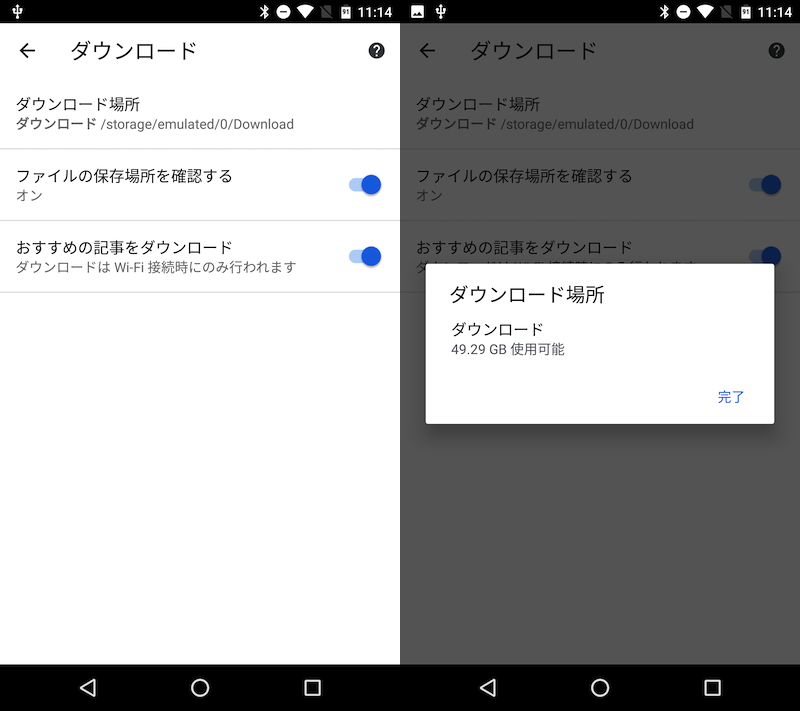
「ダウンロード場所」をタップしてもSDカードが表示されない例。
アクセサリでスロットを拡張して、Androidで外部記憶媒体を認識する手順は、関連記事【AndroidでUSBメモリを使う方法! 外付けHDDやSDカードなど記憶媒体をスマホやタブレットで接続しよう】で解説しています。

SDカードをうまく認識できていない
SDカードをさしているにも関わらず、保存先を切り替えできない場合、SDカードを認識できていない可能性があります。
次の3点を試してみて下さい。
- SDカードをぬきさしする
- Androidを再起動する
- SDカードをフォーマット(初期化)する
SDカードをフォーマットする手順は、関連記事【AndroidでmicroSDカードのデータを消去する方法! 初期状態へフォーマットして削除しよう】で解説しています。

Android版Chromeでダウンロード保存先のフォルダまで指定する方法
Chrome標準機能で保存先を変更すると、内部ストレージとSDカードは下記ディレクトリに固定されます。
内部ストレージ↓
/storage/emulated/0/Download
SDカード↓
/storage/(SDカード名)/Android/data/com.android.chrome/files/Download
特にSDカードはディレクトリ深層が指定されており、少し使いづらいです。
ディレクトリの深層にパスが指定されていても、ダウンロード通知やダウンロード履歴からすぐ開くことは可能です。
ダウンロードしたファイルの賢い探し方は、関連記事【Androidでダウンロードしたファイルの保存先はどこ? 内部ストレージからデータの場所を探す方法】で解説しています。

もしダウンロード保存先として、内部ストレージやSDカードの好きなフォルダを指定したい場合、「FolderSync」というアプリを使えば実現できます。
正直、このアプリは設定項目が多いため操作は面倒です・・・。が、最初に仕組みさえ作れば後は自動化できるので、ダウンロード保存先を細かく調整したいならオススメです。
詳細は関連記事【Androidでダウンロードの保存先を変更する方法! ChromeからSDカードに直接ファイルを移動しよう】で解説しています。

Android版Chromeでクラウド上へ直接ダウンロードする方法
「ファイル類のダウンロードはクラウド上で管理したい!」という場合、Android標準の共有メニューよりオンラインストレージへ直接保存(アップロード)できます。
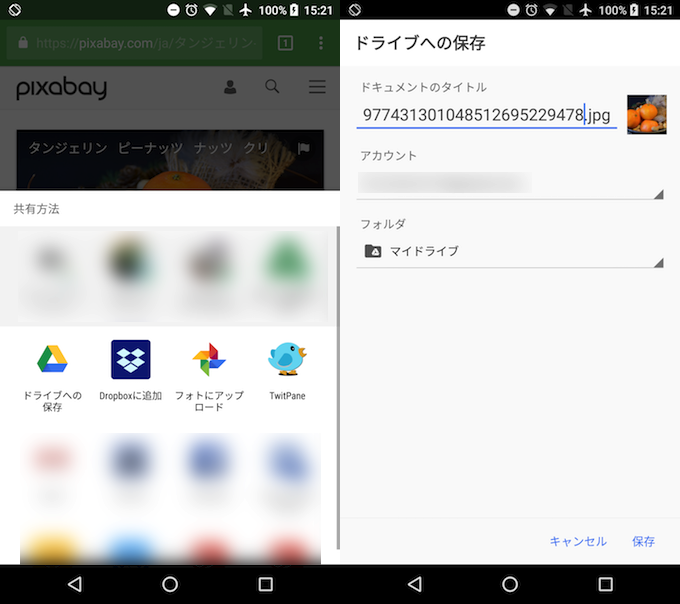
Chromeから(内部ストレージは経由せず)Googleドライブへ直接アップロードする例。
詳細は関連記事【スマートフォンでダウンロードしたファイルを直接クラウドへ保存する方法! [Android/iPhone]】で解説しています。

Android版Chromeを便利にするジェスチャーと//flags設定まとめ
![]() Chromeには、知ってると操作に役立つ豆知識がいろいろあります。
Chromeには、知ってると操作に役立つ豆知識がいろいろあります。
例えば複数タブを開いているとき、アドレスバーを左右スワイプで、前後のタブへ移動できます。
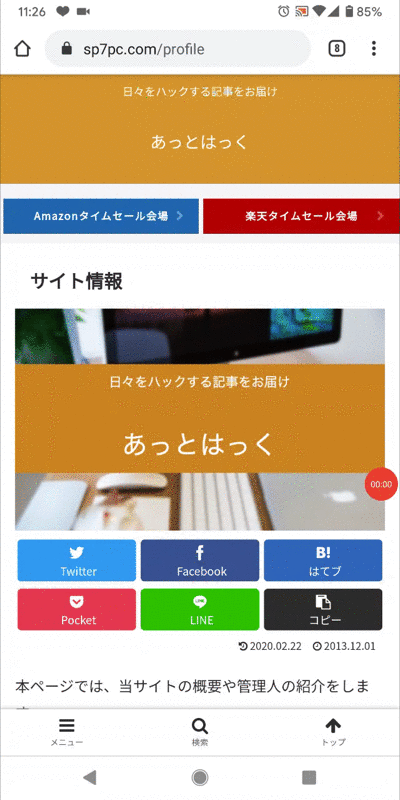
また![]() Chromeのアドレスバーに下記を入力すると、
Chromeのアドレスバーに下記を入力すると、
chrome://flags
アプリに標準搭載される前の実験的な機能(試験運用機能)を試すことができます。
| 名称 | 機能 | Chrome バージョン要件 |
|---|---|---|
|
左右スワイプで ページを進む/戻る |
– |
|
タブをグループ化する | – |
|
ツールバーを下に配置する | – |
|
ホームページのボタン を表示する |
– |
|
下にスワイプでページ更新 を無効にする |
バージョン75 未満のみ |
|
新規タブにおすすめの記事 を表示しない |
バージョン80 未満のみ |
|
タブ一覧の表示形式を変える | 一部制限あり |
|
サイト全体にダークテーマ を適用する |
– |
|
あらゆるサイトに簡易表示 を適用する |
– |
このような![]() Chromeの便利なジェスチャーと試験機能をまとめて、関連記事【Android版Chromeのflags設定まとめ! おすすめジェスチャーでスマホを使いこなそう】で解説しています。
Chromeの便利なジェスチャーと試験機能をまとめて、関連記事【Android版Chromeのflags設定まとめ! おすすめジェスチャーでスマホを使いこなそう】で解説しています。

iPhone版Chromeでダウンロード保存先を変更する方法
前提:iPhone版Chromeのダウンロード保存先の仕様について
iOS全般の仕様として、ダウンロード機能には次の特徴があります。
- 誤:ダウンロード保存先として「内部ストレージの場所」を選択する
- 正:ダウンロード保存先として「どのアプリで開くか」を選択する
iOSでは(脱獄した場合を除き)ユーザー自身が内部ストレージをカスタマイズすることは許容されていません。
そのため、iPhone版Chromeでダウンロードする際も、都度「どのアプリで開くか」を選択することになります。
以降よりその手順を説明します。
iPhone版Chromeでダウンロード保存先を変更する設定手順
iPhone版Chromeの場合、対象のファイル種別によってダウンロード手順が少し異なります。
- 画像系:長押しタップメニューよりダウンロード
- 画像系以外:専用ダイアログよりダウンロード
“画像系以外”は、Chrome上のプレビュー可否によって表示が少し異なるため、次の3パターンを例に解説します。
- 画像をダウンロードするケース
- PDFをダウンロードするケース
- Zipをダウンロードするケース
画像をダウンロードするケース
画像系(例:写真 / GIFアニメーション)は長押しタップするとメニューが表示されるので、開きたいアプリに応じて次のいずれかを選択します。
- 画像を保存
- 画像をコピー
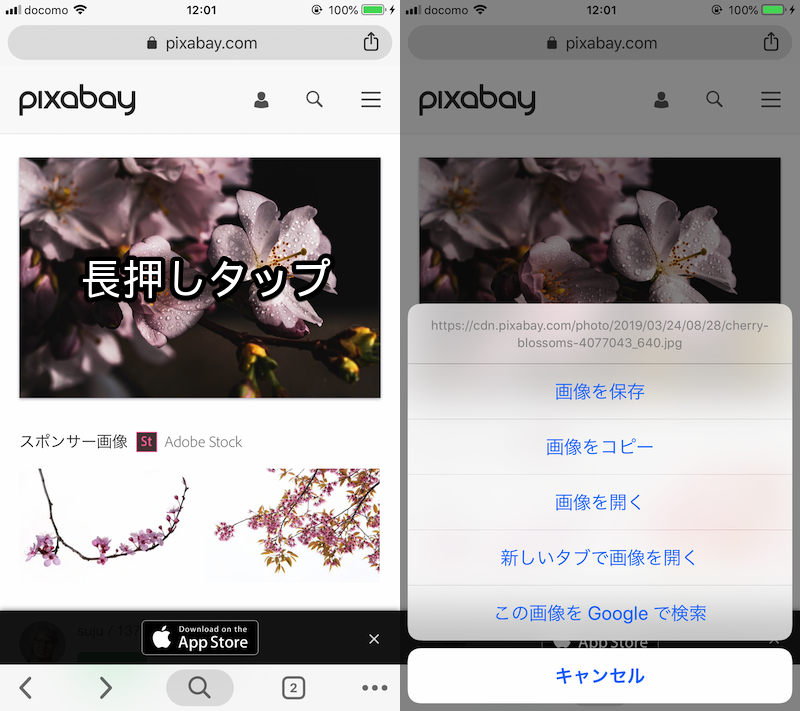
「画像を保存」を実行すると、自動的に「![]() 写真」アプリに保存されます。
写真」アプリに保存されます。
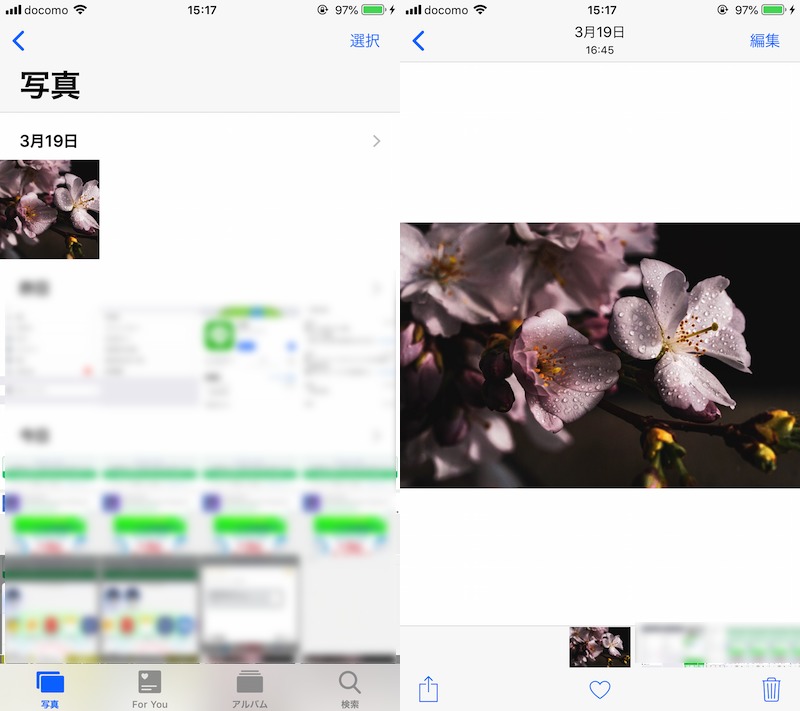
「画像をコピー」を実行すると、クリップボード上に写真がコピーされ、任意のアプリで貼り付けできます。
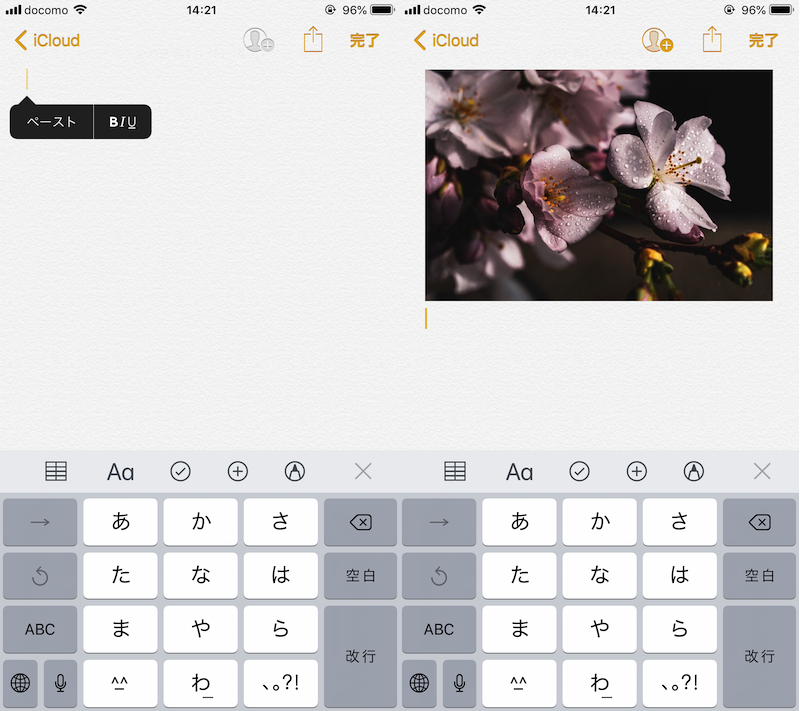
iOS標準「メモ」アプリでコピーした写真を貼り付けた例。
PDFをダウンロードするケース
Chrome上でプレビュー表示できるファイル形式(例:PDF / Word / Excel)は、ページを開くとすでに読み込みが済んでいます。
そのため、ダイアログ「次で開く…」をタップして保存先(=どのアプリで開くか)を都度選択します。
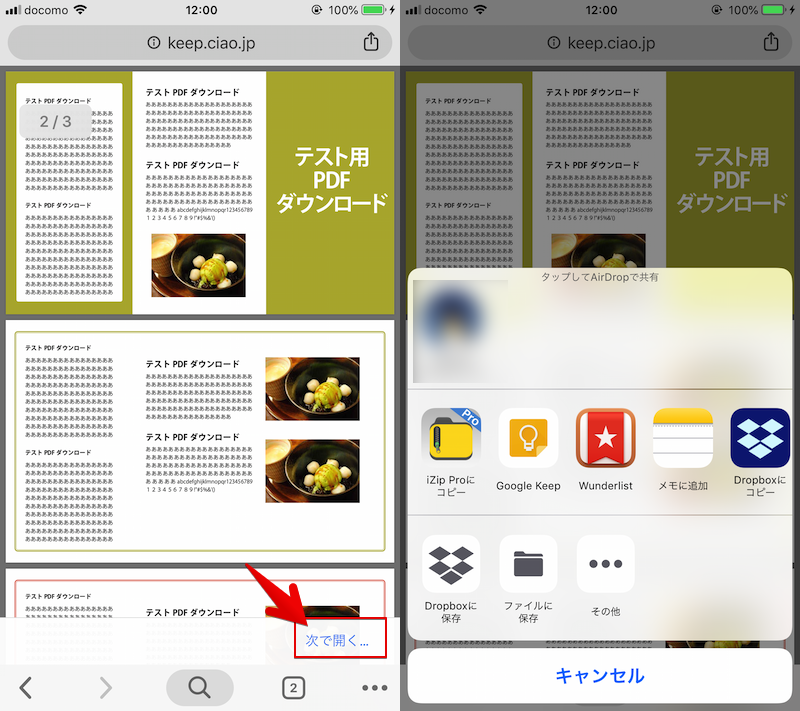
指定したアプリ上で保存されていることを確認できればOK。
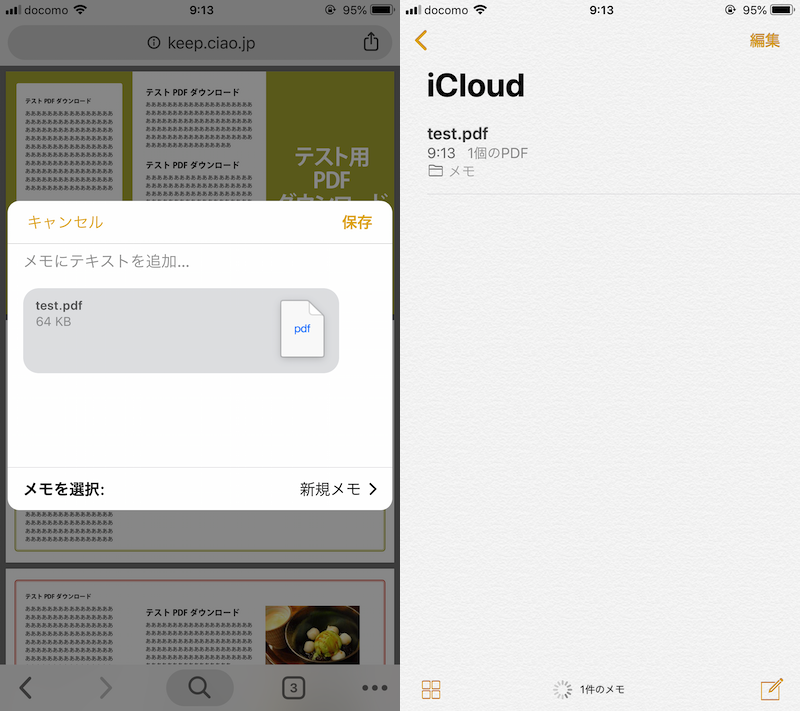
iOS標準「メモ」アプリに保存した例。
Zipをダウンロードするケース
Chrome上でプレビュー表示できないファイル形式(例:Zip / apk)は、ダウンロード画面でダイアログが出るので、「ダウンロード」をタップして開始します。
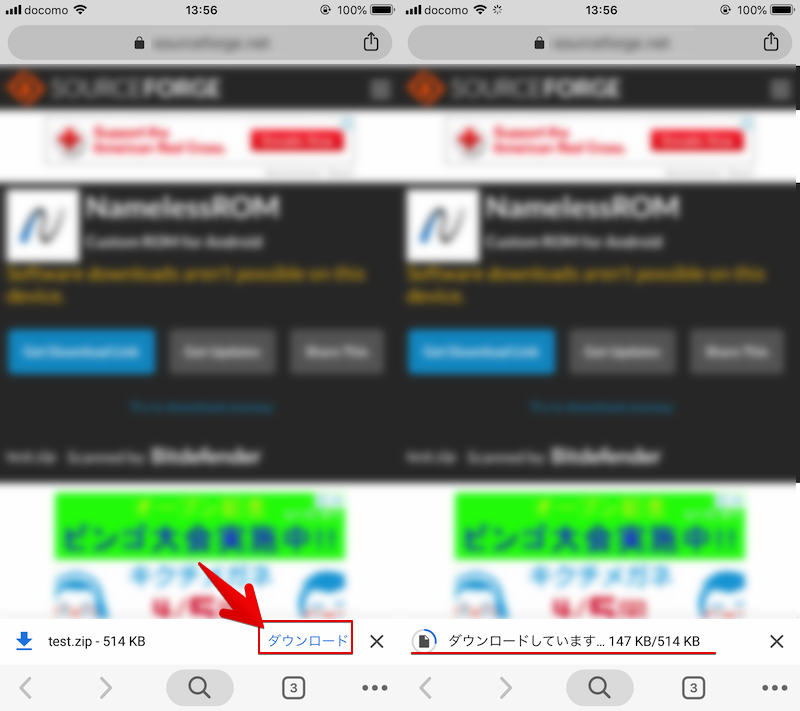
ダウンロード完了後、「次で開く…」をタップして保存先(=どのアプリで開くか)を都度選択します。
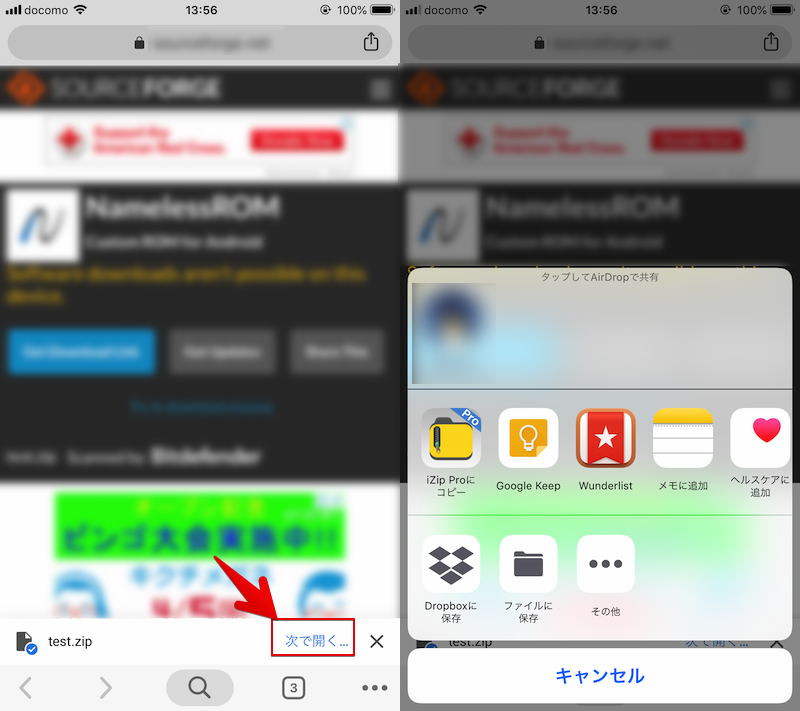
指定したアプリ上で保存されていることを確認できればOK。
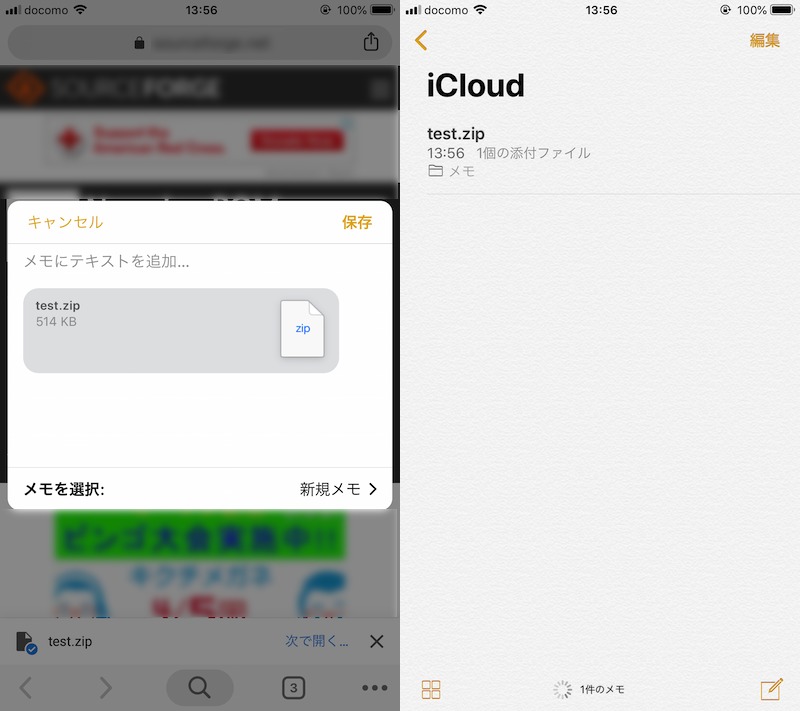
iOS標準「メモ」アプリに保存した例。
iPhone上でZipファイルを解凍する手順は、関連記事【iPhoneでパスワード付きZipを解凍&作成する方法! iOSで開けない添付の圧縮ファイルを閲覧しよう】で解説しています。

参考:保存先に迷ったら「ファイル」アプリがオススメ
iPhoneのダウンロードは「どのアプリで開くか?」をその場で判断する必要があるため、「とりあえずダウンロードしておいて、後でチェックしたい」というシーンで不便です。
そこでオススメなのがiOS標準「ファイル」アプリへの保存です。
フォルダを作成してファイルを保存でき、後からどのアプリで開くか選択もできるため、パソコンで管理する感覚に近いです。
詳細は関連記事【スマートフォンでダウンロードしたファイルを直接クラウドへ保存する方法! [Android/iPhone]】で解説しています。

参考:iPhoneでデフォルトブラウザを変更する方法
iPhoneは脱獄しない限り、デフォルトブラウザは指定できず、リンクをタップすると自動的にSafariで表示されます。
が、自動化アプリ「![]() ショートカット(旧称:Workflow)」を使えば、コピーしたURLを素早くChromeで表示する仕組みを用意できます。
ショートカット(旧称:Workflow)」を使えば、コピーしたURLを素早くChromeで表示する仕組みを用意できます。
詳細は関連記事【iPhoneでデフォルトブラウザを変更する方法! iOSでホーム画面に追加したリンクを既定Safari以外のChromeで開こう】で解説しています。

PC版Chromeでダウンロード保存先を変更する方法
前提:PC版Chromeのダウンロード保存先の仕様について
パソコン版Chromeは、OSごとデフォルトのダウンロード保存先が決まっています。
Windows↓
C:\Users\ユーザー名\Downloads
Mac↓
/Users/ユーザー名/Downloads
これは、Chrome標準機能で任意フォルダへ自由に変更できます。
PC版Chromeでダウンロード保存先を変更する設定手順
まずChromeメニューより「設定」、
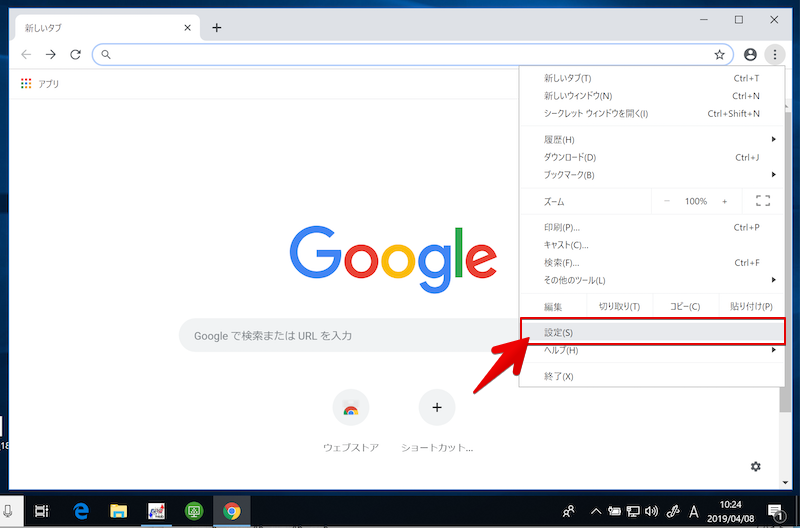
一番下の「詳細設定」と進み、
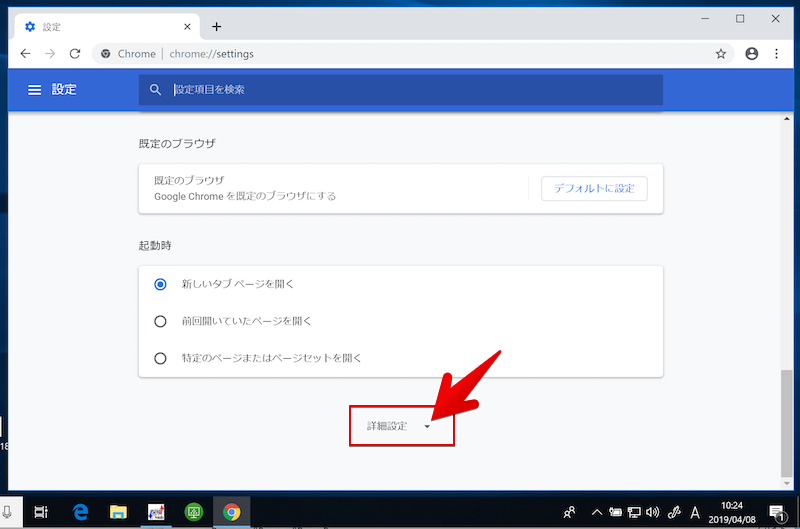
「ダウンロード」項目を表示します。
「保存先」が現在設定されているダウンロード保存先のディレクトリ(パス)を示しており、「変更」より切り替えできます。
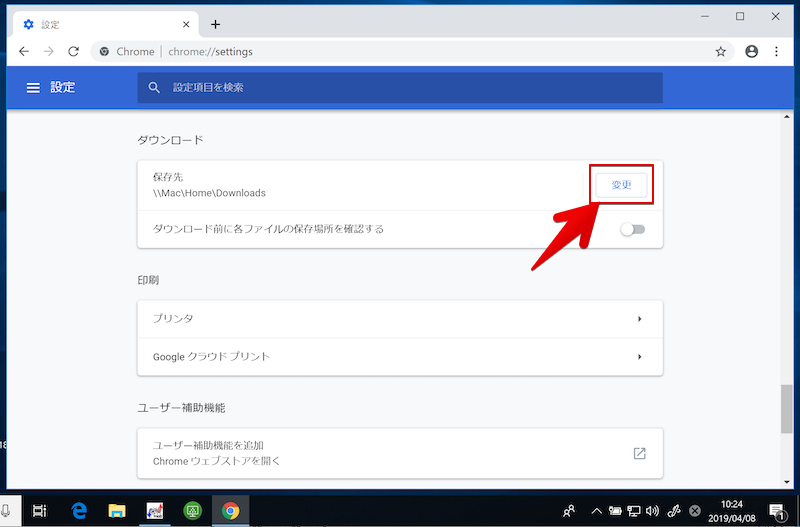
「保存先」のダイアログが表示されるので、新たに設定したいフォルダを選択すればOK。
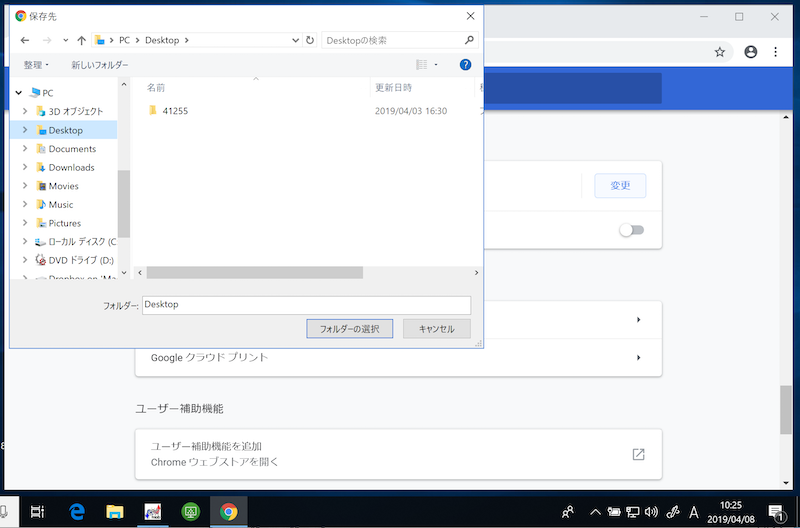
これで以後、Chromeでダウンロードを実行すると、ここで設定したフォルダへ自動的に保存されるようになります。
PC版Chromeでダウンロードの度に保存先を指定する設定手順
ダウンロードするファイル種別によって保存先を指定したい場合、都度選択する設定も可能です。
Chromeの「設定」内で「ダウンロード」項目まで進み、「ダウンロード前に各ファイルの保存場所を確認する」にチェックを入れます。

すると以後、ダウンロードを実行する度に保存先フォルダ選択のダイアログが表示されるようになります。
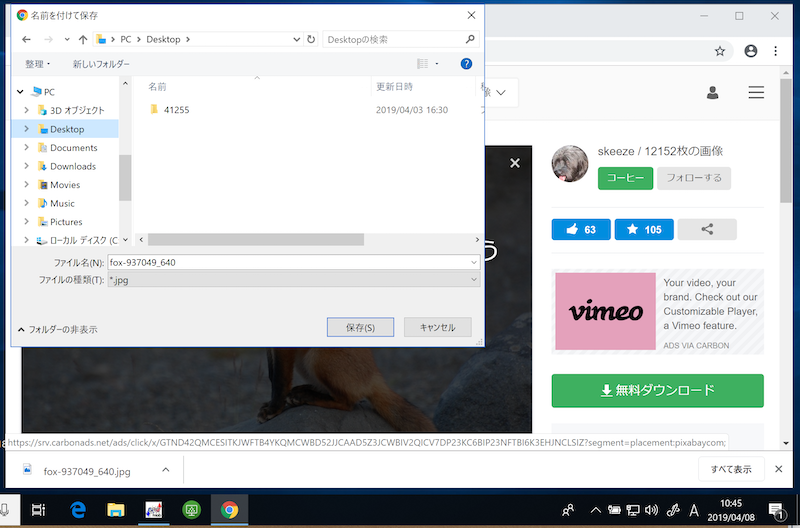
PC版Chromeでクラウド上へ直接ダウンロードする方法
「ファイル類のダウンロードはクラウド上で管理したい!」という場合、パソコン上に一度落としたファイルをいちいちクラウドへ移す作業は面倒です。
そこで便利なのが無料拡張機能「Google ドライブに保存」で、右クリックメニューよりオンラインストレージへ直接保存(アップロード)できます。
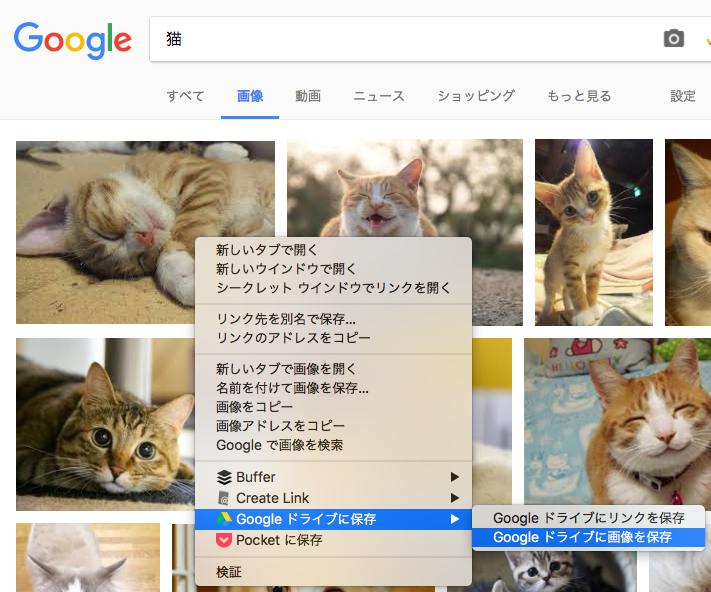
詳細は関連記事【Google Chromeでダウンロードしたファイルを直接クラウド上へ保存する方法! そのままGoogleドライブへアップしよう】で解説しています。

〆:使い方に合わせてダウンロード設定を調整しよう!
以上、Chromeのダウンロード保存先を変更する方法まとめ! スマホ・PCでファイルの保存場所を都度選択しよう の說明でした。
Chromeはマルチデバイスで展開されますが、どのアプリでもダウンロード保存先を変更可能です。
お使いの端末に合わせて、ぜひご下さい。



コメント