ブラウザ上のYouTube再生画面は年々進化していますが、まだまだ機能面で不足している面もあり、独自でブラウザの拡張機能をインストールしている方も多いでしょう。
そこで本記事では、Google Chromeで視聴するYouTube画面を超便利にカスタマイズできる無料拡張機能「Magic Actions for YouTube」を紹介します。
この拡張機能だけで、実に様々なコトができるようになります。ぜひご覧あれ。
photo by Jean
Magic Actions – 使い方
インストールの途中、「Click&Clean」という関係ないソフトのインストール誘導画面が表示されるため、「Skip」を選択しましょう。
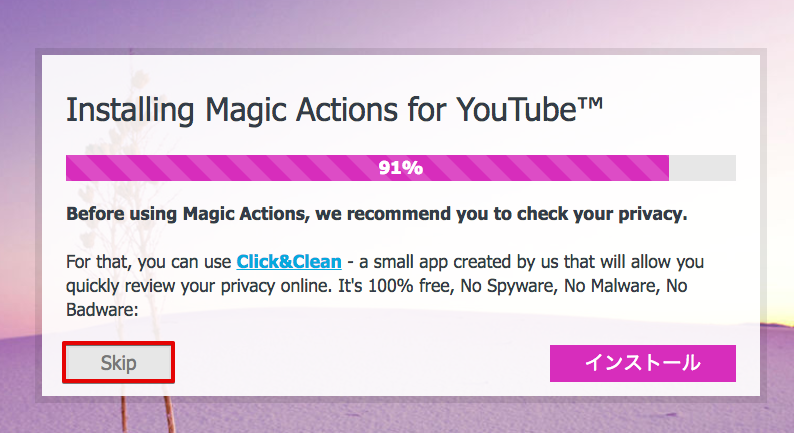
インストール後は初期設定することなく、基本機能を使うことができます。
「Magic Actions for YouTube」をインストール後、Google Chrome でYouTubeへアクセスすると、画面上に設定項目が追加されていることが分かります。
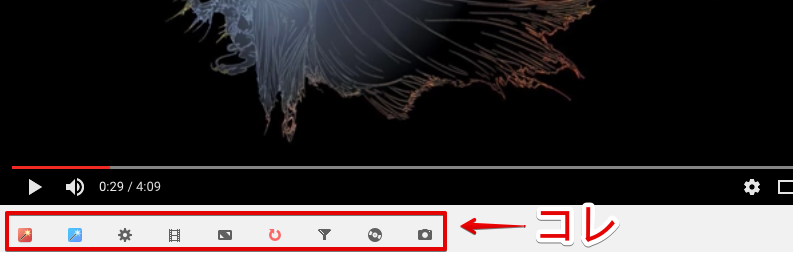
下記より基本的な機能の紹介をします。
スクロールで音量を調整する手順
YouTubeの動画フレーム内にカーソルを合わせ、スクロールをすると音量の調整ができるようになります。
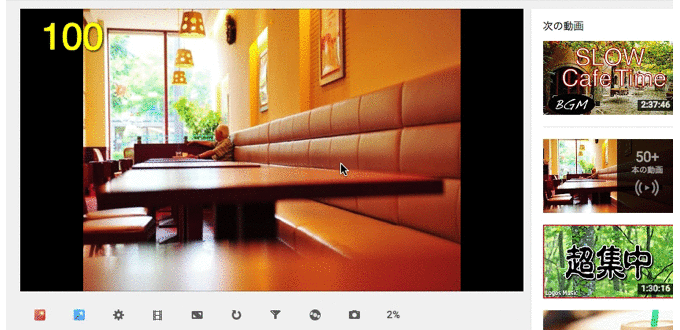
音量の大きさは画面に数字で表示される(表示形式は後述の通り変更できる)。
映画館のような視聴画面にする手順
動画フレーム下側の映画アイコンをクリックすると「シネマモード」となり、
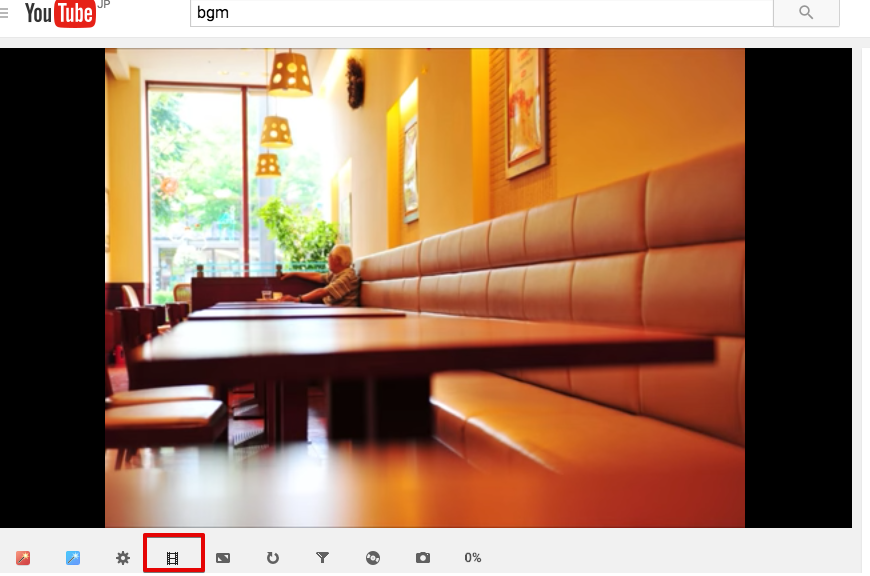
YouTube動画がまるで映画館で視聴しているかのように、周囲が暗くなり動画部分が明るく強調された表示となります。

動画にアニメーションを追加する手順
動画フレーム下側の円盤アイコンをクリックすると、
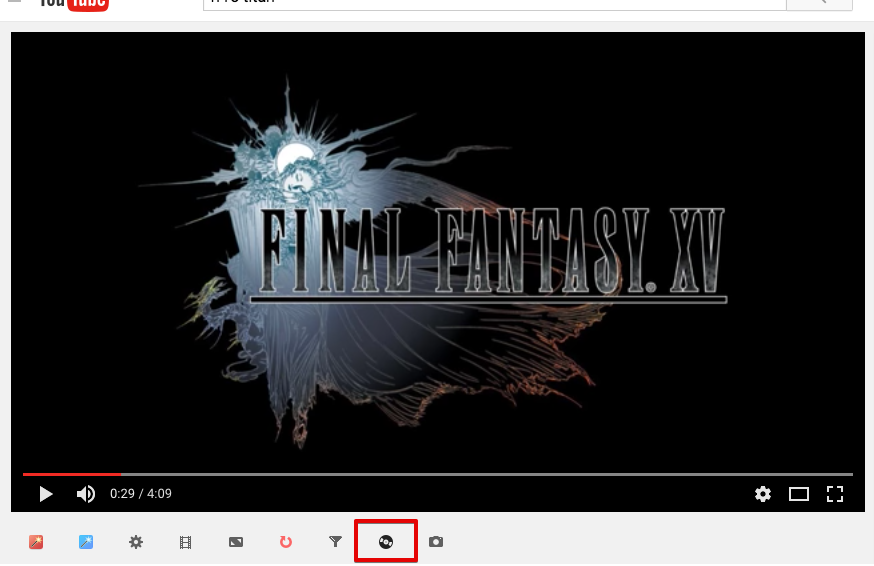
動画にアニメーションを追加できます。
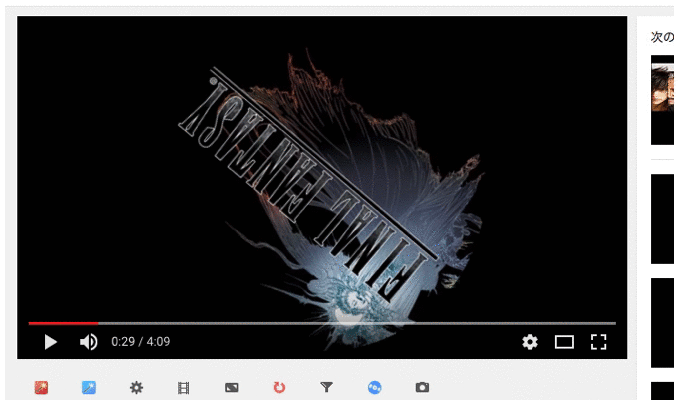
アニメーションは数種類あり、アイコンを追加でクリックすることで種類を切り替えることができます。
動画の色調を変える手順
動画フレーム下側のペイントアイコンをクリックすると、
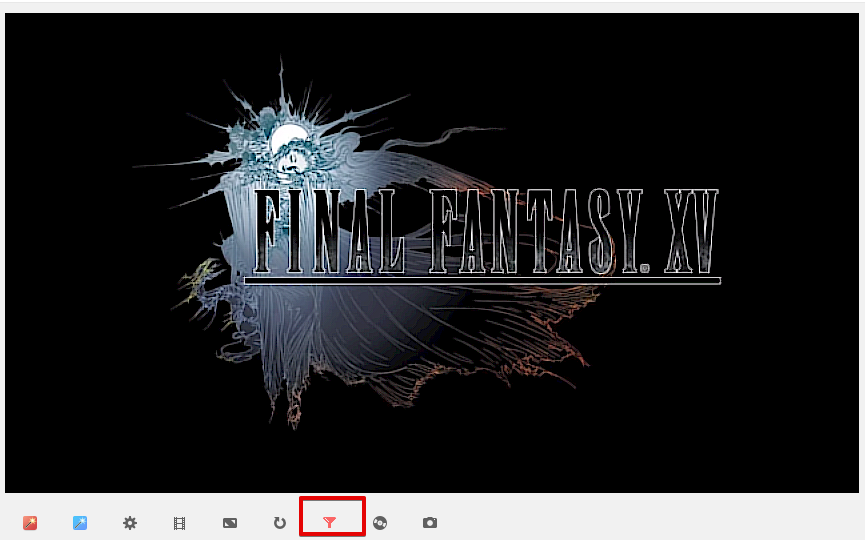
動画を再生しながら、画面の色調を様々変化させることができます。
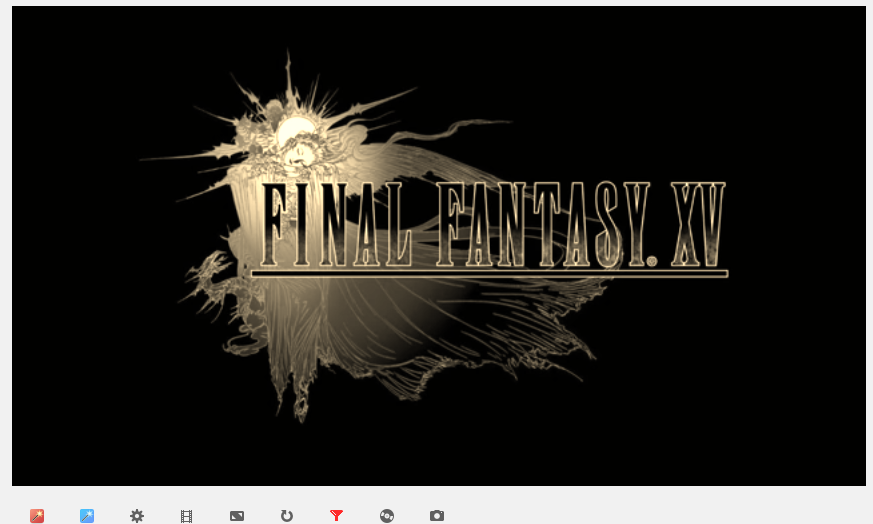
色調は数種類あり、アイコンを追加でクリックすることで種類を切り替えることができます。
表示形式や再生方式などを変える手順
「Magic Actions for YouTube」の設定をカスタマイズすることで、表示形式や再生方式等を変更できます。
まず拡張機能のオプションより「Magic Actions for YouTube」の設定項目アイコンが表示されるので、「Options」をクリック。
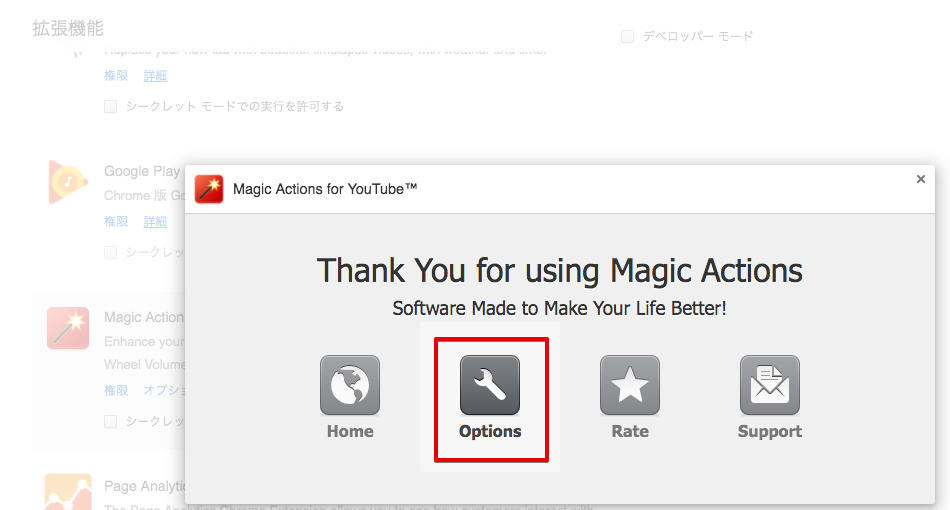
すると別ページで「Magic Actions for YouTube」のカスタマイズ画面となります。
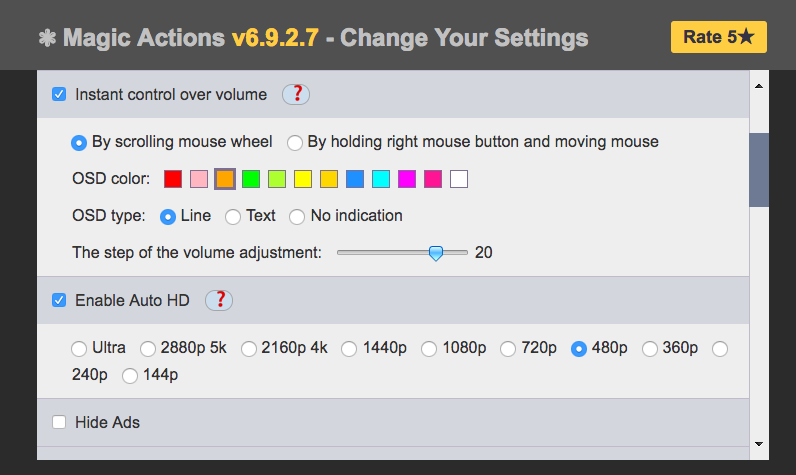
下記よりカスタマイズ項目のうち、便利だと感じた主たる機能を紹介します。
音量調節の表示や使い方を変える
先に紹介した通り、スクロールで音量調節ができますが、その表示や使い方の変更ができます。
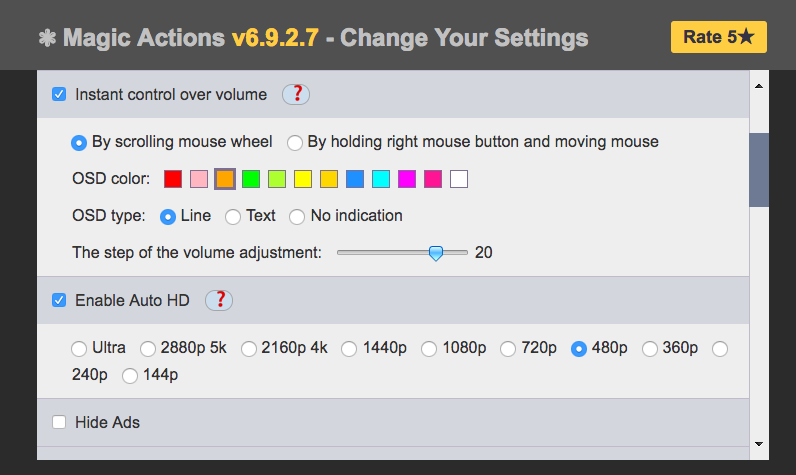
カスタマイズ画面内でいくつか項目があるので、下記より紹介します。
Instant control over volume – 機能のオン・オフ
デフォルトではチェックが入っていますが、外すと「スクロールで音量調節」機能自体をオフにできます。
By holding right mouse button and moving mouse – 使い方の変更
デフォルトでは「By scrolling mouse wheel」にチェックが入っていますが、「By holding right mouse button and moving mouse」にチェックを変えると、マウスの右ボタンを押しながらスクロールで音量調節できるようになります。
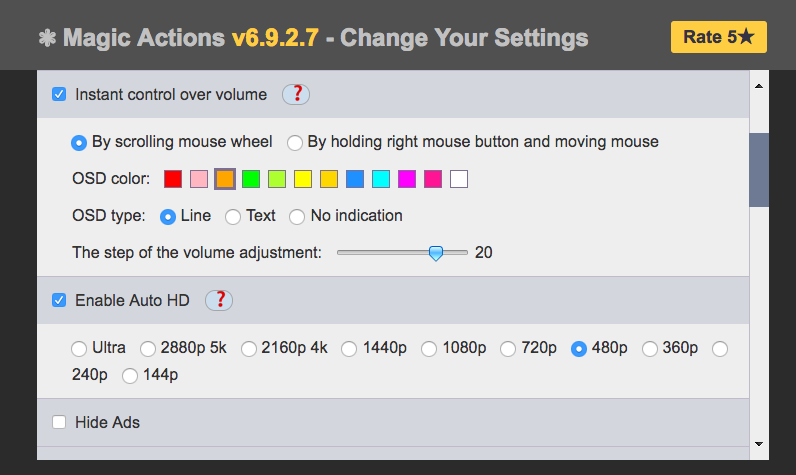
OSD color – 音量表示の色を変更
デフォルトでは黄色となっていますが、好きな色とすることで、音量調節時に表示される数字やバーの色が変化します。

OSD type – 音量表示の形式を変更
デフォルトでは調節時に数字(Text)で現在の音量が表示されますが、バー(Line)や表示なし(No indication)と変更できます。
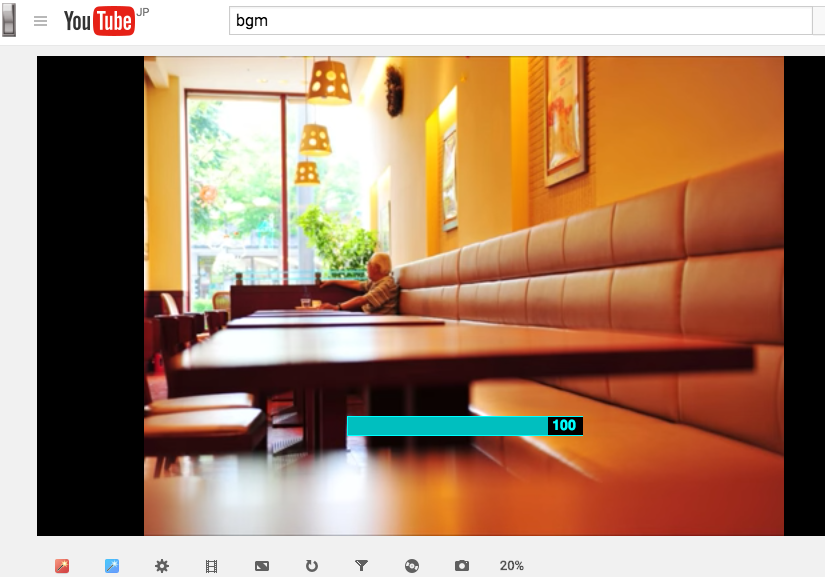
The step of the volume adjustment – 調整幅を変更
スクロールあたりどれくらい音量を増減させるか、を変更できます。
例えば、20とするとスクロール一回あたり20音量が変化するので、数字が大きいほどより早く音量を増減できます。
Enable Auto HD – 画質の自動表示を変える
デフォルトでは、YouTube動画の画質は「480p」に設定されていますが、より高画質・低画質に自動表示させることができます。
「Enable Auto HD」にチェックを入れ、自動的に適用させたい画質にチェックを入れます。
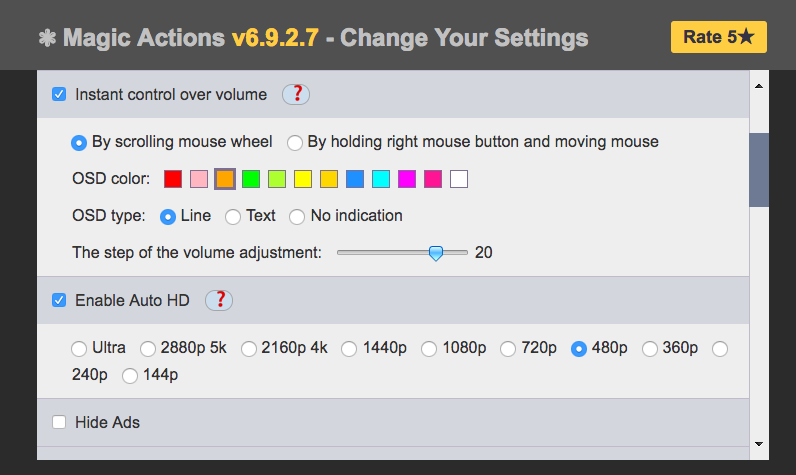
例えば「1080p」にチェックを入れると、以後「1080p」対応のYouTube動画を開くと、自動的に最初から「1080p」に画質が設定されるようになります。
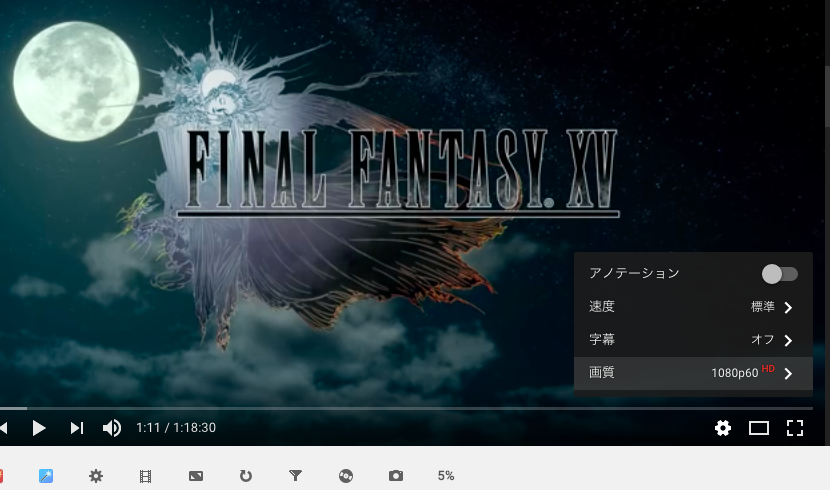
例えば、とあるFF15プレイ動画を開くと、自動的に「1080p」で再生が始まるようにできる。
Hide Ads – 広告表示のオン・オフ
通常YouTubeは再生前や再生中に様々な広告が表示されますが、「Hide Ads」にチェックを入れることで、それらの表示をオフにできます。
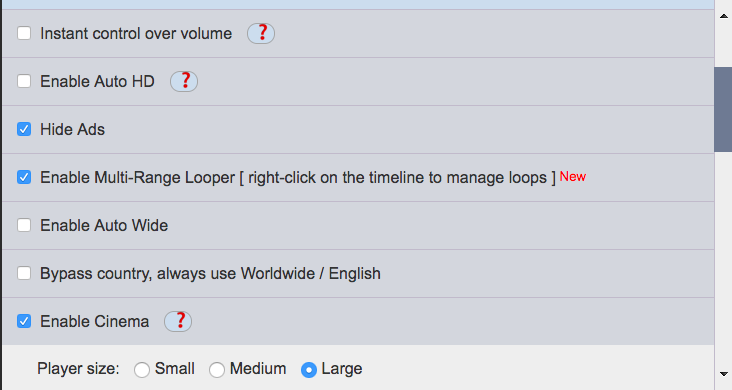
Enable Multi-Range Looper – 好きな区間でループを設定
「Enable Multi-Range Looper」にチェックを入れると、右クリックからYouTube動画の好きな区間でループ設定ができるようになります。
設定方法は、まずループのスタート地点に再生バーを合わせます。
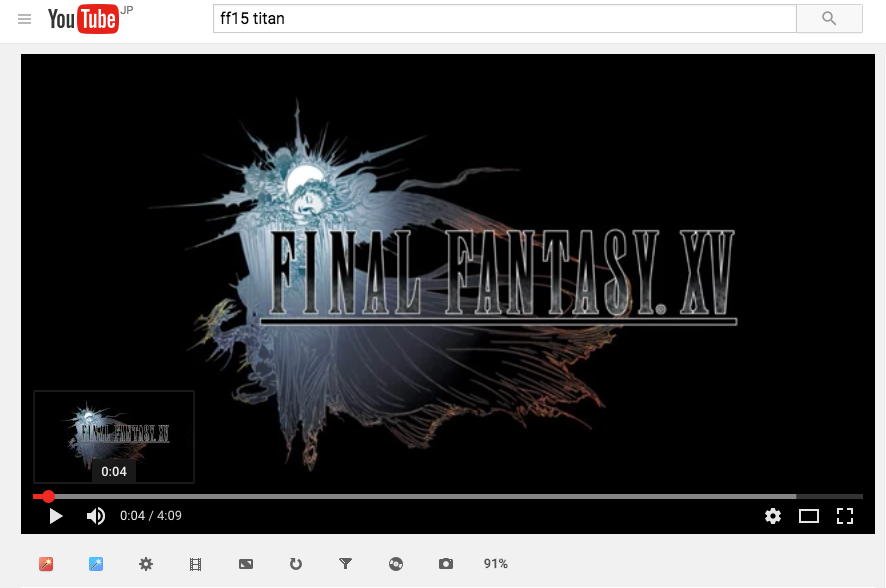
例えばとある動画で開始4秒時点をループの開始とする。
続いて、ループの終了時点で右クリックをします。
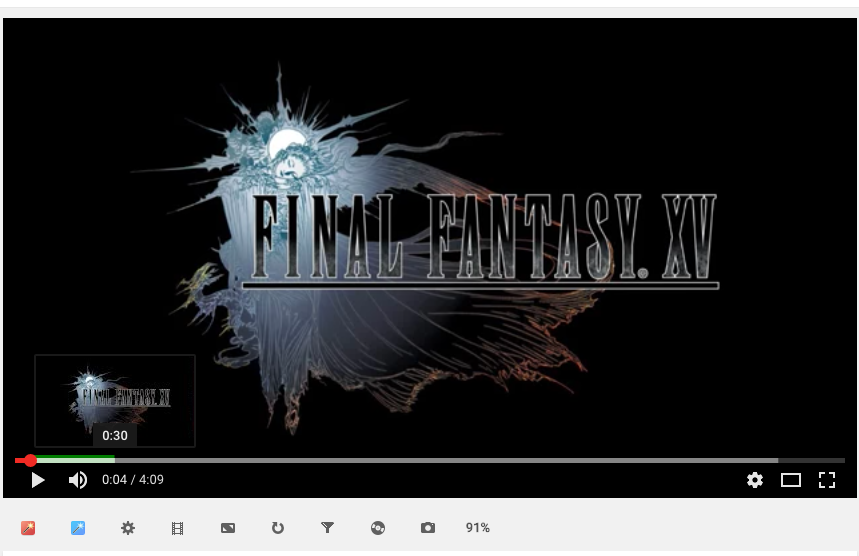
例えば開始30秒時点をループの終了時点とする。
すると再生バー上で設定した区間が緑色となり、以後その区間をループ再生され続けます。
ループ設定を解除したい場合は、再び再生バー上で右クリックをすればOKです。
Enable Auto Wide – サイズに合わせて画面を拡大
「Enable Auto Wide」にチェックを入れると、YouTubeを再生しているデバイスのサイズに合わせて、画面の大きさが自動調整されるようになります。
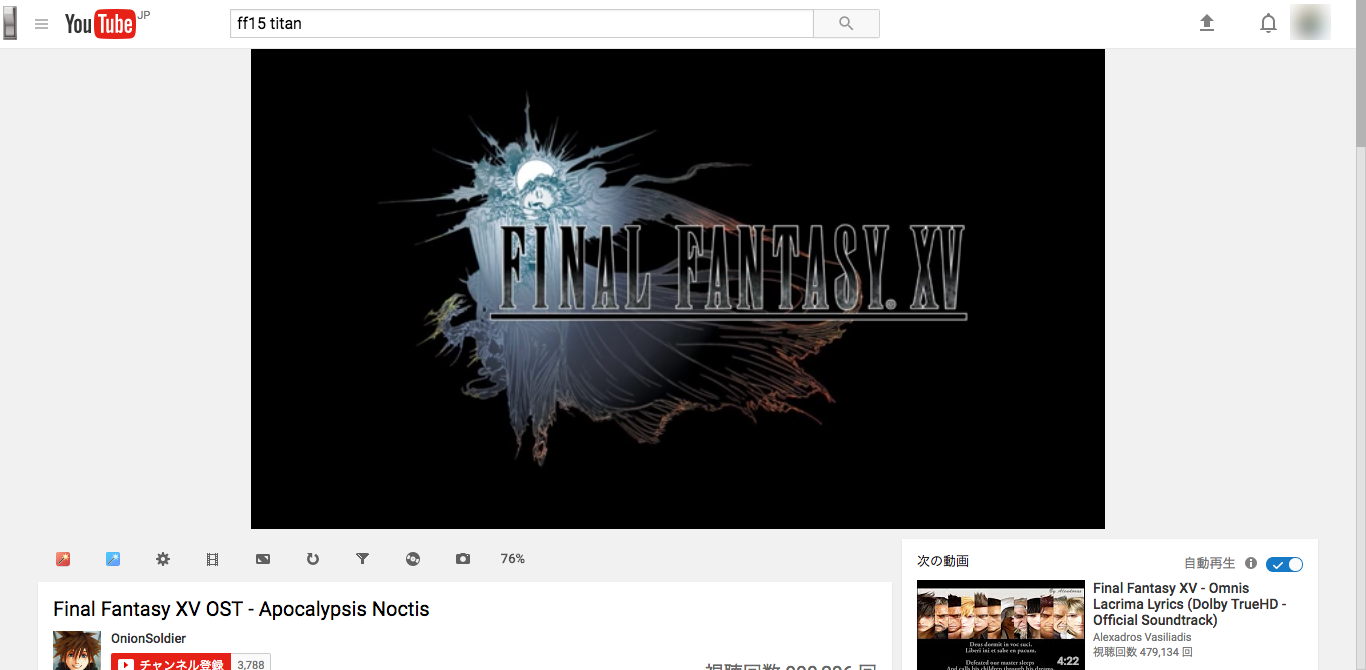
Bypass country, always use Worldwide – 視聴国を海外に設定
YouTubeではたまに「この動画は、お住いの国では公開されていません。」というメッセージが表示され、動画を見ることができないことがあります。
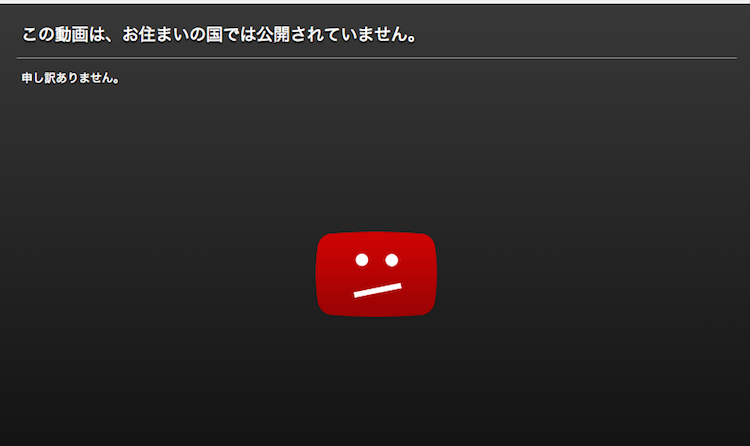
そこで「Bypass country, always use Worldwide」にチェックを入れると、視聴国が海外に設定され、日本で規制されている動画を視聴できるようになります。


シネマモードの表示や使い方を変える
先に紹介した「シネマモード」の表示やその使い方を変更できます。
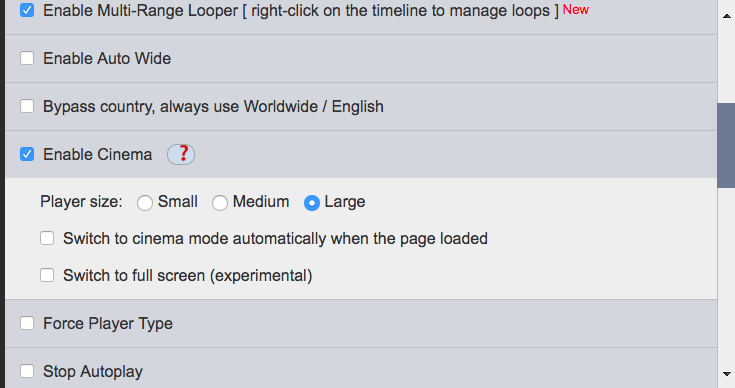
カスタマイズ画面内でいくつか項目があるので、下記より紹介します。
Enable Cinema – 機能のオン・オフ
デフォルトではチェックが入っていますが、外すと「シネマモード」に入ることができなくなります。
Player size – 「シネマモード」画面の大きさを調整
デフォルトでは「Large(大きい)」にチェックが入っていますが、「Medium(中くらい)」や「Small(小さい)」と「シネマモード」画面の大きさを調整できます。
Switch to cinema mode automatically – 自動的に「シネマモード」へ
デフォルトでは動画フレーム下側の映画アイコンをクリックすると「シネマモード」となりますが、「Switch to cinema mode automatically」にチェックを入れると、動画再生直後から「シネマモード」で再生がスタートします。
Switch to full screen – 自動的に全画面表示へ
「Switch to full screen」にチェックを入れると、動画再生直後から全画面で再生がスタートします。
Force Player Type – 動画タイプを設定
「Force Player Type」より「Flash」形式か「HTML5」形式か、動画タイプを強制的に適用させることができます。
Stop Autoplay – 動画の自動再生を禁止
「Stop Autoplay 」にチェックを入れると、動画の自動再生を禁止にできます。
Enable Auto Replay – 動画を自動的にリピート再生
「Enable Auto Replay」にチェックを入れると、動画が自動でリピート再生され続けるようになります。
作業用BGMなどをYouTubeで何度も再生したいとき便利です。
YouTubeをリピート再生する方法はいろいろとあります。
詳細は関連記事【YouTubeをリピート再生する方法! iPhone/AndroidやChromeで繰り返しループしよう】で解説しています。

〆:YouTubeヘビーユーザーなら要チェック拡張機能!
以上、Magic Actionsの使い方! ChromeでYouTube画面を超便利にカスタマイズできる拡張機能 の說明でした。
「Magic Actions for YouTube」をインストールするだけで、実に様々な機能をYouTube再生画面に追加することができます。
Google Chromeのブラウザ上でYouTubeを視聴する機会が多いなら、ぜひチェックしたい拡張機能となっています。
ぜひ、ご参考あれ。
コメント