本記事では、MacのChromeブラウザで、常にシークレットモードを使う方法を解説します。
使用頻度が多ければ、知ってると便利ですよ。
この記事はMac向けです。Windowsの手順は、関連記事【Windows版Chromeでシークレットモードのショートカットを作る方法! 常にプライベートブラウザで開こう】で解説しています。

前提:シークレットモードとは?
![]() Chromeブラウザに標準搭載される機能で、シークレットモード中は以下の情報が残りません。
Chromeブラウザに標準搭載される機能で、シークレットモード中は以下の情報が残りません。
- 閲覧履歴
- Cookieとサイトデータ
- フォームに入力した情報
通常はメニューから 新しいシークレットウインドウ を選ぶと、起動します。
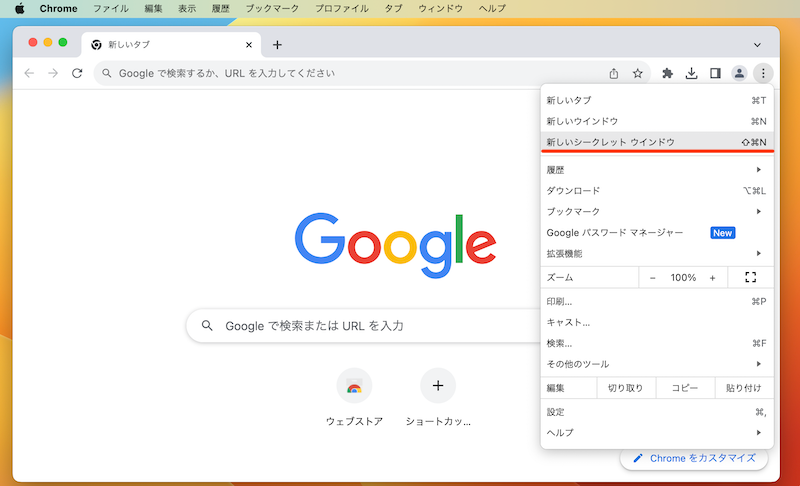
新しいシークレットウインドウ
もしくはショートカットキー shift + command + N でも開けます。
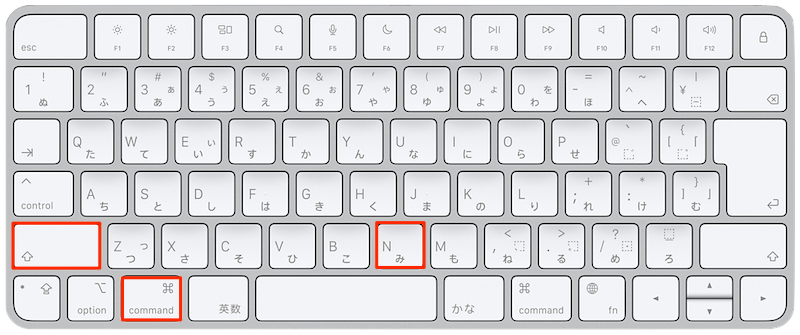
赤枠の3箇所を同時押し
Chromeをシークレットモードで開くショートカット
プリインストールアプリ![]() ショートカットを使います。
ショートカットを使います。
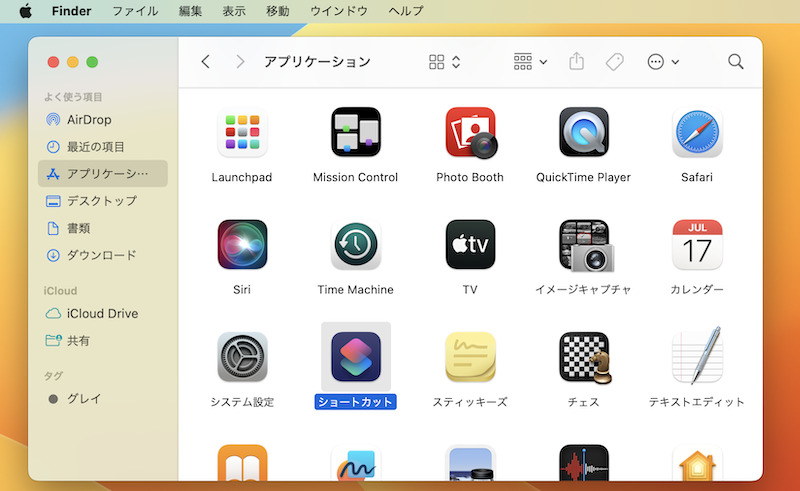
標準アプリ一覧に、ショートカットアプリがある。
こちらのリンクより、作成済みショートカット「シークレットモード」を入手してください。
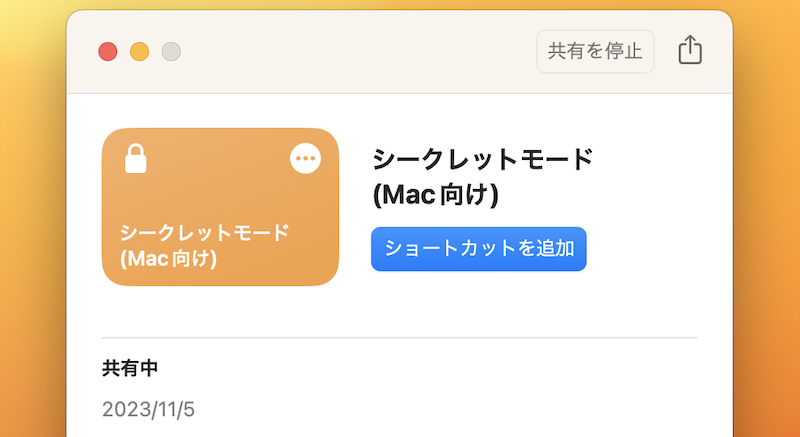
ショートカットを追加する
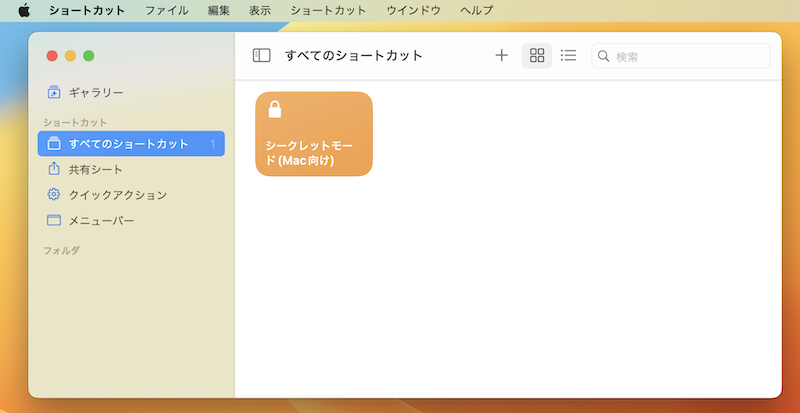
ショートカット一覧に表示される
メニューバー ショートカット → 設定 の「詳細」で、スクリプトの実行を許可 をチェックします。
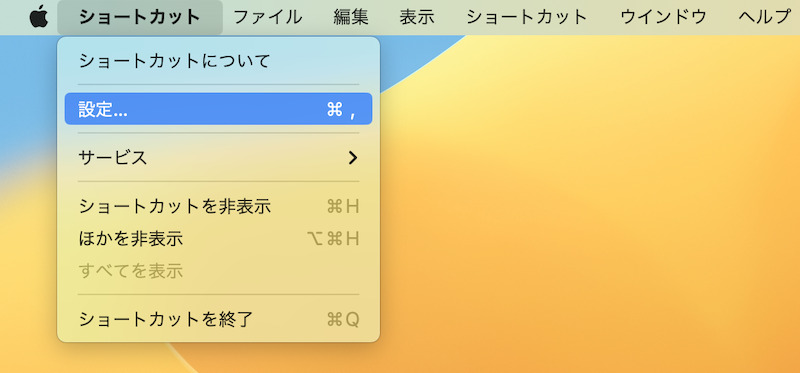
メニューバー「ショートカット」→「設定」
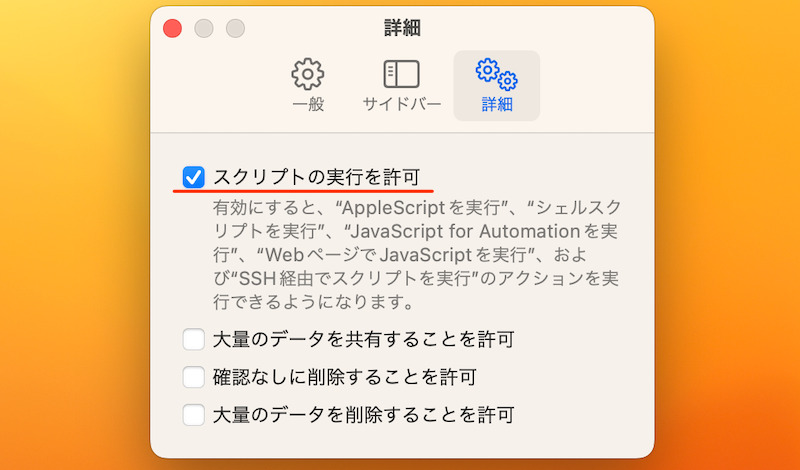
赤下線を有効にする
ショートカット「シークレットモード」の右クリックメニューで Dockに追加 します。
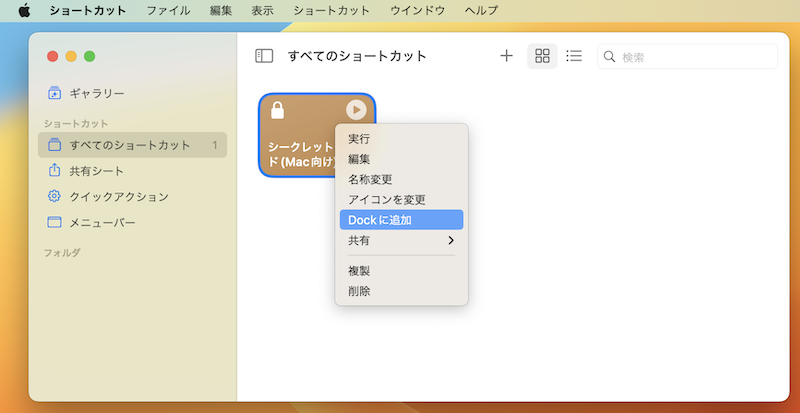
Dockに追加
これでシークレットモード専用のショートカットが、Dockに作成されました。
クリックすれば、常にプライベートブラウザとして起動します。
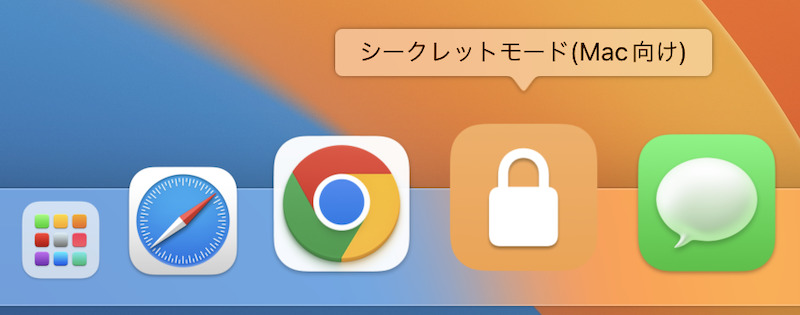
Dockに作られたショートカットアイコン
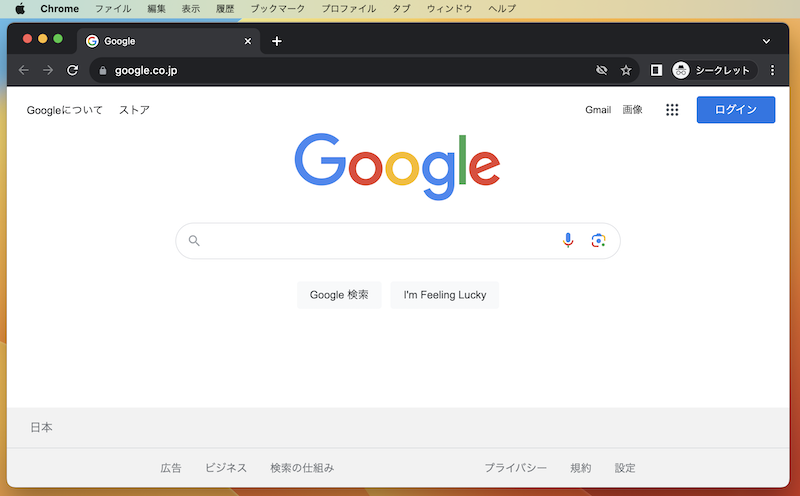
クリックだけで、シークレットモードが開く。
Dock上の右クリックメニューで Finderに表示 すれば、ショートカットアイコンを好きな場所(例:デスクトップ画面)に配置も可能です。
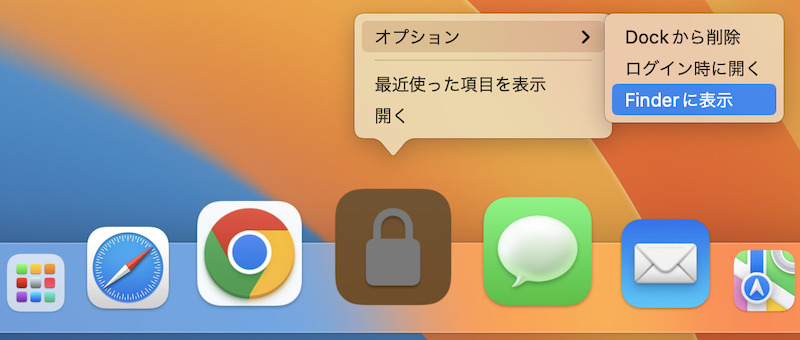
Finderに表示
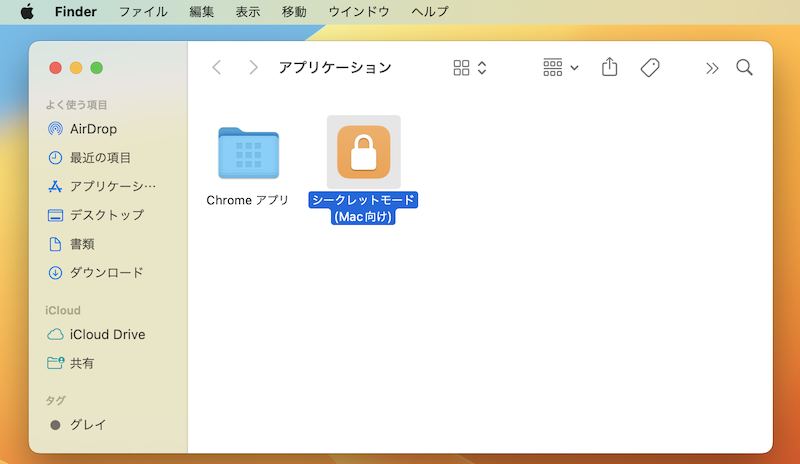
アイコンを好きな場所にコピペすればOK
もし以下メッセージが出る場合、スクリプトの実行が許可されていません。
このショートカットは、アクションがスクリプティングアクションで、 "ショートカット"のセキュリティ設定でスクリプティングアクションの実行が許可されていないため、 実行できません。
先にも説明したとおり、メニューバー ショートカット → 設定 の「詳細」で、スクリプトの実行を許可 をチェックしてください。
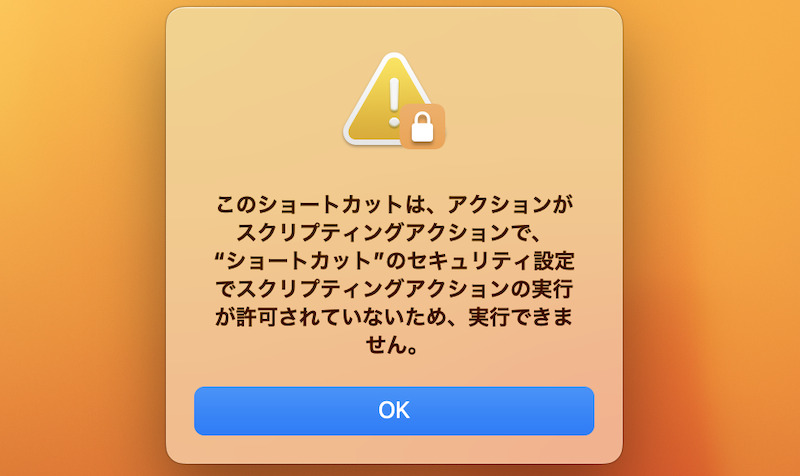
メッセージ例
補足:シークレットモードに関するアレコレ
細かい情報を補足します。
- 補足①通常モードに戻す方法
- 補足②ショートカットアイコンの画像を変える方法
通常モードに戻す方法
シークレットモードをやめたい場合、メニューから 新しいウインドウ を開けばOK。
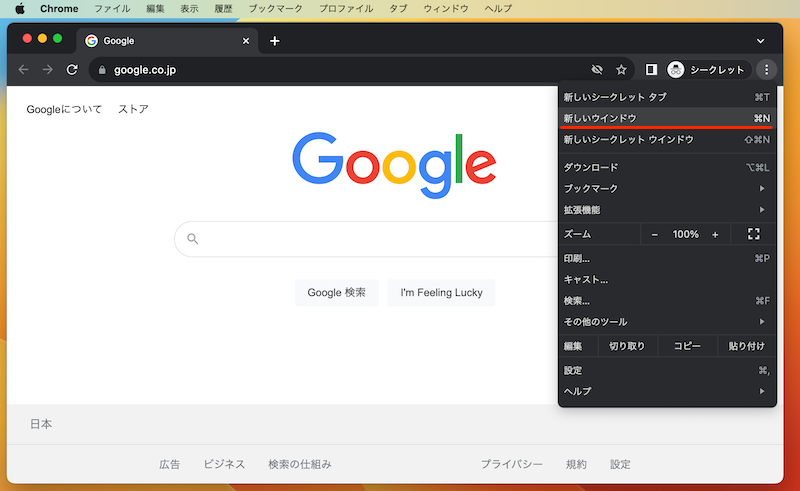
新しいウインドウ
背景が黒→白に変われば、通常モードに戻っています。
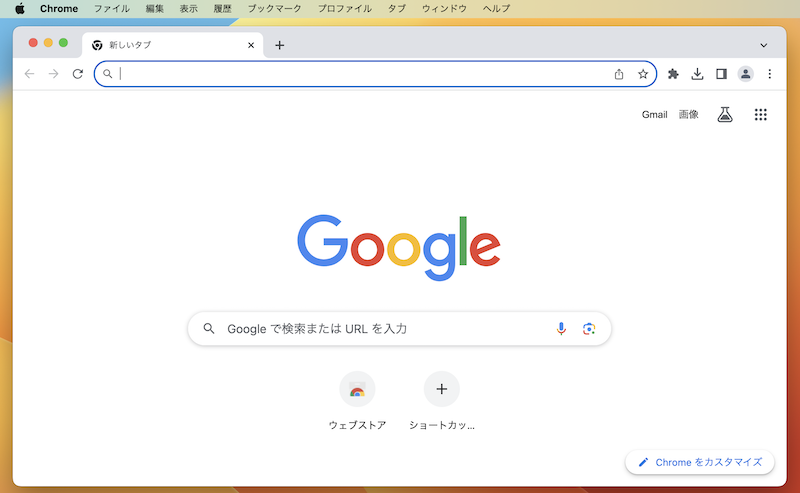
通常モードに戻る
ショートカットアイコンの画像を変える方法
ショートカット「シークレットモード」の右クリックメニューで アイコンを変更 します。
プリセットのデザインやカラーを変えられます。
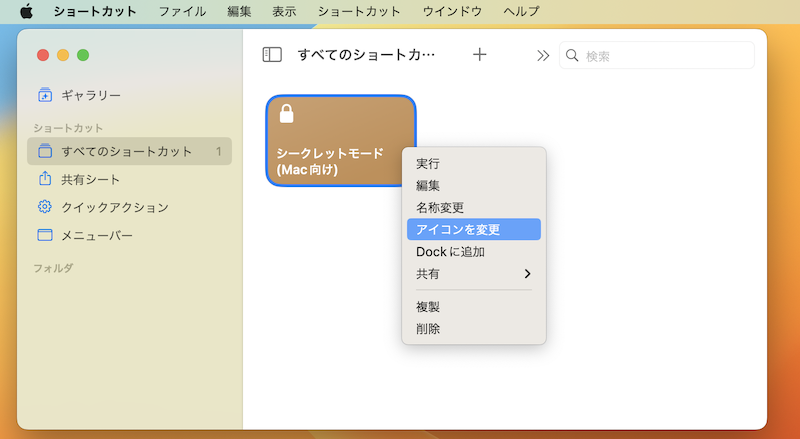
アイコンを変更
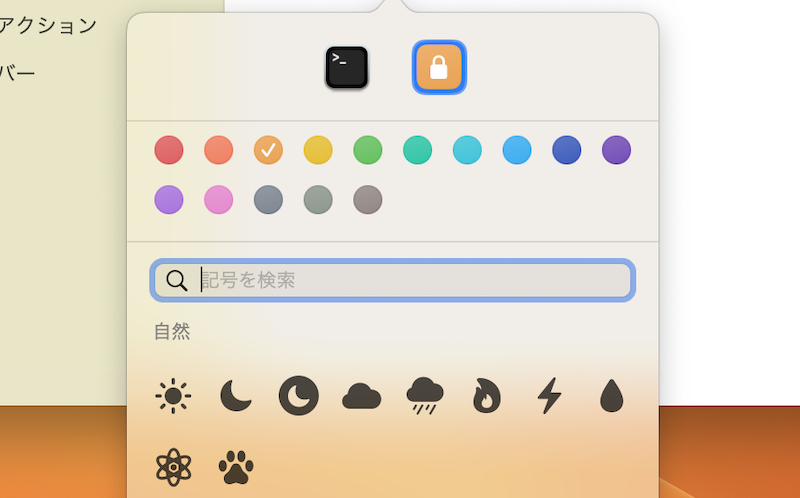
様々なアイコンデザインから選べる
自分で用意したオリジナル画像へ変えることも可能です。
あらかじめアイコン画像を見つけて、Macに保存しておきましょう。
Dock上の右クリックメニューで Finderに表示 します。
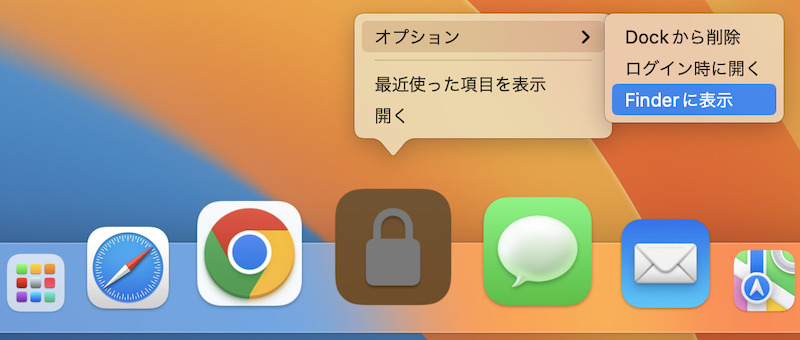
Finderに表示
さらにFinder上のアイコンを右クリックメニューで 情報を見る へ進みます。
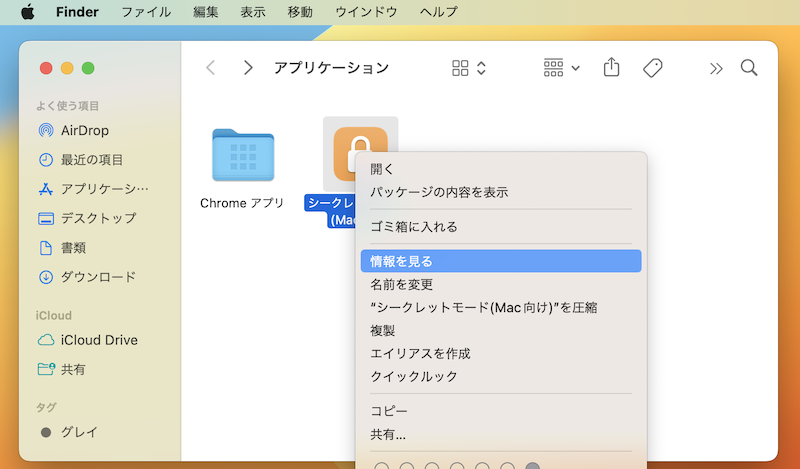
情報を見る
用意した画像をドラッグ&ドロップで、現在のアイコンに置き換えます。
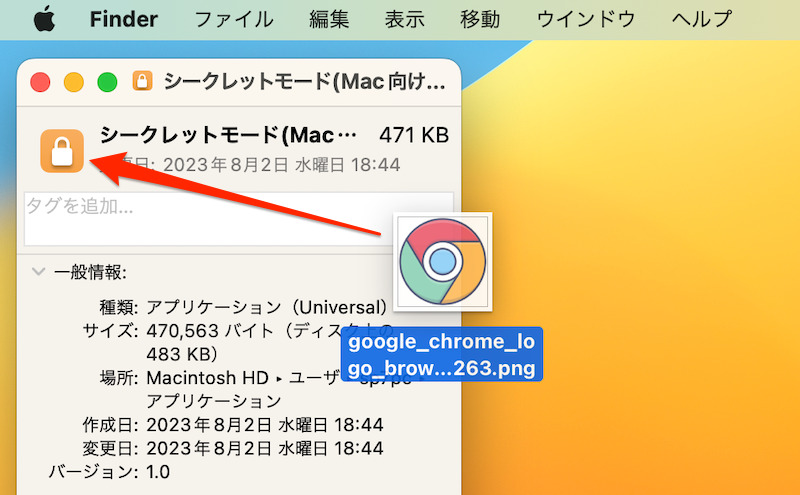
新しいアイコンをドラッグ&ドロップ
これでアイコン画像が変わります。
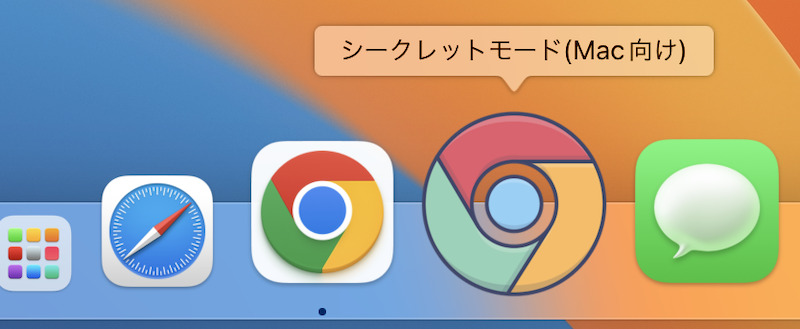
オリジナル画像に変更された
アイコン変更のより詳しい情報は、関連記事【Macのアプリアイコンを変更する方法! Dockに好きな画像を設定しよう】で解説しています。

〆:プライベートモードを使いこなそう!
以上、Mac版Chromeでシークレットモードのショートカットを作る方法! 常にプライベートブラウザで開こう の説明でした。
閲覧履歴を残さずにブラウジングしたければ、ぜひシークレットモードをお試しください。
なお普段は通常モードを使用して、定期的に履歴を自動削除する方法もあります。詳しくは関連記事で解説してます。
コメント