Macを使っていると、たまに画像ファイルの拡張子を「icns」形式から「png」形式へ変換したいシチュエーションがあります。
実は、Mac標準アプリである「プレビュー」を使えばカンタンにファイル形式のエクスポートが可能です。
そこで本記事では、その方法について紹介します。
macOSのプレビューでicnsからpng形式へ変換する方法
まず「png」形式へ変換したい「icns」形式の画像ファイルを「プレビュー」アプリで開きます。
対象のicns形式の画像ファイルをプレビューアプリで開けない場合は、ファイル関連付けを変更する必要があります。
詳細は関連記事【Macで拡張子の関連付けを変更する方法! ファイルごと開く標準のデフォルトアプリを指定しよう】で解説しています。

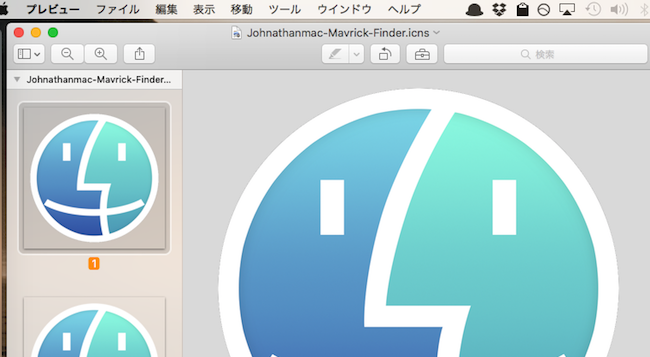
次に、上部メニューバーより「ファイル」→「複製」と選択し、
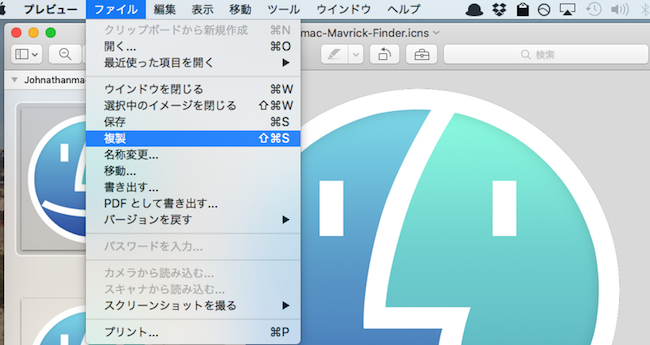
新規で複製された画像を保存する際、フォーマットを「png」にすればOKです。
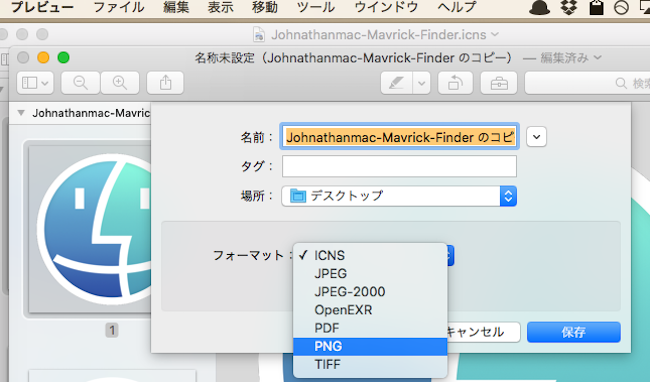
ちなみにプレビューの「書き出し」機能は、他形式の画像ファイルでの変換作業も可能です(例:heic→jpg)。

参考:大きさ(サイズ)を変更したい場合
変換した「png」形式ファイルの大きさ(サイズ)を変更しようとすると、失敗するケースがあります。
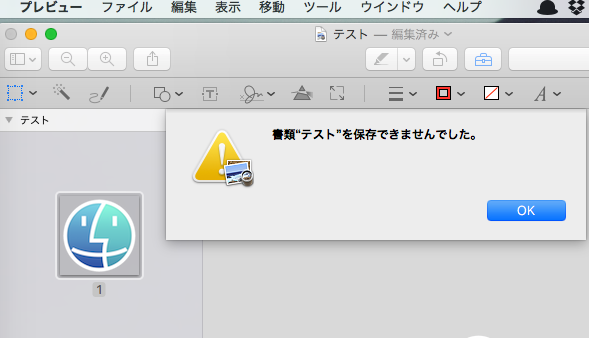
この問題は、画像のファイル形式を「icns」→「tiff」→「png」と2回変えることで解決できます。
カンタンにその手順を紹介します。
まず、先ほど同様に「png」形式へ変換したい画像を、「プレビュー」アプリで開きます。
プレビューで開くと、「icns」形式の場合にいくつか画像が左に表示されます。
この中から1つ選び、デスクトップへドラッグ&ドロップします。
すると、自動的に保存された画像が「icns」から「tiff」形式へ変換されます。
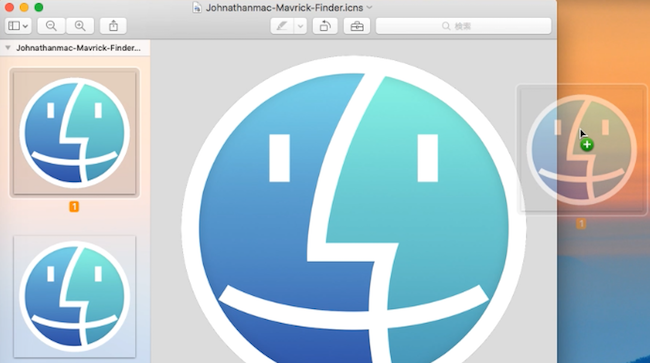
後は、「tiff」形式となった画像ファイルを再び「プレビュー」アプリで開き、ここまで同様の方法で「png」形式へ変換します。
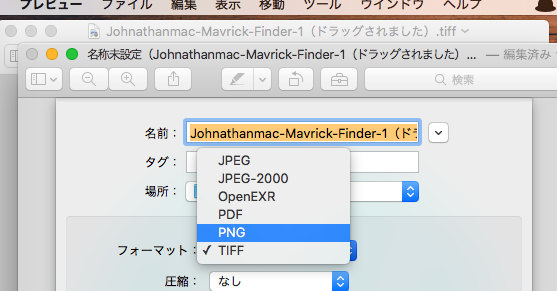
最後に、「png」形式となった画像ファイルを「プレビュー」アプリで開き、上部メニューから「ツール」→「サイズを調整」と進み、任意の大きさを入力すれば、変更ができます。
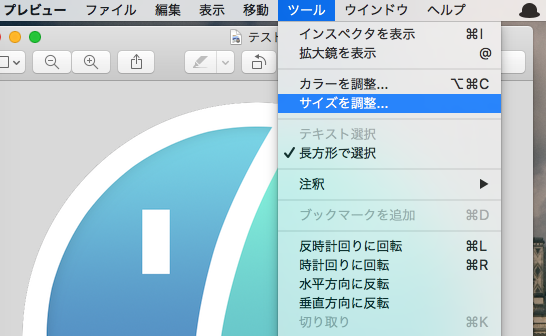
補足:そのほかプレビュー関連の便利な情報まとめ
「プレビュー」の便利な使い方はたくさんあります。
例えば、「インスタントアルファ」または「投げなわ」機能で対象範囲をドラッグすると、ピンク色の領域が表示され、 ⌘ + X で切り取れば背景を透明化できます。
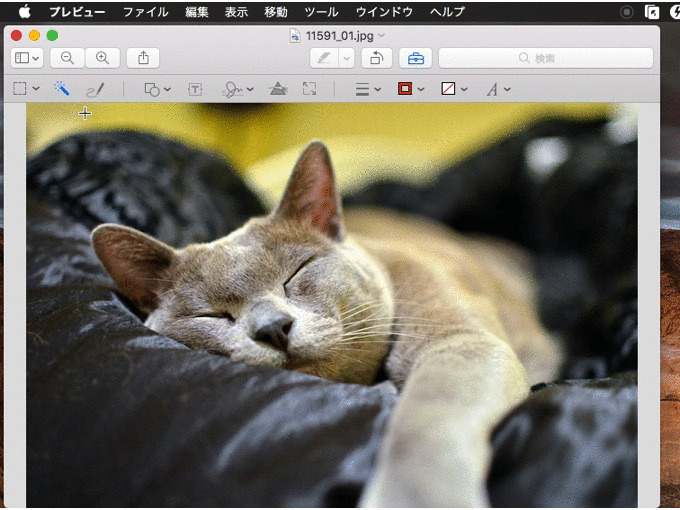
インスタントアルファ機能での加工例。
詳細は関連記事【macOSプレビューで画像の背景を透過する方法! Macで写真の不要部分を削除して透明に加工しよう】で解説しています。

〆:プレビューで画像の拡張子を変更しよう!
以上、macOSプレビューでicnsからpng形式へ変換する方法! Macでアプリアイコンの画像ファイルをエクスポートしよう の説明でした。
icns形式の画像ファイルは主にMacのアプリアイコンで使われることが多く、この画像をpngに変換する際は、記事中で說明した通り標準アプリのプレビューを使うと便利です。
ぜひ、お試しあれ。
コメント