本記事では、パソコン向けAndroidエミュレータソフト![]() LDPlayer(エルディープレーヤー)を紹介します。
LDPlayer(エルディープレーヤー)を紹介します。
「Androidのゲームアプリをパソコンでプレイしたい」という方は、ぜひどうぞ。
LDPlayerの使い方
本パートでは、![]() LDPlayerの具体的な使い方を解説します。
LDPlayerの具体的な使い方を解説します。
- 説明①初期設定の手順
- 説明②新しいアプリをインストールする方法
- 説明③便利な機能の使い方 – マルチインスタンスと同時操作
Androidエミュレータの基本情報や安全性について知りたい方は、関連記事【Androidエミュレータの使い方まとめ! Windowsでスマホゲームを動かそう】で解説しています。

①:初期設定の手順
まず、![]() LDPlayerの公式サイトからソフトをダウンロード、インストールします。
LDPlayerの公式サイトからソフトをダウンロード、インストールします。
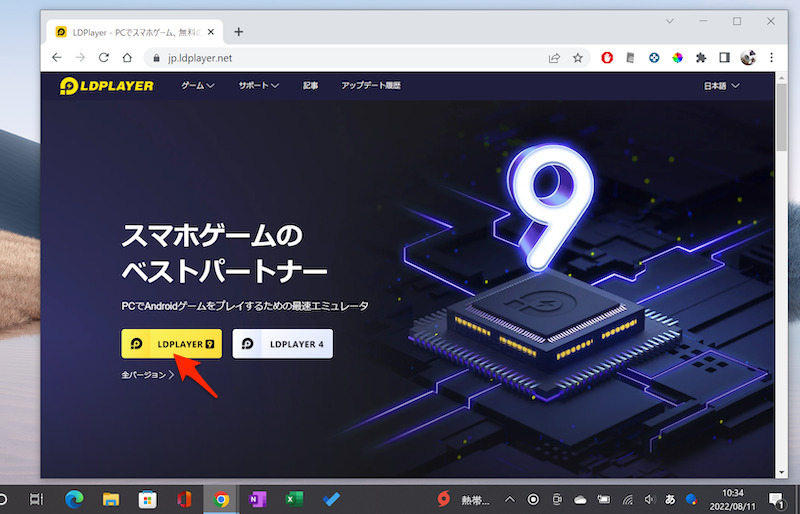
LDPlayer公式サイトのダウンロード画面。
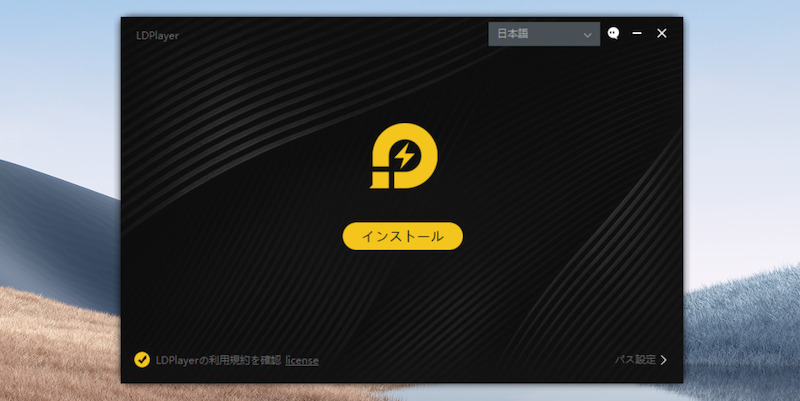
LDPlayerのインストール画面。
なお![]() LDPlayer公式のサポートページでは、システム動作環境として以下の掲載があります。
LDPlayer公式のサポートページでは、システム動作環境として以下の掲載があります。
| 必要スペック | 推奨スペック | |
|---|---|---|
| CPU | x86/x86_64プロセッサー | Intel i5 8500 |
| GPU | Windows DirectX 11 / OpenGL 2.0対応グラフィックドライバー |
NVIDIA GeForce GTX 750 Ti |
| RAM (メモリ) |
最低4GB | 16GB |
| ストレージ 空き容量 |
最低36GB | 100GB |
さっそく![]() LDPlayerを起動して、ホーム画面を表示しましょう。
LDPlayerを起動して、ホーム画面を表示しましょう。
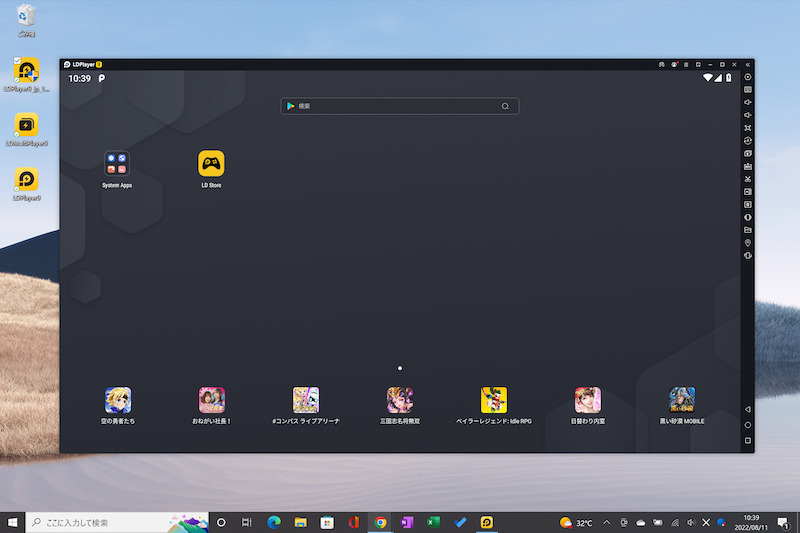
LDPlayerのホーム画面。通常のAndroidに近いデザイン。
基本動作は、パソコンの下記操作で代替されます。
| 基本動作 | パソコン側の操作 |
|---|---|
| タップ | クリック |
| スワイプ | ドラッグ |
| スクロール | ホイール |
また画面右下の基本3ボタン(◉ホーム / ◀戻る / ■最近)クリックでも操作できます。
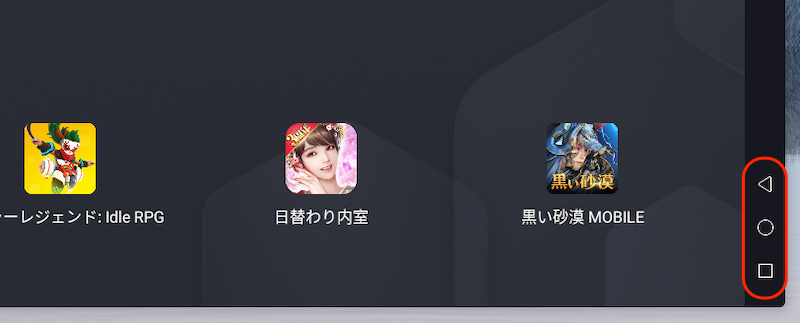
画面サイドに表示される3ボタン。
②:新しいアプリをインストールする方法
![]() LDPlayerで新しいアプリの導入手順は、主に2パターンです。
LDPlayerで新しいアプリの導入手順は、主に2パターンです。
- ストアから検索、インストールする
- apkファイルを用意、直接インストールする
1. ストアから検索、インストールする
![]() Playストアからアプリを探しましょう。
Playストアからアプリを探しましょう。
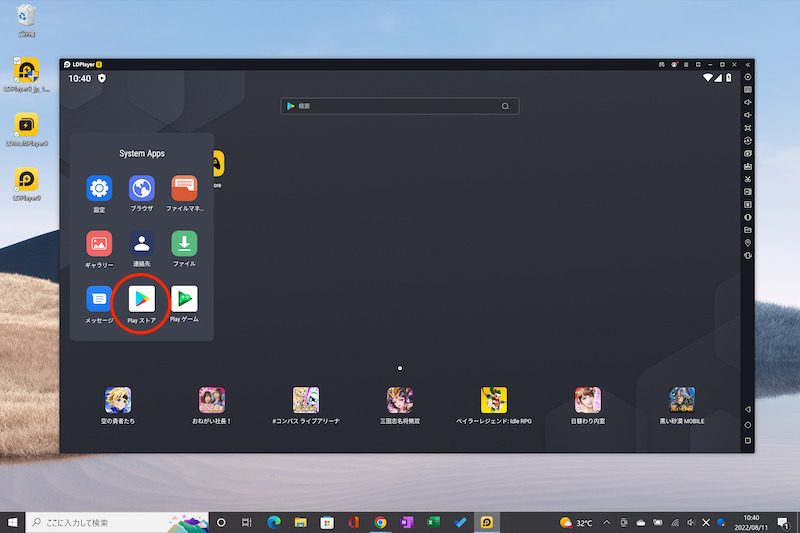
初期設定として、Googleアカウントのログインが求められます。
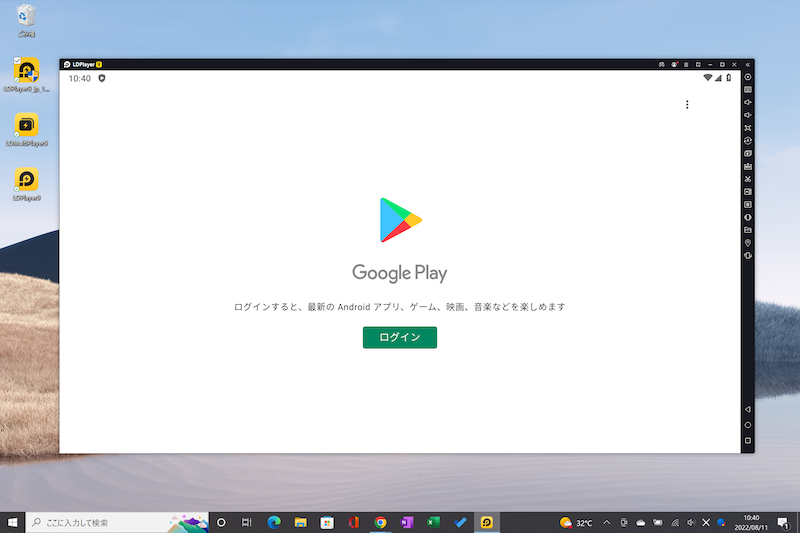
もしアカウントを持っていなければ、新規作成しましょう。詳細は関連記事【Googleアカウントをスマートフォンで新規作成する方法! iPhoneやAndroidでGmailアドレスを登録しよう】で解説しています。

アプリを検索、インストールしましょう。
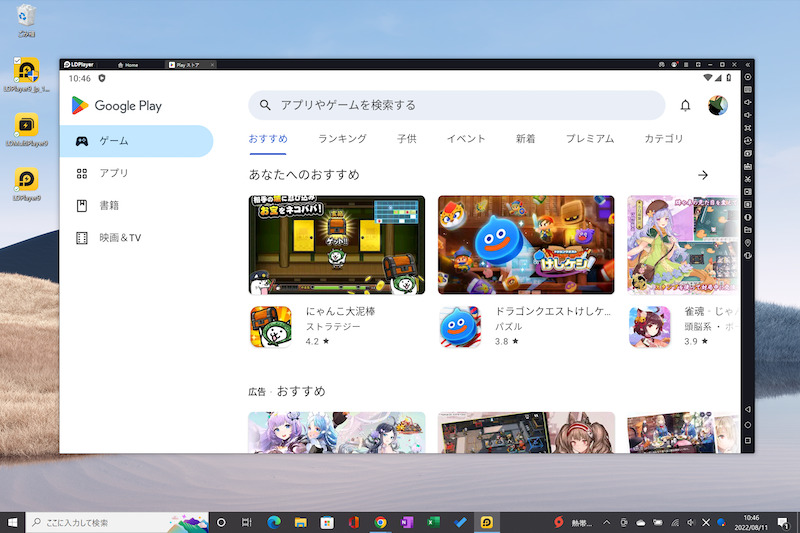
アカウントにログインすると、Playストアのトップ画面が出る。
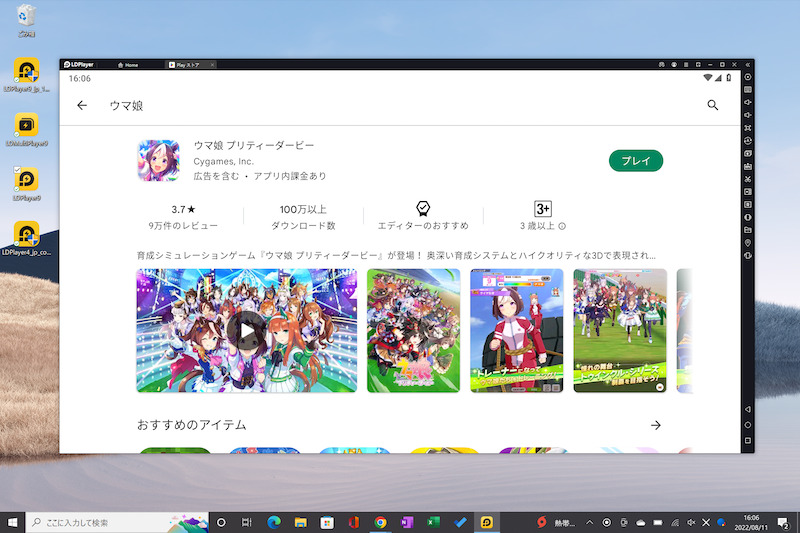
ウマ娘を検索した例。
もし支払い方法の設定画面が出る場合、スキップ すればOKです。
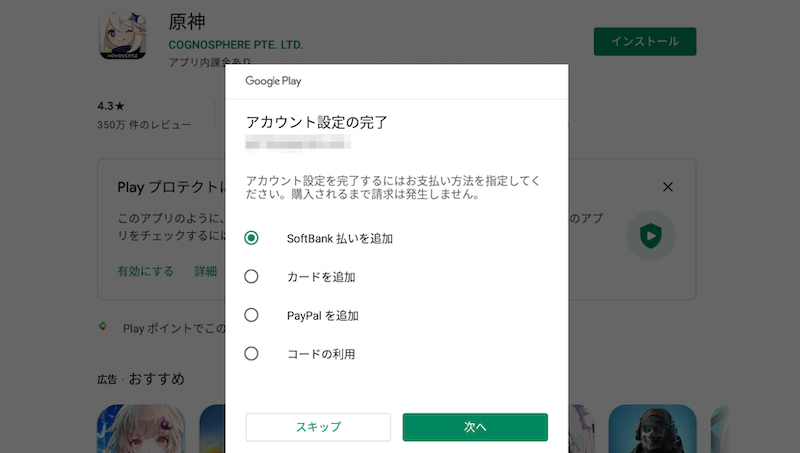
2. apkファイルを用意、直接インストールする
遊びたいゲームのapkファイルを用意できれば、![]() LDPlayer上へドラッグ&ドロップでインストール可能です。
LDPlayer上へドラッグ&ドロップでインストール可能です。
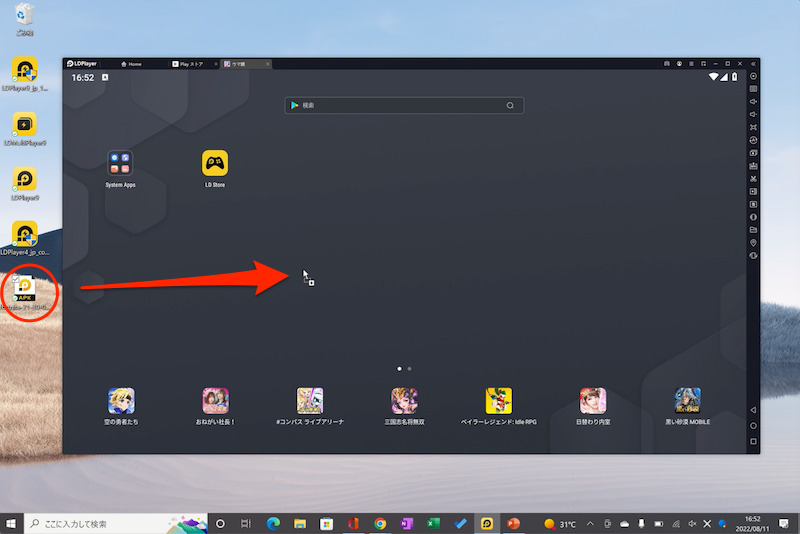
パソコンへ保存したapkファイルを、画面内にドラッグ&ドロップする。
apkファイルの基本や、用意する手順の詳細は、関連記事【Google Playから直接apkファイルをダウンロードする方法! ストア上のアプリを抽出しよう】で解説しています。

いずれかの手順でインストール後、起動してみて、実際にプレイできれば成功です。
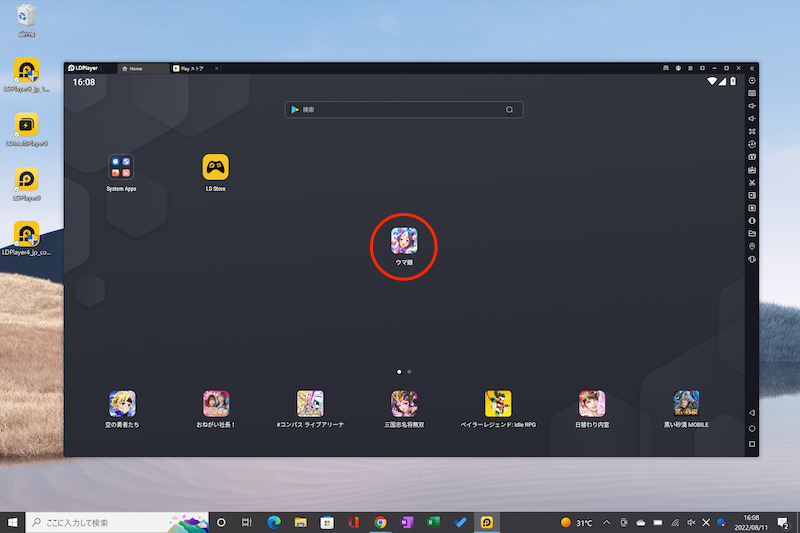
ウマ娘をインストールした例。ホーム画面にアイコンが出る。
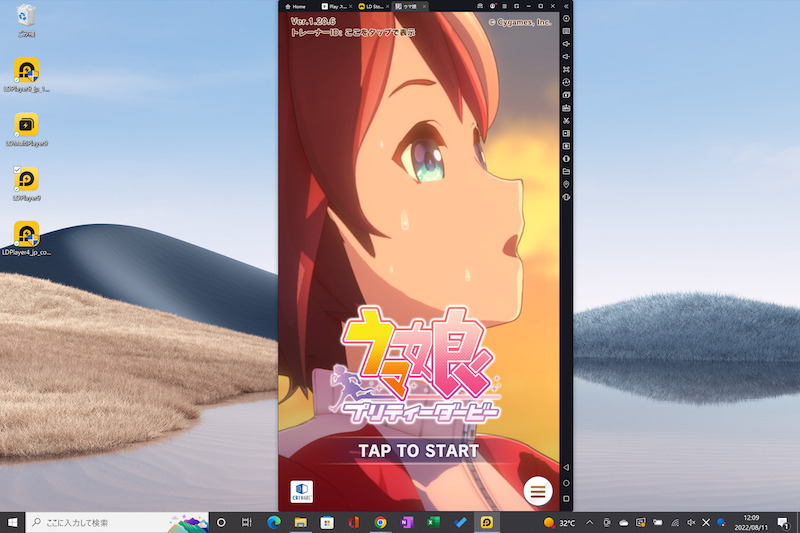
ウマ娘をプレイした例。
なおアプリをアンインストールしたい場合、アイコンをドラッグ&ドロップで削除すればOKです。
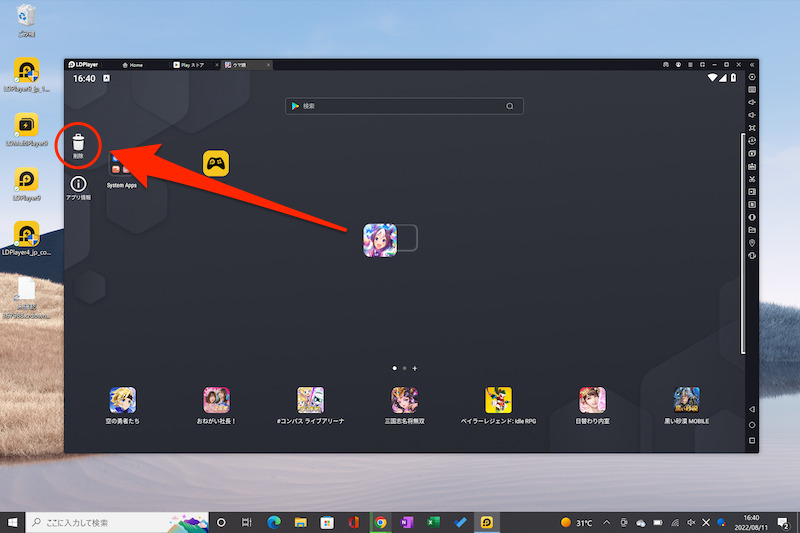
アイコン長押し→「削除」まで移動する。
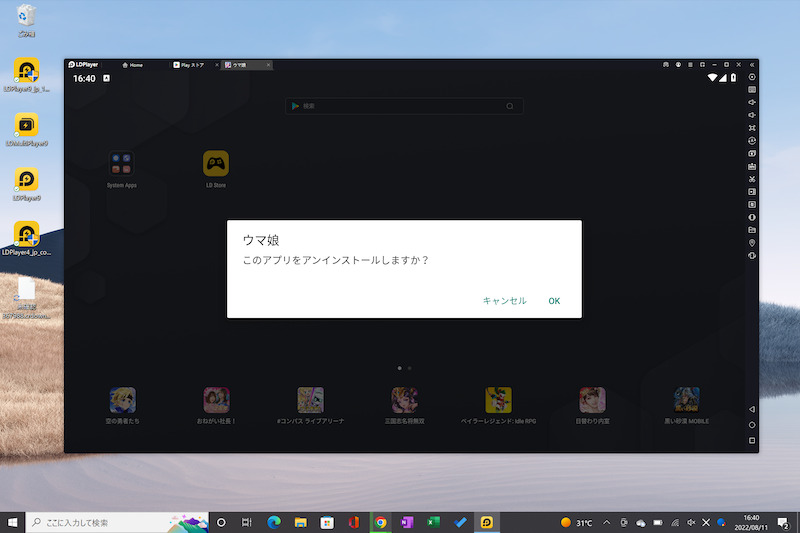
アンインストールを実行する。
③:便利な機能の使い方 – マルチインスタンスと同時操作
![]() LDPlayerの画面サイドには、専用の操作メニューが用意されています。
LDPlayerの画面サイドには、専用の操作メニューが用意されています。
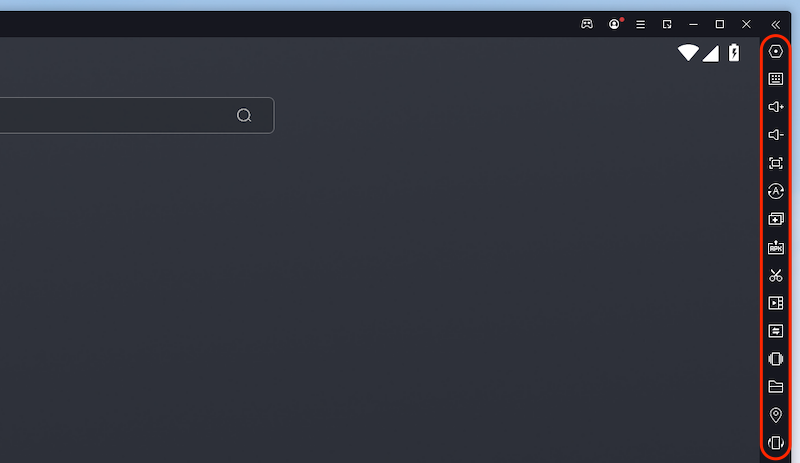
メニューの一覧です。★の機能は、詳細を後述します。
| メニュー名 | 機能 |
|---|---|
| 設定 | 解像度やフレームレートなど調整 |
| キーマッピング | キーボードにゲームで役立つ機能を割り当て |
| 音量を上げる/下げる | ボリュームを調整 |
| 全画面表示 | フルスクリーンへ切り替え ※終了はF11またはEscキー |
| 自動マクロ | 記録した操作を自動で繰り返す |
| マルチ操作(★) | 複数のエミュレータを同時起動 |
| APKファイルをインストール | PC内のapkを選択、インストール |
| スクリーンショット | 画面のスクリーンショットを撮影 ※撮影した写真はPC内へ保存 |
| 画面録画 | 画面の動画を撮影 ※撮影した動画はPC内へ保存 |
| 同時操作(★) | 複数のエミュレータで動作をシンクロ |
| シェイク | シェイク操作を実行 ※シェイクでプレイするアプリ向けの機能 |
| ファイルを共有 | PCとエミュレータ間でファイルを移動 |
| 位置情報を設定 | 位置情報を偽装 ※位置情報を使うアプリ向けの機能 |
| 画面回転 | 画面向きを縦/横に切り替える |
▼スクリーンショットの保存先
C:\Users\ユーザー名\ドキュメント\XuanZhi9\Pictures\Screenshots
▼画面録画の保存先
C:\LDPlayer\LDPlayer9\vms\video
特に面白いのが「マルチ操作」と「同時操作」で、同じゲームを同じ手順でプレイする場合、複数台のエミュレータでまとめて操作できます。
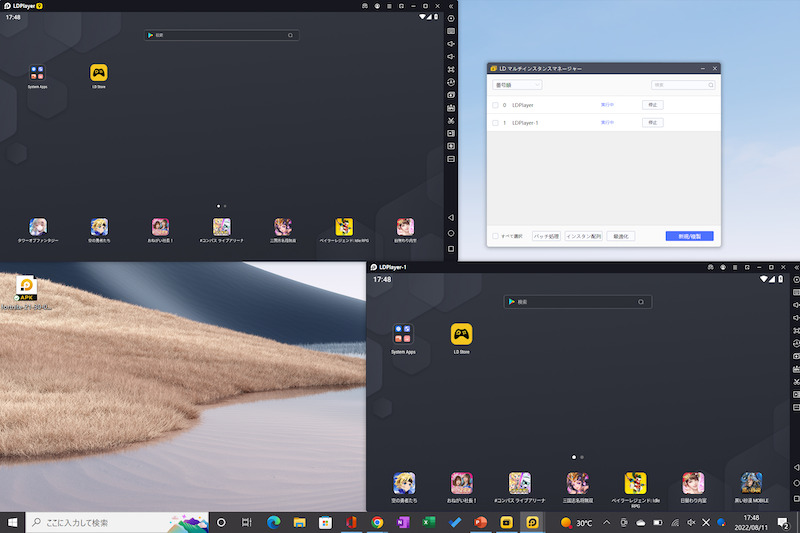
2画面に別々のエミュレータを起動した例。
それぞれの使い方を、カンタンに解説します。
マルチ操作(マルチインスタンス機能)
複数台のエミュレータを同時に起動します。
画面サイドの操作メニューから マルチ操作 を選択、
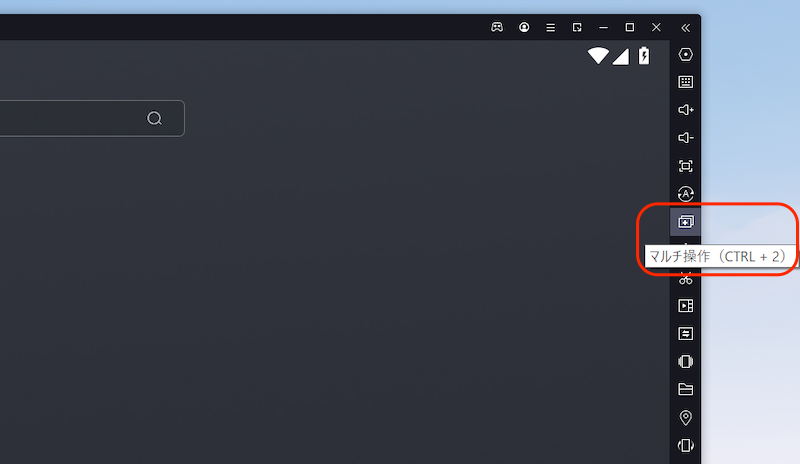
新規または複製で、2つ目のエミュレータを追加します。
違いは以下のとおり。
| 新規 | 複製 |
|---|---|
| 何も設定されてない初期状態のエミュレータを追加 | 選択したエミュレータをコピーして追加 ※内部アプリ、設定、仮想キー等含めて複製 |
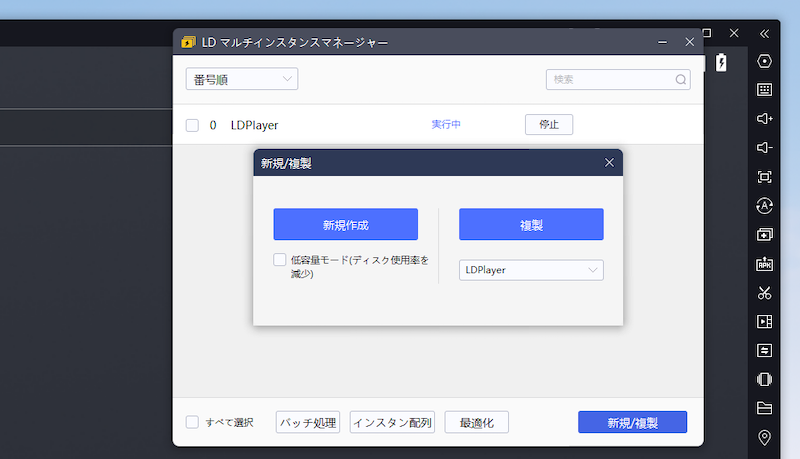
複数のエミュレータをそれぞれ 実行 してみましょう。
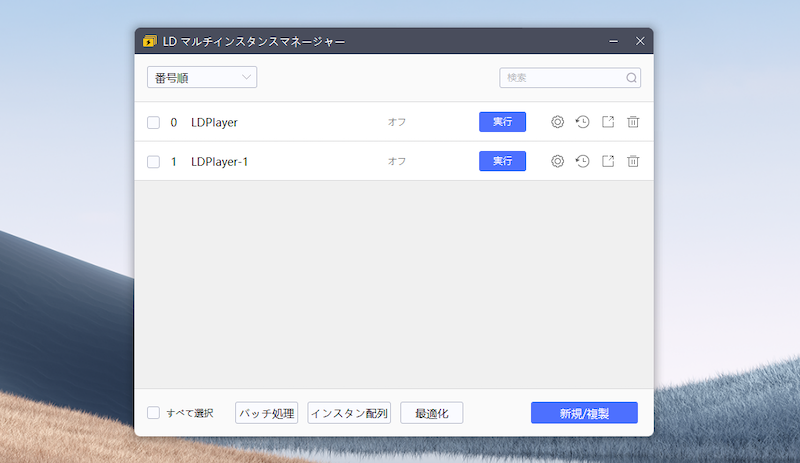
同時に起動できれば成功です。
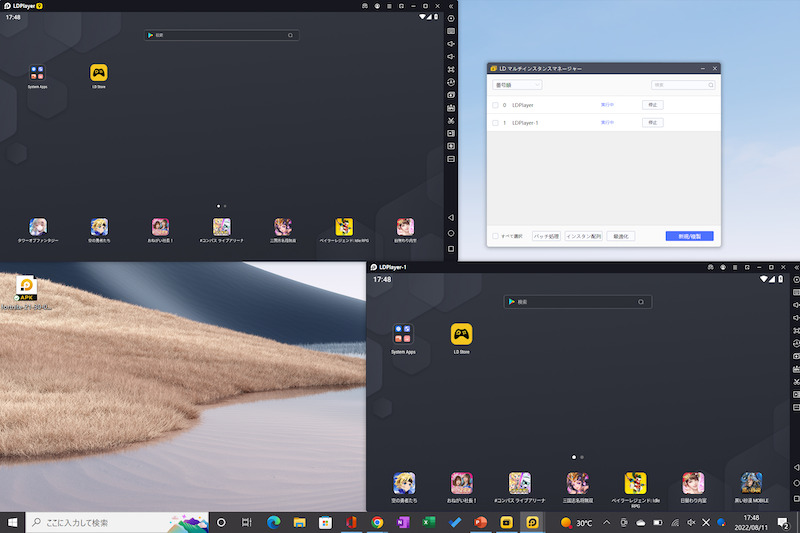
参考 LDPlayer – マルチインスタンス機能で、複数のゲームを起動
同時操作
複数台のエミュレータを同期させ、同時操作を実現します。
画面サイドの操作メニューから 同時操作 を選択、
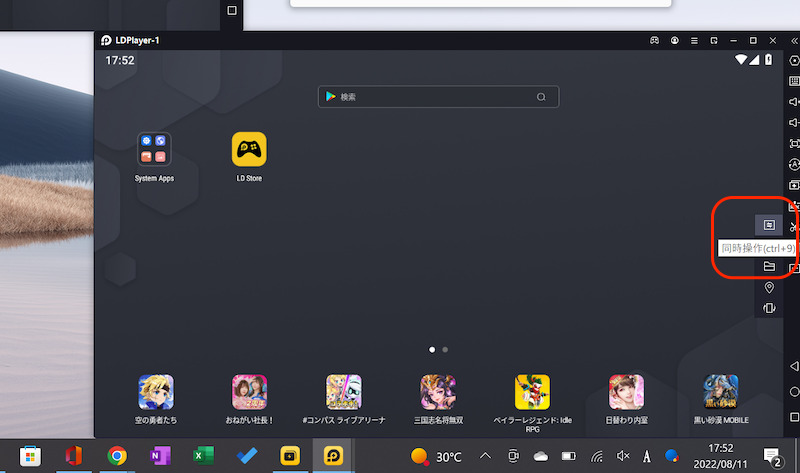
シンクロさせたいエミュレータにチェックを入れ、同期する を実行します。
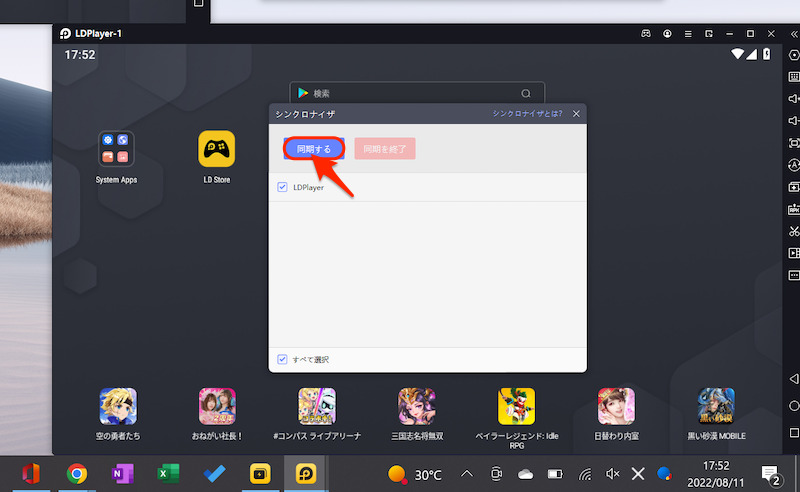
これで片方のエミュレータで操作すると、もう一方でも同じ動作がシンクロします。
▼タップして再生(音は出ません)
なお以下2点に注意しましょう。
- 同期するエミュレータ同士は、解像度・dpiをそろえる必要がある
- 同期するエミュレータの数が増えるほど、CPU使用率が上がる
特に動作の激しいゲームを複数同時に起動して画面がカクつく場合、推奨スペックを満たしていない可能性があります。
補足:Android向けミラーリングソフトに関するアレコレ
ゲームによっては、エミュレータでうまく起動できないケースもあります。
すでにAndroidをお持ちであれば、パソコンの画面にミラーリングしてプレイする方法もあります。
本パートでは、その手順を2パターン紹介します。
- 補足①Androidの画面をパソコンにミラーリングする方法
- 補足②離れた場所からリモート操作する方法
Androidの画面をパソコンにミラーリングする方法
すでにAndroidをお持ちで、パソコンの画面に投影したいなら、以下のソフトがオススメです。
| ソフト | こんな場合にオススメ |
|---|---|
Vysor(バイザー) |
|
scrcpy(スクリーンコピー) |
|
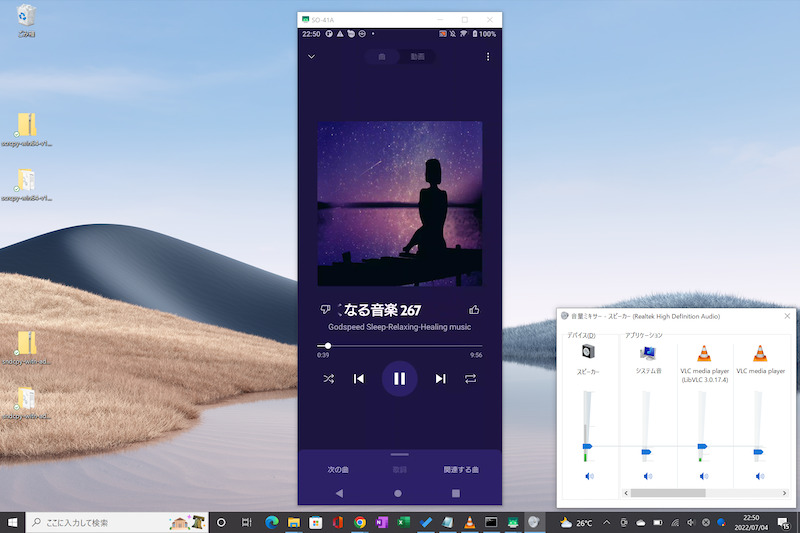
scrcpyの画面例。画面と音声、どちらもPCへミラーリングできる。

scrcpyの画面例。近くにあれば、ワイヤレス接続でもミラーリングできる。
詳細な説明は、関連記事【Androidをパソコンで操作する方法! USB接続でPCに画面/内部音声をミラーリングしよう】で解説しています。

離れた場所からリモート操作する方法
遠く離れた場所から、同一ネットワーク上にないスマートフォンをリモート操作したい場合、2つのソフトがオススメです。
 AnyDesk(エニーデスク)
AnyDesk(エニーデスク) TeamViewer(チームビューワー)
TeamViewer(チームビューワー)
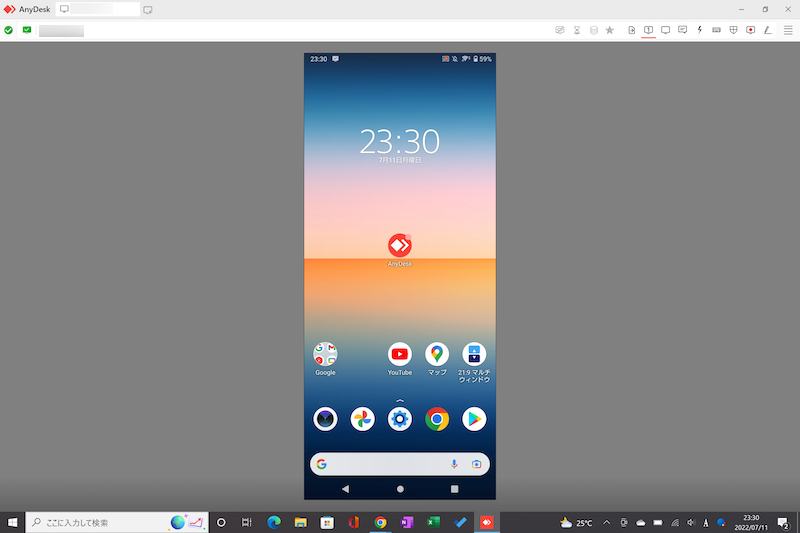
AnyDeskでAndroid画面を遠隔操作する例。
「遠くにいる家族のAndroid画面を操作したい」・「会社にあるAndroidを動かしたい」など、様々なシーンで活躍します。
詳細は関連記事【Androidをリモート操作する方法! 遠隔操作でパソコンからスマホを動かそう】で解説しています。

〆:高性能なエミュレータソフトならLDPlayerがオススメ!
以上、LDPlayerの使い方! WindowsのAndroidエミュレータでゲームをプレイしよう の説明でした。
「マルチ操作」と「同時操作」機能を使いこなすことで、自動周回・リセマラを効率的に進めることができます。
ぜひ、お試しあれ。
参考 LDPlayer
コメント