本記事では、パソコン向けAndroidエミュレーターソフトを紹介します。
「AndroidアプリをPCで動かしたい!」なら、ぜひどうぞ。
本記事はWindows向けです。Mac向けの情報は、関連記事【MacでAndroidアプリを動かす方法! エミュレータでGoogle Playのゲームを遊ぼう】で解説しています。

パソコン向けオススメのAndroidエミュレーター
本パートでは、Androidエミュレータの基本情報と、オススメのソフトを3つ紹介します。
いずれも「Android OS 9対応」・「Google Play対応」・「便利な各種ツール搭載」であり、無料でインストールできます(広告表示あり)。
前提:Androidエミュレータの基本と安全性について
Androidエミュレータを使えば、パソコン上でAndroidアプリを楽しむことができます。
「Androidゲームをやりたいけど、スマホを持ってない」という方にピッタリです。
ちなみにAndroid OS自体がオープンソースであるため、エミュレータは違法ソフトではありません。
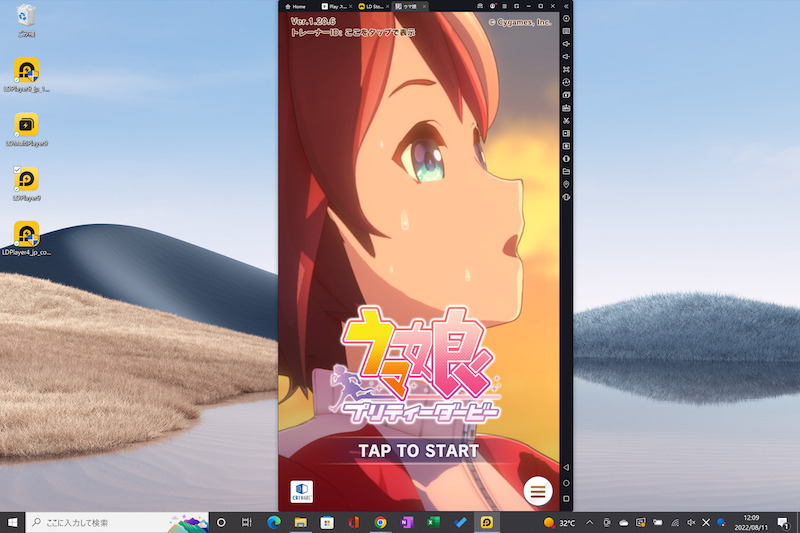
LDPlayerでウマ娘をプレイした例。
そんな便利なAndroidエミュレータですが、いろいろ注意点もあります。
以下が、メリット/デメリットまとめです。
| メリット | デメリット |
|---|---|
|
|
メリット – パソコンで快適にゲームを楽しめる
主なメリットは3つです。
- スマホを持ってなくてもアプリを遊べる
- パソコンの大きな画面で動かせる
- エミュレータ独自ツールで快適にプレイできる
スマートフォンでしか遊べないゲームも、エミュレータならパソコンの大きな画面でプレイできます。

BlueStacksでパズドラをプレイした画面。
またエミュレータには、ゲームをプレイする上での便利機能がいろいろ用意されています。
例えば![]() NoxPlayerだと、以下の機能が代表的です。
NoxPlayerだと、以下の機能が代表的です。
| 名称 | 機能 |
|---|---|
| マルチプレイ | 複数のエミュレータを同時起動 |
| マルチ同期 | 複数のエミュレータで動作をシンクロ |
| スクリプト | 記録した操作を自動で繰り返す |
| 仮想キー | キーボードにゲームで役立つ機能を割り当て |
うまく設定すれば、自動周回や自動リセマラの実現も可能です。

BlueStacksでパズドラを複数台でプレイした画面。
その他、パソコンのマウス、キーボード、コントローラー等を使えるのも嬉しいポイントです。
デメリット – すべてのアプリが完璧には動作しない
主なデメリットは3つです。
- 全体的に動作が重い
- アプリで発生したトラブルは自己解決が必要
- Android OSバージョンが古い(アプリによっては動作しない)
Androidスマートフォン実機と比べて、アプリの動作が重いケースがほとんどです。
本記事で紹介する3ソフトでは、パソコンの推奨スペックが以下とされますが、この水準を満たす場合も動作はカクつくため、よりハイスペックなPCが理想です。
BlueStacks 5 |
NoxPlayer |
LDPlayer |
|
|---|---|---|---|
| CPU | IntelまたはAMD マルチコアプロセッサー ※シングルスレッド ベンチマークスコア が1000以上 |
IntelまたはAMD プロセッサ CPUコア数8個 |
Intel i5 8500 |
| RAM (メモリ) |
8GB | 8GB | 16GB |
| ストレージ 空き容量 |
SSD 5GB | 10GB | 100GB |
一方、ミドルクラスのスマートフォンであれば、5万円前後で購入できます。
そのため、ゼロから環境を整えるのであれば、普通にAndroidスマートフォンを買ったほうがよいケースもあります。

メルカリなど中古で探せば、さらに安価で入手できる。
また多くのAndroidエミュレータは、Googleやアプリ提供元とは関係ない、サードパーティの企業が開発しています。
そのため、ゲームをプレイする中で発生したトラブルはサポート対象外となり、自己責任で解決が求められます。
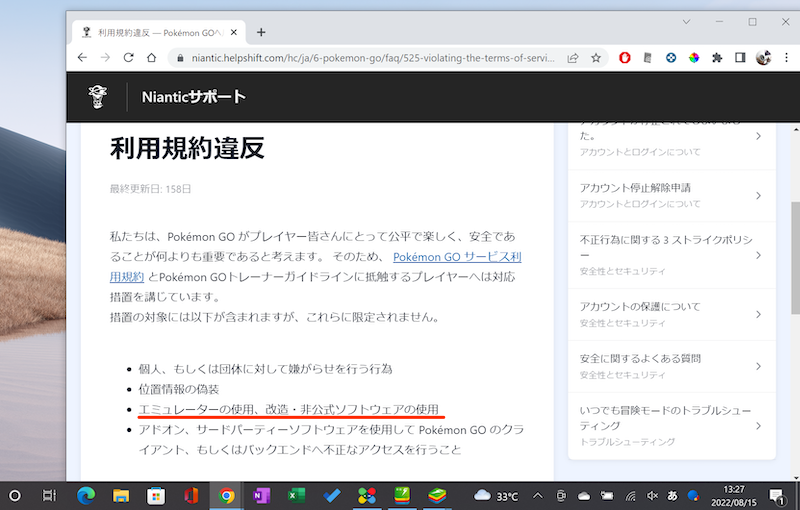
例えばPokémon GOは、利用規約違反の1つにエミュレーターの使用、とある(参考)。
さらに搭載されるAndroid OSバージョンが現行より古いため、アプリによっては要件を満たせず、インストールできないケースもあります。
お使いのデバイスはこのバージョンに対応していません。
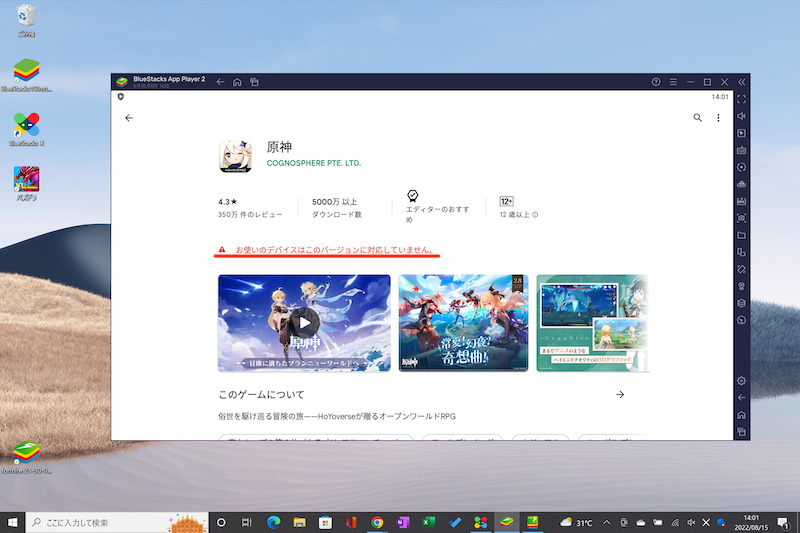
BlueStacksで原神をインストールできない例。
以上、Androidエミュレータの基本情報でした。
以降より、具体的にオススメできるソフトを紹介します。
オススメ①:BlueStacks
アメリカのBluestack Systems社が提供するソフトで、Androidエミュレータの老舗です。
ダウンロード ![]() BlueStacks
BlueStacks
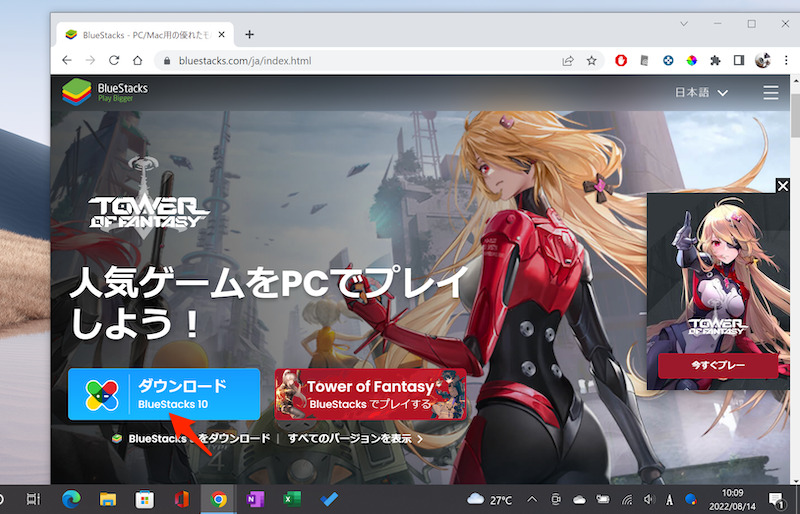
BlueStacks公式サイトのダウンロード画面。
![]() Playストアでアプリを検索、インストールすれば、パソコン上でAndroidゲームをプレイできます。
Playストアでアプリを検索、インストールすれば、パソコン上でAndroidゲームをプレイできます。
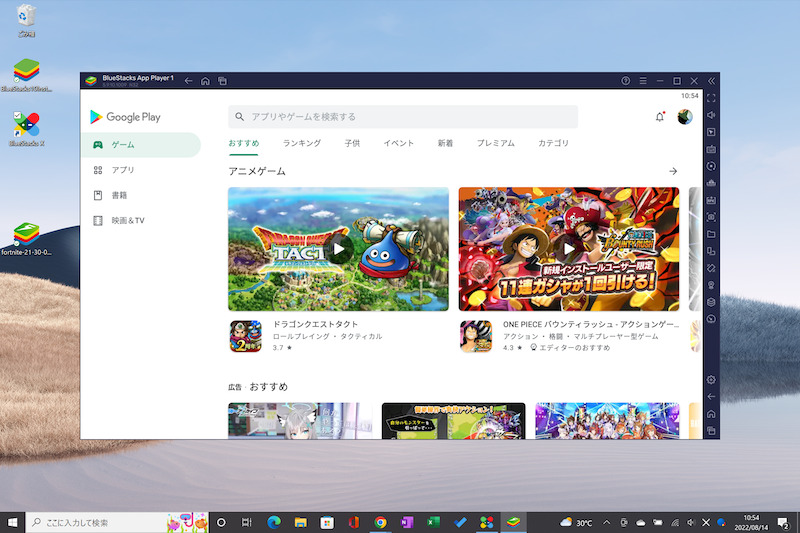
BlueStacks上でGoogle Playへアクセスした画面。
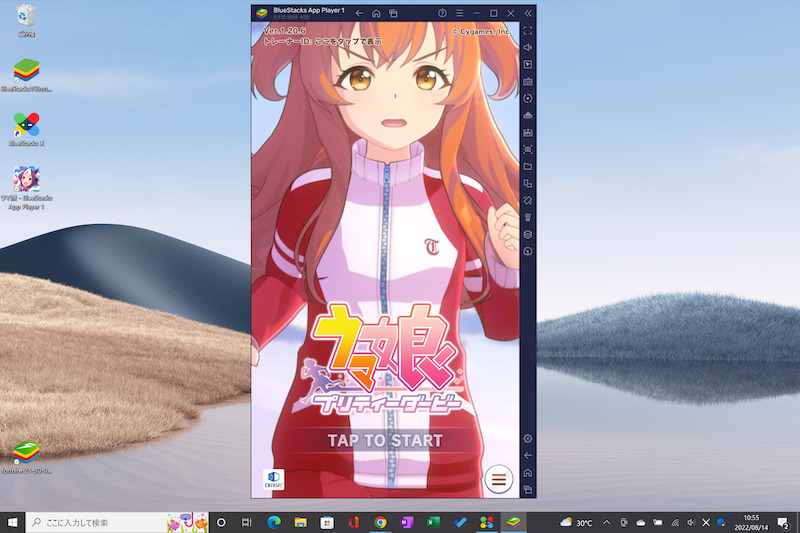
ウマ娘をプレイした例。
![]() BlueStacks 5は互換性に優れており、例えば
BlueStacks 5は互換性に優れており、例えば![]() パズル&ドラゴンズや
パズル&ドラゴンズや![]() モンスターストライクなど、類似ソフトでは起動不可のゲームもしっかり動作します。
モンスターストライクなど、類似ソフトでは起動不可のゲームもしっかり動作します。

パズドラをプレイした例。
またデフォルトで、インストールしたアプリのショートカットが、パソコンのデスクトップにも追加されるので、起動もラクです。
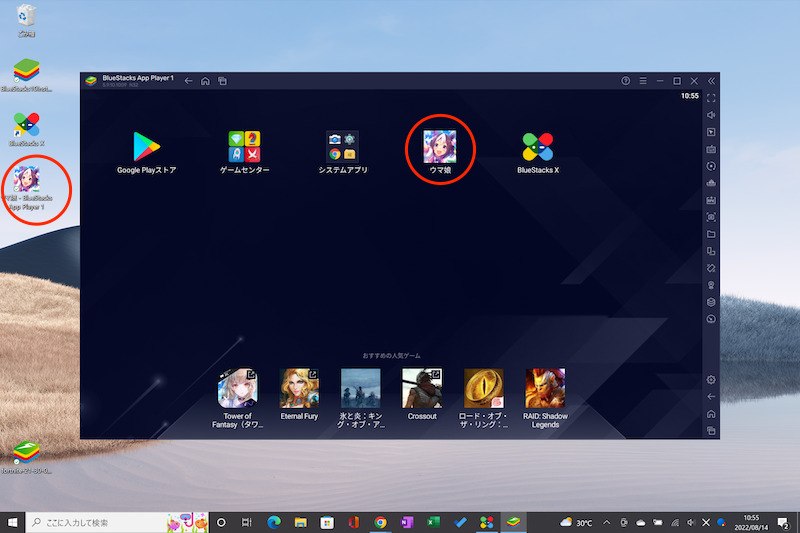
ウマ娘をインストールした例。デスクトップ上にショートカットアイコンが表示される。
とりあえずAndroidエミュレータを試してみたいなら、まず![]() BlueStacksをオススメしたいです。
BlueStacksをオススメしたいです。
使い方の詳細は、関連記事【BlueStacksの使い方! パソコンのAndroidエミュレータでゲームをプレイしよう】で解説しています。

オススメ②:NoxPlayer
香港のNox Digital Entertainment社が提供するソフトで、日本では2017年ごろから配信開始されています。
ダウンロード ![]() NoxPlayer
NoxPlayer
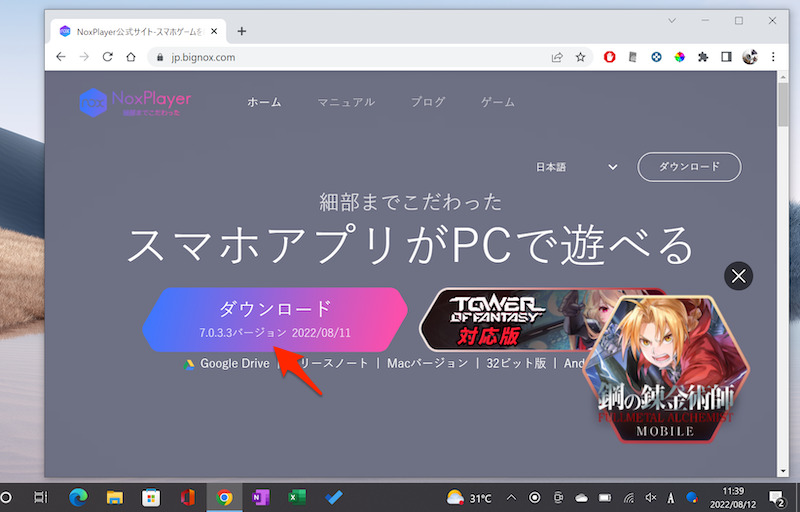
NoxPlayer公式サイトのダウンロード画面。
![]() Playストアでアプリを検索、インストールすれば、パソコン上でAndroidゲームをプレイできます。
Playストアでアプリを検索、インストールすれば、パソコン上でAndroidゲームをプレイできます。
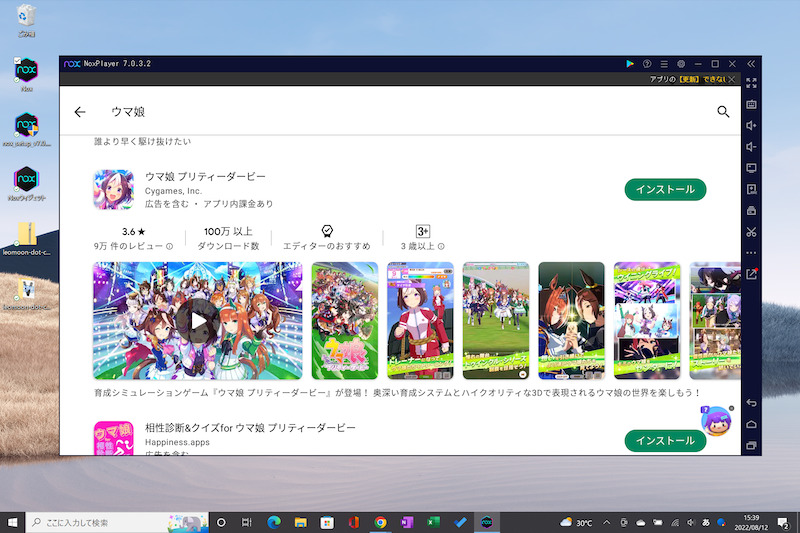
ウマ娘を検索した例。
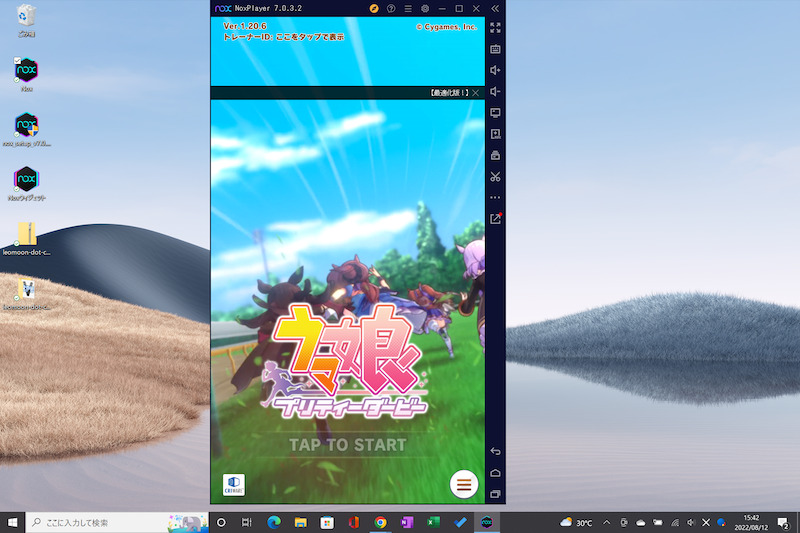
ウマ娘をプレイした例。
またゲームプレイを快適にする各種ツールも豊富です。
例えば「マルチプレイ」と「マルチ同期」を使えば、同じゲームを同じ手順でプレイする場合、複数台のエミュレータでまとめて操作できます。
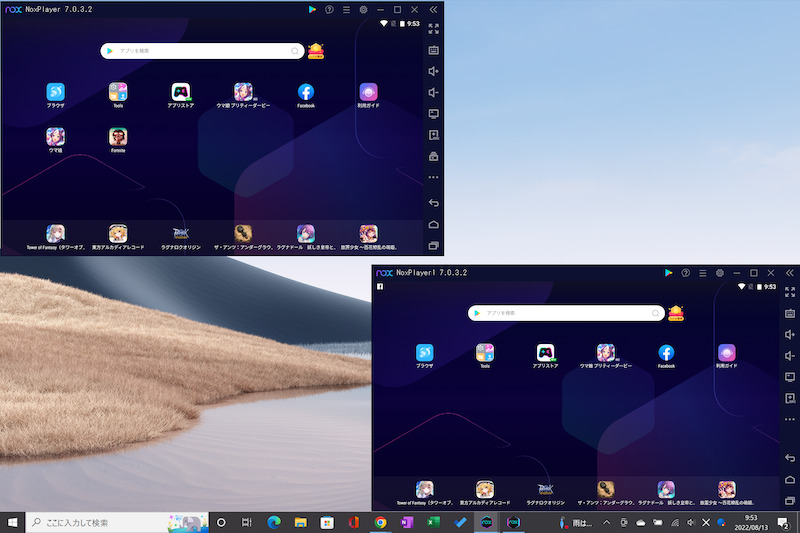
2画面に別々のエミュレータを起動した例。
「![]() BlueStacks 5では快適なプレイができない」・「
BlueStacks 5では快適なプレイができない」・「![]() LDPlayerではアプリを起動できない」などシーンで、バランスに優れた
LDPlayerではアプリを起動できない」などシーンで、バランスに優れた![]() NoxPlayerをどうぞ。
NoxPlayerをどうぞ。
使い方の詳細は、関連記事【NoxPlayerの使い方! パソコンのAndroidエミュレータでゲームをプレイしよう】で解説しています。

オススメ③:LDPlayer
香港のXUANZHI INTERNATIONALテクノロジー社が提供するソフトで、日本では2020年ごろから配信開始されています。
ダウンロード ![]() LDPlayer
LDPlayer
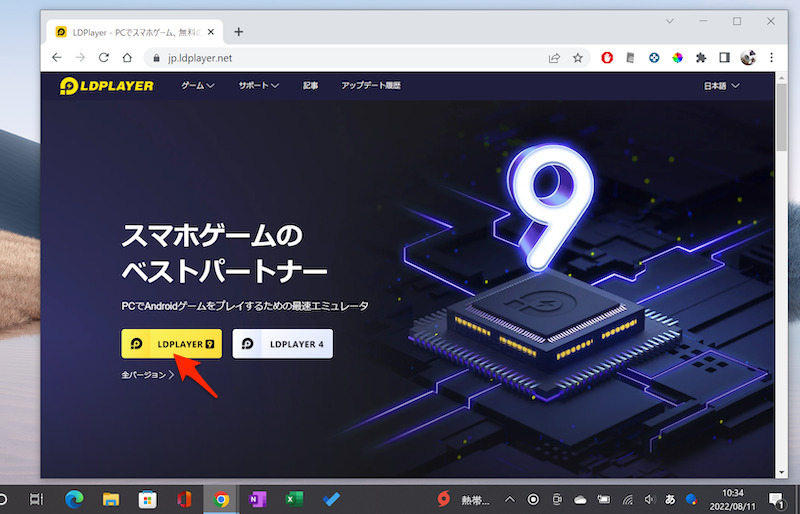
LDPlayer公式サイトのダウンロード画面。
![]() Playストアでアプリを検索、インストールすれば、パソコン上でAndroidゲームをプレイできます。
Playストアでアプリを検索、インストールすれば、パソコン上でAndroidゲームをプレイできます。
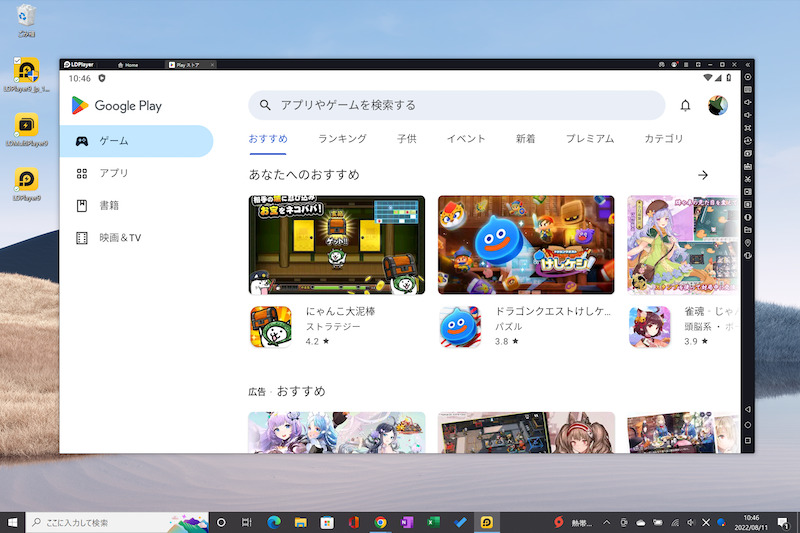
LDPlayer上でGoogle Playへアクセスした画面。
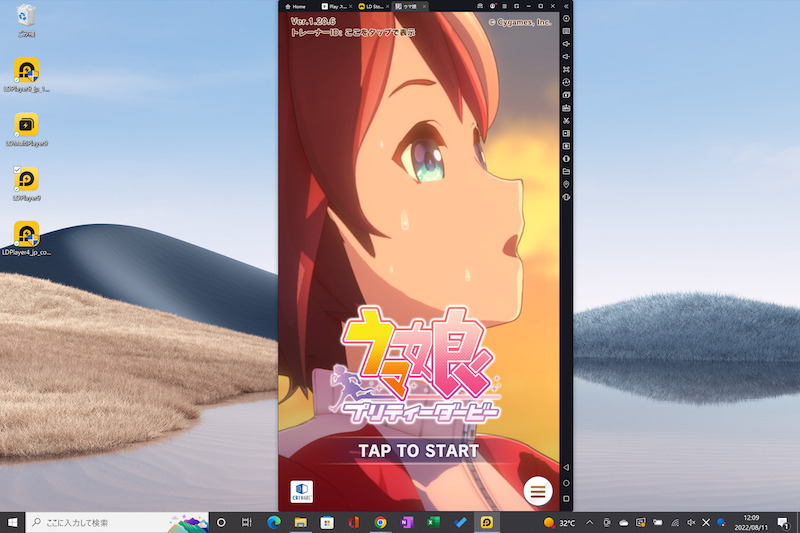
ウマ娘をプレイした例。
またゲームプレイを快適にする各種ツールも豊富です。
例えば「同時操作」を使えば、片方のエミュレータで操作すると、もう一方でも同じ動作をシンクロできます。
▼タップして再生(音は出ません)
![]() LDPlayerは様々なサイトで「ベンチマークが高く、操作が快適」と紹介されており、実際にプレイすると、アプリによっては同じ感想を持ちました。
LDPlayerは様々なサイトで「ベンチマークが高く、操作が快適」と紹介されており、実際にプレイすると、アプリによっては同じ感想を持ちました。
互換性で劣る点もありますが、「![]() BlueStacks 5や
BlueStacks 5や![]() NoxPlayerでは画面がカクついてしまう」というシーンでお試し下さい。
NoxPlayerでは画面がカクついてしまう」というシーンでお試し下さい。
使い方の詳細は、関連記事【LDPlayerの使い方! WindowsのAndroidエミュレータでゲームをプレイしよう】で解説しています。

補足:Android向けミラーリングソフトに関するアレコレ
ゲームによっては、エミュレータでうまく起動できないケースもあります。
すでにAndroidをお持ちであれば、パソコンの画面にミラーリングしてプレイする方法もあります。
本パートでは、その手順を2パターン紹介します。
- 補足①Androidの画面をパソコンにミラーリングする方法
- 補足②離れた場所からリモート操作する方法
Androidの画面をパソコンにミラーリングする方法
すでにAndroidをお持ちで、パソコンの画面に投影したいなら、以下のソフトがオススメです。
| ソフト | こんな場合にオススメ |
|---|---|
Vysor(バイザー) |
|
scrcpy(スクリーンコピー) |
|
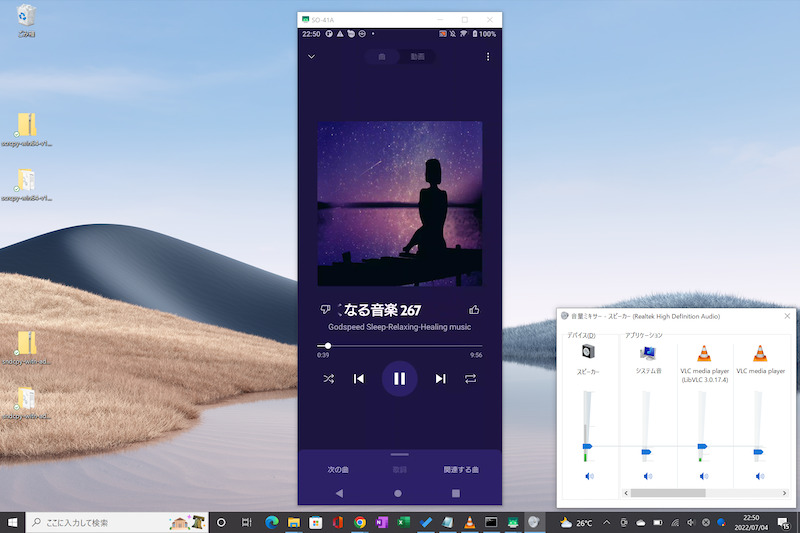
scrcpyの画面例。画面と音声、どちらもPCへミラーリングできる。

scrcpyの画面例。近くにあれば、ワイヤレス接続でもミラーリングできる。
詳細な説明は、関連記事【Androidをパソコンで操作する方法! USB接続でPCに画面/内部音声をミラーリングしよう】で解説しています。

離れた場所からリモート操作する方法
遠く離れた場所から、同一ネットワーク上にないスマートフォンをリモート操作したい場合、2つのソフトがオススメです。
 AnyDesk(エニーデスク)
AnyDesk(エニーデスク) TeamViewer(チームビューワー)
TeamViewer(チームビューワー)
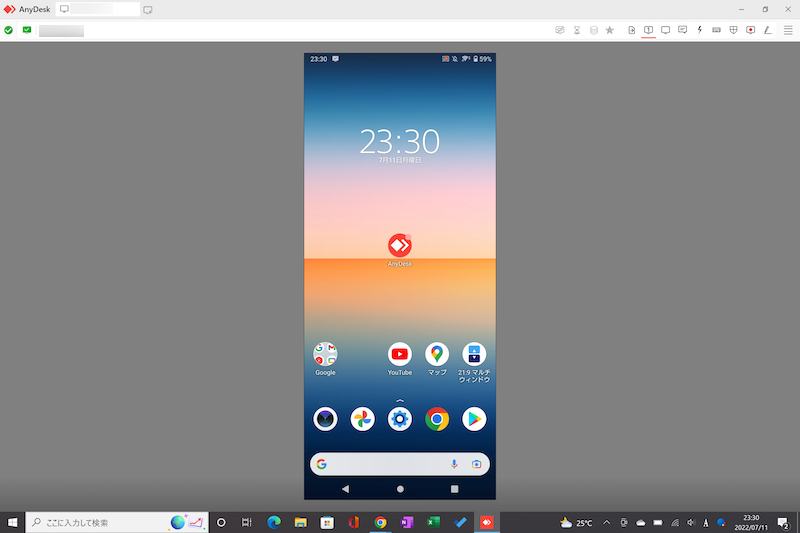
AnyDeskでAndroid画面を遠隔操作する例。
「遠くにいる家族のAndroid画面を操作したい」・「会社にあるAndroidを動かしたい」など、様々なシーンで活躍します。
詳細は関連記事【Androidをリモート操作する方法! 遠隔操作でパソコンからスマホを動かそう】で解説しています。

〆:パソコンでAndroidゲームをプレイしよう!
以上、Androidエミュレータの使い方まとめ! Windowsでスマホゲームを動かそう の説明でした。
ボクの環境において、3ソフトは以下の印象でした。
| ソフト | 互換性 (アプリが起動するか) |
再現性 (サクサク動くか) |
|---|---|---|
BlueStacks |
★★★ | ★☆☆ |
NoxPlayer |
★★☆ | ★★☆ |
LDPlayer |
★☆☆ | ★★★ |
ご自身の環境で、実際にそれぞれ試してみて下さい。
なお、もし以下のようなニーズをお持ちの場合、将来的にGoogle社やMicrosoft社から提供が予定される、公式エミュレータに期待しましょう。
- サードパーティ製ソフトは使いたくない
- ブラウザで動かしたい
- インストール不要な方法を知りたい
Google公式のAndroidエミュレータ「Google Play Games」は、現在ベータ版のテスト中であり、正式リリースが待たれます。
またWindows上でAndroidアプリを実行可能にする「Windows Subsystem for Android(WSA)」も、現在プレビュー版をテスト中です。
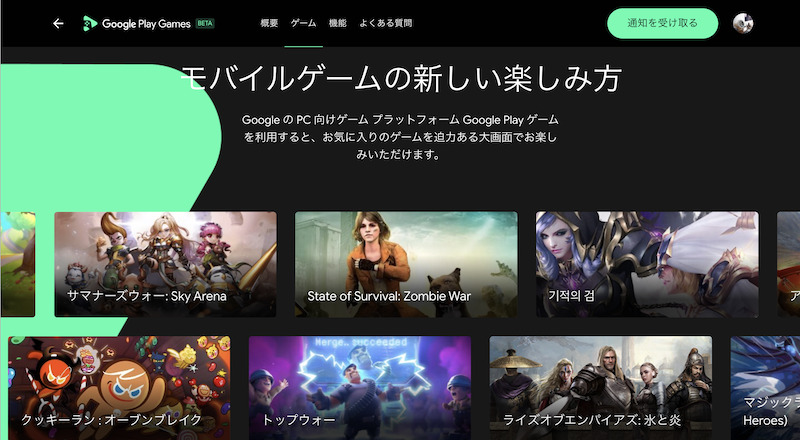
「Google Play Games」の紹介サイト。
今後もAndroidエミュレータに関する情報をアップデートしていきます。
楽しみに待ちましょう。
参考 BlueStacks
参考 NoxPlayer
参考 LDPlayer
コメント