本記事では、遠く離れた場所からAndroidを遠隔操作する方法を解説します。
Wi-Fiなどインターネットに接続できれば、同一ネットワーク上にないスマートフォンもリモート操作可能ですよ。
スマホをPCで遠隔操作する方法
2つのソフトを紹介します。
 AnyDesk(エニーデスク)
AnyDesk(エニーデスク) TeamViewer(チームビューワー)
TeamViewer(チームビューワー)
どちらもWindows・Mac両方に対応しています。
方法①:AnyDeskを使う
ここではカンタンな概要のみ紹介します。ソフトの詳細情報は関連記事【AnyDeskの使い方! Androidを遠隔からリモート操作しよう】で解説しています。

まずはAndroidのリモート操作を試してみたいなら、![]() AnyDeskがオススメです。
AnyDeskがオススメです。
ダウンロード AnyDesk
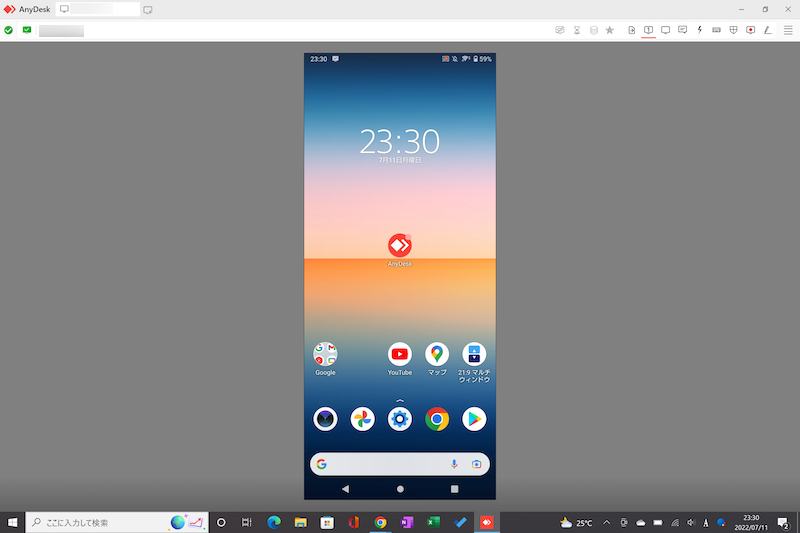
AnyDeskでAndroid画面を遠隔操作する例。
設定手順として、まず操作したい対象のAndroidで次の準備をします。
「あなたのアドレス」に数字が表示されれば、いったんスマートフォン側の操作は以上です。
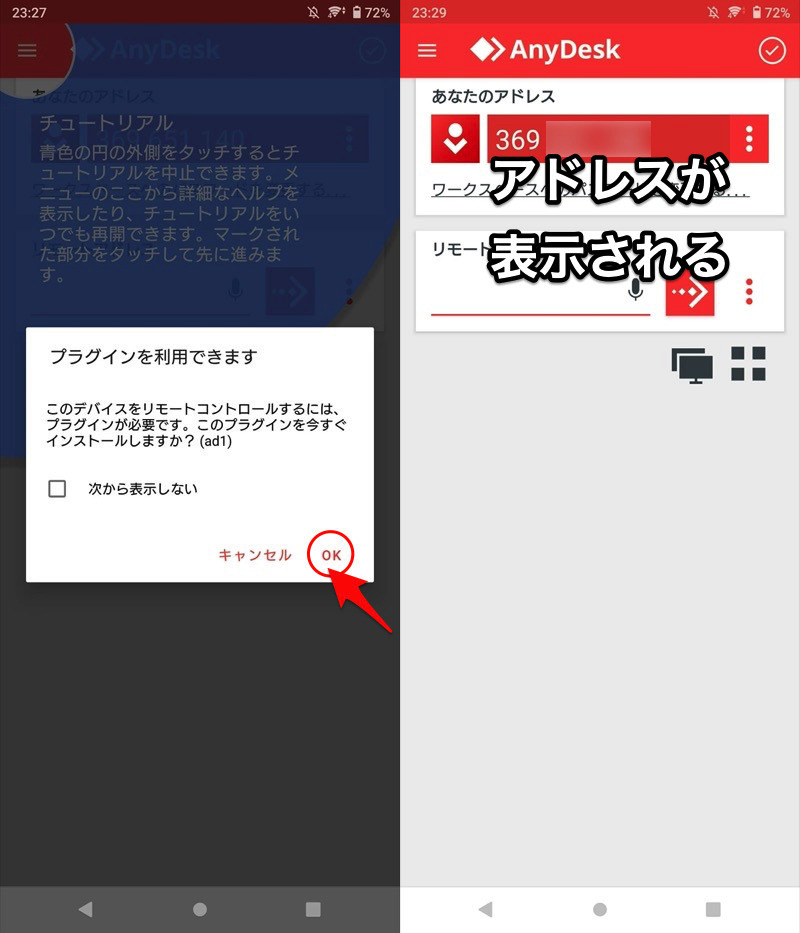
(左)画面に従って操作していく (右)アドレスが確認できればOK
続いて、Androidをリモート操作したいパソコンに![]() AnyDeskをインストール、Android側で確認したアドレスを入力します。
AnyDeskをインストール、Android側で確認したアドレスを入力します。
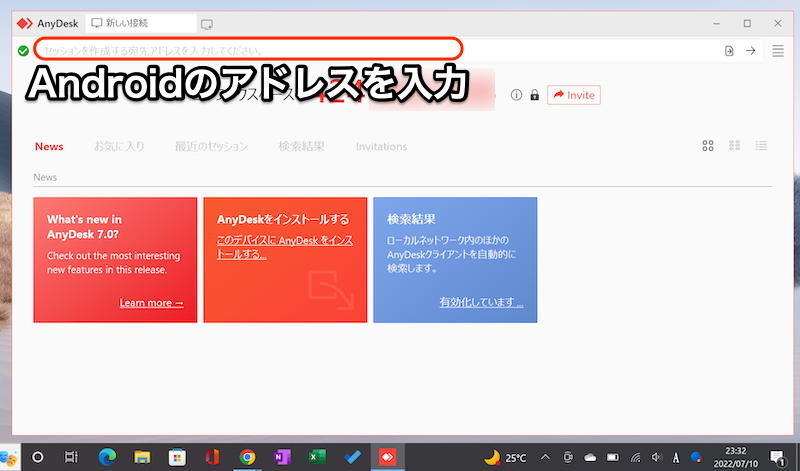
再びスマートフォン側の操作に戻り、![]() AnyDeskで表示される他デバイスからのアクセス通知を 承認 、画面のキャストを許可すれば接続完了です。
AnyDeskで表示される他デバイスからのアクセス通知を 承認 、画面のキャストを許可すれば接続完了です。
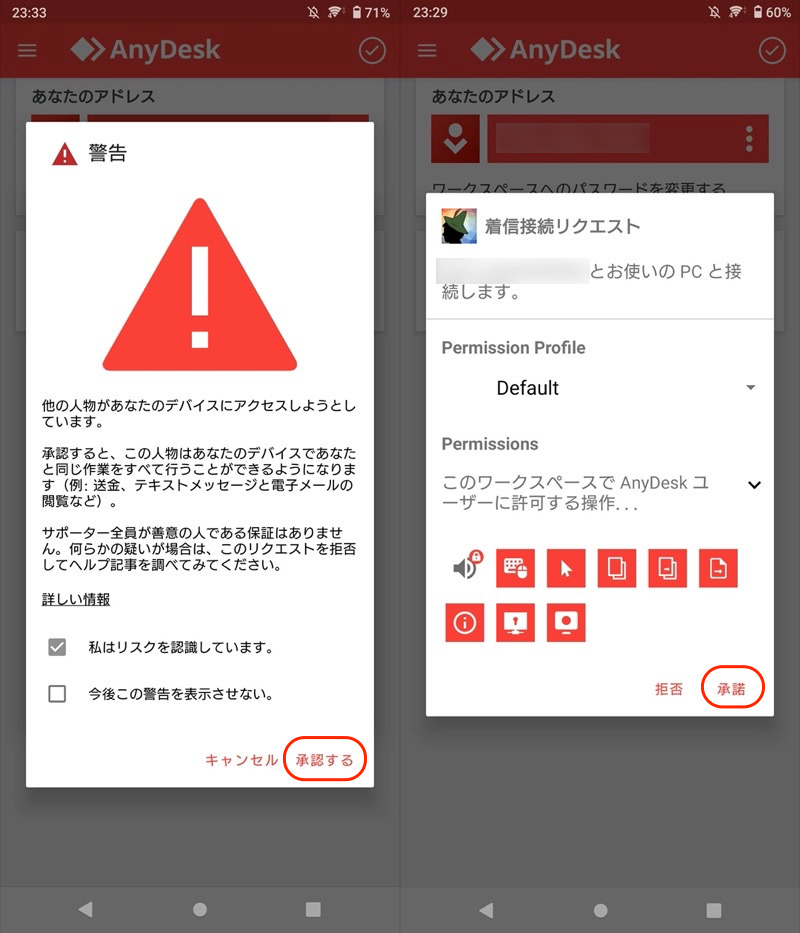
(左)アクセス通知が出る (右)許可する権限を選ぶ
ゲームアプリなど動きのある画面も、あまり遅延なく投影されます。
▼タップして再生(音は出ません)
もちろんミラーリングのみならず、パソコンからAndroidを操作できます。
クリックでタップ動作、ドラッグでスワイプ動作として機能します。
▼タップして再生(音は出ません)
以上、![]() AnyDeskの紹介でした。
AnyDeskの紹介でした。
他にもリモート操作の便利機能が備わっており、いずれも無料で使えるのが魅力です。
- パソコンからのキーボード入力
- パソコン⇔Android間のファイル共有
- 各種ショートカット機能
類似ソフトと比較しても、目立った機能制限もなく、個人利用の用途であれば最もオススメです。
もし使っていて、相性が悪ければ、もう1つのソフト![]() TeamViewerをお試し下さい。
TeamViewerをお試し下さい。
方法②:TeamViewerを使う
ここではカンタンな概要のみ紹介します。ソフトの詳細情報は関連記事【TeamViewerの使い方! Androidを遠隔からリモート操作しよう】で解説しています。

以前より有名なリモート操作ソフトとして、![]() TeamViewerがあります。
TeamViewerがあります。
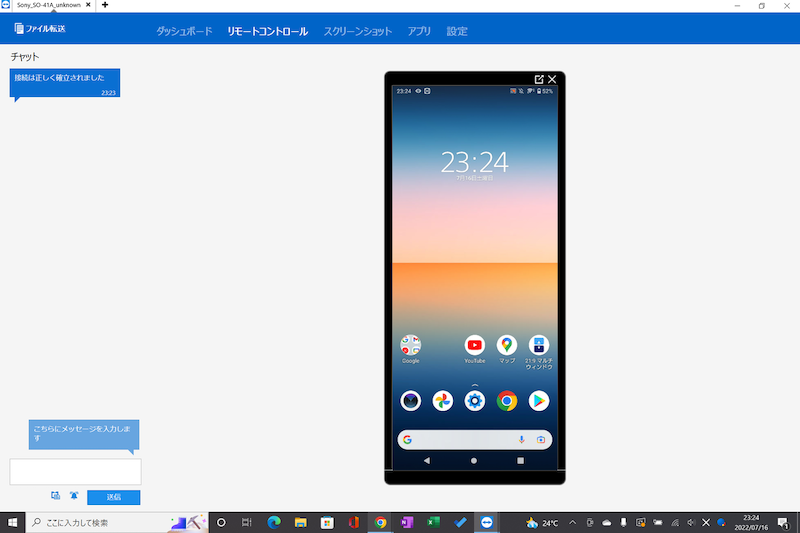
TeamViewerでAndroid画面を遠隔操作する例。
設定手順として、まず操作したい対象のAndroidで次の準備をします。
 TeamViewer QuickSupportをインストールする
TeamViewer QuickSupportをインストールする TeamViewer Universal Add-Onを追加インストールする
TeamViewer Universal Add-Onを追加インストールする- 各種権限を許可する
使用中のIDが表示されれば、いったんスマートフォン側の操作は以上です。
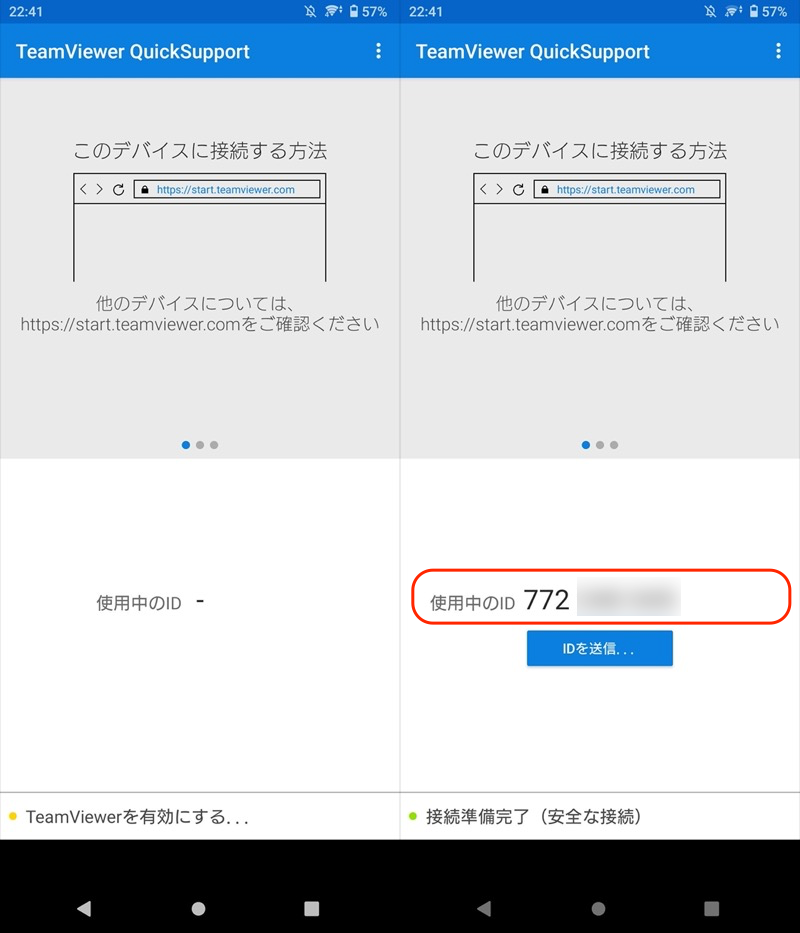
しばらく待つと(左)、IDが表示される(右)。
続いて、Androidをリモート操作したいパソコンに![]() TeamViewerをインストール、Android側で確認したIDを入力します。
TeamViewerをインストール、Android側で確認したIDを入力します。
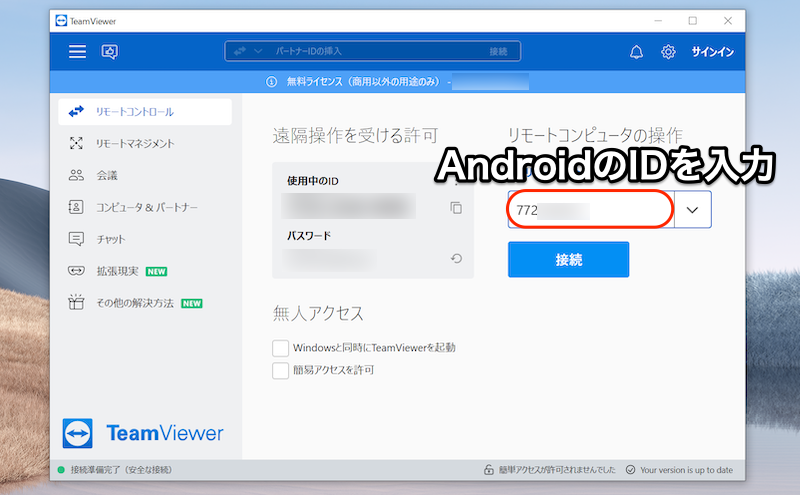
再びスマートフォン側の操作に戻り、![]() TeamViewer QuickSupportで表示される他デバイスからのアクセス通知を 許可 、続けて画面のキャストを許可すれば接続完了です。
TeamViewer QuickSupportで表示される他デバイスからのアクセス通知を 許可 、続けて画面のキャストを許可すれば接続完了です。
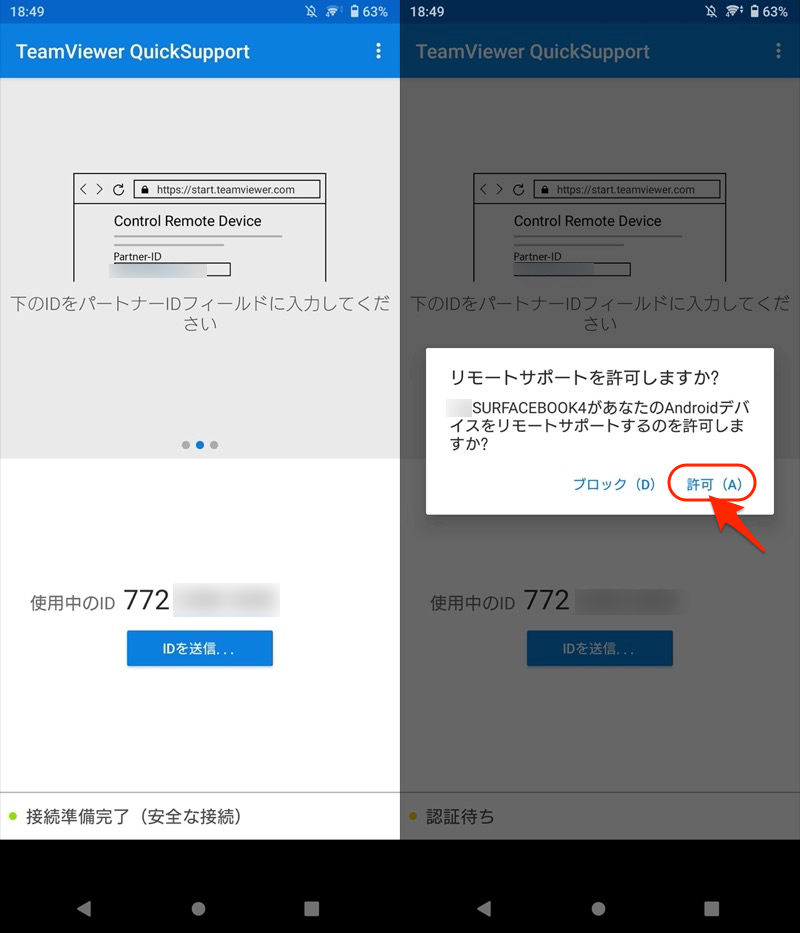
TeamViewer QuickSupportを開くと(左)、アクセス通知が出る(右)。
ゲームアプリなど動きのある画面だと、そこそこの遅延で投影されます。
▼タップして再生(音は出ません)
もちろんミラーリングのみならず、パソコンからAndroidを操作できます。
クリックでタップ動作、ドラッグでスワイプ動作として機能します。
▼タップして再生(音は出ません)
以上、![]() TeamViewerの紹介でした。
TeamViewerの紹介でした。
他にもパソコンからのキーボード入力、ファイル共有などなど、リモート操作の基本機能に対応しています。
一方、ここ最近は個人利用の場合に制限が加わることがあり、使い方によっては不便を感じるシーンがあります。
不満があれば、もう1つのソフト![]() AnyDeskがオススメなので、ぜひどうぞ。
AnyDeskがオススメなので、ぜひどうぞ。
補足:Androidのリモート操作に関するアレコレ
本パートでは、遠隔からのスマートフォン操作に関わる、細かい情報を補足します。
興味があれば、どうぞ。
- 補足①Android同士で遠隔操作する方法
- 補足②近くにあるスマホを操作できるオススメのソフト
- 補足③遠隔から位置特定・ロック・データ消去する方法
- 補足④遠隔から音を鳴らす方法
- 補足⑤遠隔から録音を開始する方法
Android同士で遠隔操作する方法
前パートで紹介した両ソフトは、操作端末としてパソコン以外に2台目のAndroidも対応しています。
例えば![]() AnyDeskの場合、操作する側・される側、どちらのAndroidにも
AnyDeskの場合、操作する側・される側、どちらのAndroidにも![]() AnyDeskをセットできれば準備OK。
AnyDeskをセットできれば準備OK。
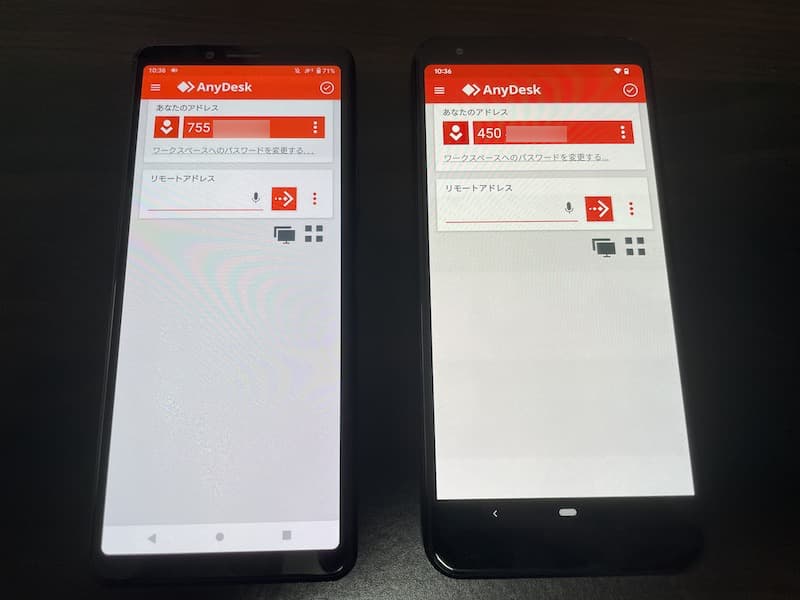
2台のスマートフォンにAnyDeskを準備した例。
あとはパソコンから操作する際と同じ流れで、相手のアドレスを入力するだけ。
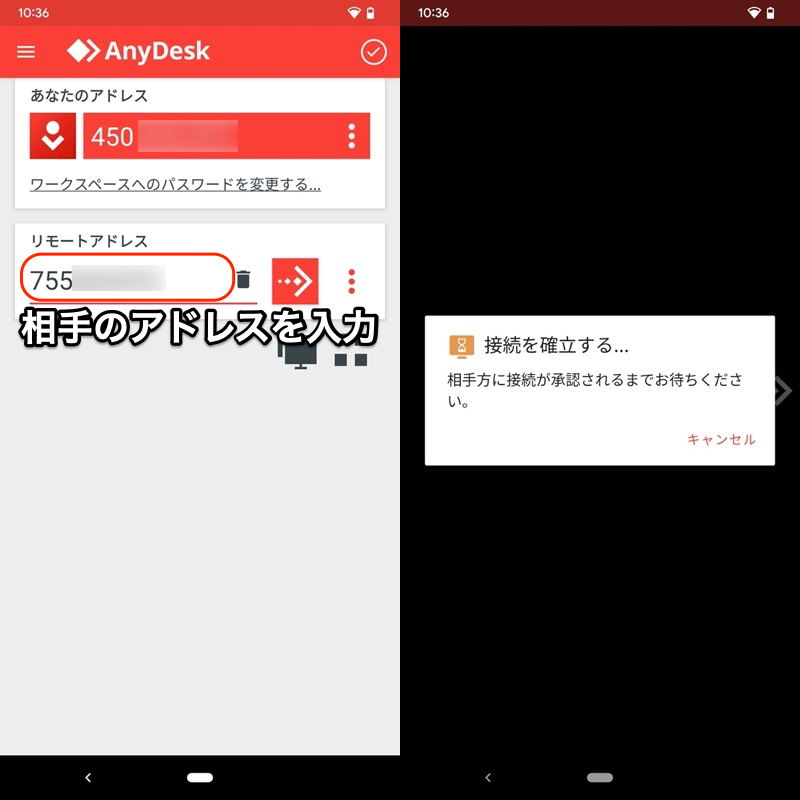
相手のアドレスを入力すると(左)、接続の待機状態となる(右)。
Android同士で画面ミラーリング、操作できます。
▼タップして再生(音は出ません)
詳細な手順は、両ソフトの関連記事で解説しています(以下リンクをタップで、記事を開く)。
近くにあるスマホを操作できるオススメのソフト
すぐそばにあるスマートフォンを、USBケーブルやWi-Fi接続で操作したいなら、以下のソフトがオススメです。
| ソフト | こんな場合にオススメ |
|---|---|
Vysor(バイザー) |
|
scrcpy(スクリーンコピー) |
|
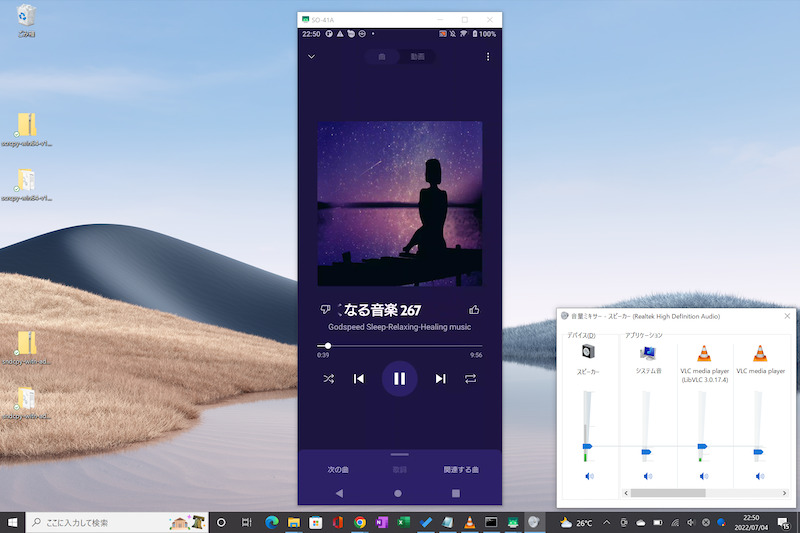
scrcpyの画面例。画面と音声、どちらもPCへミラーリングできる。

scrcpyの画面例。近くにあれば、ワイヤレス接続でもミラーリングできる。
詳細な説明は、関連記事【Androidをパソコンで操作する方法! USB接続でPCに画面/内部音声をミラーリングしよう】で解説しています。

遠隔から位置特定・ロック・データ消去する方法
スマートフォンが紛失・盗難に遭った場合、個人情報を守るため、以下リモート操作を知ってると便利です。
- スマートフォンの位置を特定する
- スマートフォンに画面ロックをかける
- スマートフォンを初期化させる
Androidであれば、Google公式機能![]() Find My Device(デバイスを探す)がオススメです。
Find My Device(デバイスを探す)がオススメです。
使い方はカンタンで、探したいスマートフォンでログイン中のGoogleアカウントを使って、Find My Deviceページにアクセスするだけ。
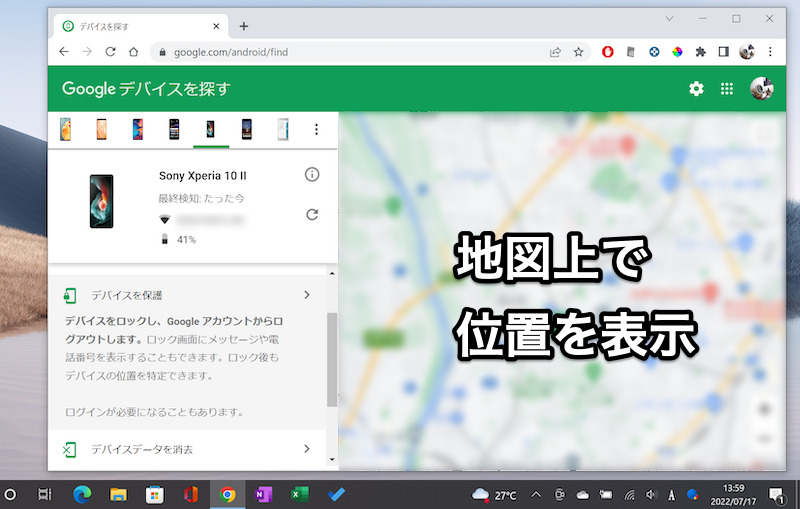
地図上で位置が表示され、画面ロックやデータ削除の指示を送ることも可能。
![]() Find My Device(デバイスを探す)の詳細は、関連記事【Find My Deviceの使い方! Androidデバイスマネージャー「端末を探す」で初期化しよう】で解説しています。
Find My Device(デバイスを探す)の詳細は、関連記事【Find My Deviceの使い方! Androidデバイスマネージャー「端末を探す」で初期化しよう】で解説しています。

遠隔から音を鳴らす方法
スマートフォンをどこに置いたか分からなくなった場合、遠隔で音を鳴らす方法を知ってると便利です。
例えば、Google公式機能![]() Find My Device(デバイスを探す)を使えば、Find My Deviceページにアクセスして、対象スマートフォンから高音を流すことが可能です。
Find My Device(デバイスを探す)を使えば、Find My Deviceページにアクセスして、対象スマートフォンから高音を流すことが可能です。
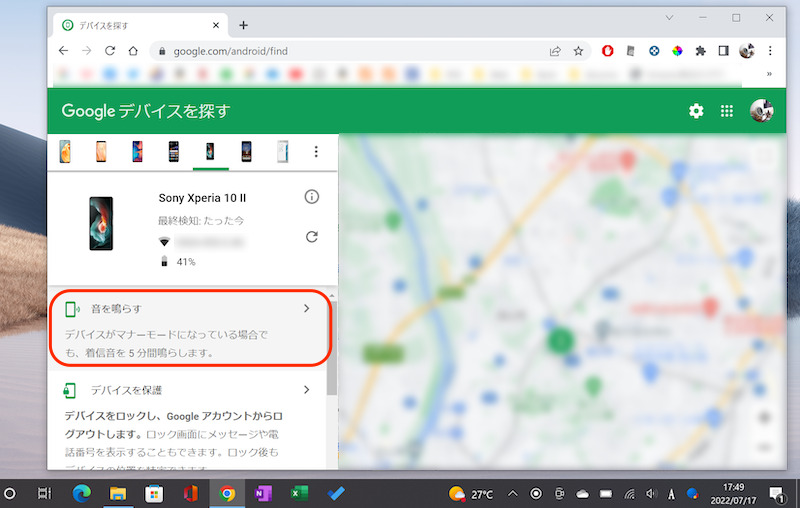
「音を鳴らす」を実行すると、マナーモード中でも高音が響き渡る。
その他、事前設定は必要ですが、サードパーティ製アプリを使う方法もあります。
詳細は関連記事【Androidを遠隔で鳴らす方法まとめ! マナーモード(サイレント)でも強制的に高音を出して位置を特定しよう】で解説しています。

遠隔から録音を開始する方法
事前設定は必要ですが、サードパーティ製アプリを使えば、こっそり録音機能を開始することが可能です。
詳細は関連記事【Androidでこっそり録音機能を開始する方法まとめ! 遠隔操作で隠れてボイスレコーダを使おう】で解説しています。

〆:Wi-Fi経由でリモート操作しよう!
以上、Androidをリモート操作する方法! 遠隔操作でパソコンからスマホを動かそう の説明でした。
「遠くにいる家族のAndroid画面を操作したい」・「会社にあるAndroidを動かしたい」など、様々なシーンで活躍します。
ぜひ、どうぞ。
コメント
AnyDeskを使ってandroid機とセッション接続をしたのですが、
なぜか操作を許可するにしているのに、パソコンから操作ができません。
原因は何でしょうか?
Android側に「AnyDesk plugin ad1」はインストールされましたでしょうか。