本記事は、Android画面をパソコンへ投影できるソフト![]() Vysor(バイザー)を解説します。
Vysor(バイザー)を解説します。
類似ソフトと比較した特徴です。
- オフライン環境でもUSB接続でミラーリング可能
- 投影のみならずパソコンからAndroidを操作可能
- WindowsとMac両方に対応
「Wi-Fiを使わずミラーリングしたい」・「パソコンからAndroidの画面操作をしたい」というニーズにピッタリのアプリですよ。
Vysorの使い方
- 説明①初期設定の手順
- 説明②Androidをパソコンへミラーリングする方法
- 説明③パソコンからAndroidを操作する方法
初期設定の手順
![]() Vysor公式サイトからソフトをダウンロードします。
Vysor公式サイトからソフトをダウンロードします。
ダウンロード Vysor
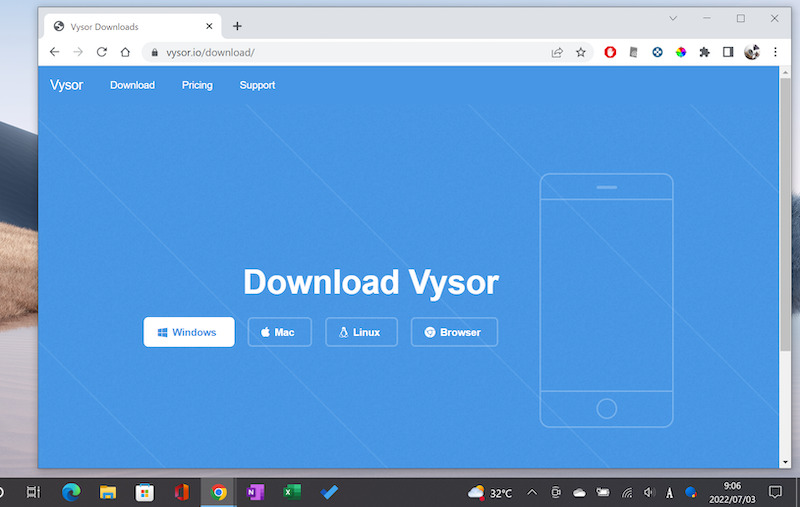
インストールすると、![]() Vysorの画面が起動します。
Vysorの画面が起動します。
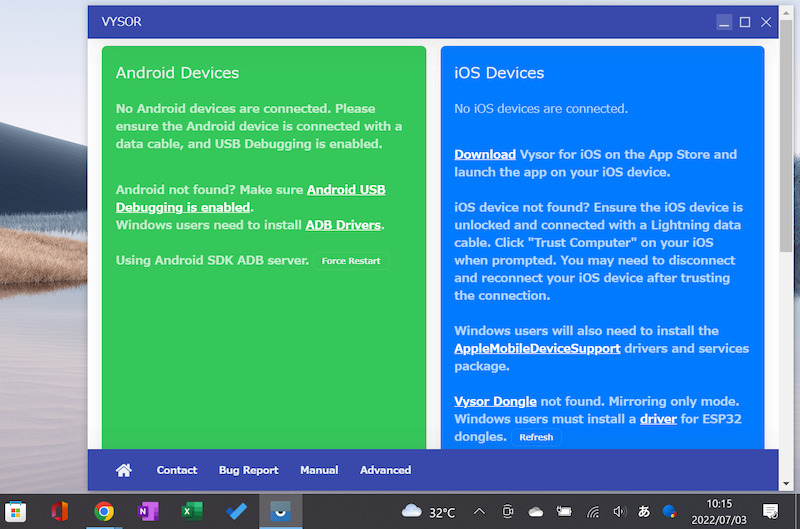
次に、接続するAndroid側でUSBデバッグを有効にします。
![]() 設定の システム から 開発者向けオプション を開き、
設定の システム から 開発者向けオプション を開き、

初めて開発者向けオプションを使う場合、デバイス情報の ビルド番号 を連続タップして、メニューを表示させて下さい。
詳細は関連記事【Androidの開発者向けオプションを表示/非表示にする方法! デベロッパーモードで隠れ機能を使おう】で解説しています。

開発者向けオプションの一覧より、USBデバッグをONに変更して下さい。

USBデバッグの特徴・リスクについては、関連記事【AndroidでUSBデバッグを有効/無効にする方法! 設定をオンオフ切り替えよう】で解説しています。

またWindowsの場合、ADBドライバのインストールも必要です。
![]() Vysorの画面で表示されるADB Driversリンクを開き、導入して下さい。
Vysorの画面で表示されるADB Driversリンクを開き、導入して下さい。
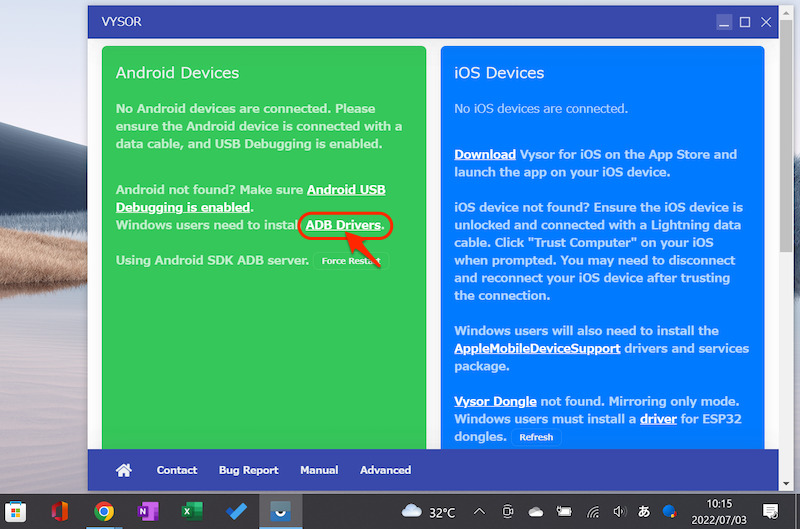
Vysorの画面で表示されるADB Driversリンク。
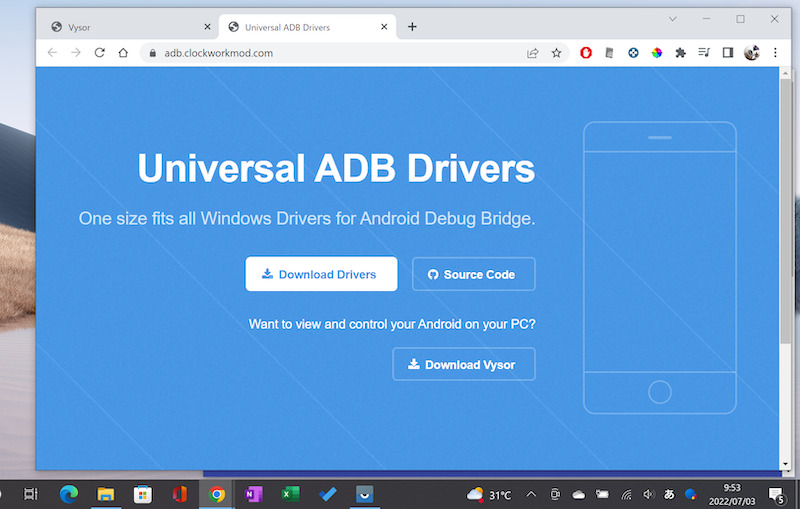
「Download Drivers」より導入する。
以上で準備OKです。
Androidをパソコンへミラーリングする方法
パソコンとAndroidをUSBケーブルで接続します。
初めて接続するパソコンの場合、Android側で下記メッセージが出るので、このパソコンからのUSBデバッグを常に許可する にチェックを入れましょう。
USBデバッグを許可しますか? このパソコンのRSAキーのフィンガープリント:

![]() Vysorの画面でスマートフォンが認識されるので、
Vysorの画面でスマートフォンが認識されるので、![]() ボタンをクリック。
ボタンをクリック。
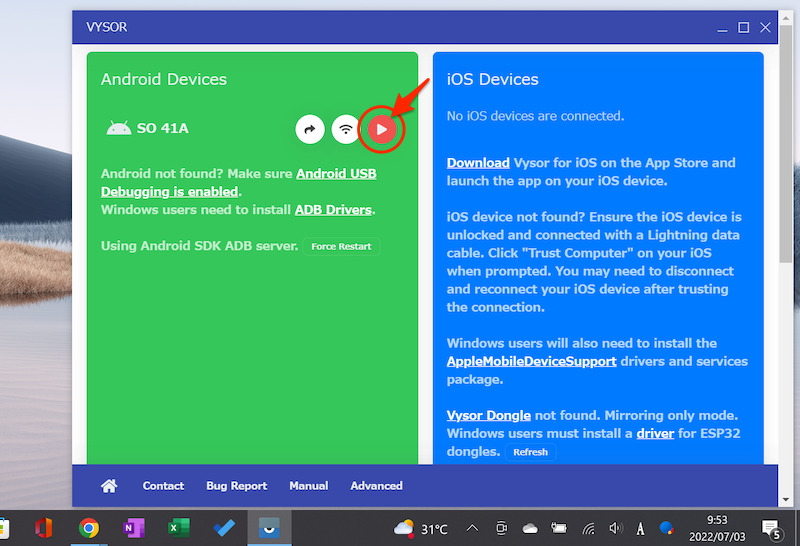
Xperia 10 II(SO-41A)が認識された例。
パソコン側にAndroidの画面がミラーリングされます。
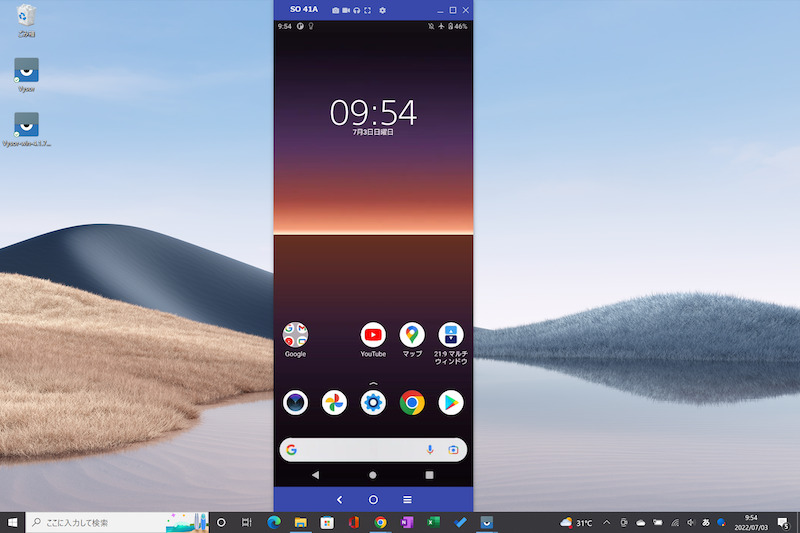
Xperia 10 IIをミラーリングした例。
横画面表示にも対応するため、パソコンの大きな画面でゲームをプレイすることも可能です。
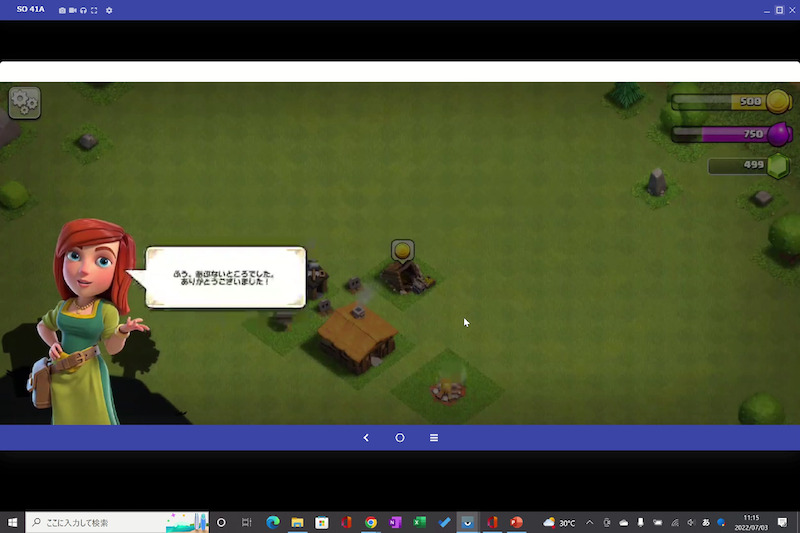
クラッシュ・オブ・クランをミラーリングした例。
ゲームアプリなど動きのある画面も、あまり遅延なく投影されます。
▼タップして再生(音は出ません)
なお動画系アプリ(例:![]() Amazonプライムビデオ)など、一部のAndroidアプリは画面投影に制限がかかっており、正常にミラーリングできません。
Amazonプライムビデオ)など、一部のAndroidアプリは画面投影に制限がかかっており、正常にミラーリングできません。
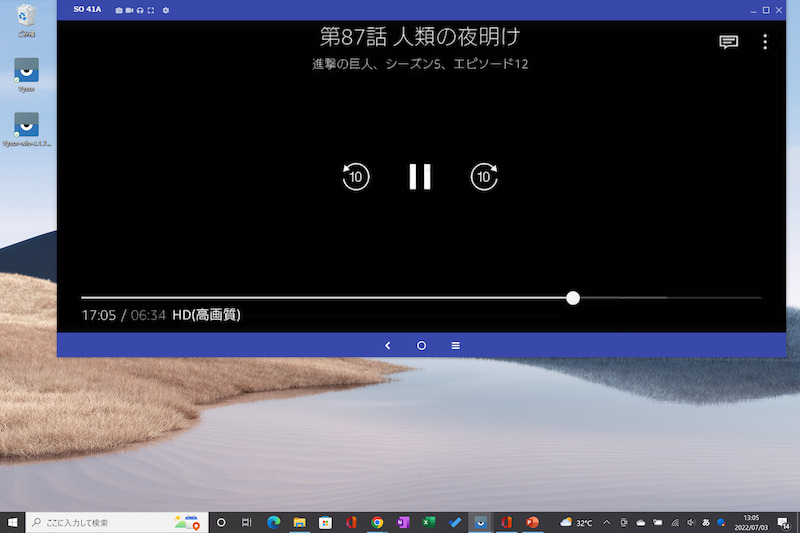
Amazonプライムビデオを投影した例。真っ黒な画面が出てしまう。
以上、![]() Vysorの基本的なミラーリング手順でした。
Vysorの基本的なミラーリング手順でした。
言語は英語で表記されますが、操作手順はわかりやすく、「とりあえずミラーリングしたい」というニーズにピッタリです。
パソコンからAndroidを操作する方法
![]() Vysorはミラーリングのみならず、パソコンからAndroidを操作できます。
Vysorはミラーリングのみならず、パソコンからAndroidを操作できます。
Androidの基本動作は、パソコン側の下記操作で代替されます。
| Androidの基本動作 | パソコン側の操作 |
|---|---|
| タップ | クリック(左クリック) |
| 戻る | 右クリック |
| スワイプ | ドラッグ |
| スクロール | ホイール |
▼タップして再生(音は出ません)
また![]() Vysor画面の上下に表示されるボタンからも操作可能です。
Vysor画面の上下に表示されるボタンからも操作可能です。
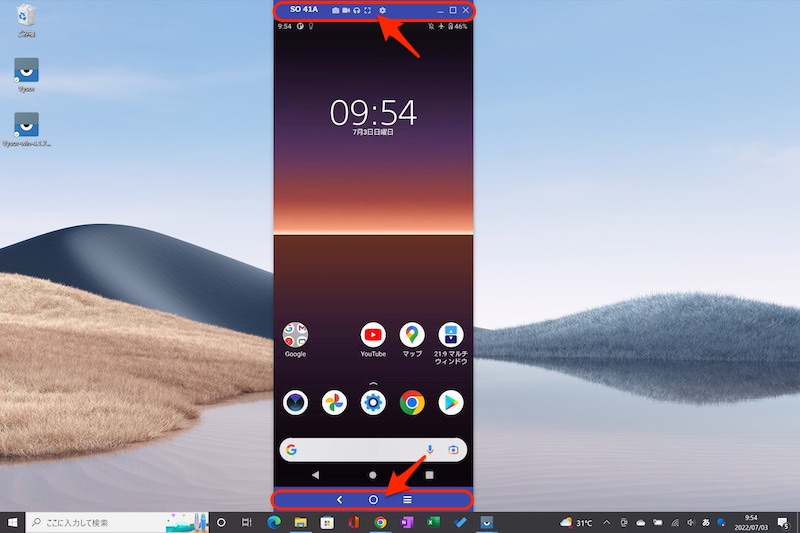
下側のボタンでは、◉ホーム / ◀戻る / ■最近の動作を実行できます。
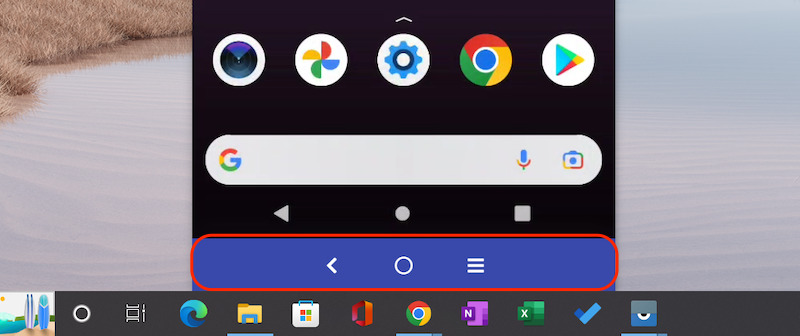
上側のボタンでは、便利なショートカット機能が使えます。
| 機能名 | 動作内容 |
|---|---|
| Take Screenshot | Android画面を撮影してPCへ保存 |
| Rotate Screen | Android画面の向きを変更 |
| Screen On/Off | Android画面の消灯/点灯を切り替え |
| Record Screen ※有償版のみ |
Android画面を動画で撮影 |
| Toggle Audio ※有償版のみ |
Androidの音声をPCへ出力 |
| Full Screen ※有償版のみ |
Android画面をフルスクリーンへ切り替え |
| Wireless Mode ※有償版のみ |
Android画面を遠隔でPCへミラーリング |
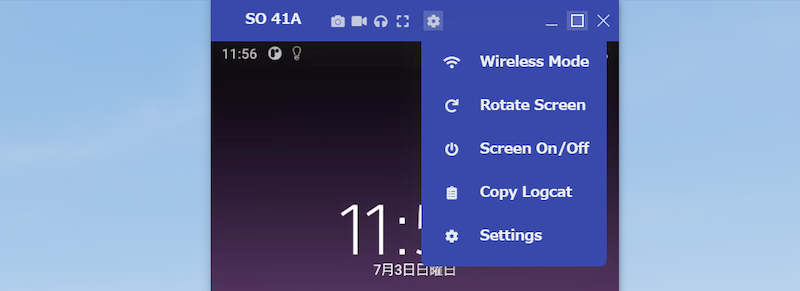
さらに![]() ボタンから「入力方法の選択」で Vysor を選べば、パソコンのキーボードが使えます。
ボタンから「入力方法の選択」で Vysor を選べば、パソコンのキーボードが使えます。
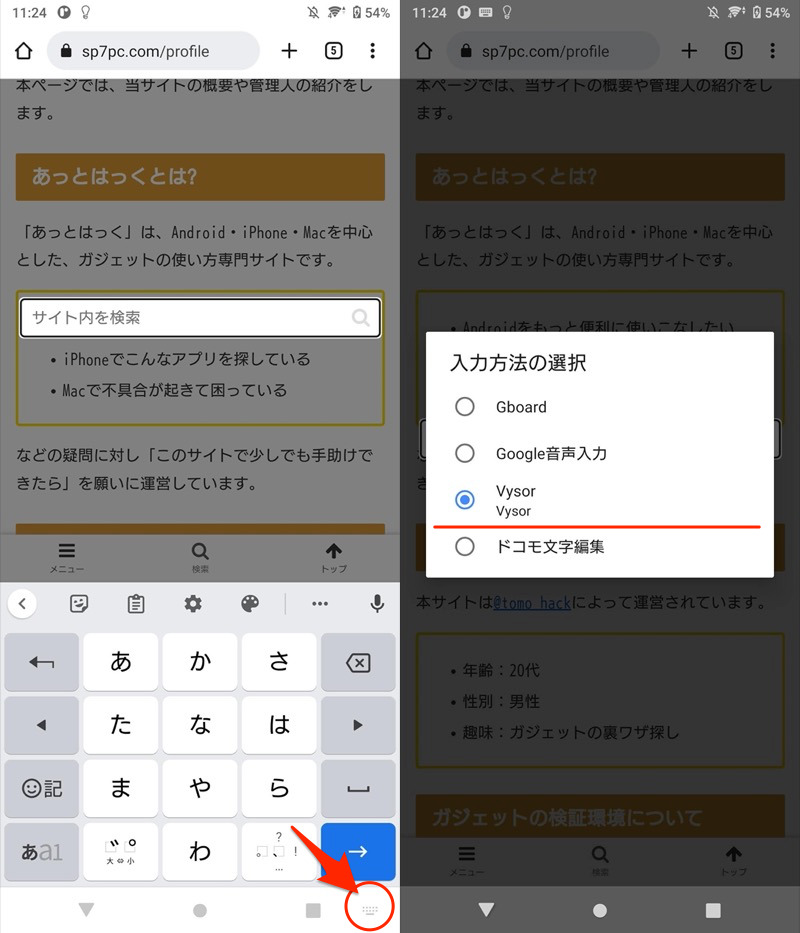
「入力方法の選択」で Vysor が出ない場合、![]() 設定から個別追加しましょう。
設定から個別追加しましょう。
システム → 言語と入力 → 画面上のキーボード と進み、
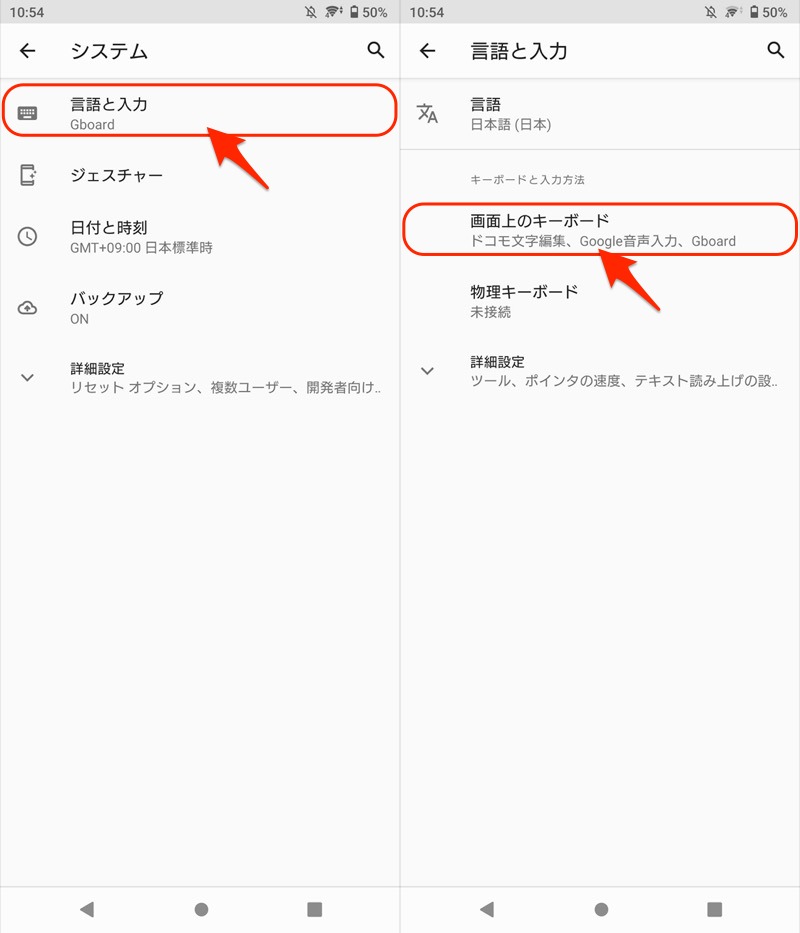
画面キーボードを管理 より![]() Vysorにチェックを入れればOK。
Vysorにチェックを入れればOK。
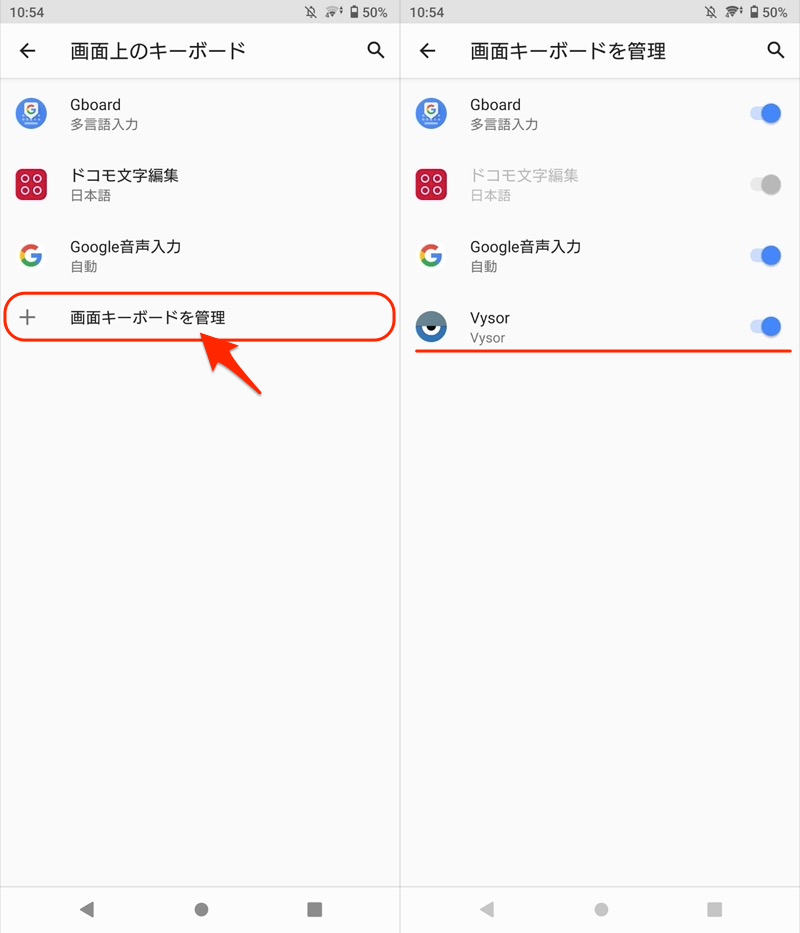
以上、![]() VysorでパソコンからAndroidを操作する基本手順でした。
VysorでパソコンからAndroidを操作する基本手順でした。
無料版の場合、機能は決して多くありませんが、タップ・スワイプなどの単純操作だけならオススメですよ。
補足:Android向けミラーリングソフトに関するアレコレ
本パートでは、スマートフォンとPCの画面投影に関連する、細かい情報を補足します。
- 補足①scrcpy - ミラーリング中に音声出力やワイヤレス接続する方法
- 補足②離れた場所からリモート操作する方法
scrcpy – ミラーリング中に音声出力やワイヤレス接続する方法
無料版![]() Vysorの場合、以下のデメリットがあります。
Vysorの場合、以下のデメリットがあります。
- 画質がよくない
- スマホの音声をPCへ出力できない
- Wi-Fiを使ったワイヤレス接続はできない
これらを克服できる別ソフトとして、![]() scrcpy(関連記事)がオススメです。
scrcpy(関連記事)がオススメです。
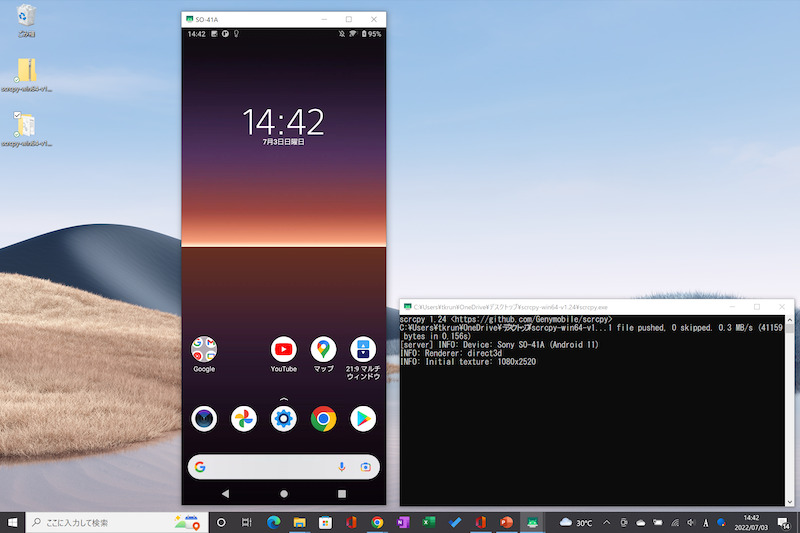
scrcpyでAndroid画面をミラーリングした例。
少し手順が複雑ですが、無料で音声のPC出力やワイヤレス接続に対応しています。
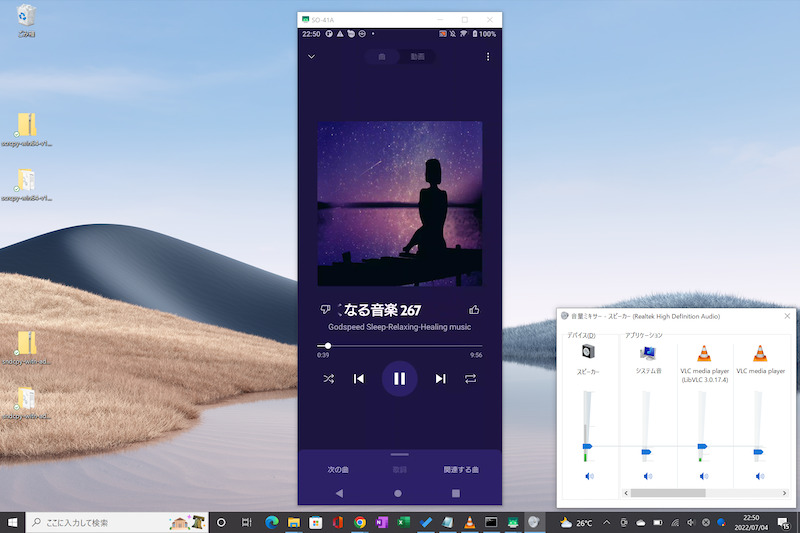
音声のPC出力の例。Androidで再生したYouTube MusicのBGMが、PC側から流れる。

ワイヤレス接続の例。USBケーブルを使わず、Wi-Fi経由でミラーリングできる。
![]() Vysorに物足りなさを感じれば、ぜひ
Vysorに物足りなさを感じれば、ぜひ![]() scrcpyを試してみて下さい。
scrcpyを試してみて下さい。
両ソフトの比較は、関連記事【Androidをパソコンで操作する方法! USB接続でPCに画面/内部音声をミラーリングしよう】で解説しています。

離れた場所からリモート操作する方法
遠く離れた場所から、同一ネットワーク上にないスマートフォンをリモート操作したい場合、2つのソフトがオススメです。
 AnyDesk(エニーデスク)
AnyDesk(エニーデスク) TeamViewer(チームビューワー)
TeamViewer(チームビューワー)
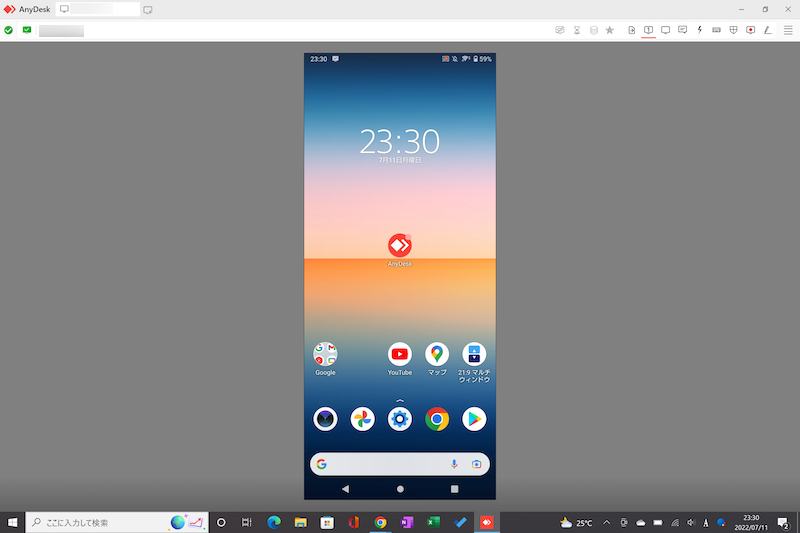
AnyDeskでAndroid画面を遠隔操作する例。
「遠くにいる家族のAndroid画面を操作したい」・「会社にあるAndroidを動かしたい」など、様々なシーンで活躍します。
詳細は関連記事【Androidをリモート操作する方法! 遠隔操作でパソコンからスマホを動かそう】で解説しています。

〆:パソコンからAndroidを投影&操作できて便利!
以上、Vysorの使い方! AndroidをUSB接続でWindowsへミラーリングしよう の説明でした。
![]() Vysorなら、ミラーリングソフトの基本機能が備わっており、操作手順もシンプルでわかりやすいです。
Vysorなら、ミラーリングソフトの基本機能が備わっており、操作手順もシンプルでわかりやすいです。
画面の品質や機能は他ソフトに劣る面もありますが、「とりあえず無料でミラーリングしてみたい」というニーズを満たしてくれますよ。
お試しあれ。
























コメント