この記事では、Windows PCの起動/終了時間を調べる方法を解説します。
以下のようなシーンで、知ってると便利ですよ。
- 勤怠管理のため、パソコンの利用時間を把握したい
- 第三者が勝手に使ってないか、パソコンの利用状況を知りたい
この記事はWindows向けです。Macの手順は、関連記事【Macの起動時間を確認する方法! 稼働してる時間を調べよう】で解説しています。

パソコンの使用時間を確認する方法
スタートボタン(![]() Windowsアイコン)で右クリックメニューを開き、
Windowsアイコン)で右クリックメニューを開き、
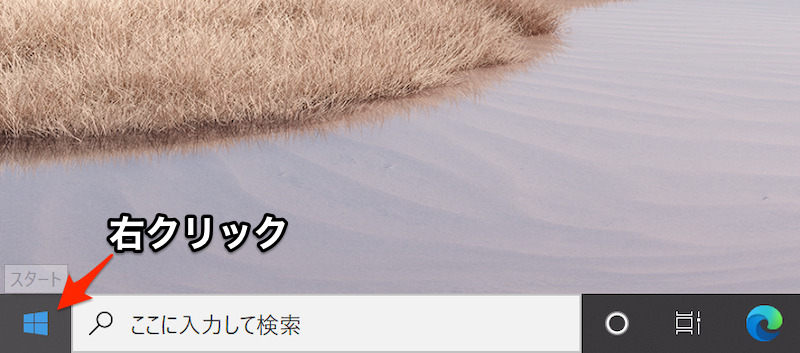
![]() イベントビューアーを起動します。
イベントビューアーを起動します。
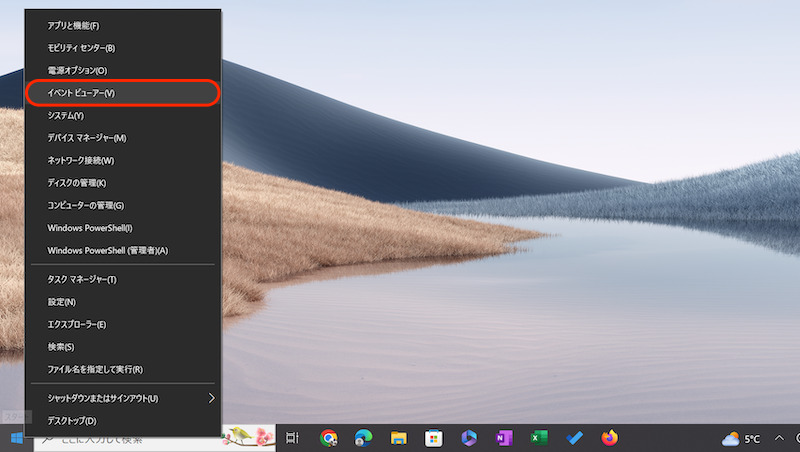
左メニューで Windowsログ → システム と進みます。
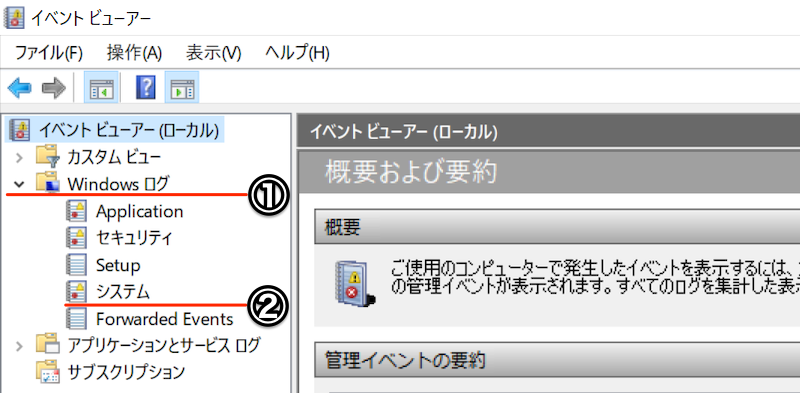
①Windowsログ→②システム
ログ一覧のうち、以下のイベントIDを見れば、パソコンを起動orシャットダウンした日時がわかります。
| イベントID | 意味 |
|---|---|
| 6005 | 起動した日時 |
| 6006 | 終了した日時 |
| 7001 | ログインした日時 |
| 7002 | ログアウトした日時 |
ただ数が多いので、絞り込みましょう。
右メニューから 現在のログをフィルター します。

以下のように、イベントIDを指定します。
6005,6006,7001,7002
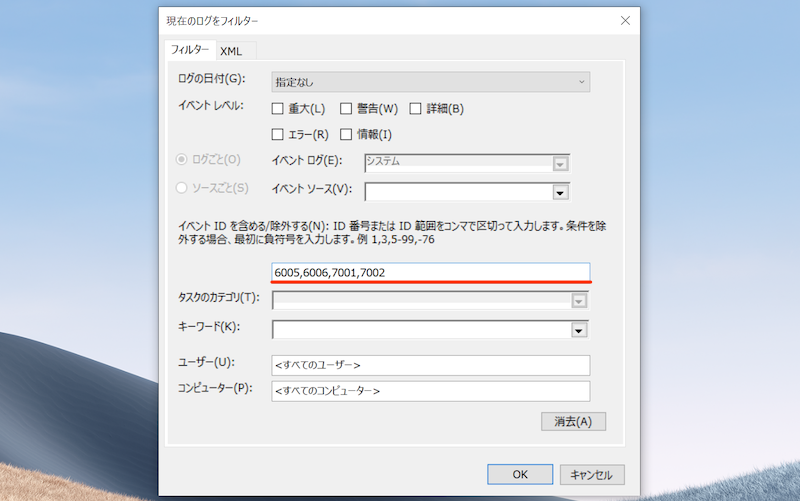
以下のイベントIDに限定したログが表示されます。
| イベントID | 意味 |
|---|---|
| 6005 | 起動した日時 |
| 6006 | 終了した日時 |
| 7001 | ログインした日時 |
| 7002 | ログアウトした日時 |
なお高速スタートアップ設定をしている場合、「6005:起動」・「6006:終了」が記録されません。
代わりに「7001:ログイン」・「7002:ログアウト」をチェックしましょう。
▼イベントID:6005 – 起動した日時
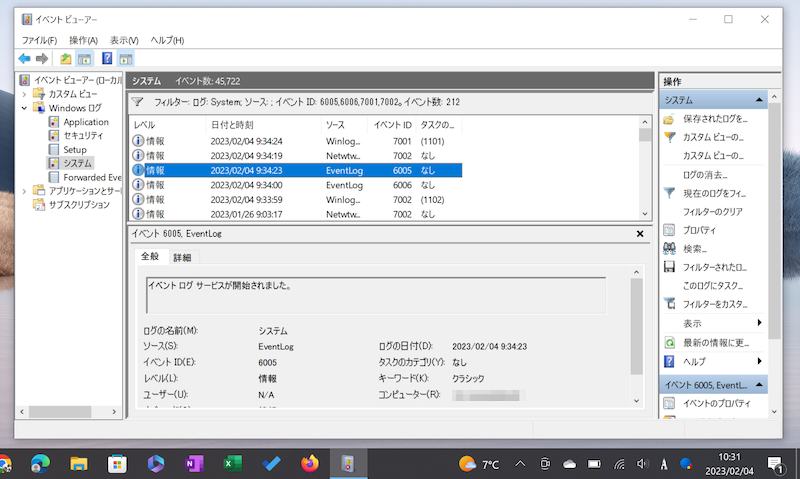
起動日時「2月4日 9:34」とわかる。
▼イベントID:6006 – 終了した日時
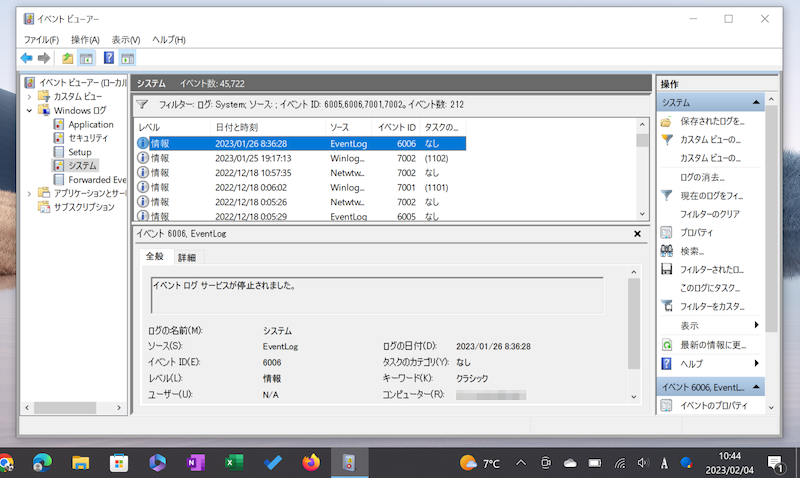
終了日時「1月26日 8:36」とわかる。
▼イベントID:7001 – ログインした日時
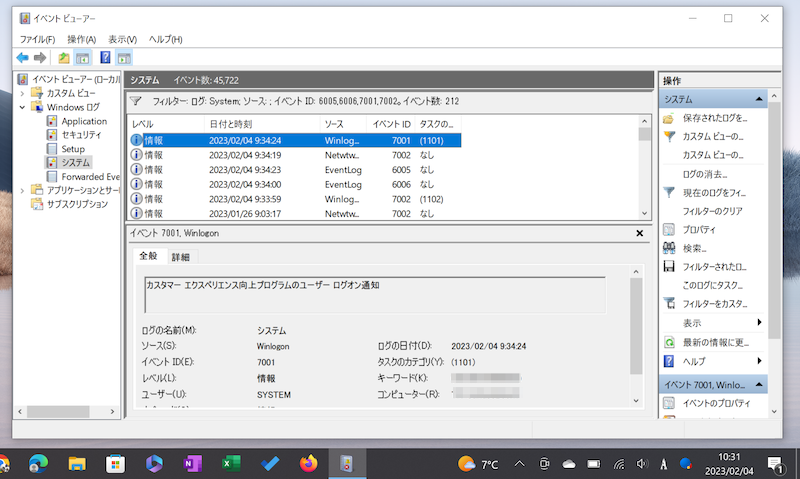
ログインした日時「2月4日 9:34」とわかる。
▼イベントID:7002 – ログアウトした日時
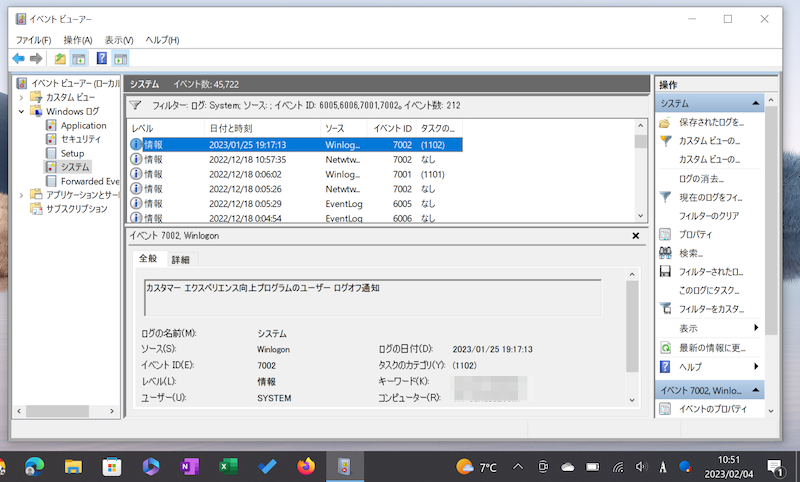
ログアウトした日時「1月25日 19:17」とわかる。
参考:起動日時を調べるコマンド
起動日時を調べたいだけなら、![]() コマンドプロンプトもオススメです。
コマンドプロンプトもオススメです。
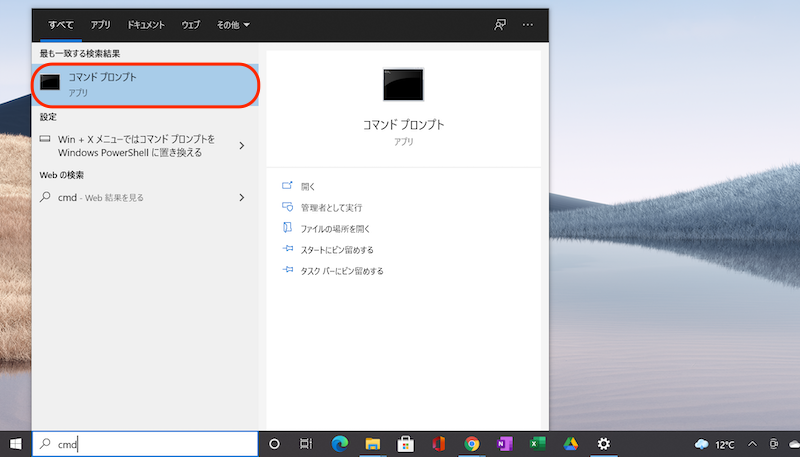
検索窓で”cmd”と打つと、すぐ起動できる。
次のコマンドを実行します。
systeminfo
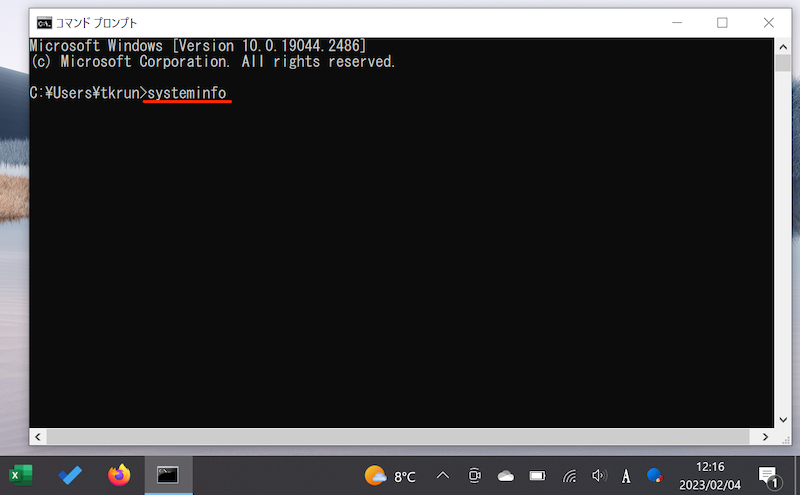
コマンド入力して、Enterで実行する。
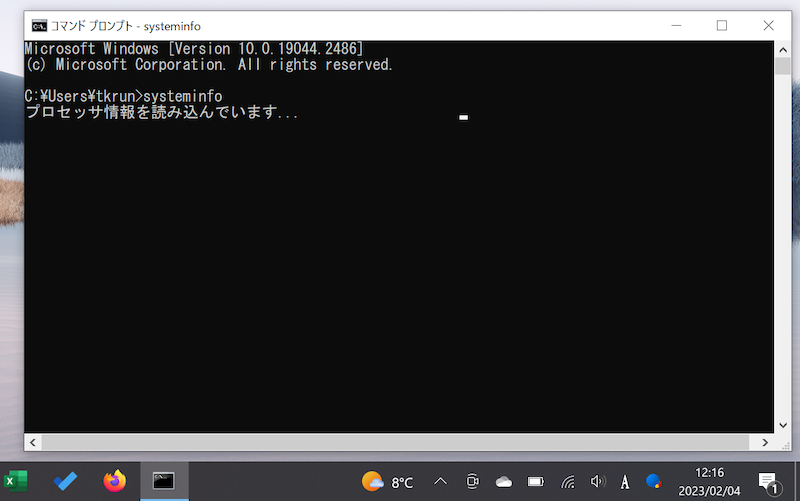
表示されるまで、少し待つ。
ズラッと表示されるうち、「システム起動時間」を確認すればOK。
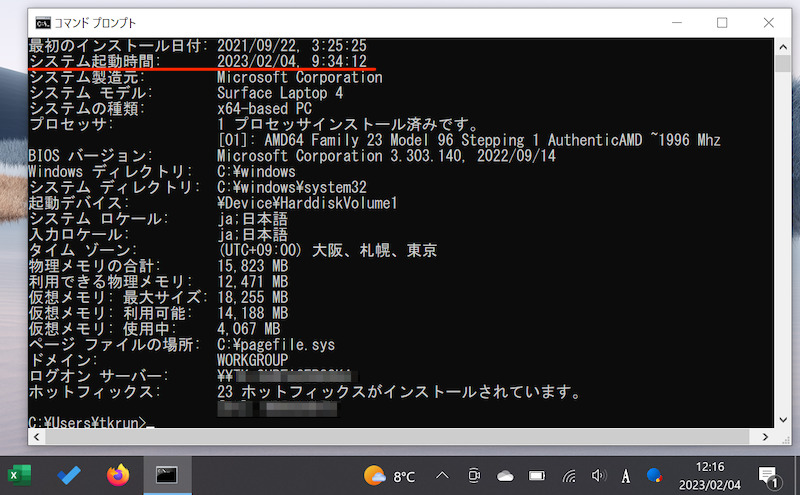
起動日時「2月4日 9:34」とわかる。
〆:Windowsの稼働履歴をチェックしよう!
以上、Windowsの起動/終了時間を調べる方法! PCのログイン/ログオフ日時を確認しよう の説明でした。
新たにソフトを導入する手間なく、Windowsに標準搭載される機能だけで把握できます。
ぜひ、ご参考あれ。
コメント