Androidスマートフォンやタブレットで、USBメモリや外付けHDDなど記憶媒体を使えたら便利ですよね。
これは、対応するUSBケーブルさえ用意できれば、比較的カンタンに実現できます。
実際にボクが使用している下記2パターンの接続構成を例に、詳細を説明します。
- USB micro-Bに対応するAndroidへ接続するケース
- USB Type Cに対応するAndroidへ接続するケース
USBケーブルによってはmicroSDカードのスロットが搭載されるため、標準でmicroSD非対応の機種でも、外部ストレージとして読み取りが可能になりますよ。
AndroidでUSBメモリや外付けHDDを使う方法
AndroidでUSBメモリや外付けHDDを操作する方法は、主に2パターンあります。
- 標準のファイルビューワーから操作する
- ファイル管理アプリから操作する
が、その前に、Androidと記憶媒体を接続するためのUSBケーブルが必要です。
そこで本パートでは次の流れで説明をします。
- 前提最適なUSBケーブルを用意する
- 方法①標準のファイルビューワーから操作する
- 方法②ファイル管理アプリから操作する
- 参考USBメモリや外付けHDDを取り外す方法
前提:最適なUSBケーブルを用意する
接続したいAndroidのUSB端子形状に合わせて、最適なUSBケーブルを用意します。
USB端子形状の種類は、次の2パターンいずれかに分類されます。
- USB micro-Bに対応するAndroid
- USB Type Cに対応するAndroid
充電の差し込み口が台形のようなら「USB micro-B」タイプです。

充電の差し込み口が上下区別のない長方形のようなら「USB Type C」タイプです。

それぞれの端子に合うOTGケーブルやハブを使って、USB A端子の口を用意します。


これらOTGケーブルやハブをAndroidに繋いで、USB A端子の口を用意すればOK。
さっそく、USBメモリや外付けHDDをAndroidと接続しましょう。


以降より、Androidで記憶媒体を操作する方法を2パターン解説します。
- 標準のファイルビューワーから操作する
- ファイル管理アプリから操作する
方法①:標準のファイルビューワーから操作する
Android標準のファイルビューワー機能から操作する手順です。
記憶媒体をAndroidに接続すると自動認識され通知が出るので、タップすれば中のファイルを閲覧できます。
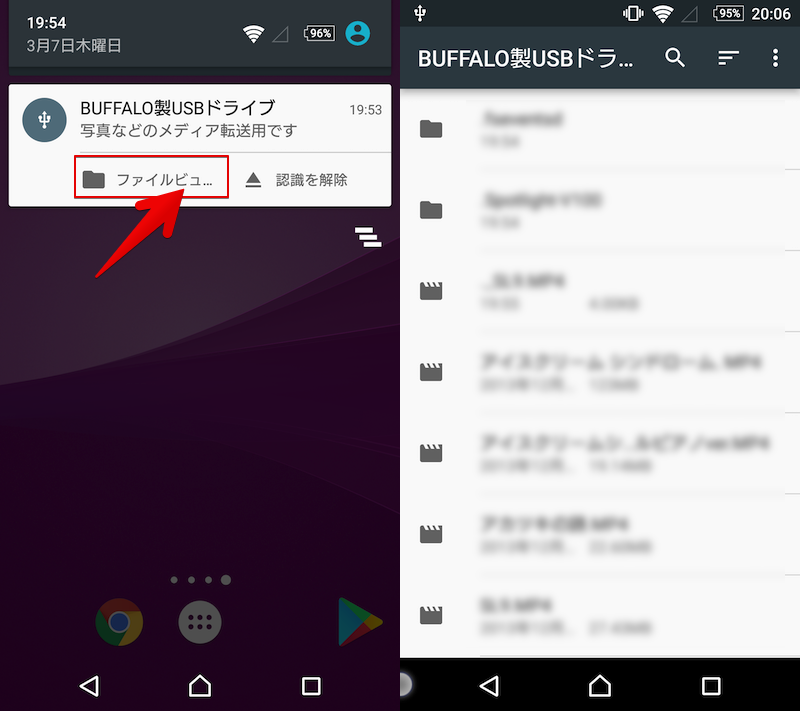
もし通知が表示されない場合は、ストレージ設定で表示される「外部ストレージ」よりファイルビューワーを起動できます。
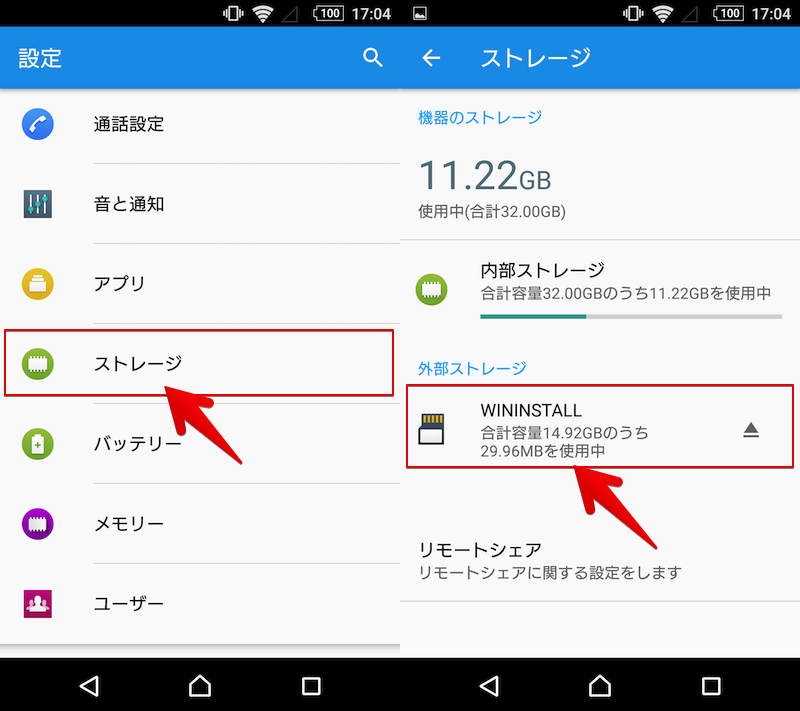
ファイルを選択し、長押しメニューより コピー をタップすれば、内部ストレージへ移動することも可能です。
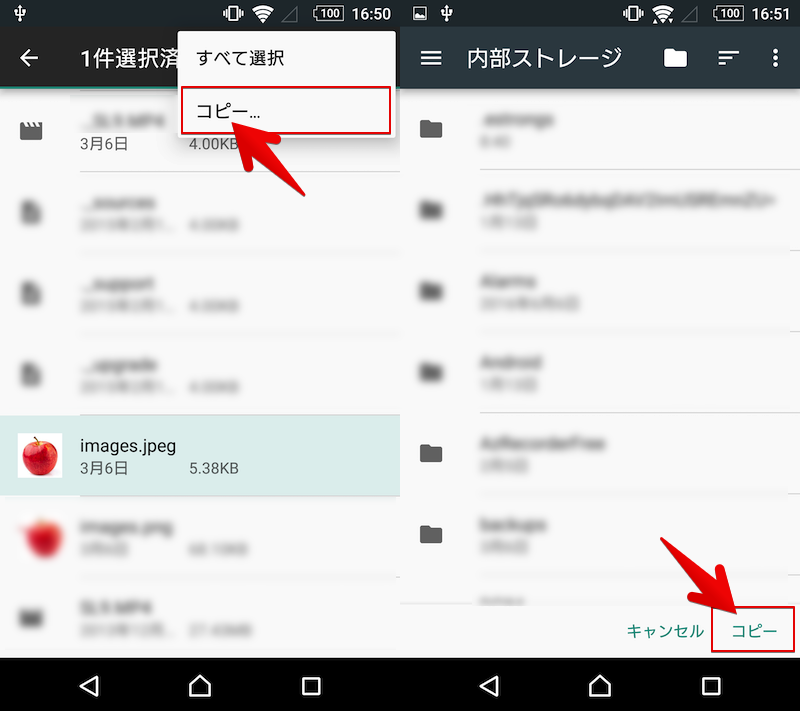
ただデバイスの機種やOSバージョンによっては、下記のような機能に非対応です。
- ファイル名の変更
- 内部ストレージからファイルを移行
この場合、後述するファイル管理アプリを使った手順がオススメです。
方法②:ファイル管理アプリから操作する
別途導入するファイル管理アプリから操作する手順です。
たいていのファイル管理アプリに対応する機能であるため、好きなアプリを使って下さい。
例えば、![]() ファイルマネージャーを例に説明します。
ファイルマネージャーを例に説明します。
記憶媒体をAndroidに接続するとストレージ一覧で認識されるため、タップしてアクセスを許可しましょう。
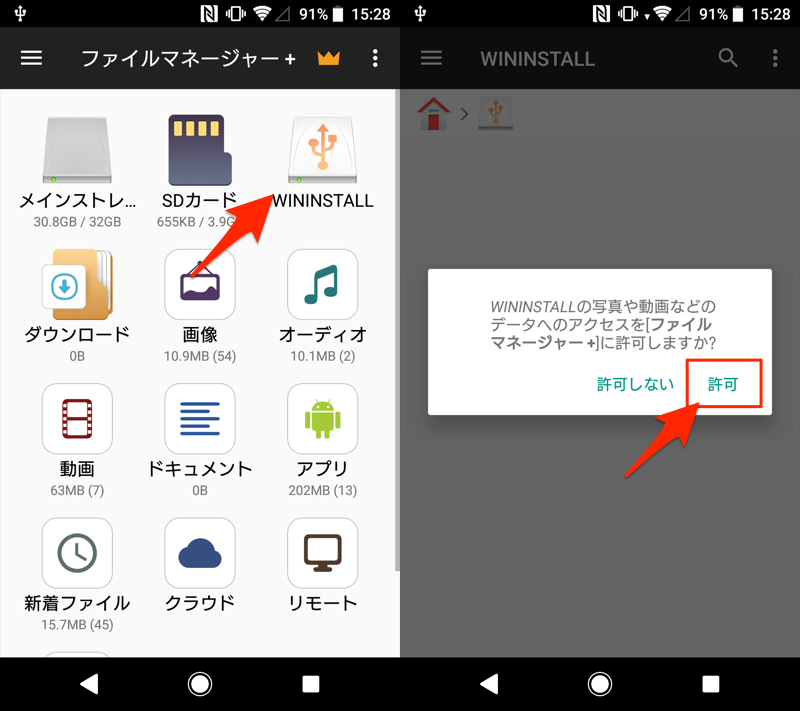
これで![]() ファイルマネージャー上で、記憶媒体のファイルを閲覧できます。
ファイルマネージャー上で、記憶媒体のファイルを閲覧できます。
ファイルを選択し、長押しメニューより 移動 や 名前の変更 など、より複雑な操作を実行できます。
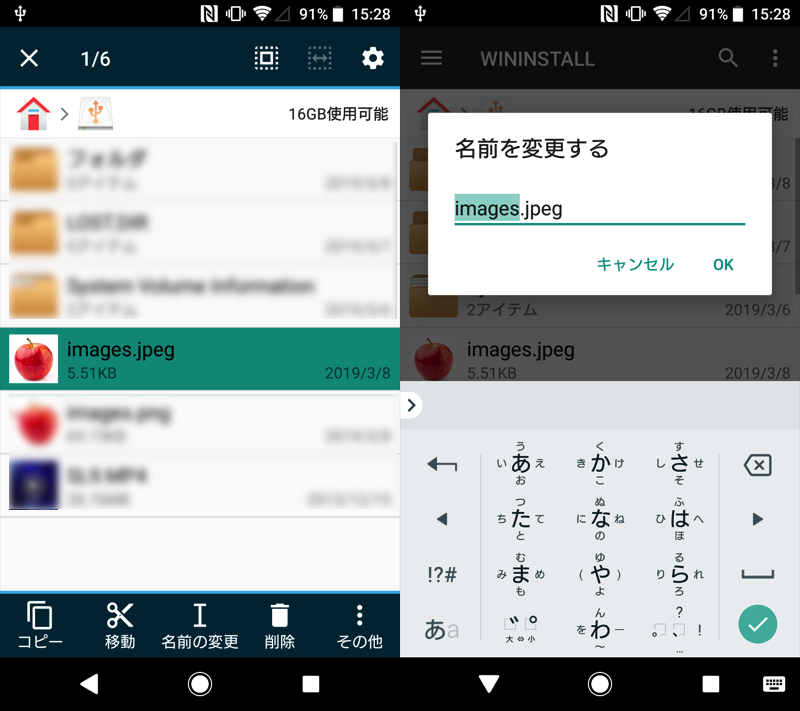
(右)ファイルをリネームする操作例。
参考:USBメモリや外付けHDDを取り外す方法
接続した記憶媒体をAndroidから取り外す場合、認識を解除してから行って下さい。
認識を解除する方法は2パターンあり、
- 通知領域より取り外す
- ストレージ設定より取り外す
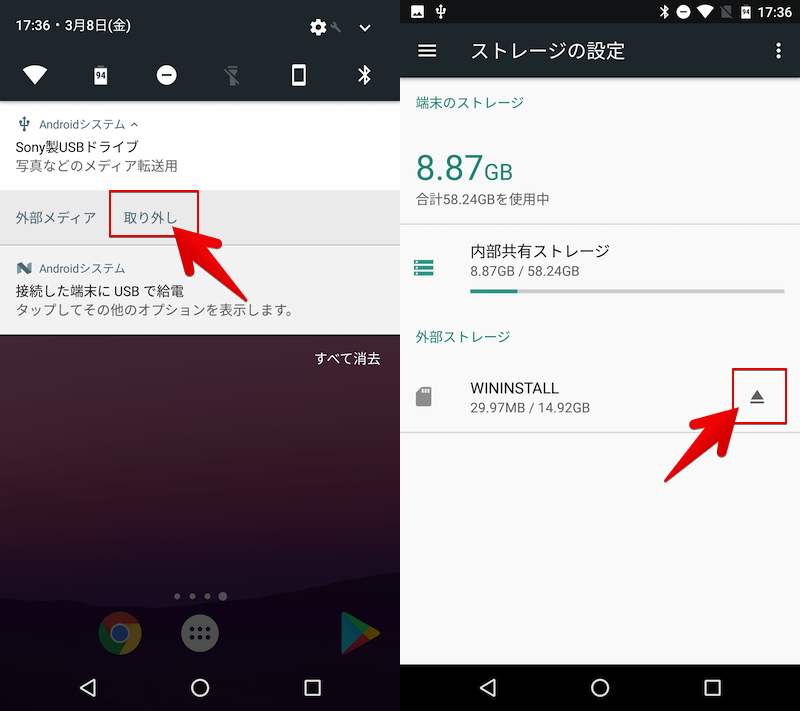
左が通知領域より、右がストレージ設定より取り外す例。
無事、接続を解除できると「取り外しました」・「認識を解除しました」などメッセージを確認できます。
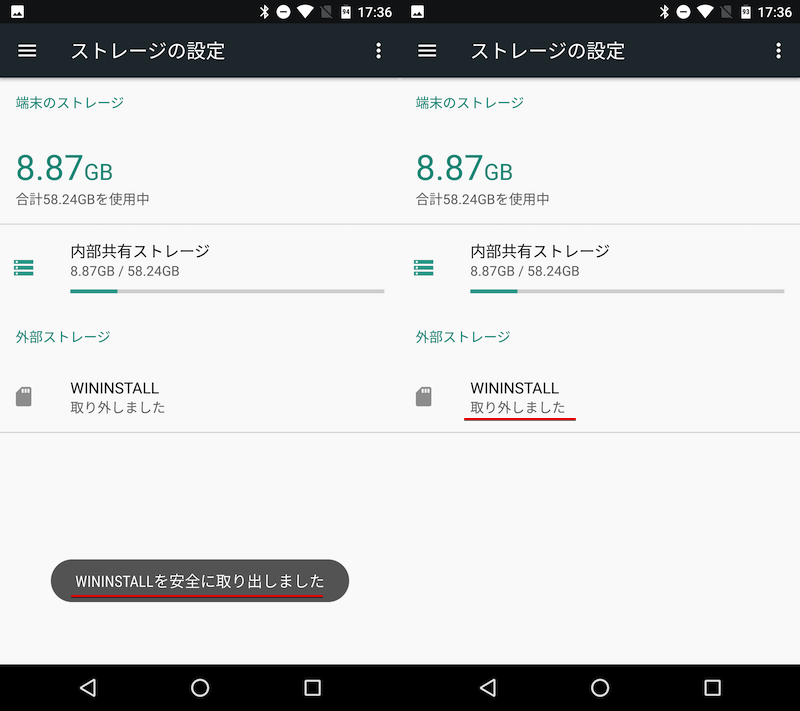
これで物理的にも記憶媒体を取り外してOKです。
接続した記憶媒体をうまく読み取れない原因と解決策
接続した記憶媒体(USBメモリ / 外付けHDD)が認識されない場合、次の点をチェックして下さい。
- 手動でUSB機器を検出する
- USB接続モードを見直す
- USB OTGに対応した変換アダプタか確認する
- 記憶媒体をフォーマット(初期化)する
それぞれカンタンに解説します。
①:手動でUSB機器を検出する
デバイスの環境によっては、手動でUSB機器の検出操作が必要です。
以下3機種を例に説明します。
- Xperia XZ(Android 8.0)
- arrows Be F-04K(Android 10)
- OPPO Reno3 A(Android 11)
Xperia XZの手順
![]() 設定より 機器接続 → USB接続設定 へ進み、
設定より 機器接続 → USB接続設定 へ進み、
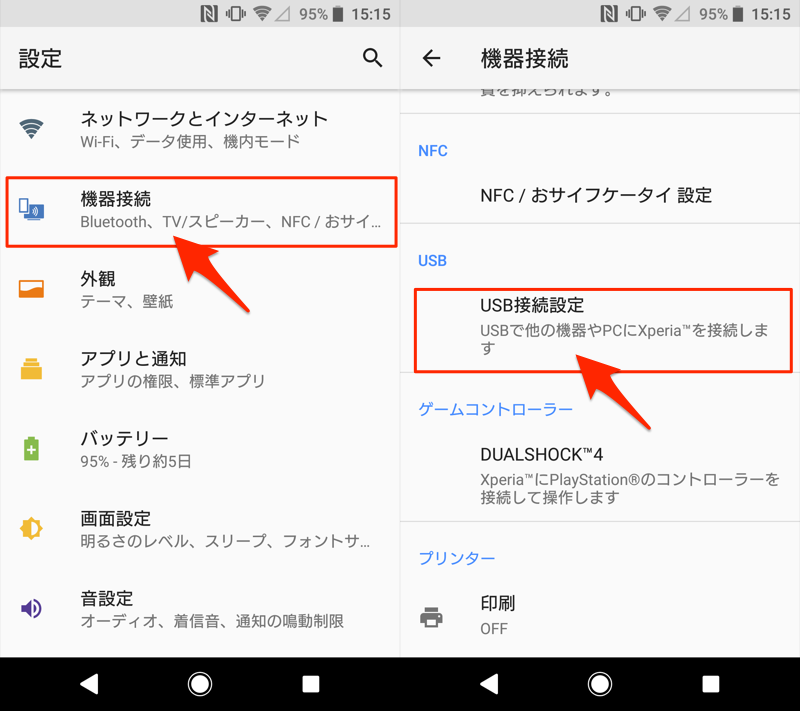
USB機器を検出 を実行します。
これで記憶媒体を認識できればOKです。
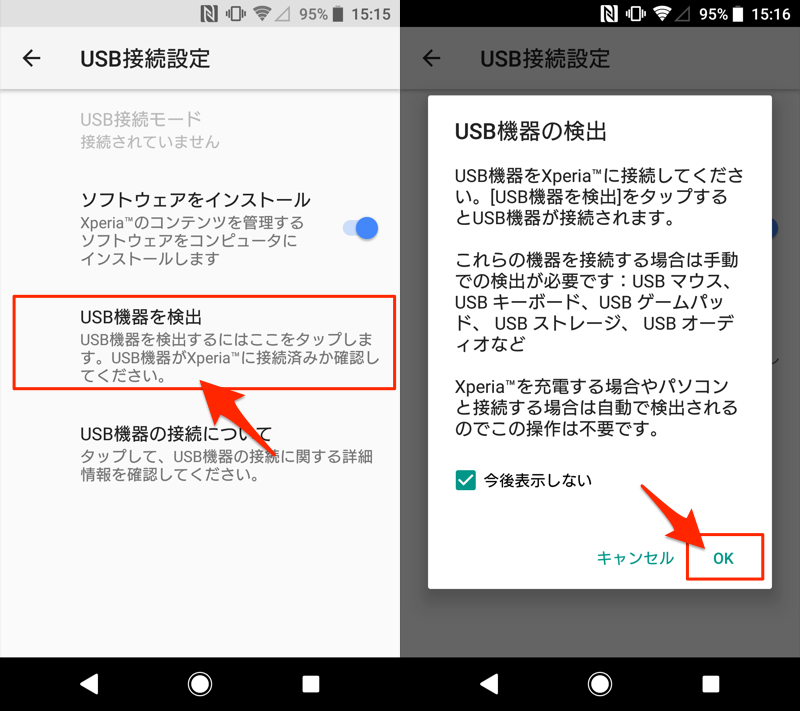
arrows Beの手順
![]() 設定より 便利機能 → USB機器の検出 へ進み、
設定より 便利機能 → USB機器の検出 へ進み、
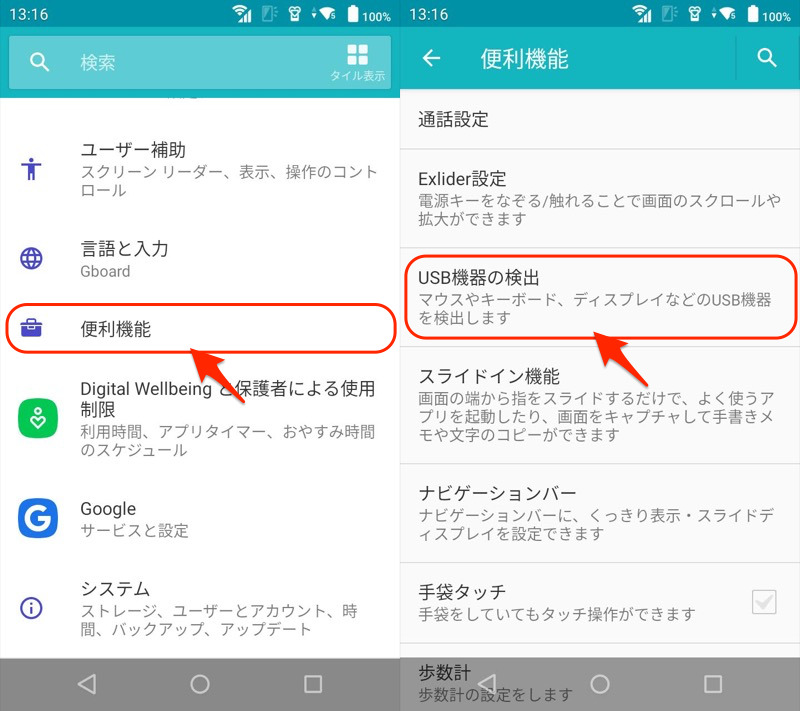
USB機器の検出 を実行します。
これで記憶媒体を認識できればOKです。
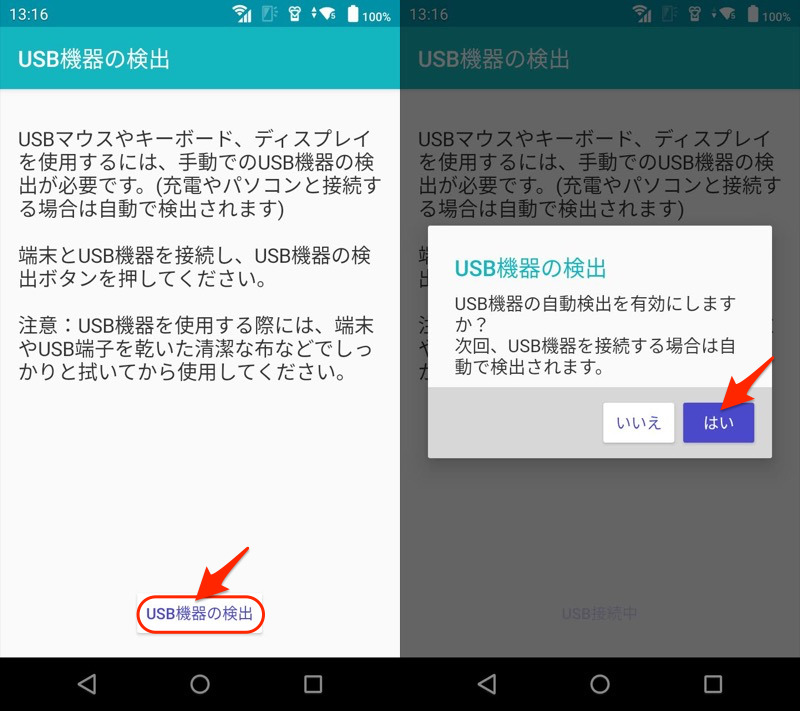
OPPO Reno3 Aの手順
![]() 設定の その他の設定 から OTG接続 を有効にします。
設定の その他の設定 から OTG接続 を有効にします。
これで記憶媒体を認識できればOKです。
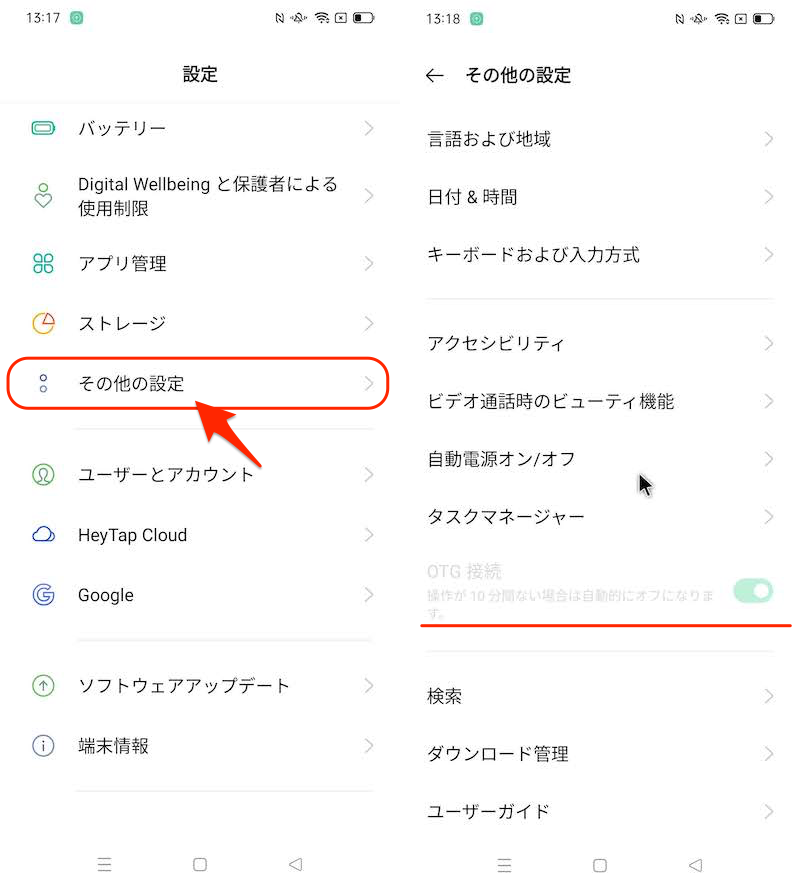
②:USB接続モードを見直す
Android側のUSB接続モードを変更してみて下さい。
- ファイル転送モードへ切り替える
- USBデバッグモードを有効にする
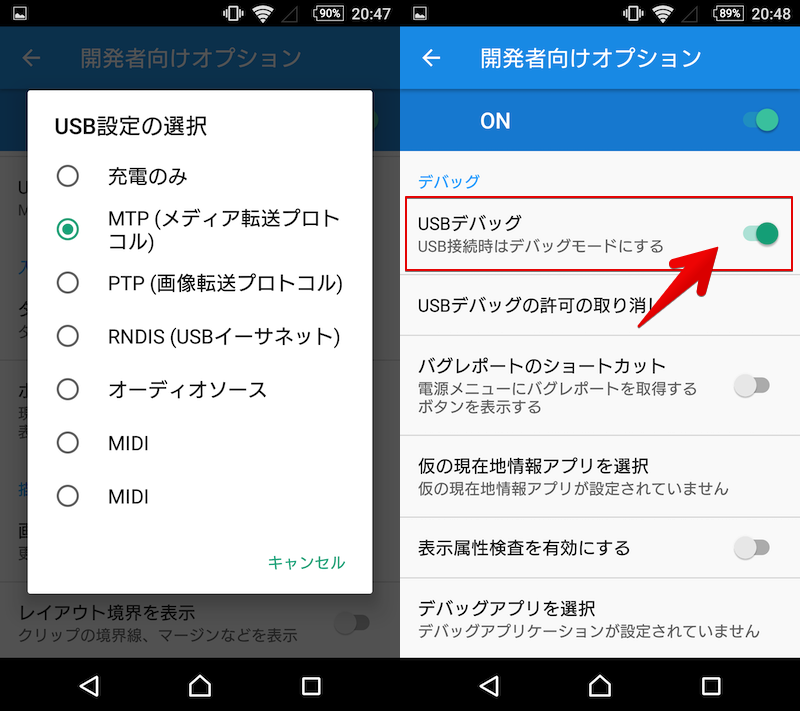
(左)ファイル転送モードへ切り替える画面 (右)USBデバッグを有効にする画面
AndroidのUSB接続モードの基本や切り替え手順の詳細は、関連記事【AndroidのUSB用途の基本! 最適な接続モードを使用してパソコンで認識しよう】で解説しています。

③:USB OTGに対応した変換アダプタか確認する
USB A端子の口を用意するためのケーブルがOTG(USBホスト)対応しているかチェックして下さい。
ボクが実際に使用している下記製品はOTG対応しているので、オススメです。
またAndroid側がOTG機能に対応している必要があります。最近の機種であれば問題ありませんが、![]() USB OTG CHECKERというアプリで事前確認もできます。
USB OTG CHECKERというアプリで事前確認もできます。
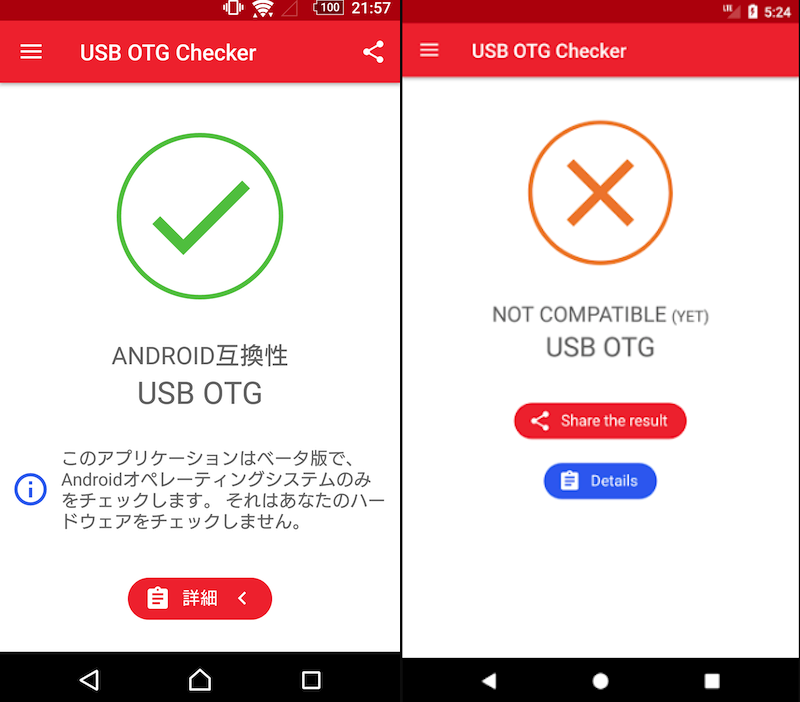
USB OTG CHECKERの画面例。左のように”互換性あり”と表示されればOK。
④:記憶媒体をフォーマット(初期化)する
使用するAndroidや記憶媒体の相性によっては、次のようなメッセージが表示され、記憶媒体のフォーマット(初期化)が求められるケースもあります。
- タップして、修復(フォーマット)します
- タップして、対応している形式でセットアップしてください
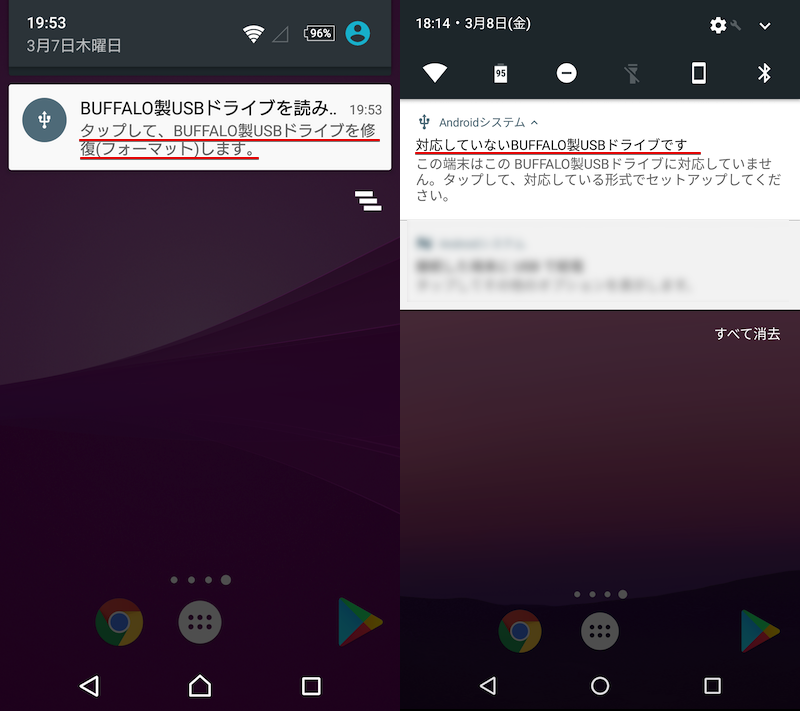
フォーマット後、再度Androidへ接続すれば読み取りできるはずです。
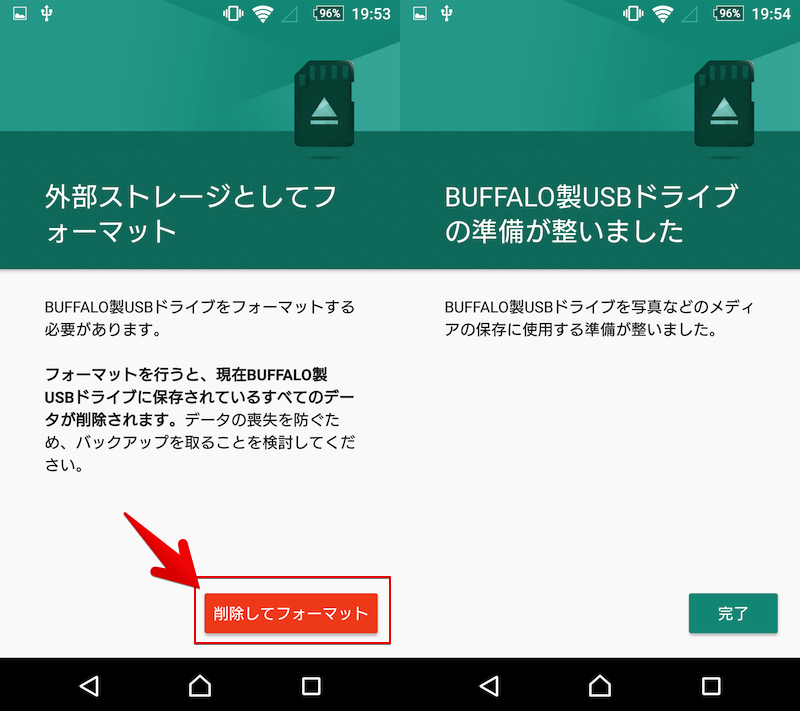
補足:外付けマウスやキーボードを使う方法
本記事で紹介したOTG(USBホスト)ケーブルを用意すれば、以下のような操作も可能です。
- マウスや物理キーボードを接続して画面を操作する
- 接続先のスマートフォンやパソコンへ電力を供給する
▼マウスや物理キーボードを接続して画面を操作する
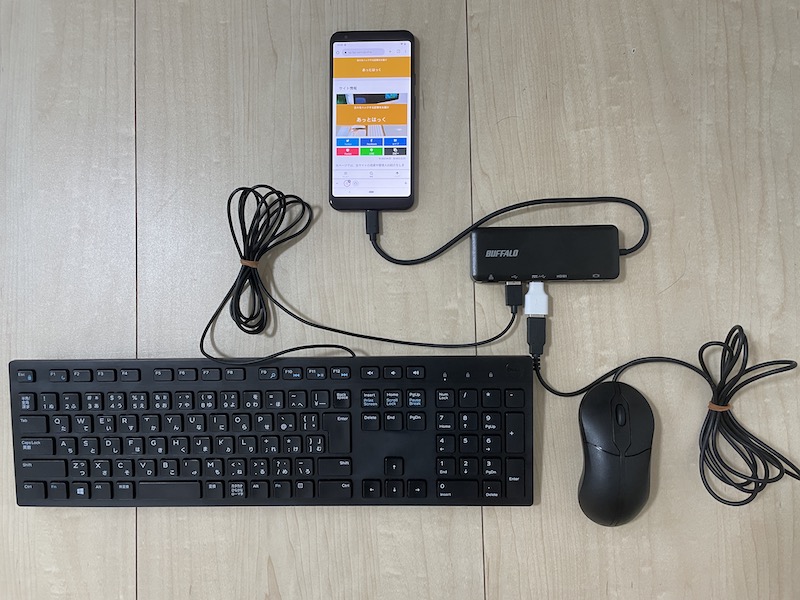
ハブ経由で、スマートフォンと有線マウス、有線キーボードを並べた例。
▼接続先のスマートフォンやパソコンへ電力を供給する

AndroidからAndroidへ給電する例。
それぞれ詳細は、関連記事で解説しています。



〆:スマートフォンでUSBメモリやHDDを使おう!
以上、AndroidでUSBメモリを使う方法! 外付けHDDやSDカードなど記憶媒体をスマホやタブレットで接続しよう の説明でした。
本記事で紹介したような変換ケーブルがあれば、パソコンがなくてもスマートフォンでUSBメモリなどを読み取れます。
Androidの容量不足に悩んでいるなら、ぜひ参考にして下さい。


















































コメント
わかりにくい
初めまして。私は旧型のアンドロイドスマホを使用していますが、容量が少なく、これ以上アプリをインストールできません。先日、マイクロSDカードを購入しましたが認識しません。今回の記事を見て考えたのですが、外付けメモリーをSDカードのように利用することはできますか?できるとすれば、参考となるページをお願いします。
すみません。
質問なのですが、外付けSSDをAndroidスマホに接続して使用してるのですが、Androidスマホが給電元になり外付けSSDが給電先になり、スマホの充電が減ってしまうので充電をしながら外付けSSDを使用する方法はありませんか?