本記事では、Windows PC起動時、アプリを自動で開かない設定方法を解説します。
不要なアプリが起動して困っていれば、ぜひどうぞ。
この記事はWindows向けです。Macの手順は、関連記事【Macアプリを自動起動させない方法! 勝手に立ち上がるアプリをログイン項目から削除しよう】で解説しています。

PC起動時に立ち上がるソフトを停止する方法
2パターンの手順を紹介します。
- スタートアップアプリから削除する
- タスクマネージャーから削除する
①:スタートアップアプリから削除する
スタートアップアプリを開きます。
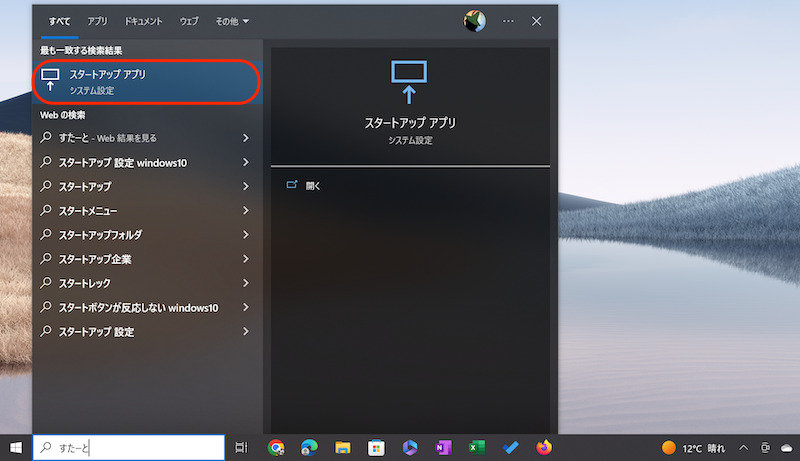
検索窓で”すたーと”と打つと、すぐ起動できる。
アプリ一覧より、自動起動のオン/オフ切り替えができます。
これでWindowsが立ち上がるとき、アプリは勝手に開きません。
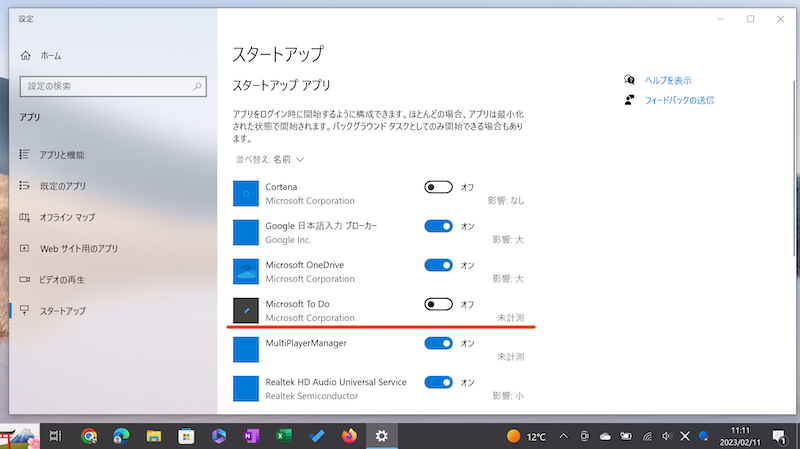
Microsoft To Doの自動起動をオフにする例。
②:タスクマネージャーから削除する
タスクバーの右クリックメニューより タスクマネージャー を開きます。
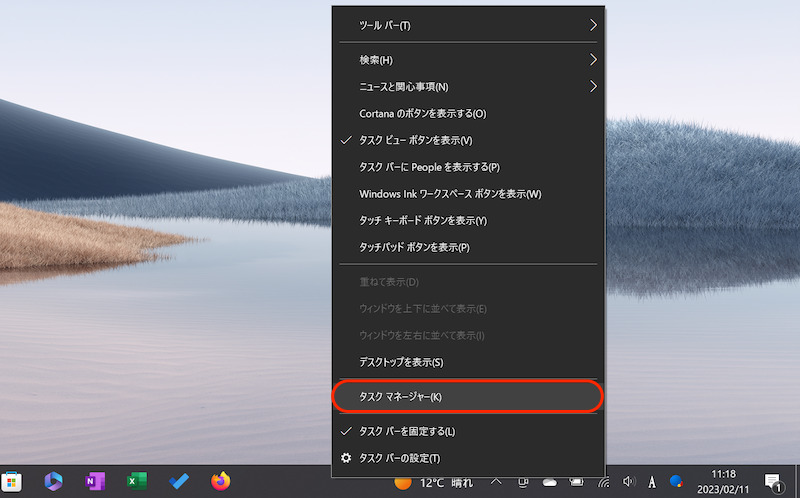
タスクバー上にカーソルを合わせ、右クリックメニューを開く。
「スタートアップ」タブより、アプリ一覧と設定状況が表示されます。
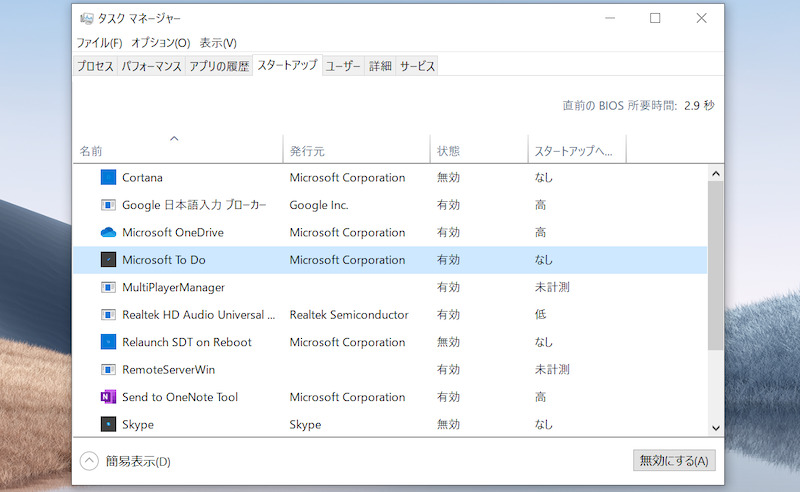
右クリックメニューより、自動起動のオン/オフ切り替えが可能です。
これでWindowsが立ち上がるとき、アプリは勝手に開きません。
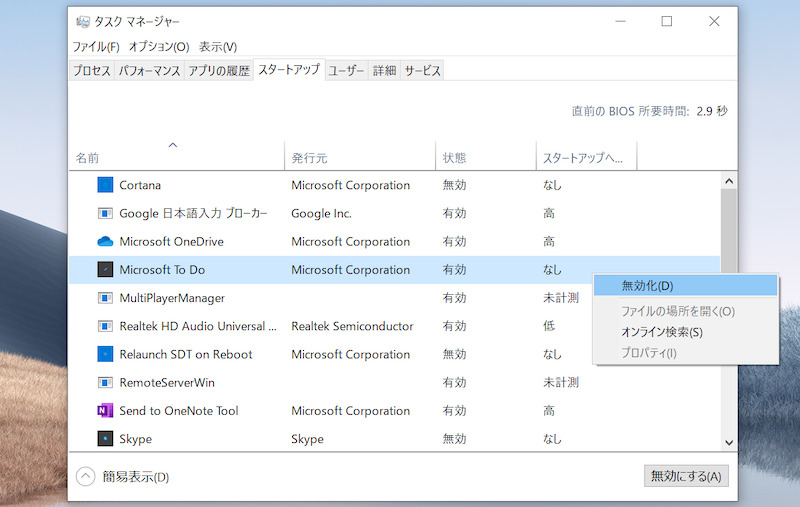
Microsoft To Doの自動起動をオフにする例。
補足:Windowsのアプリ自動起動に関するアレコレ
細かい情報を補足します。
- 補足①新しいアプリを自動起動させる方法
- 補足②直前まで開いていたアプリを自動起動する方法
新しいアプリを自動起動させる方法
新規アプリをスタートアップに登録する手順です。
まず対象アプリのショートカットを、デスクトップに用意します。
検索窓より対象アプリを見つけ、右クリックメニューより ファイルの場所を開く へ。
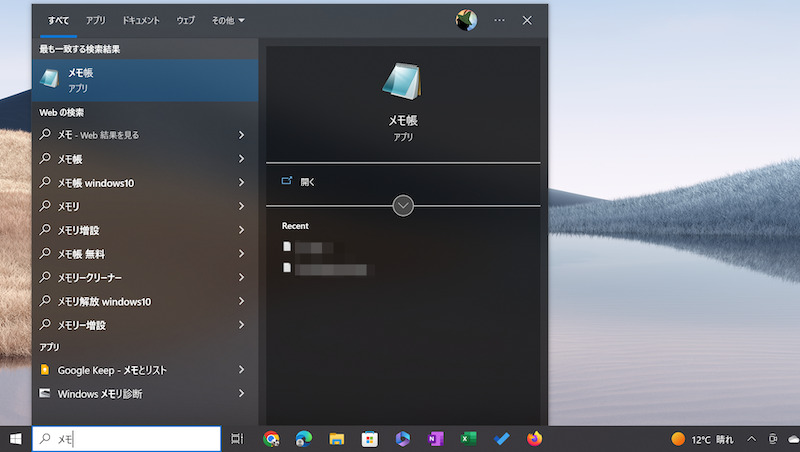
メモ帳を検索した例。
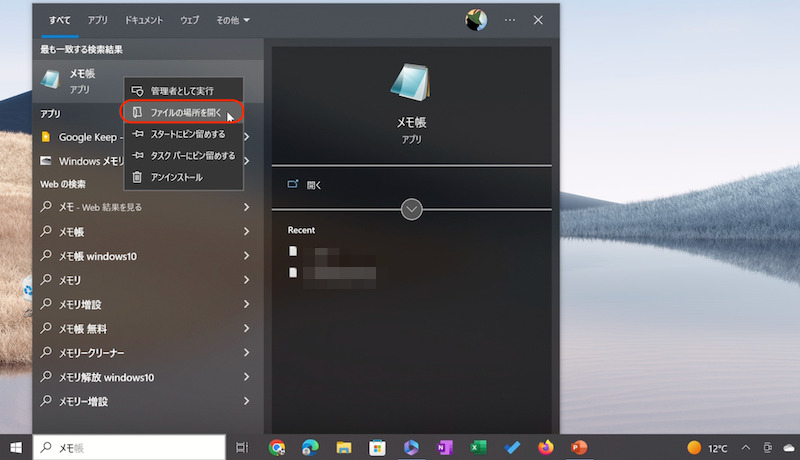
右クリックメニューより「ファイルの場所を開く」を選ぶ。
対象アプリの右クリックメニューより ショートカットの作成 をします。
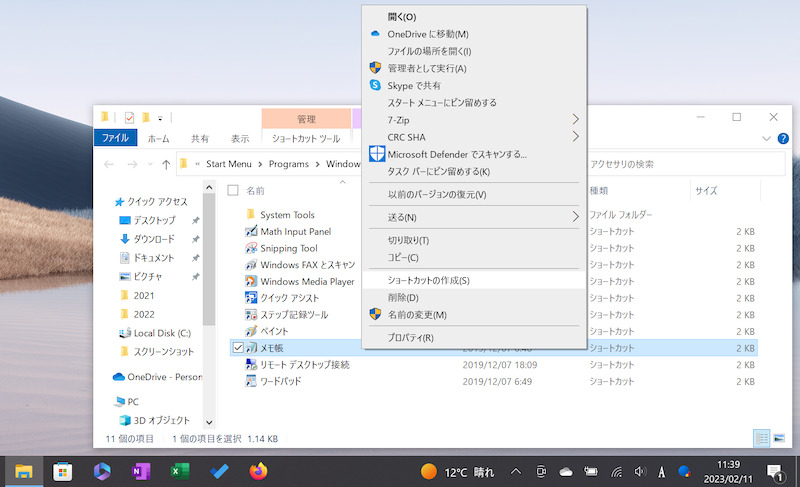
フォルダ内でメモ帳を選択して、右クリックメニューを開く。
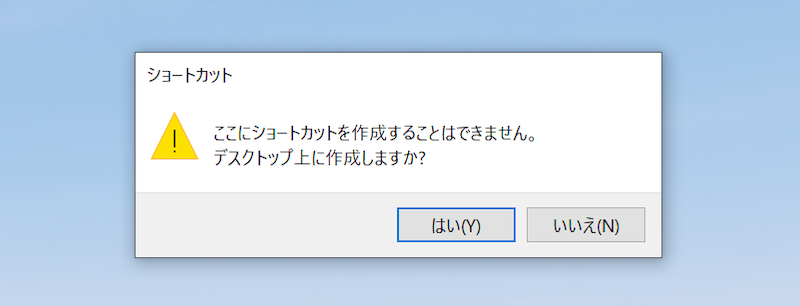
メッセージが出るので、「はい」を選ぶ。
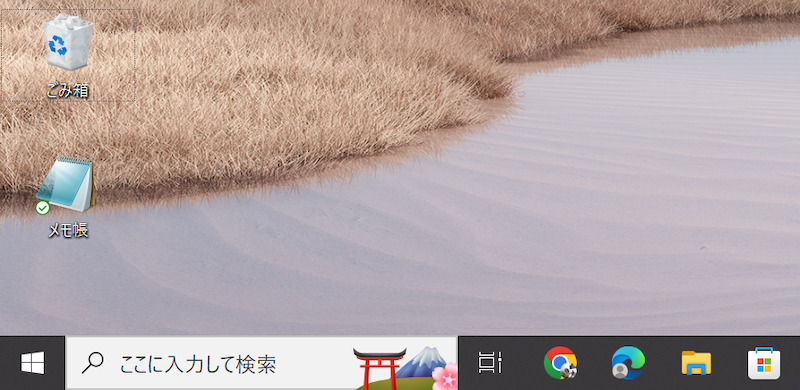
デスクトップにメモ帳のショートカットアイコンが追加される。
続いて、スタートボタン(![]() Windowsアイコン)で右クリックメニューを開き、
Windowsアイコン)で右クリックメニューを開き、
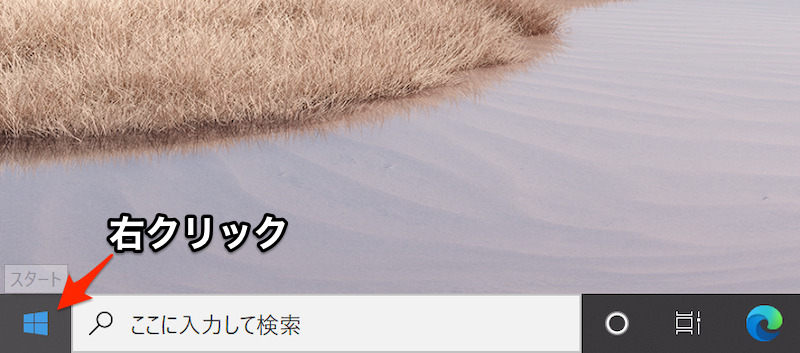
ファイル名を指定して実行 を選択。

以下をコピペします。
shell:startup
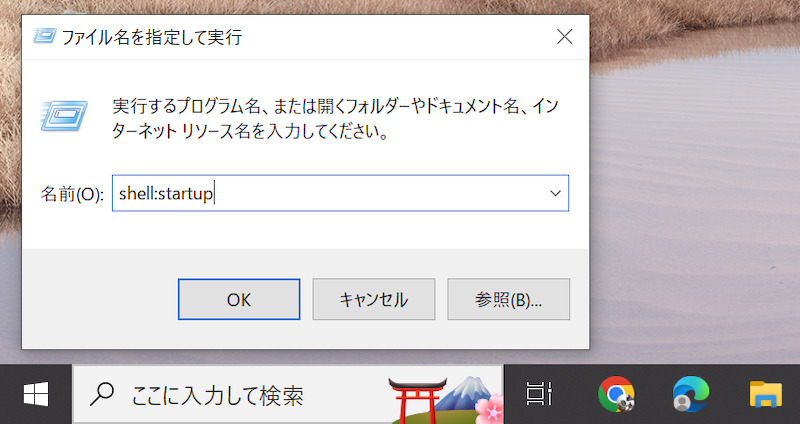
「スタートアップ」フォルダが表示されるので、用意したショートカットアイコンをドラッグ&ドロップで追加すればOK。
これで対象アプリは、自動起動するようになります。
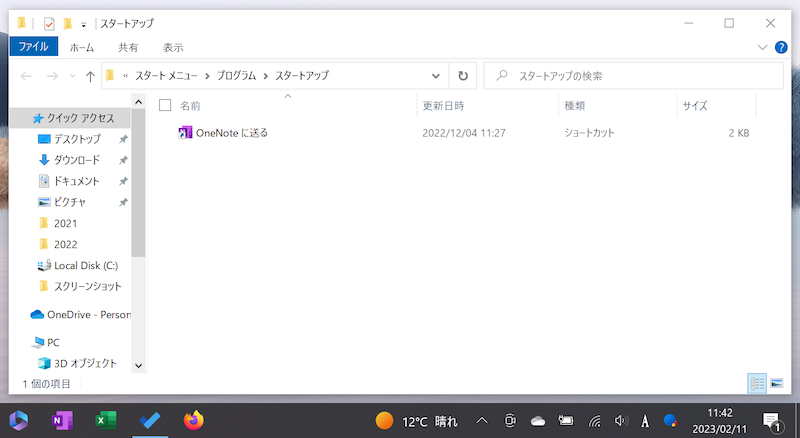
表示される「スタートアップ」フォルダ。
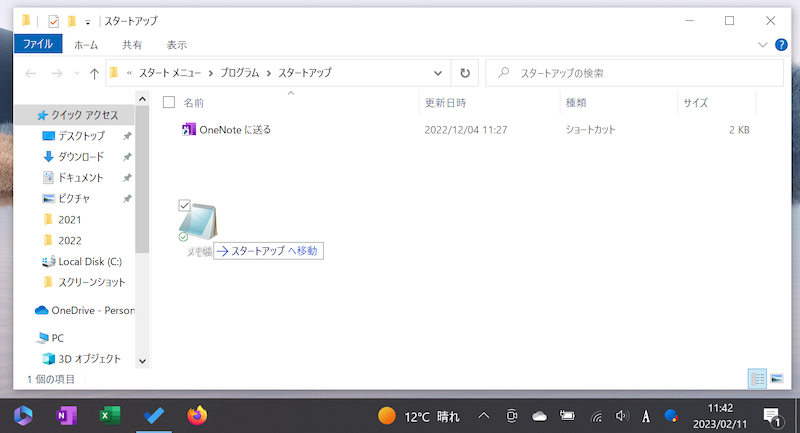
デスクトップに用意したショートカットアイコンを、ドラッグ&ドロップで持ってくる。
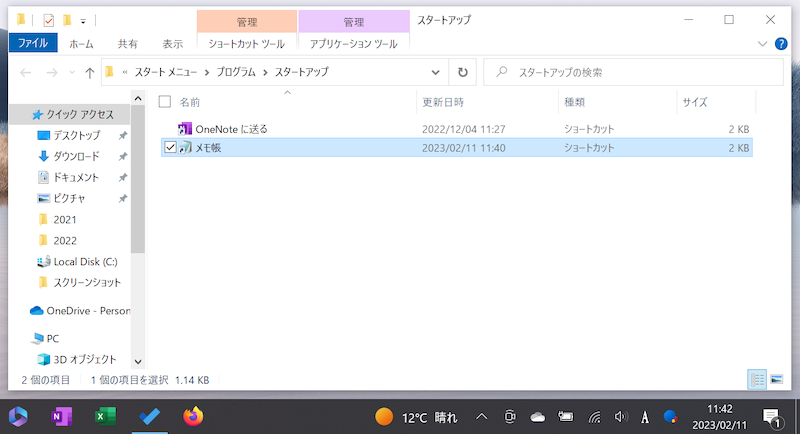
「スタートアップ」フォルダに、メモ帳のショートカットが追加される。
直前まで開いていたアプリを自動起動する方法
前回終了までに開いていたアプリを、再起動後に自動で開きなおす方法です。
サインインオプションを開きます。
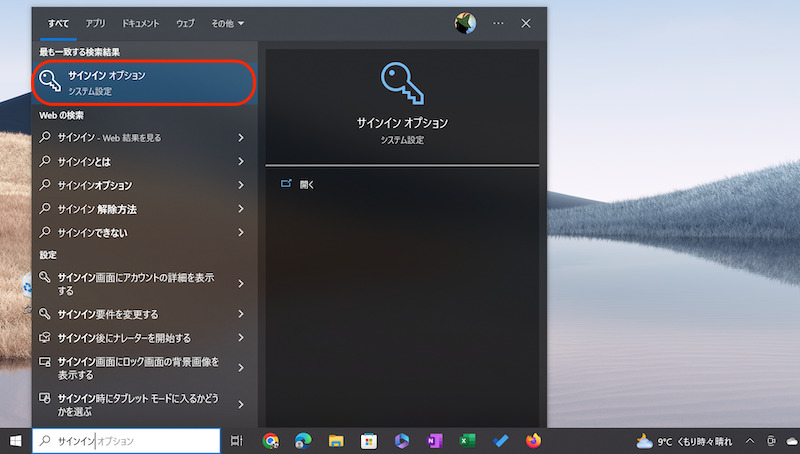
検索窓で”サインイン”と打つと、すぐ起動できる。
アプリの再起動 を有効にすればOK。
これで再起動すると、直前のアプリが自動で立ち上がります。
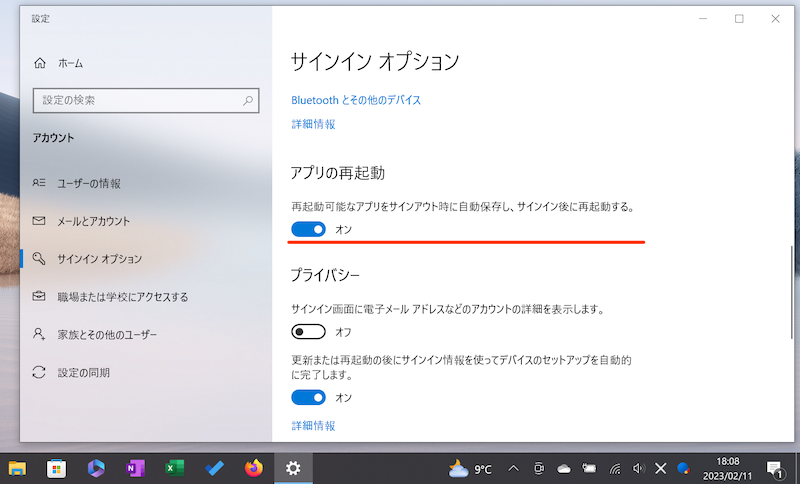
〆:パソコンのスタートアップを解除しよう!
以上、Windowsアプリを自動起動させない方法! 勝手に立ち上がるスタートアップを無効にしよう の説明でした。
たくさんのアプリが起動すると、パソコンの動作も重くなりがちです。
使ってないアプリで自動起動がオンになっていれば、今回の手順でチェックしてみましょう。
コメント