本記事では、スマートフォンとパソコン間で画面を共有(ミラーリング)できるオススメアプリをまとめています。
アプリによって「ミラーリングできる内容」が異なるため、目的に合わせて最適なアプリを探してみて下さい。
AndroidをPCにミラーリングする方法まとめ
ざくっと目的別にオススメのアプリを記載します(リンクをタップで、説明箇所へジャンプ)。
| 目的 | おすすめアプリ |
|---|---|
|
|
|
|
|
![]() scrcpyが最もオススメです。ただ少し使い方がややこしいので、用途に応じて代替アプリをお試し下さい。
scrcpyが最もオススメです。ただ少し使い方がややこしいので、用途に応じて代替アプリをお試し下さい。
一方、離れた場所にあるスマホをミラーリングしたいなら、![]() AnyDeskが最もオススメです。
AnyDeskが最もオススメです。
各アプリについて下記より紹介します。
scrcpy – USB/Wi-Fi接続で画面や内部音声をミラーリング
近くにあるスマートフォンをミラーリングしたいなら、![]() scrcpy(スクリーンコピー)が最もオススメです。
scrcpy(スクリーンコピー)が最もオススメです。
ダウンロード GitHub – scrcpy
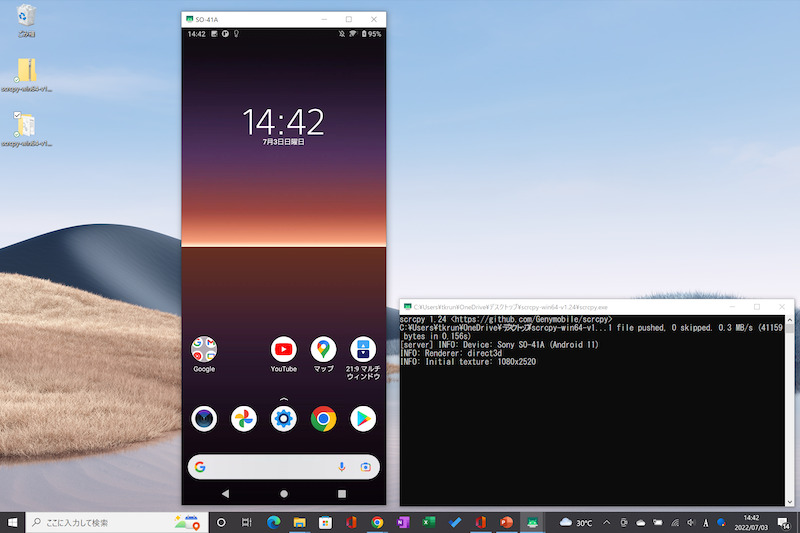
scrcpyでAndroid画面をミラーリングした例。
ゲームアプリなど動きのある画面も、あまり遅延なく投影されます。
▼タップして再生(音は出ません)
類似ソフトと比較した特徴です。
- 無料かつ広告表示なし
- 高画質・低遅延
- 内部音声のPC出力可能
- USB接続とWi-Fi接続の両方に対応
- (投影のみならず)スマホの操作も可能
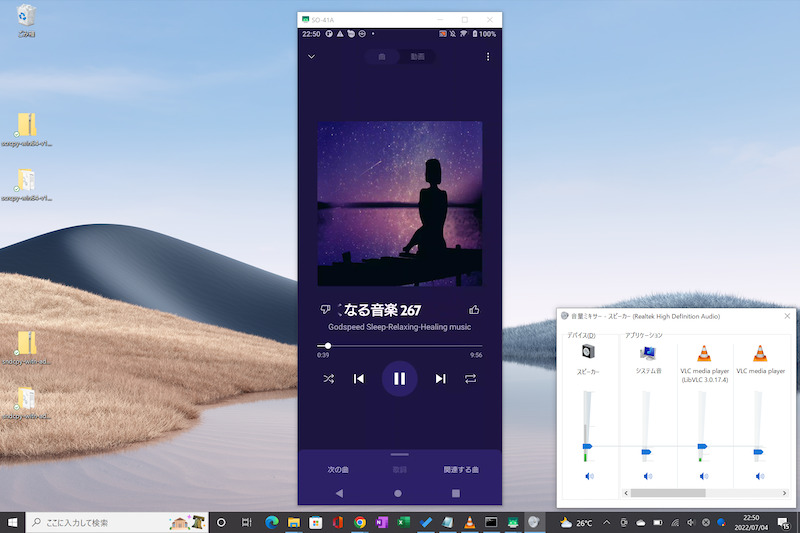
音声のPC出力の例。Androidで再生したYouTube MusicのBGMが、PC側から流れる。

ワイヤレス接続の例。USBケーブルを使わず、Wi-Fi経由でミラーリングできる。
説明が長くなるため、詳細は関連記事【scrcpyの使い方! USB/Wi-Fi接続でAndroid画面や内部音声をWindowsへミラーリングしよう】で解説しています。

一方デメリットとして、機能がハイスペックなため、操作に迷ってしまう一面も。
単純にミラーリングするだけなら、本記事で紹介する別ソフトもオススメです。
Vysor – USB接続でミラーリング
USBケーブル接続で投影できるソフトをお探しであれば、![]() Vysor(バイザー)もオススメです。
Vysor(バイザー)もオススメです。
ダウンロード Vysor
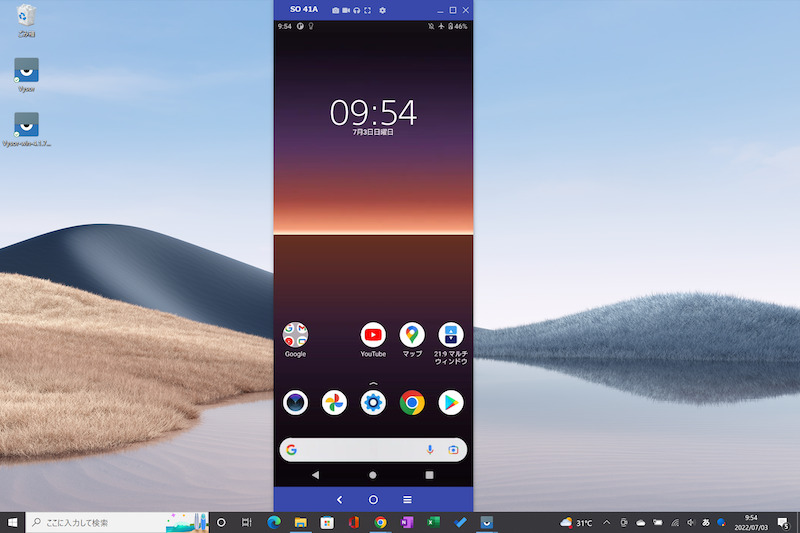
VysorでAndroid画面をミラーリングした例。
ゲームアプリなど動きのある画面も、あまり遅延なく投影されます。
▼タップして再生(音は出ません)
またミラーリングのみならず、パソコンからAndroidを操作できます。
▼タップして再生(音は出ません)
「とりあえずUSB経由でミラーリングできればよい」という程度であれば、![]() Vysorはシンプルでオススメですよ。
Vysorはシンプルでオススメですよ。
詳細は関連記事【Vysorの使い方! AndroidをUSB接続でWindowsへミラーリングしよう】で解説しています。

一方、以下のデメリットもあります(無料版の場合)。
- 画質がよくない
- スマホの音声をPCへ出力できない
- Wi-Fiを使ったワイヤレス接続はできない
これらに不満があれば、本記事で紹介する別ソフトをどうぞ。特に![]() scrcpyがオススメです。
scrcpyがオススメです。
AnyDesk/TeamViewer – 離れた場所からリモート操作
遠く離れた場所から、同一ネットワーク上にないスマートフォンをミラーリングしたいなら、![]() AnyDesk(エニーデスク)が最もオススメです。
AnyDesk(エニーデスク)が最もオススメです。
ダウンロード AnyDesk
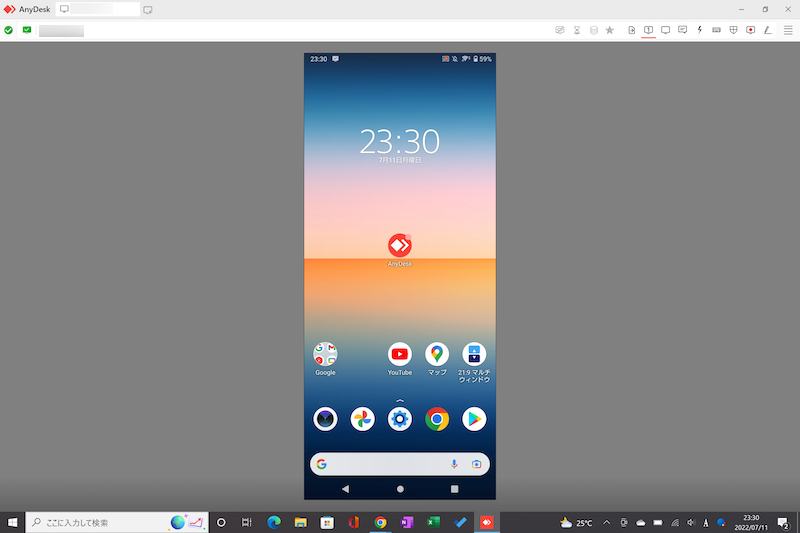
AnyDeskでAndroid画面を遠隔操作する例。
ゲームアプリなど動きのある画面も、あまり遅延なく投影されます。
▼タップして再生(音は出ません)
類似ソフトと比較した特徴です。
- インターネットに接続できれば物理的な距離に制限なし
- 個人利用であれば無償で利用可能。通信量等の制限もなし
説明が長くなるため、詳細は関連記事【AnyDeskの使い方! Androidを遠隔からリモート操作しよう】で解説しています。

「遠くにいる家族のAndroid画面を操作したい」・「会社にあるAndroidを動かしたい」など、様々なシーンで活躍しますよ。
iPhoneをPCにミラーリングする方法まとめ
ざくっと目的別にオススメのアプリを記載します(リンクをタップで、説明箇所へジャンプ)。
| 目的 | おすすめアプリ |
|---|---|
|
|
|
|
|
各アプリについて下記より紹介します。
LonelyScreen – Wi-Fi接続で画面や内部音声をミラーリング
パソコン向け無料ソフト![]() LonelyScreenを使えば、Wi-Fi経由でiPhoneをWindowsやMacの画面へミラーリングできます。
LonelyScreenを使えば、Wi-Fi経由でiPhoneをWindowsやMacの画面へミラーリングできます。
ダウンロード LonelyScreen
「シンプルにiPhoneの画面をパソコンへ映したい」ならオススメの方法です。
このソフトの特徴です。
- ソフトはWindowsとMac両方に対応
- iPhone側へアプリのインストールは不要
- 同じWi-Fi環境であればワイヤレスにミラーリング可能
- 映像のみならず音声もパソコン側へ出力可能
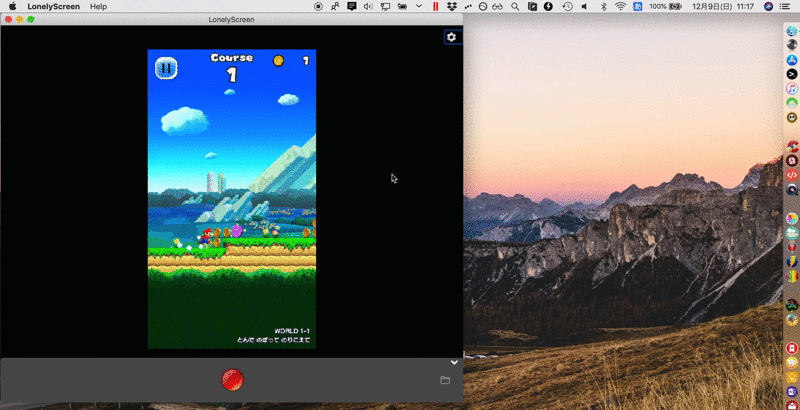
「LonelyScreen」でiPhoneをパソコンにミラーリングした画面例。
詳細は関連記事【LonelyScreen - iPhoneの画面をパソコンへ無線でミラーリングする方法! ワイヤレスに遠隔でWindows/Macへ映そう】で解説しています。

QuickTime Player – USB接続でミラーリング(Mac限定)
Mac標準ソフト![]() QuickTime Playerを使えば、USBケーブル経由でiPhoneをMacの画面へミラーリングできます。
QuickTime Playerを使えば、USBケーブル経由でiPhoneをMacの画面へミラーリングできます。
「iPhoneの画面をパソコンへ映したいけどWi-Fi環境がない」ならオススメの方法です。
このソフトの特徴です。
- ソフトはMacのみ対応
- iPhone側へアプリのインストールは不要
- Wi-Fi環境がなくてもUSB接続でミラーリング可能
- 映像のみならず音声もパソコン側へ出力可能
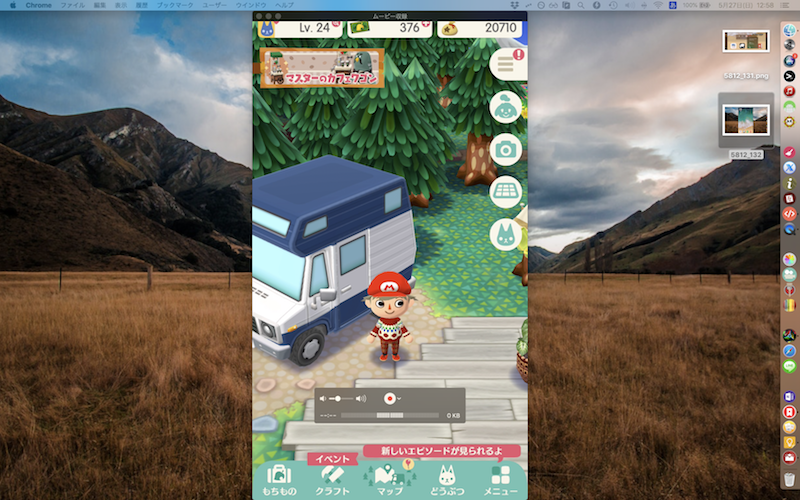
「QuickTime Player」でiPhoneをMacにミラーリングした画面例。
詳細は関連記事【iPhoneの画面をMacで撮影する方法! iOSのスクリーンをミラーリングして録画(キャプチャ)しよう】で解説しています。

Veency – パソコンやスマホからiPhoneを操作
脱獄アプリ![]() Veencyを使えば、Wi-Fi経由でパソコンやスマートフォンからiPhoneの画面操作が可能です。
Veencyを使えば、Wi-Fi経由でパソコンやスマートフォンからiPhoneの画面操作が可能です。
「iPhoneの画面をミラーリングするだけでなく遠隔から操作したい」ならオススメの方法です。
このアプリの特徴です。
- 操作側のデバイスはWindows / Mac / Android / iPhoneに対応
- アプリは脱獄済みiPhoneに対応
- 同じWi-Fi環境であればワイヤレスに操作可能
- 映像のみミラーリングでき音声はiPhone側から出力される
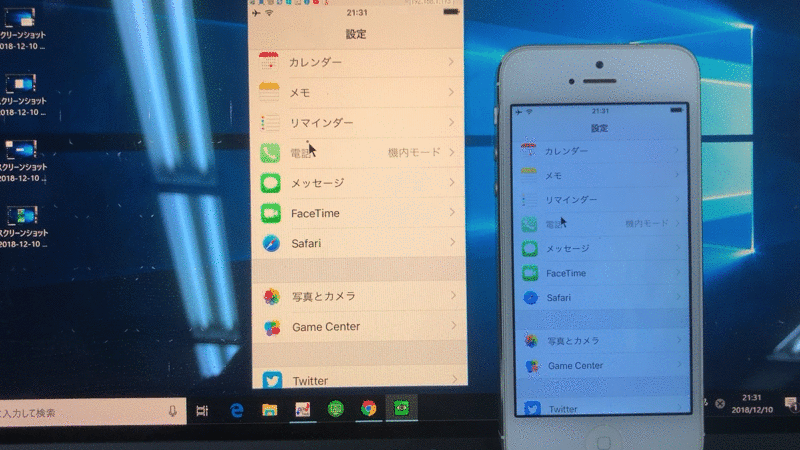
「Veency」でiPhoneをパソコンから遠隔操作する画面例。
詳細は関連記事【パソコンやスマートフォンからiPhoneを操作する方法! PC画面にiOSをミラーリングしてマウスやキーボードで動かせる [要脱獄]】で解説しています。

補足:スマートフォンにゲームパッドを接続する方法
次の2点を用意すれば、「スマホのゲームアプリをパソコンの大きな画面でコントローラーを使ってプレイしたい」を実現できます。
- スマホ画面をPCにミラーリングする環境(本記事で解説)
- スマホに接続できるゲームパッド
例えばiOSの場合、AppleのMFi認証を取得しているコントローラーを用意すれば、iPhoneやiPadでゲームパッドを使用できます。
例えばボクは「NIMBUSワイヤレスゲーミングコントローラー」というゲームパッドを実際に購入して遊んでいます。

リネージュ2 レボリューションのプレイ画面例。iPhoneで動かすアプリをPCへミラーリングしている。
詳細は関連記事【iPhone/iPadでゲームのコントローラーを接続する方法! キーの割り当てを設定しよう】で解説しています。

〆:最適なアプリを見つけよう!
以上、スマートフォンをPCにミラーリングする方法とおすすめアプリまとめ! iPhoneやAndroidの画面をパソコンに映して操作しよう の説明でした。
ミラーリングの目的に合わせて、最適なアプリをお試し下さい。
ぜひ、ご参考あれ。


コメント
普通におもいじゃん??
軽いとは書いてないですしそれは勝手に勘違いしたあなたが悪いのでは?
また貴殿のPCスペックも関係あるともいますが
使えない