この記事では、Androidで背面タップする方法を解説します。
片手操作ですぐ起動できて便利ですよ。ぜひ、どうぞ。
関連記事 iPhoneで背面タップする方法
背面タップとは?
背面タップとは、スマートフォン背面をタップして動作する機能です。
▼タップして再生(音は出ません)
例えば、次のような機能を割り当てることが可能です。
- 通知を開く
- カメラを起動する
- スクリーンショットを撮る
- 好きなアプリを起動する
機種によって手順が異なるため、3パターンにわけて紹介します。
| 方法 | 対象 |
|---|---|
| ①:アプリRegiStarを使う | Galaxy向け |
| ②:アプリTapTapを使う | 主にXperia向け ※機種ごと相性あり |
| ③:ジェスチャー設定を使う | Pixel向け ※Pixel 4a以降 |
アプリRegiStarを使う(Galaxy向け)
RegiStarというアプリを導入すれば、背面タップを実現できます。
まず![]() Galaxy Storeを開き、Good Lockを検索・インストールします。
Galaxy Storeを開き、Good Lockを検索・インストールします。
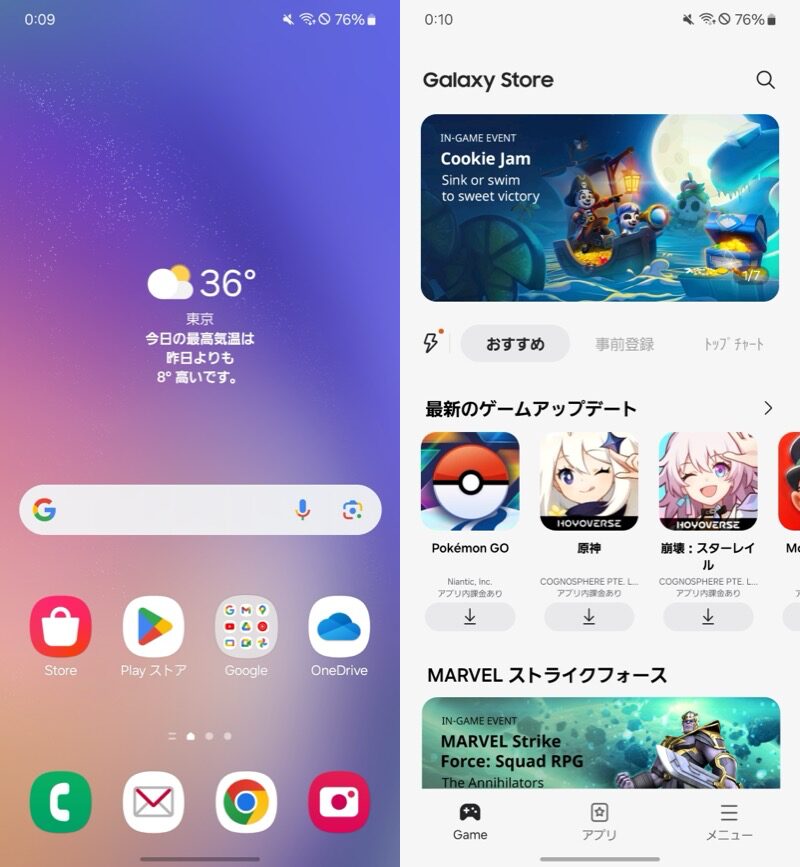
Galaxy Storeを開く
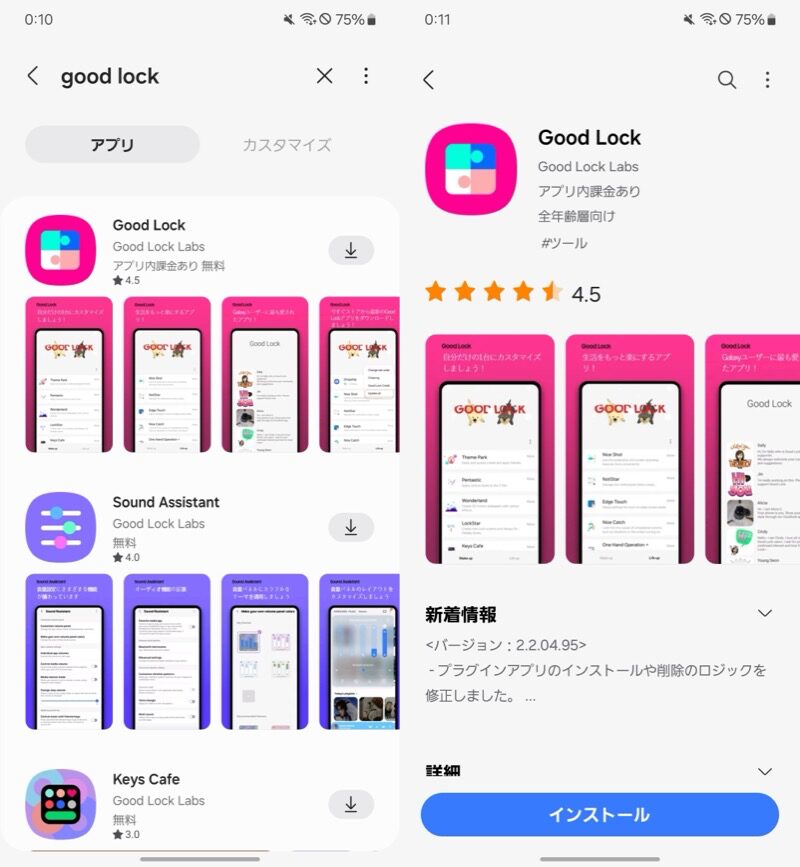
Good Lockを検索・インストール
![]() Good Lockを起動して、「便利なGalaxy」タブの機能一覧からRegiStarをインストールします。
Good Lockを起動して、「便利なGalaxy」タブの機能一覧からRegiStarをインストールします。
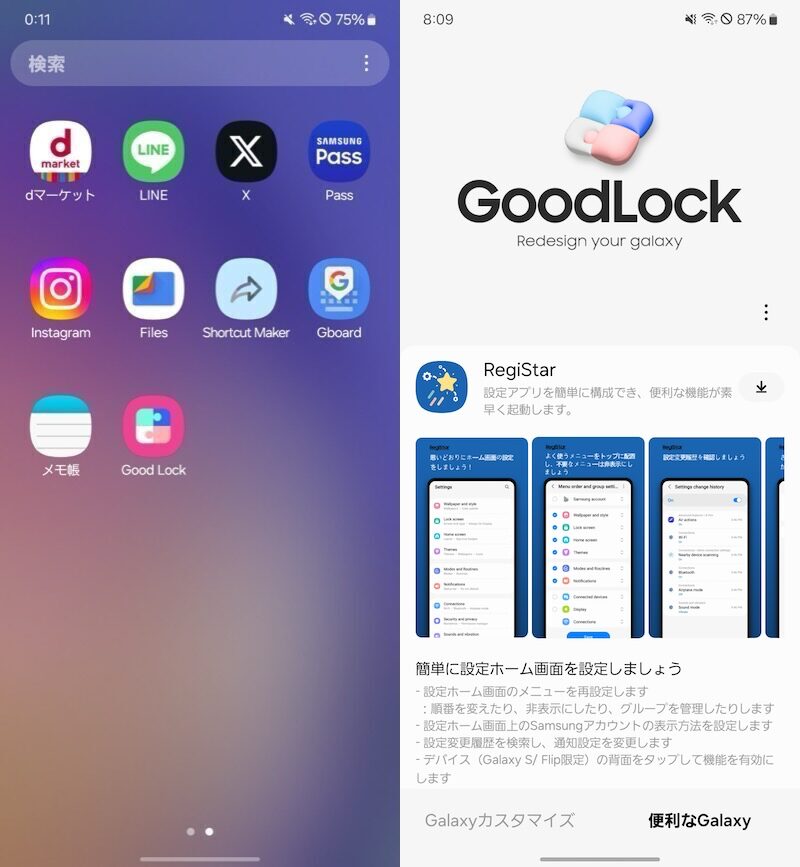
(左)Good Lockを起動 (右)RegiStarをインストール
RegiStarを開くと、設定メニューが表示されます。
「背面をタップ」へ進みましょう。
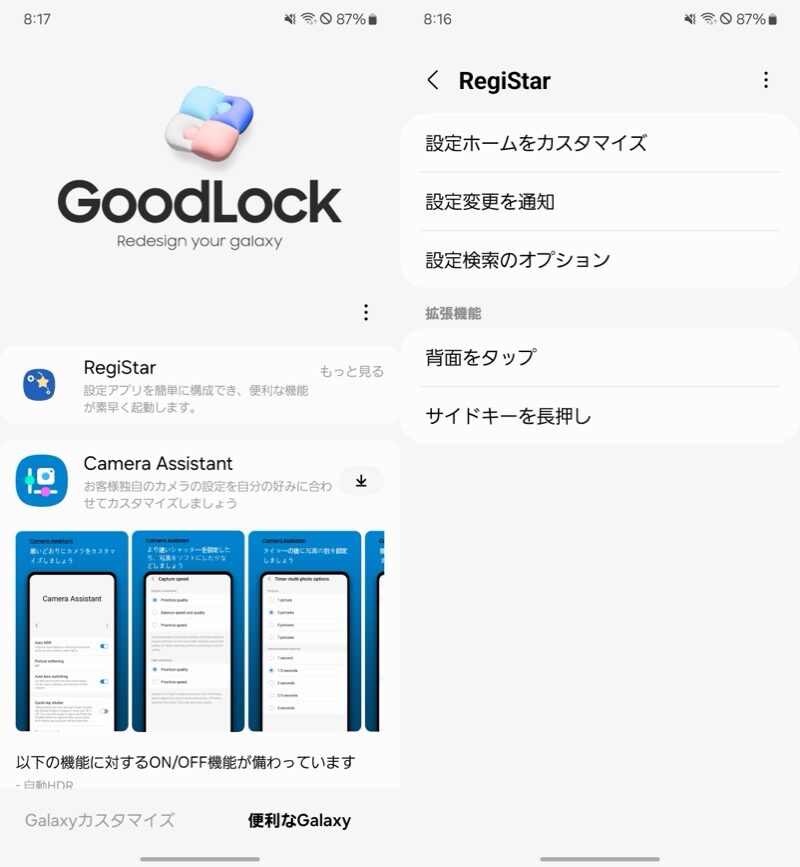
(左)インストールしたRegiStarを開く (右)最初のメニュー
スマートフォン背面をタップして、好きな機能を呼び出すことができます。
タップ回数は、2回/3回それぞれにセットできます。
ケースをつけていても、わりと反応してくれます。うまく反応しない場合、感度を調整してみましょう。
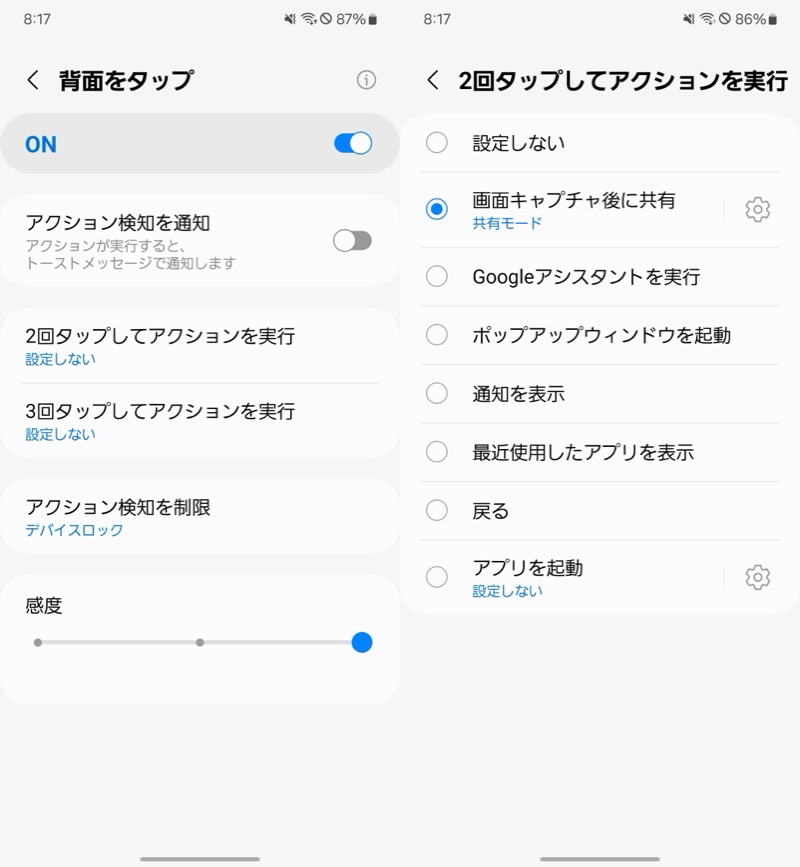
(左)2回or3回タップしてアクションを実行 (右)割り当てたい機能を選択
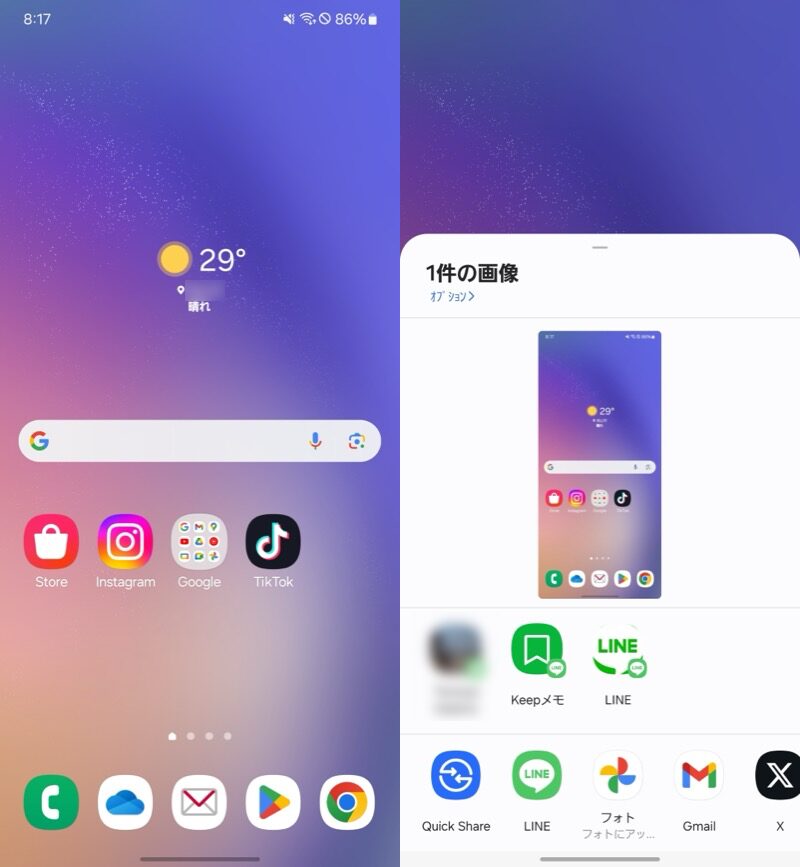
背面タップで、スクリーンショット撮影する例
RegiStarではほかにも、サイドボタン長押しに新しい機能をセットしたり、設定アプリ内に並ぶメニューを変更できます。
Galaxyユーザーであれば、オススメですよ。
関連記事 RegiStarの使い方
アプリTapTapを使う(主にXperia向け)
サードパーティ製アプリ![]() TapTapを使えば、Android 7.0以降の機種で、背面タップを実現できます。
TapTapを使えば、Android 7.0以降の機種で、背面タップを実現できます。
ただ機種によって相性があり、例えばXperia 10 IIでは対応済み、Galaxy A20では非対応でした。お手元の端末でお試しください。
![]() Playストアでは配信されないため、GitHubのページからapkファイルをダウンロード、インストールします。
Playストアでは配信されないため、GitHubのページからapkファイルをダウンロード、インストールします。
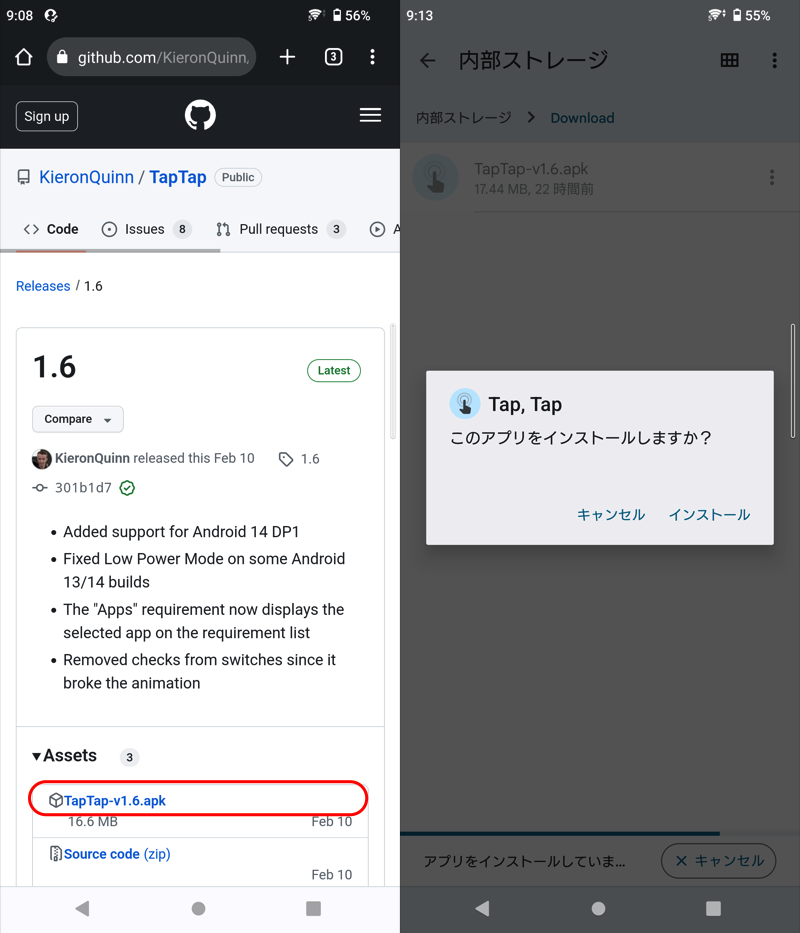
(左)最新のapkファイルをダウンロード (右)インストール
もし提供元不明のメッセージが出る場合、許可してください。
詳細は関連記事【Androidで提供元不明アプリをインストールする方法! スマホ操作でapkファイルを許可しよう】で解説しています。

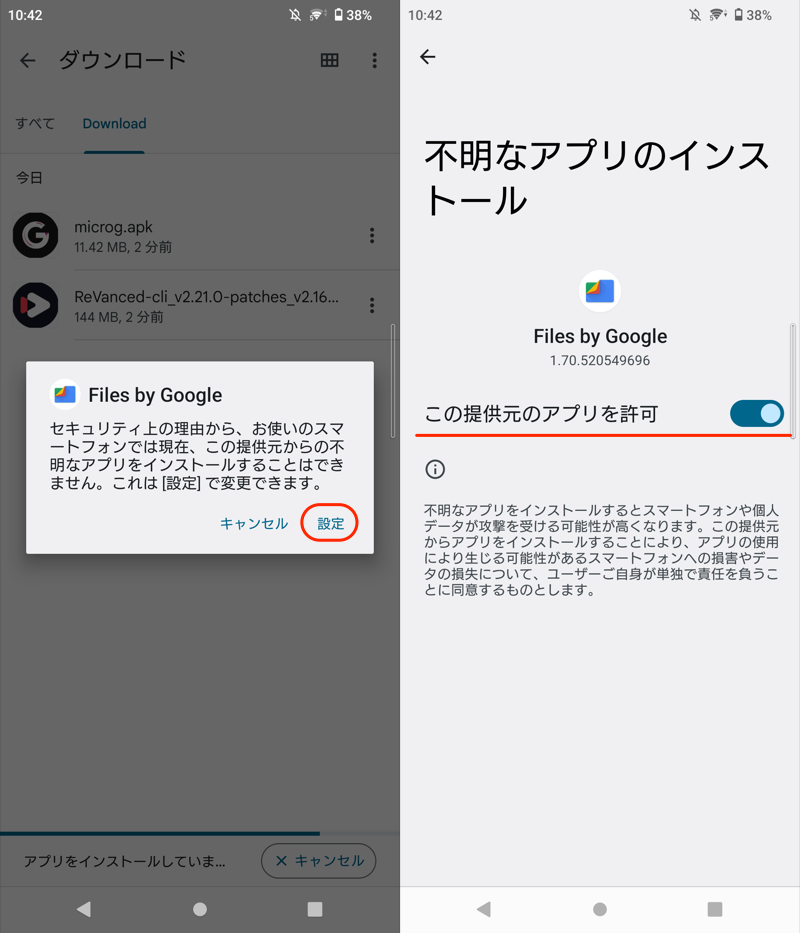
メッセージにしたがい、この提供元のアプリを許可すればOK。
追加された![]() TapTapを起動して、セットアップを進めましょう。
TapTapを起動して、セットアップを進めましょう。
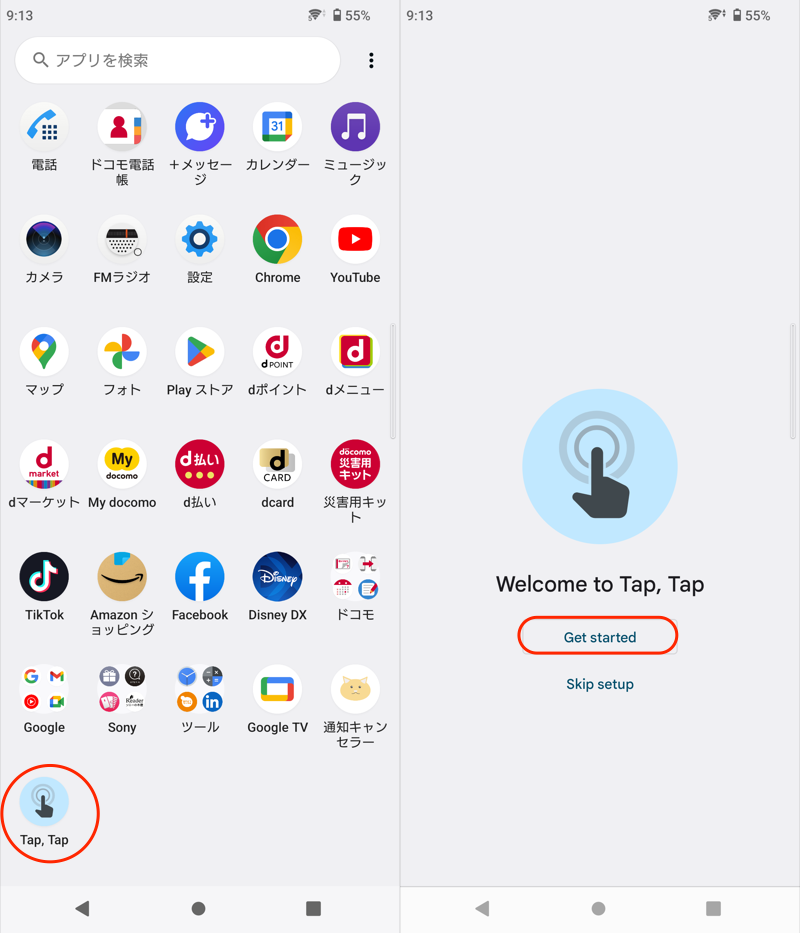
背面タップを促される画面が出たら、認識されるか確認してください。
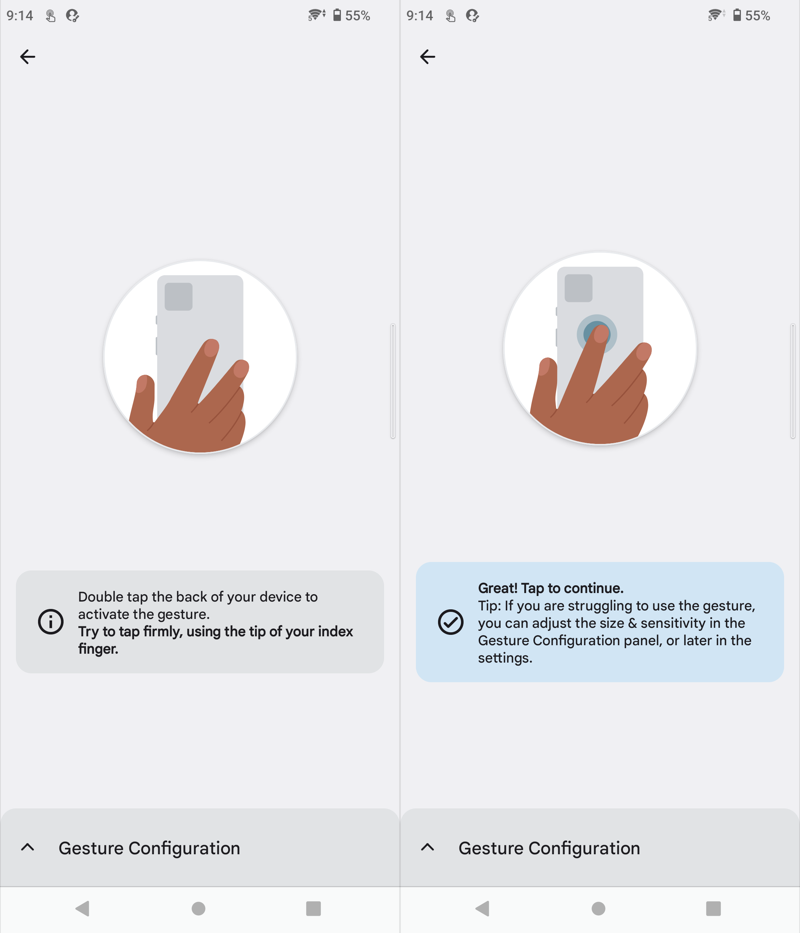
セットアップ終了後、「Double Tap Actions」を開きます。
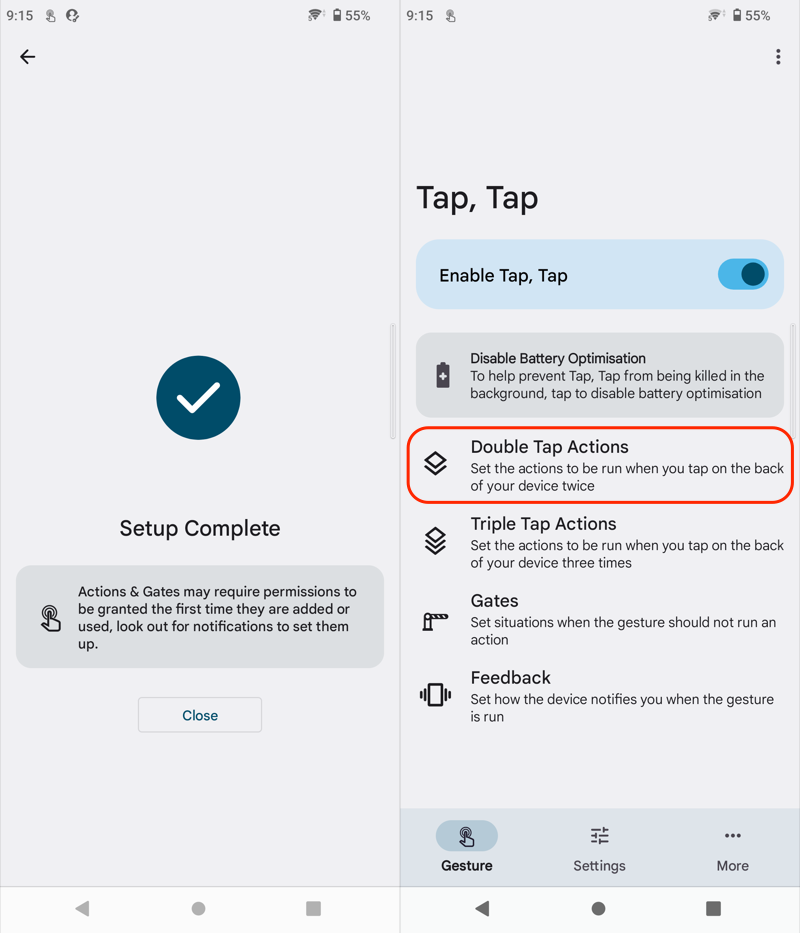
(左)セットアップ完了画面 (右)赤枠をタップ
デフォルトで何らかのアクションが設定済みなので、背面タップして動作するか確認してください。
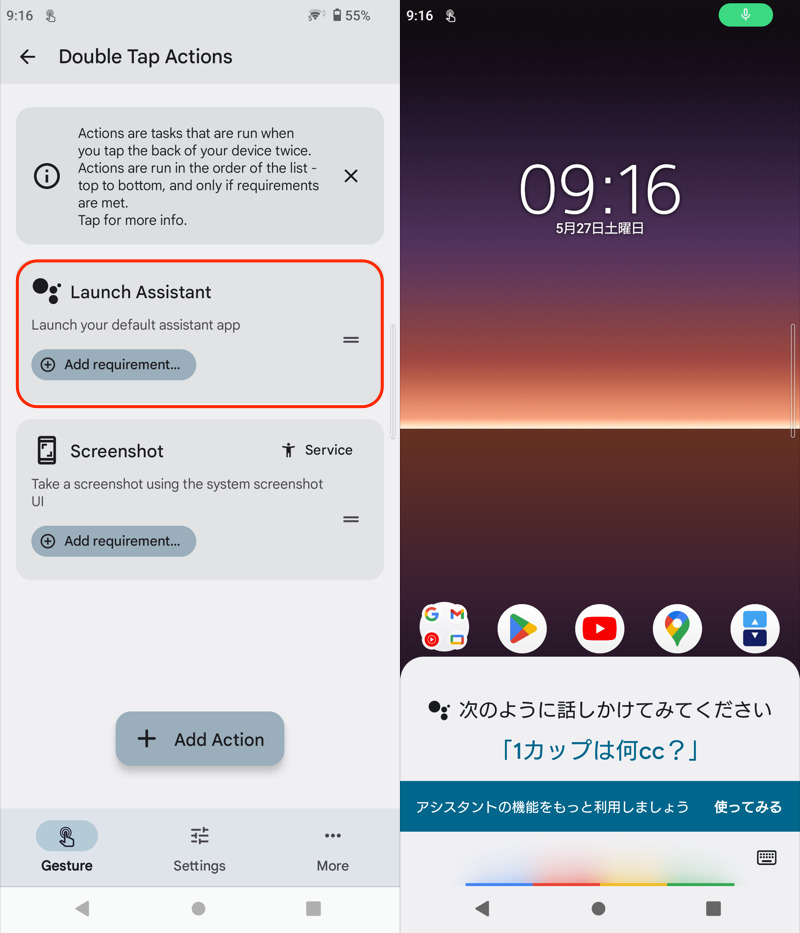
デフォルトで設定済みのGoogleアシスタントが、背面タップで起動する例。
Add Action より、好きなアクションを追加できます。
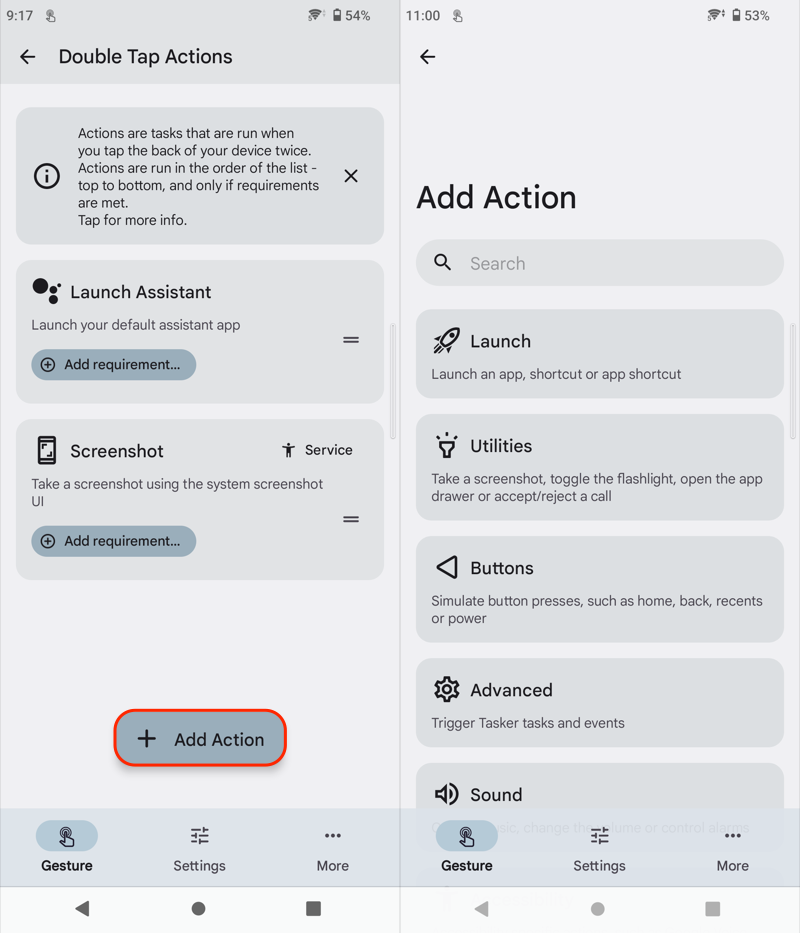
(左)赤枠をタップ (右)多くのアクションを選べる
アクションが複数ある場合、一番上のものから優先的に実行されます。
=アイコンを押しながら、上下に並び替えできます。
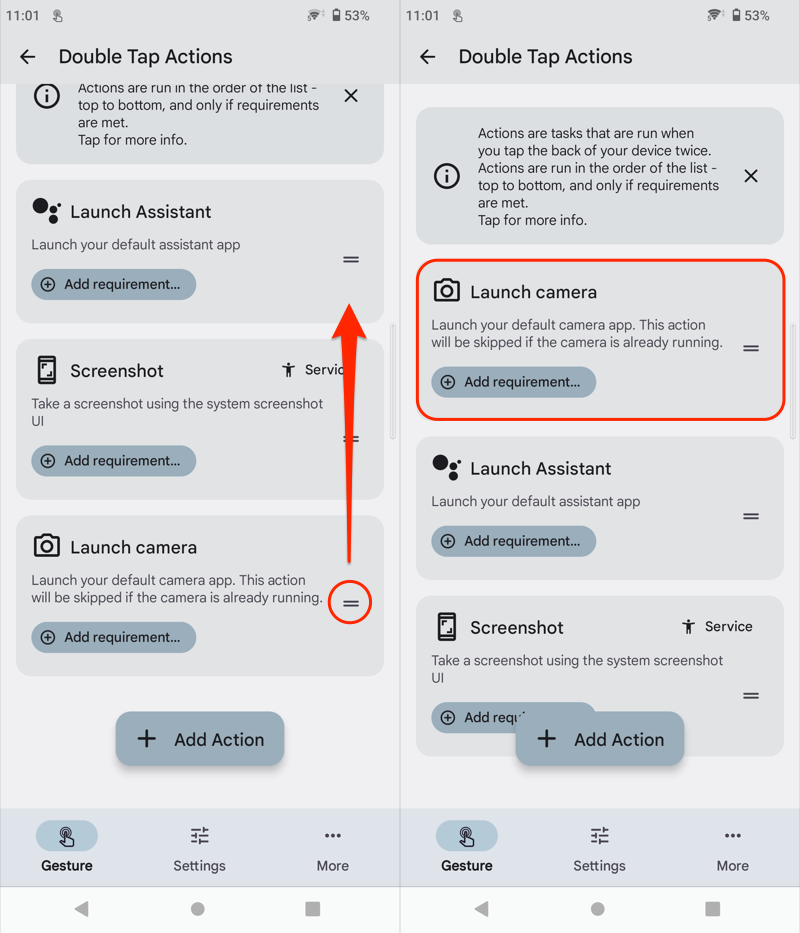
カメラを最も上に並び替える例。
不要となったアクションは、長押し→Removeで削除できます。
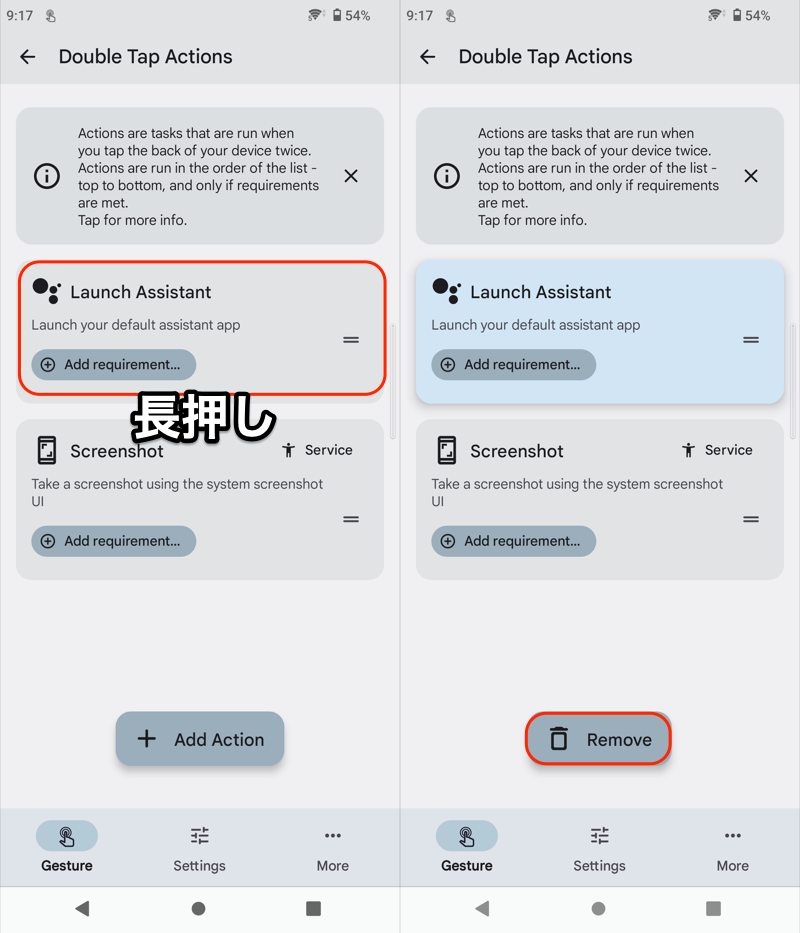
Googleアシスタントを削除する例。
そのほか、トリプルタップ(背面を3回タップ)も設定可能です。
割り当て可能なアクションは多数あるので、ぜひ実際に![]() TapTapをお試しあれ。
TapTapをお試しあれ。
参考 XDA – [APP][1.6] Tap, Tap: Double tap on back of device gesture from Android 12 port
ジェスチャー設定を使う(Pixel向け)
Android 12以降、一部の機種では標準機能として、クイックタップが搭載されました。
特にPixelシリーズ(Pixel 4a以降)で導入されているので、該当機種をお持ちであればお試しください。
![]() 設定アプリの システム → ジェスチャー → クイックタップでアクションを開始 より、クイックタップの使用 を
設定アプリの システム → ジェスチャー → クイックタップでアクションを開始 より、クイックタップの使用 を![]() オンにします。
オンにします。
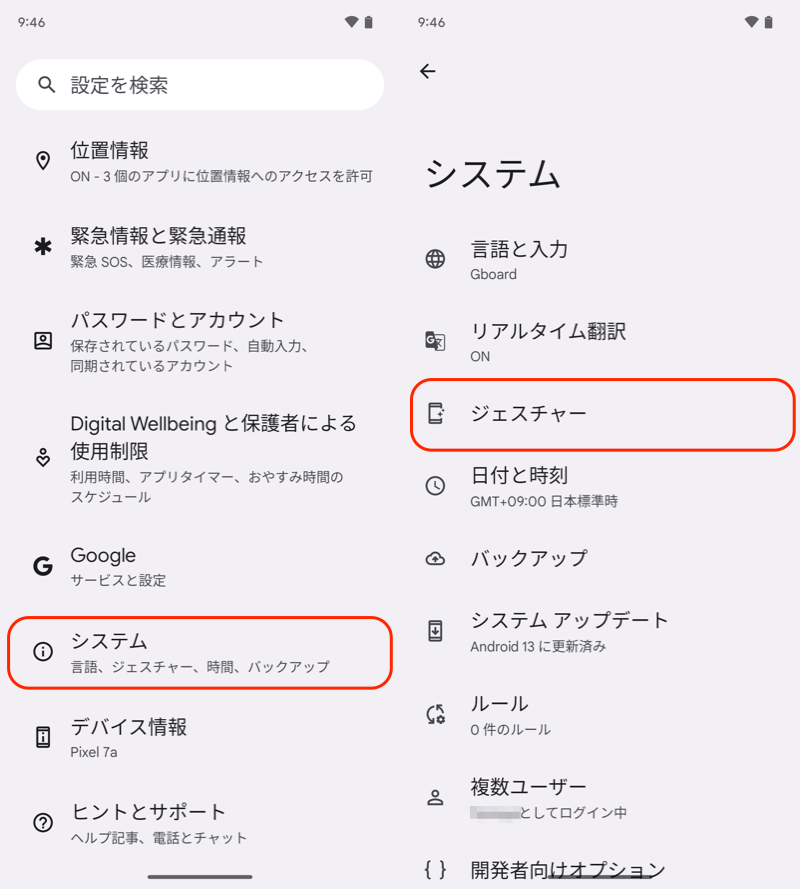
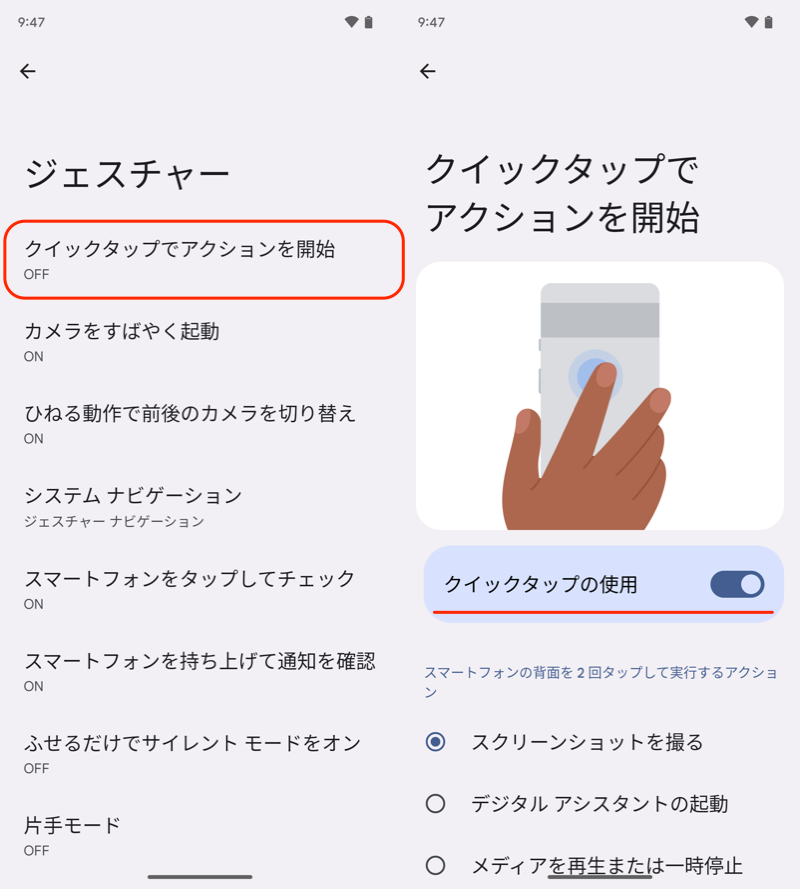
一覧から好きな機能を選びます。
- スクリーンショットを撮る
- デジタルアシスタントの起動
- メディアを再生または一時停止
- 最近使用したアプリを表示
- 通知を表示
- ライトを切り替える
- アプリを開く
背面タップして、指定した機能が動作すれば成功です。
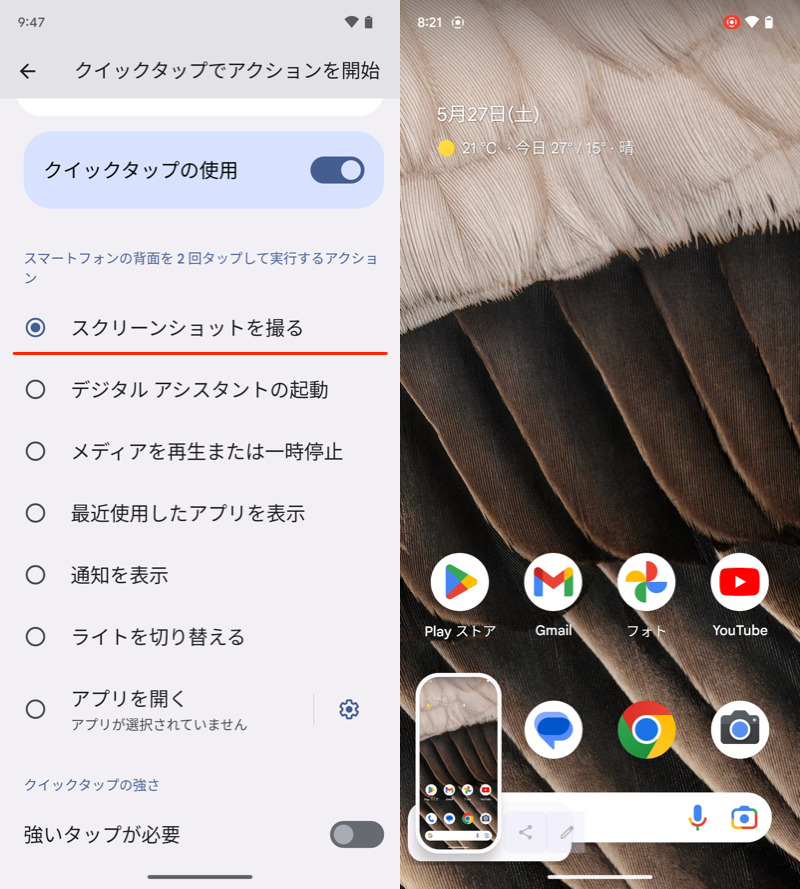
(左)スクリーンショットを選んだ例 (右)背面タップでスクリーンショットを撮影できる
うち「アプリを開く」は、アプリを開いたときのアクションまで指定可能です。
例えばPay系アプリをセットすれば、お買い物のとき便利です。
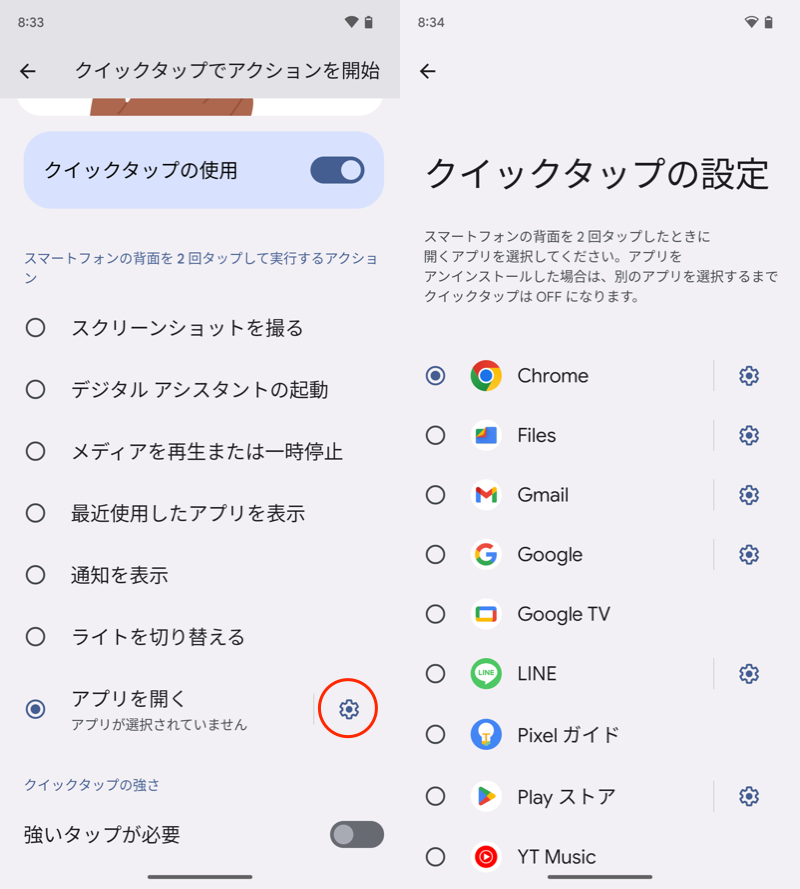
赤枠アイコンをタップして(左)、対象アプリを指定する(右)。
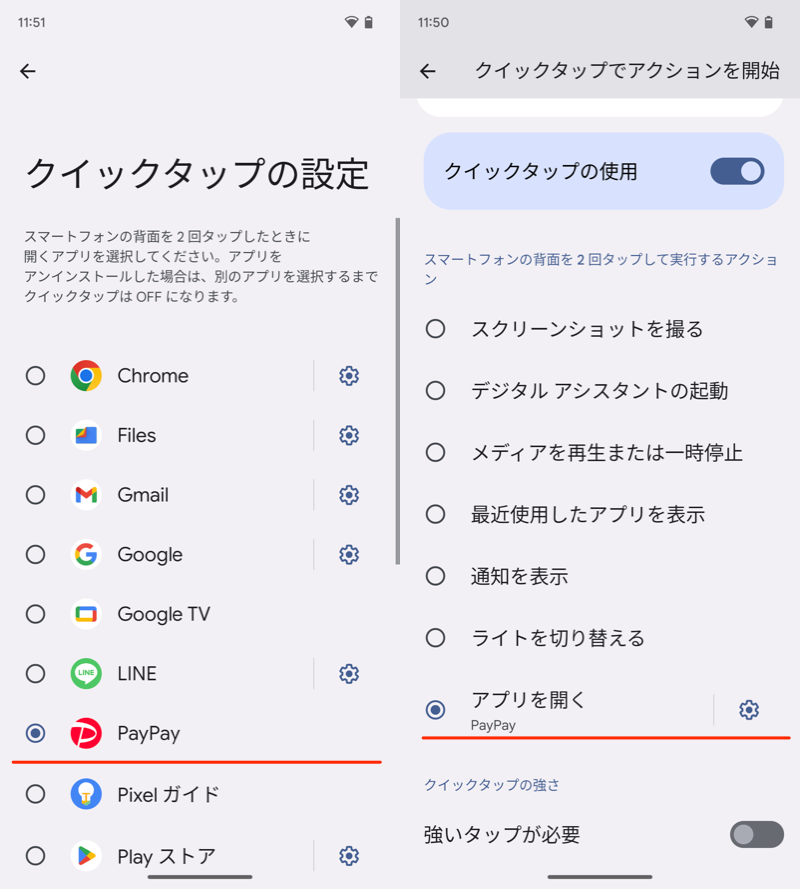
PayPayを設定した例。
〆:背面タップで好きな機能をセットしよう!
以上、Androidで背面タップする方法! ダブルタップでスマホのおすすめ機能を使おう の説明でした。
ケースをつけていても、わりと反応してくれます。
片手だと操作しにくい機能や、すぐ起動したいアプリをセットすると便利ですよ。
ぜひ、お試しあれ。
コメント