この記事では、iPhoneホーム画面のアイコンを好きな位置に固定する方法を解説します。
自動整列させたくない方は、ぜひどうぞ。
空白のアイコンを追加する方法
Androidとは異なり、iPhoneのアイコンは左上詰めで自動配列となる仕様のため、空白部分を作れません。
ただ、壁紙と同じデザインのアイコンを用意することで、擬似的に透過してるような状態を実現できます。
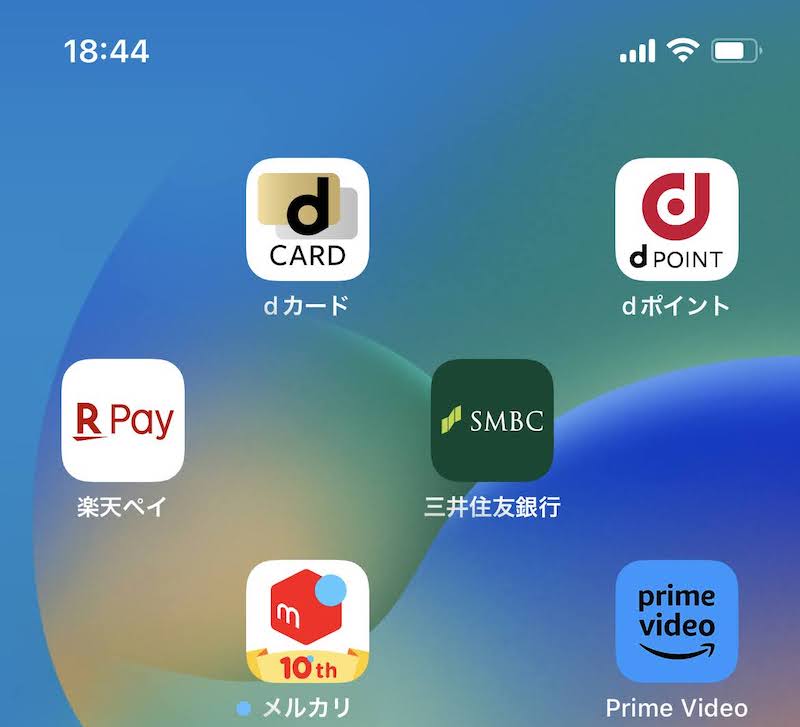
アイコンの間に空白を作れるので、好きな位置に固定できる。
作業の流れです。
- 手順①ホーム画面のスクリーンショットを撮影する
- 手順②Yconアプリで空白アイコンを作成する
- 手順③ショートカットで透明アイコンを追加する
①:ホーム画面のスクリーンショットを撮影する
以下の手順で撮影します。
- ホーム画面の空白部分を長押し
- 一番右の何もアイコンがないページまで移動
- スクリーンショット撮影
操作動画です。
▼タップして再生(音は出ません)
②:Yconアプリで空白アイコンを作成する
![]() Yconというアプリをインストールします。
Yconというアプリをインストールします。
撮影しておいた、ホーム画面のスクリーンショットを選択します。
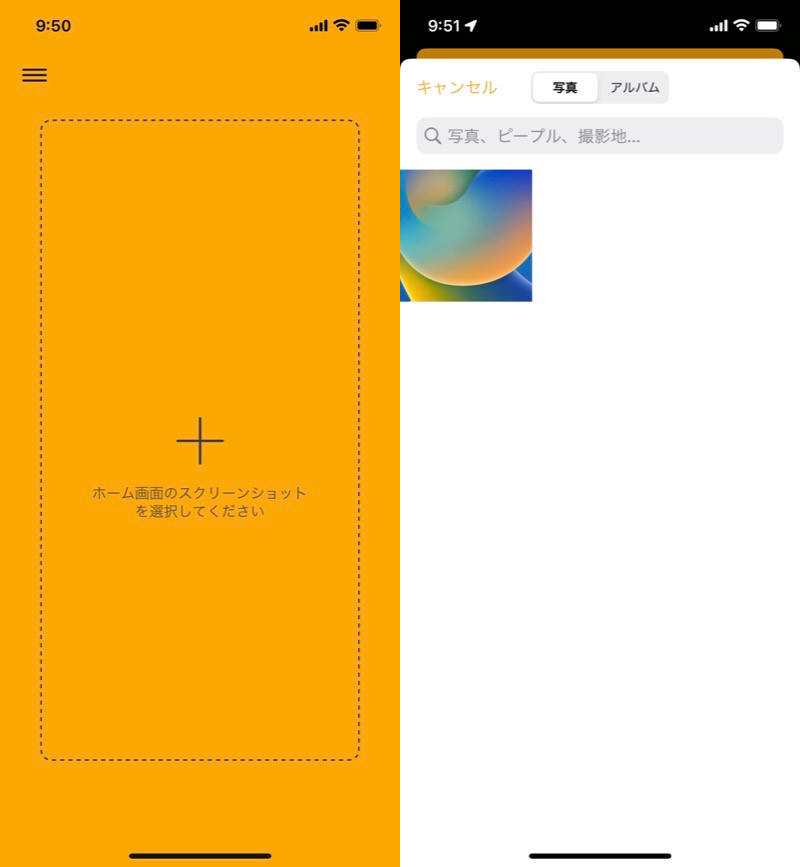
ホーム画面のスクショ画像を選択する
背景スタイルを 単色 → スクリーンショット へ切り替え、再びホーム画面のスクリーンショットを選択します。
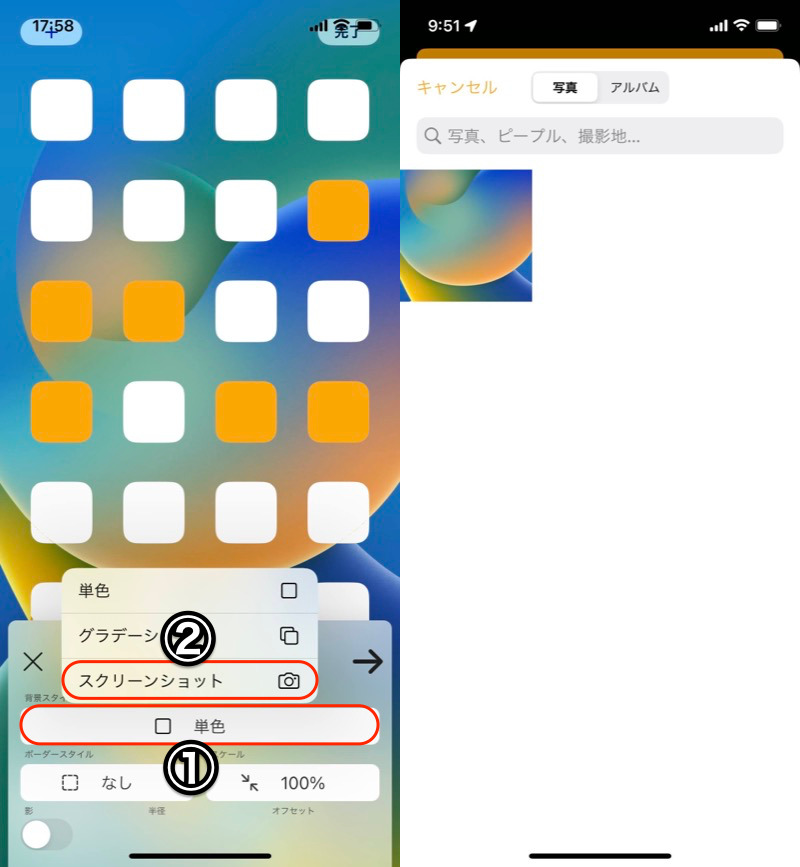
(左)①単色→②スクリーンショット (右)ホーム画面のスクショ画像を選択
色のついているアイコンをタップして、背景となる壁紙と同化させます。
→をタップして、次に進みます。
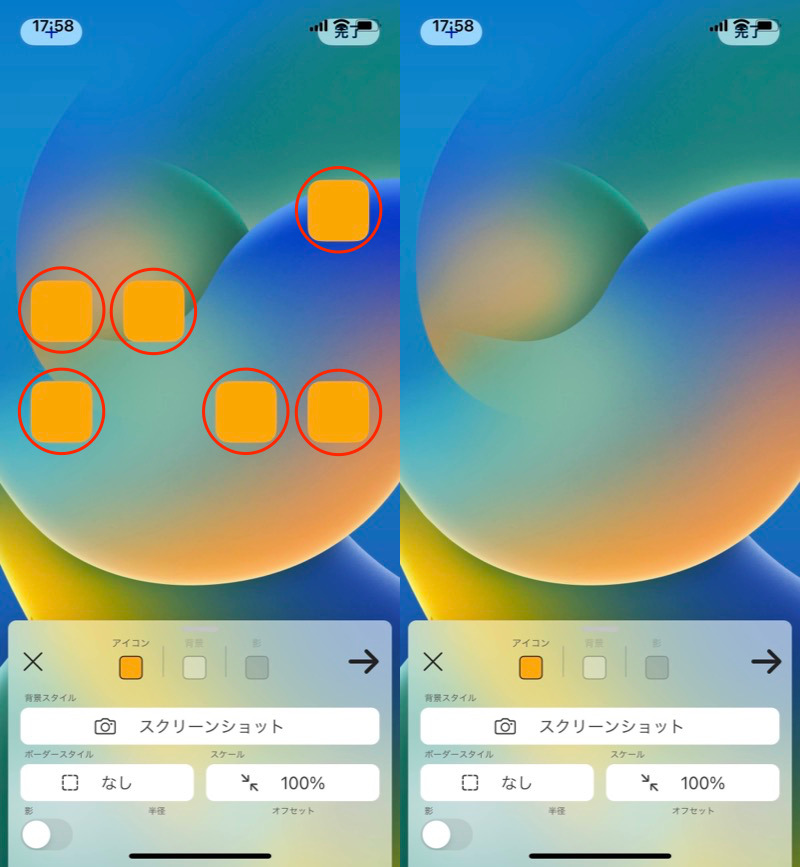
色のついているアイコンをタップすると(左)、背景と同化して見えなくなる(右)。
これで空白アイコンができあがりました。
無料版の場合、ホーム画面24マス(4×6)のうち、取得したいアイコンを最大6個まで保存できます。
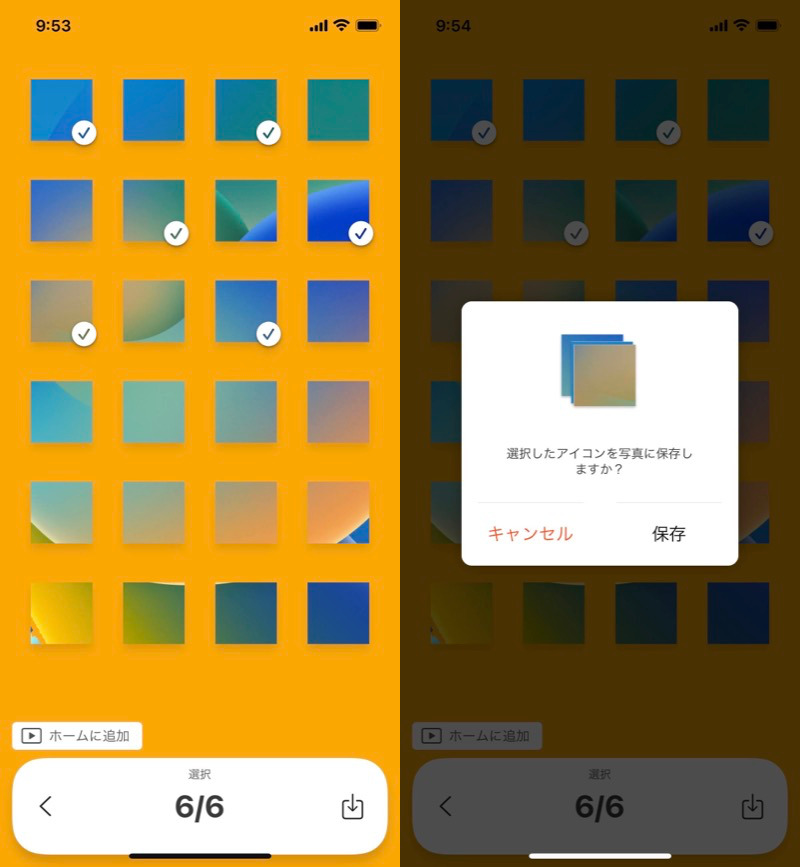
空白にしたい位置のアイコンを選択して、保存する。
③:ショートカットで透明アイコンを追加する
プリインストールアプリ![]() ショートカットを使います。
ショートカットを使います。
「ショートカット」タブの+アイコンから、アクションを追加 → スクリプティング → Appを開く と選びます。
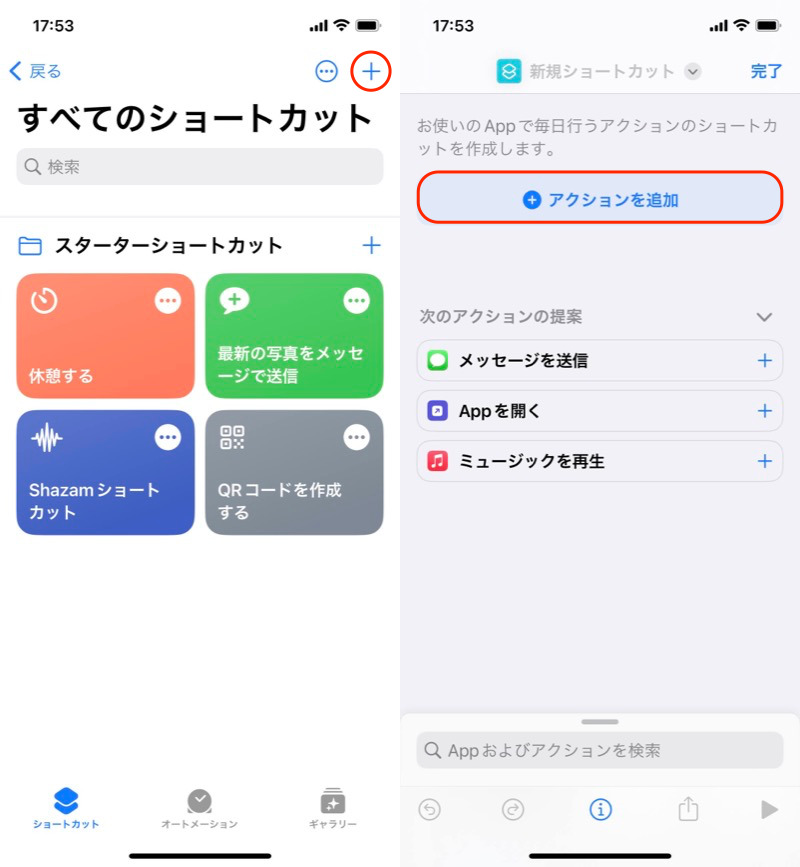
(左)ショートカットタブの+アイコン (右)アクションを追加
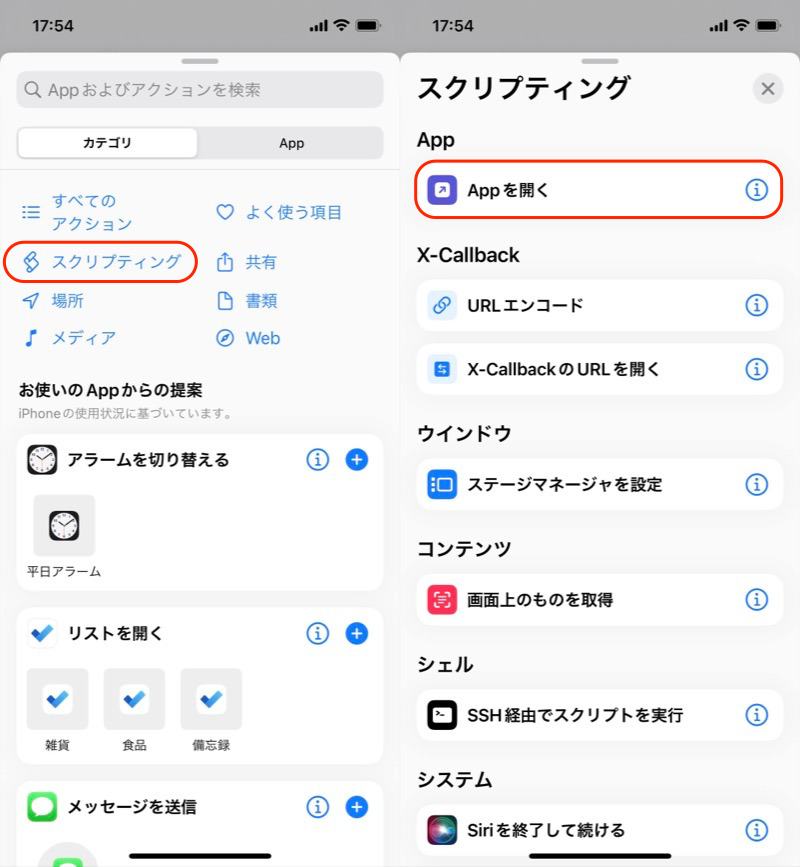
(左)スクリプティング (右)Appを開く
![]() 下矢印アイコンの ホーム画面に追加 から、アイコン画像の 写真を選択 します。
下矢印アイコンの ホーム画面に追加 から、アイコン画像の 写真を選択 します。
ここで保存した空白アイコンの画像を選びます。
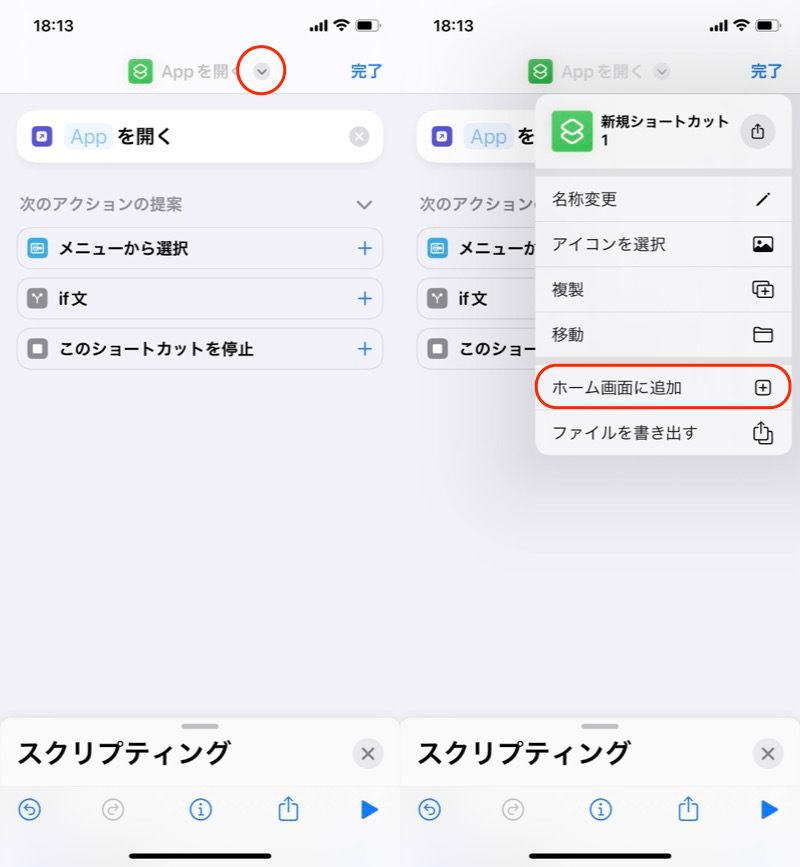
(左)赤枠をタップ (右)ホーム画面に追加
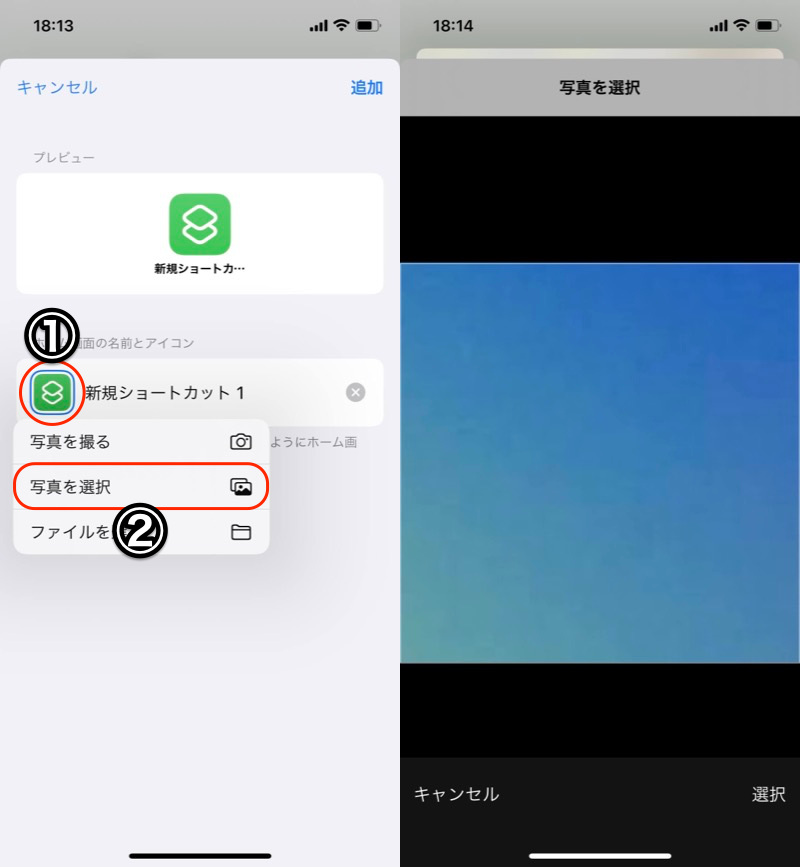
(左)①赤枠タップ→②写真を選択 (右)保存した空白アイコンを選ぶ
アイコン名をすべて削除して、空白の状態で 追加 します。
これでホーム画面に、透明アイコンが表示されます。
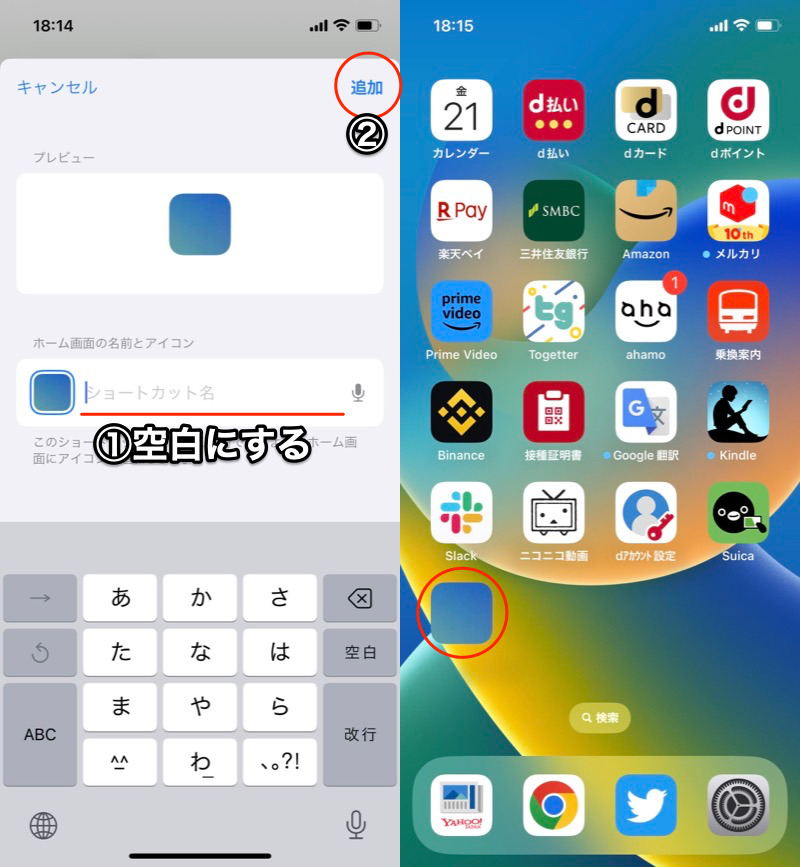
(左)①空白にする→②追加する (右)背景と同化したアイコンが表示される
最後に位置を調整しましょう。
例えば縦横3マス目のアイコンの場合、同じ位置に移動させれば、空白アイコンとして見えます。
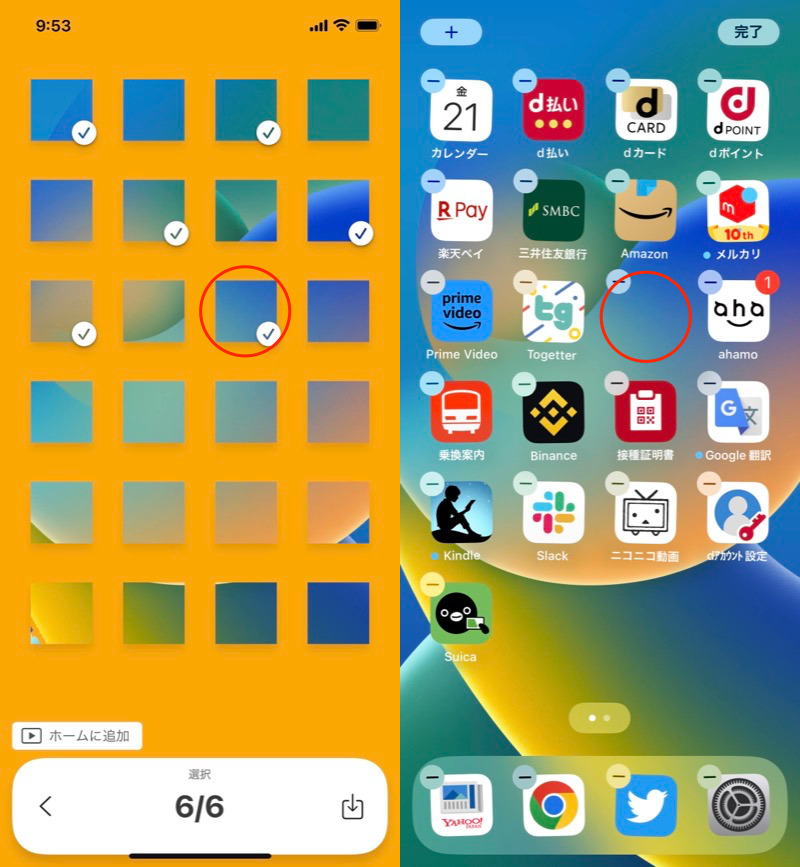
保存したアイコンと同じ位置に移動させれば、透明アイコンとして機能する。
これを繰り返せば、アイコンを好きな位置に調整することが可能となります。
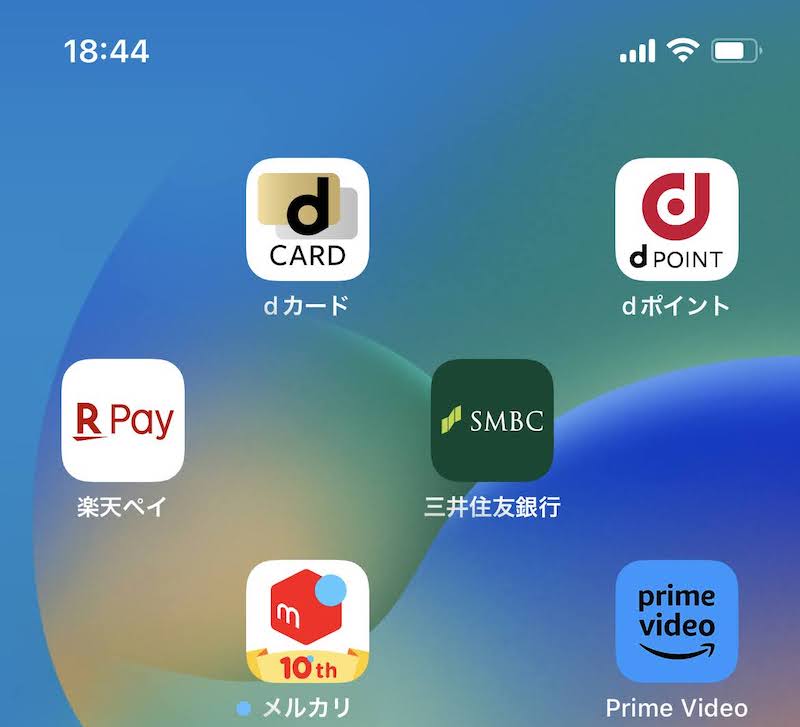
補足:空白のウィジェットを追加する方法
今回紹介した透明アイコンだと、1マス単位の調整となります。
もっと広い空白を作りたい場合、透明ウィジェットがオススメです。
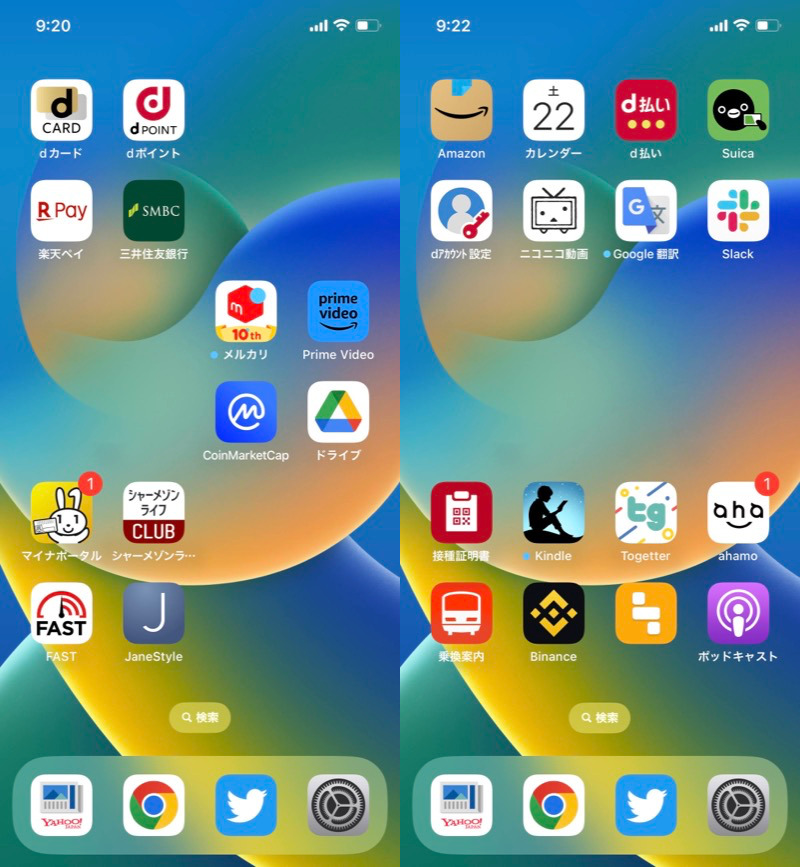
透明ウィジェットなら、広い空白を作るのに便利。
説明が長くなるため、詳細は関連記事【iPhoneで透明ウィジェットを追加する方法! ホーム画面の余白を自由に移動しよう】で解説しています。

〆:自動整列させないアイコンを作ろう!
以上、iPhoneで透明アイコンを追加する方法! ホーム画面の空白で位置を自由に移動しよう の説明でした。
ホーム画面の壁紙やアイコンの雰囲気に合わせて、配置に空白を作ると、より統一感のあるデザインになりますよ。
なお注意点として、ホーム画面を操作しているとき、空白部分が少しズレるようなエフェクトが出ます。
今回の手法はあくまで、壁紙と同じ色・模様のアイコンを表示することで空白を再現している関係で、このような仕様となっています。
コメント
なるほど
やってみます。