本記事では、iPhone/iPadでPDFファイルにパスワードをかける/外す方法を紹介します。
どちらも無料で実現できるので、ぜひどうぞ。
この記事はiPhone向けです。Androidの手順は、関連記事【AndroidでPDFにパスワードを設定/解除する方法! スマホのアプリで暗号化しよう】で解説しています。

PDFを暗号化して保存する方法(ファイルアプリ)
標準アプリ![]() ファイルで、PDFファイルにパスワードをかけることが可能です。
ファイルで、PDFファイルにパスワードをかけることが可能です。
アプリが見当たらない場合、ホーム画面の![]() 検索機能より探しましょう。
検索機能より探しましょう。
“ファイル”と入力で見つかります。
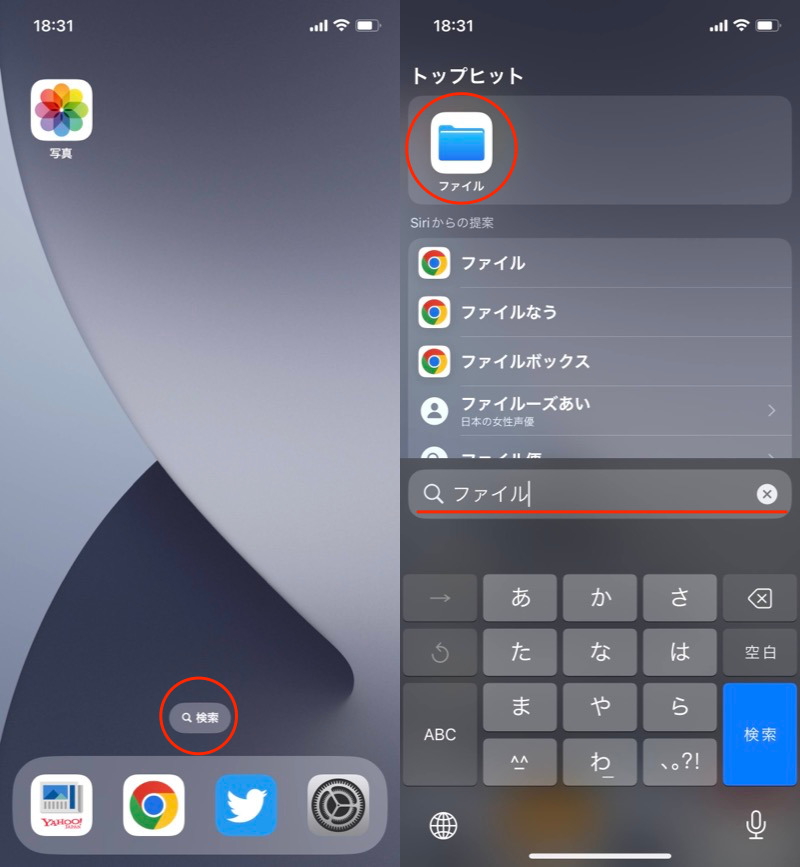
(左)赤枠の検索をタップ (右)ファイルと入力で見つかる
まずパスワードをかけたいPDFファイルを、![]() ファイルアプリで表示します。
ファイルアプリで表示します。
例えば、メールの添付ファイルで受信した場合、![]() 共有メニューから
共有メニューから![]() ファイルに保存すればOK。
ファイルに保存すればOK。
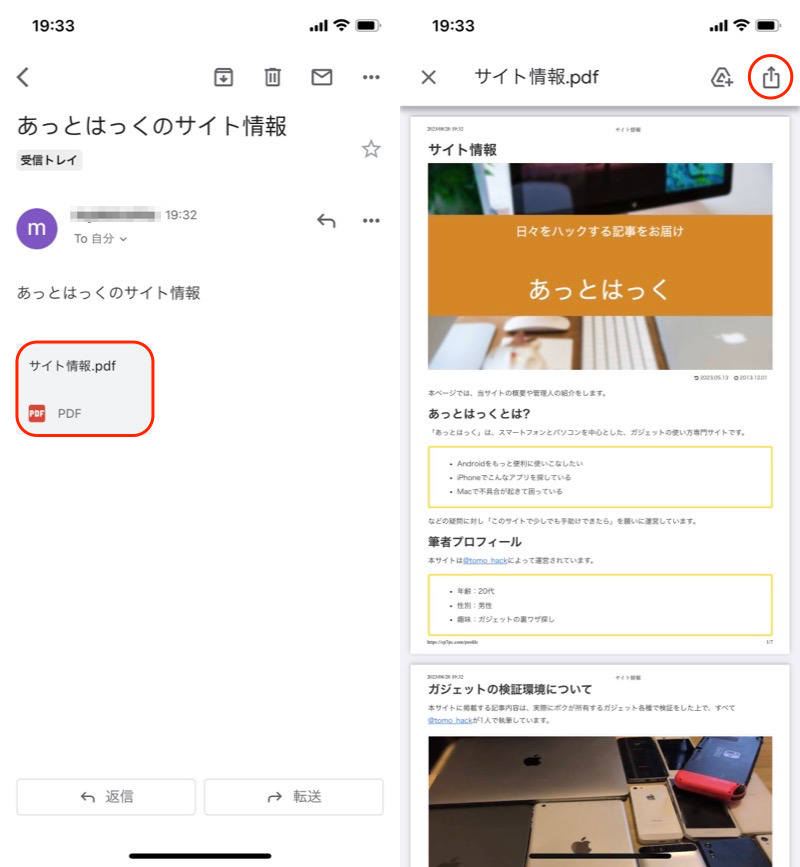
(左)メール添付ファイル (右)共有メニュー
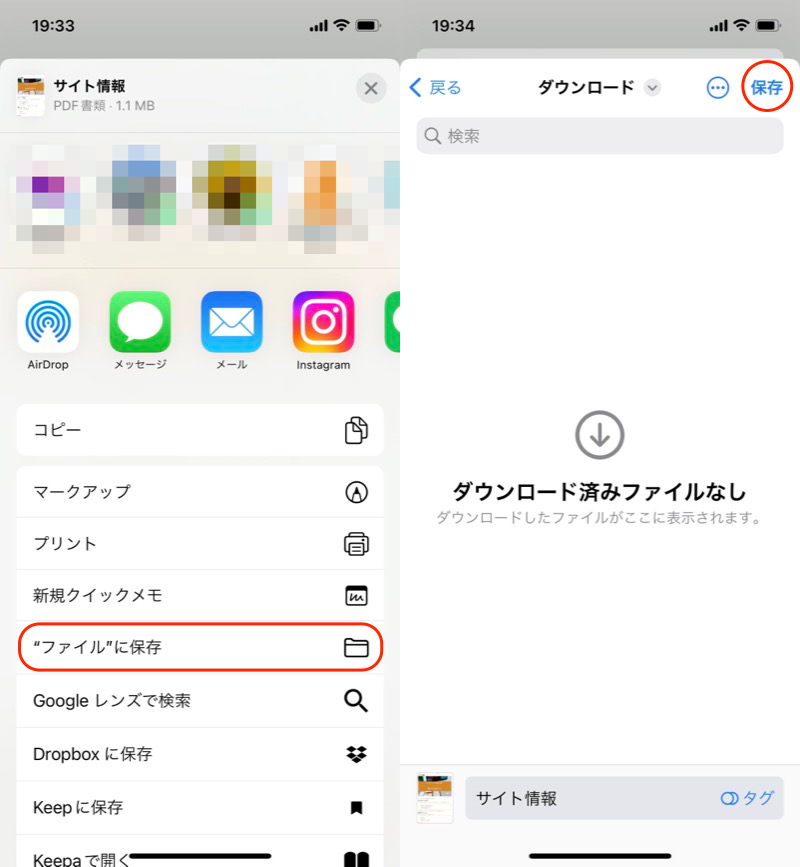
(左)”ファイル”に保存 (右)保存先を選ぶ
![]() ファイルアプリでPDFファイルを開き、
ファイルアプリでPDFファイルを開き、![]() ボタンから PDFをロック を選択、パスワードを設定します。
ボタンから PDFをロック を選択、パスワードを設定します。
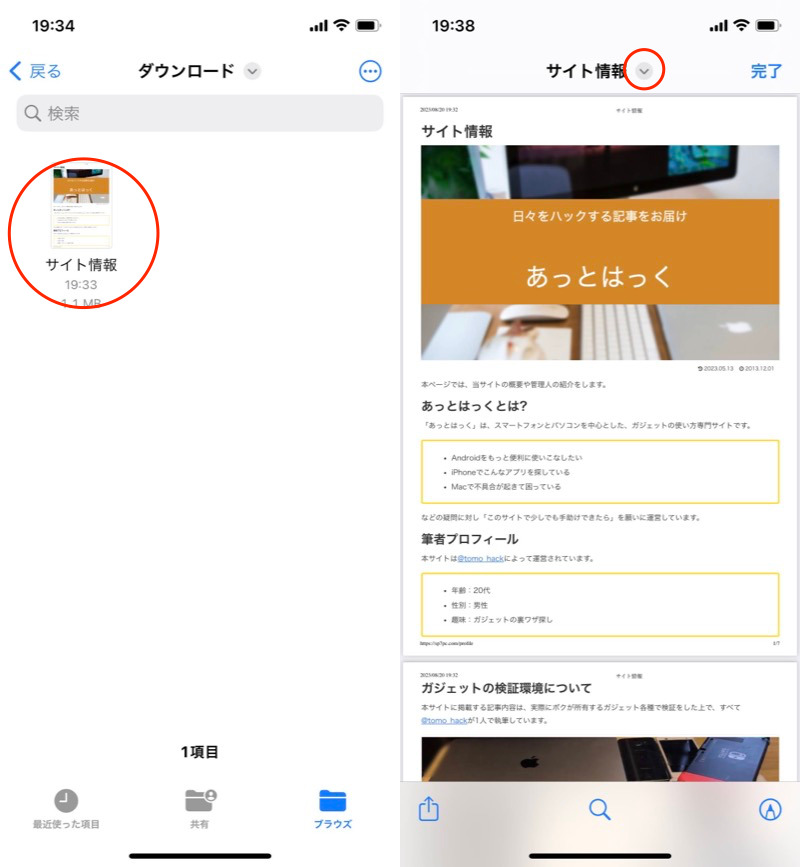
(左)対象PDFを開く (右)赤枠ボタンをタップ
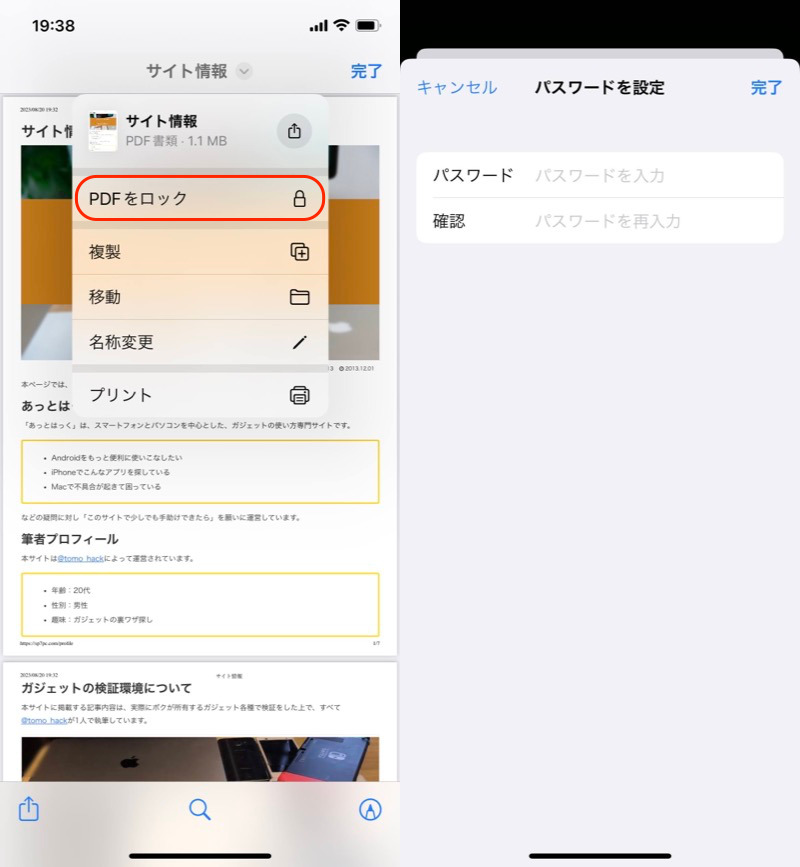
(左)PDFをロック (右)設定したいパスワードを入力
これでPDFファイルをパスワード化できました。
開く都度、パスワードの入力が必要となります。
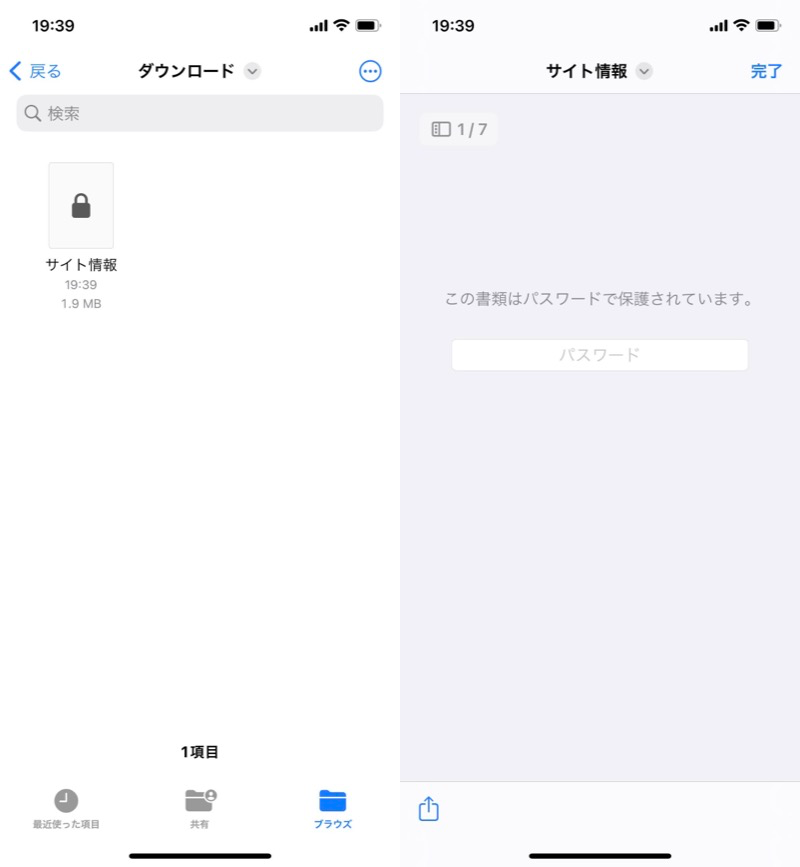
(左)サムネイルに鍵マークがつく (右)パスワードで保護される
パソコンで開こうとしても、しっかりパスワードがかかっています。
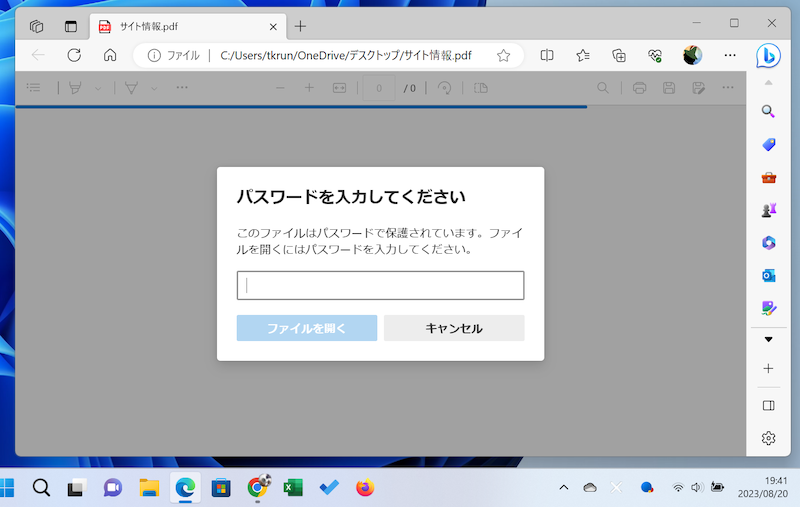
WindowsへPDFを渡して、開こうとする例。パスワードが要求される。
PDFの暗号化を解除する方法(サードパーティ製アプリ)
前パートで紹介した![]() ファイルアプリでは、パスワードを外すことができません。
ファイルアプリでは、パスワードを外すことができません。
そこでサードパーティ製アプリ![]() iLovePDFを紹介します。
iLovePDFを紹介します。
まずパスワードを解除したいPDFファイルをインポートします。
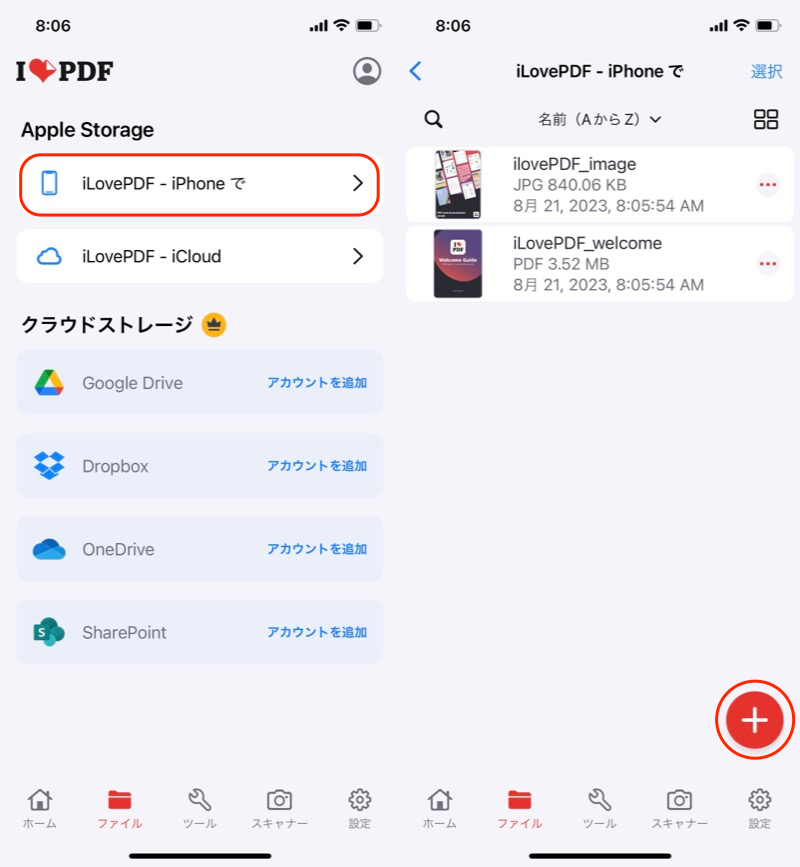
(左)ファイルタブで赤枠「iLovePDF – iPhoneで」を開く (右)+アイコンをタップ
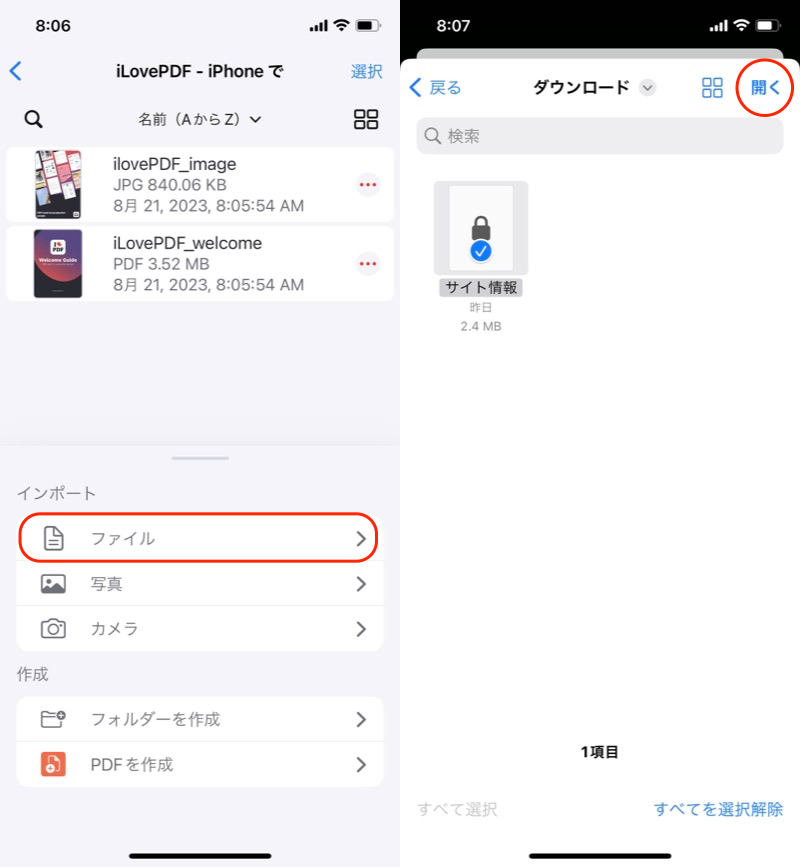
(左)ファイルからインポート (右)対象のPDFを選択
PDFファイルを開き、ツールから PDFのロックを解除 します。
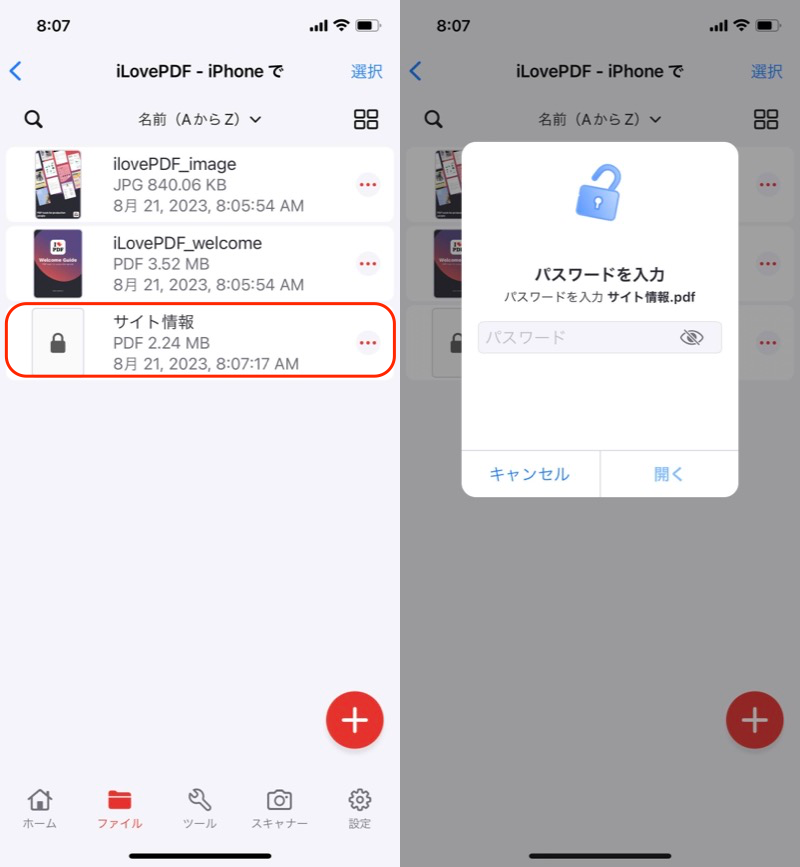
要求されるパスワードを入力して、対象ファイルを開く。
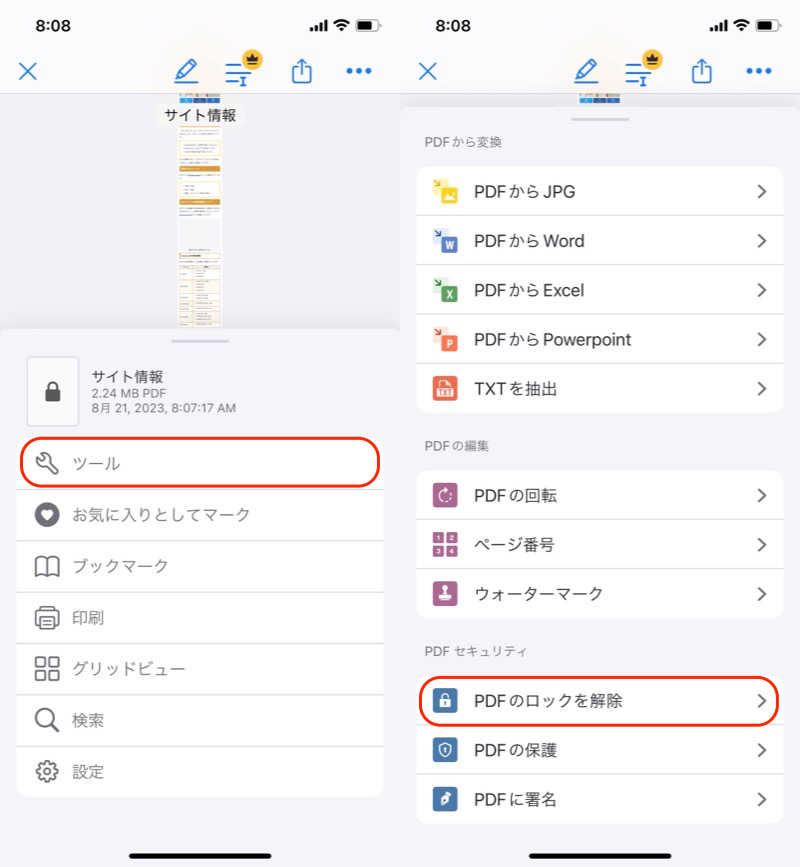
(左)ツール (右)PDFのロックを解除
これでPDFファイルのパスワードを解除できました。
PDFが出力されるので、![]() 共有メニューから
共有メニューから![]() ファイルアプリなどに移しましょう。
ファイルアプリなどに移しましょう。
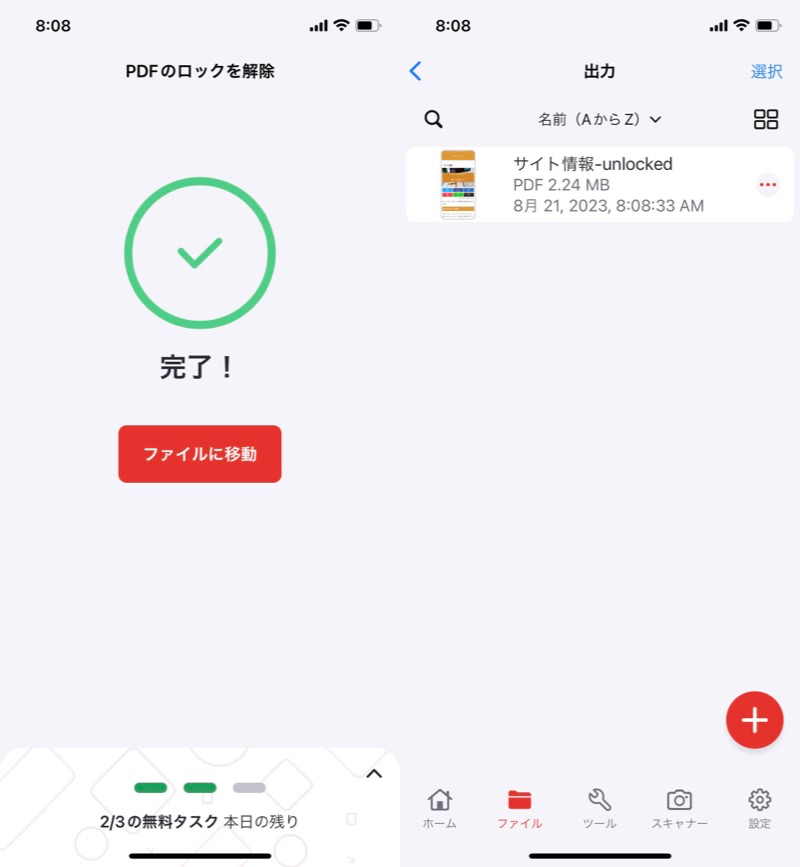
(左)パスワード解除完了 (右)PDFが出力される
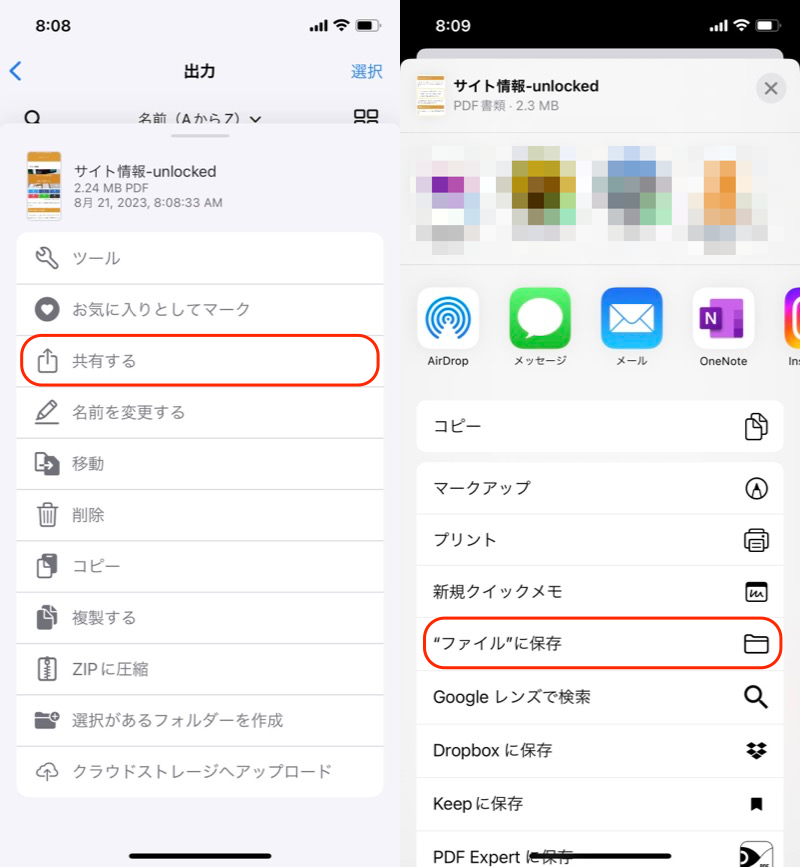
(左)共有する (右)”ファイル”に保存
PDFファイルを開くとき、パスワードは不要となります。
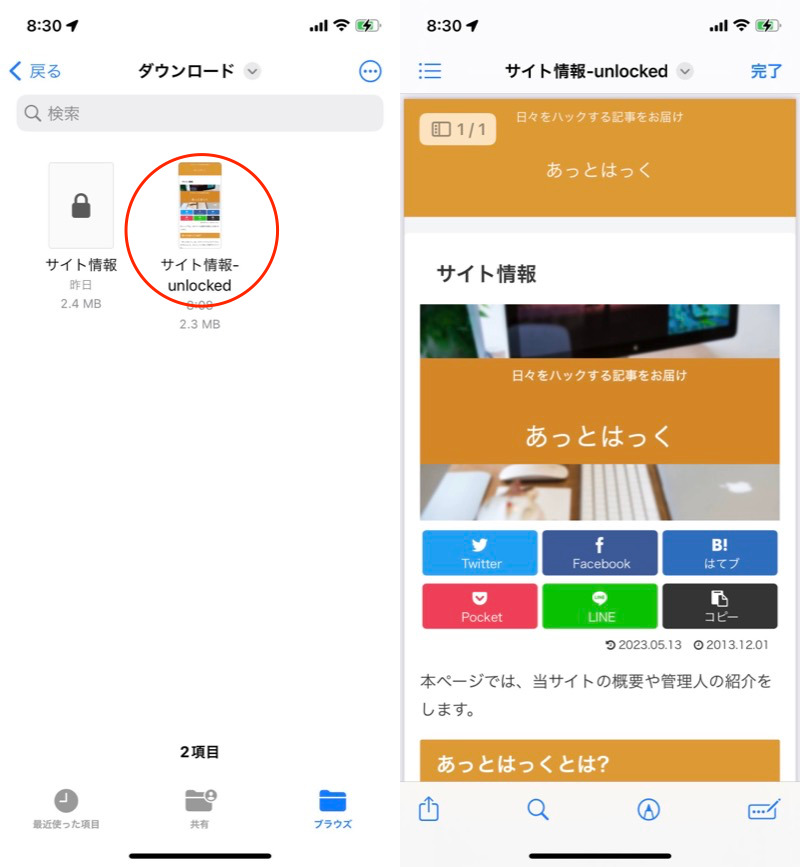
(左)サムネイルの鍵マークもなくなる (右)パスワードなしで開ける
以上、![]() iLovePDFの紹介でした。
iLovePDFの紹介でした。
そのほか無料アプリにこだわる場合、![]() PDF Expertや
PDF Expertや![]() PDFelementなども候補です。
PDFelementなども候補です。
好みや相性で、お試しください。
補足:iPhoneでパスワード付きZipファイルを作る方法
本記事では、PDFファイルに直接パスワードを設定/解除する内容を説明しました。
もしパスワードをかけたいPDFファイルが複数の場合、Zipファイルでまとめて暗号化する方が便利かもしれません。
例えば![]() iZipというアプリなら、iPhone上の操作だけで実現できます。
iZipというアプリなら、iPhone上の操作だけで実現できます。
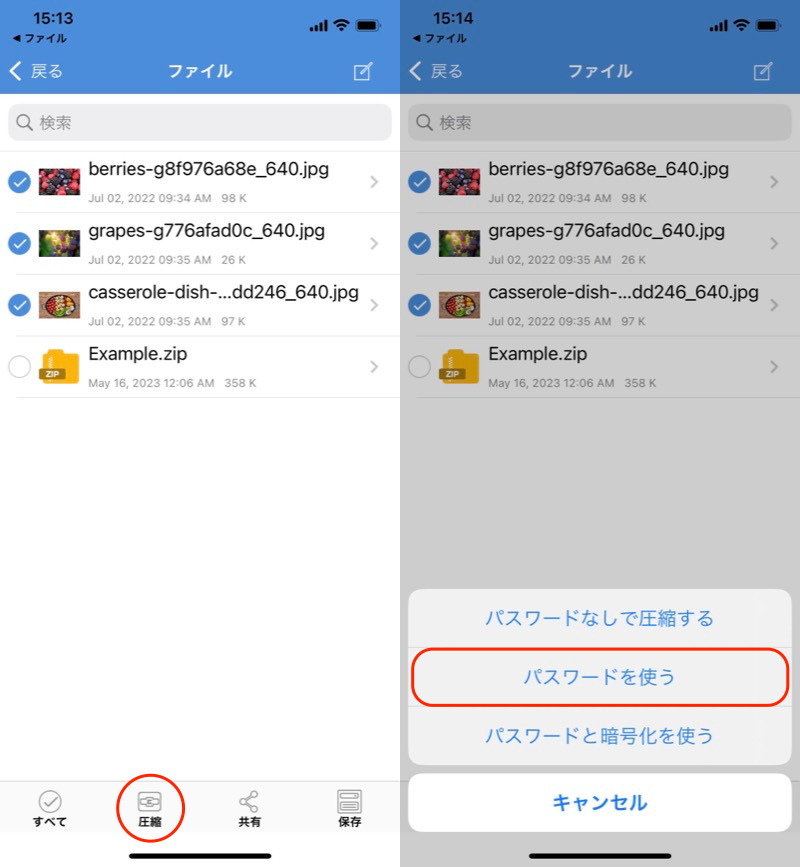
パスワード付きZipを作成できる
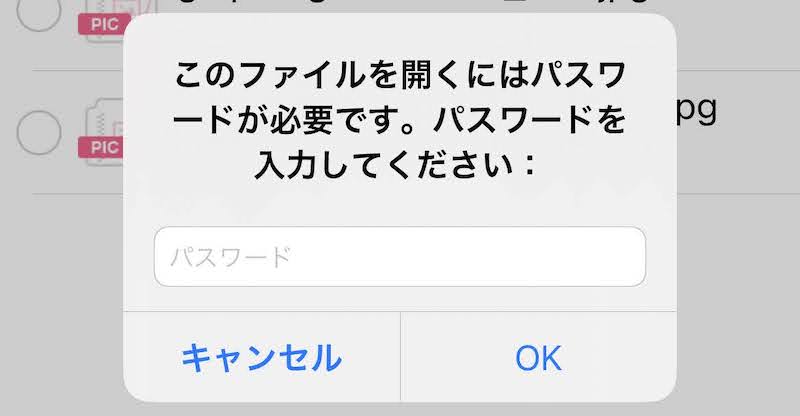
開くには、パスワードがいる。
詳細は関連記事【iPhoneでパスワード付きZipを解凍&作成する方法! iOSで開けない添付の圧縮ファイルを閲覧しよう】で解説しています。

〆:iPhone上でPDFファイルのパスワード設定をしよう!
以上、iPhoneでPDFにパスワードを設定/解除する方法! ファイルアプリで暗号化しよう の説明でした。
PDFファイルの暗号化だけであれば、標準の![]() ファイルアプリで実行できます。
ファイルアプリで実行できます。
一方、パスワードを解除したい場合、サードパーティ製アプリ(例:![]() iLovePDF)が必須になります。
iLovePDF)が必須になります。
いずれもiPhone/iPad上の操作だけで完結できるため、お試しください。


コメント