本記事では、AndroidでPDFファイルにパスワードをかける/外す方法を紹介します。
どちらも無料で実現できるので、ぜひどうぞ。
この記事はAndroid向けです。iPhoneの手順は、関連記事【iPhoneでPDFにパスワードを設定/解除する方法! ファイルアプリで暗号化しよう】で解説しています。

スマホでPDFを暗号化して保存する方法
![]() PDFリーダーというサードパーティ製アプリを使います。
PDFリーダーというサードパーティ製アプリを使います。
初期設定としてファイルへのアクセス権を付与します。画面にしたがって許可しましょう。
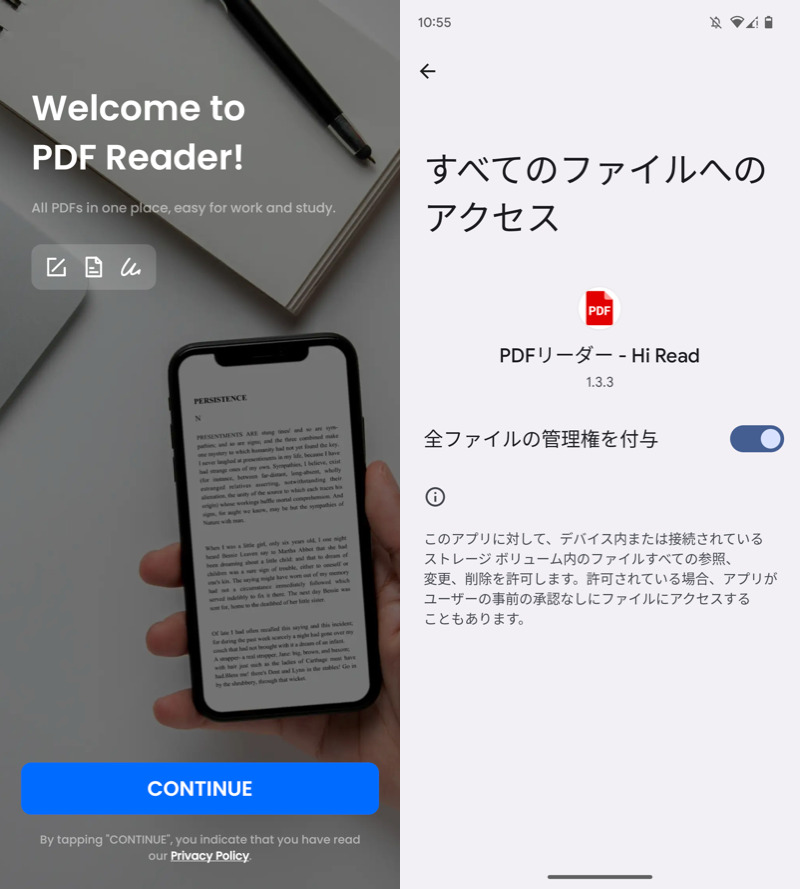
次にパスワードをかけたいor外したいPDFファイルを、内部ストレージに保存します。
例えば、メールの添付ファイルで受信した場合、![]() ダウンロードボタンから次の場所へダウンロードできます。
ダウンロードボタンから次の場所へダウンロードできます。
内部ストレージ/Download
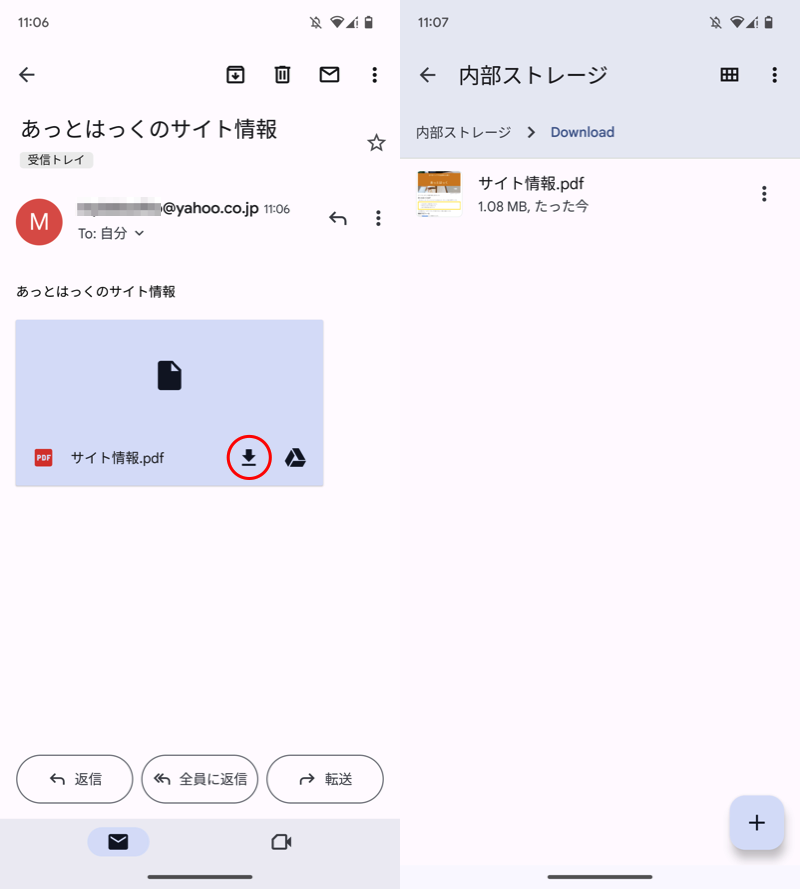
(左)メール添付ファイルをダウンロード (右)内部ストレージに保存される
さっそく![]() PDFリーダーを操作しましょう。
PDFリーダーを操作しましょう。
このアプリだけで、PDFファイルのパスワード設定/解除が可能です。
PDFにパスワードをかける
「All files」で対象のPDFファイルを見つけ、メニューから Set password を実行します。
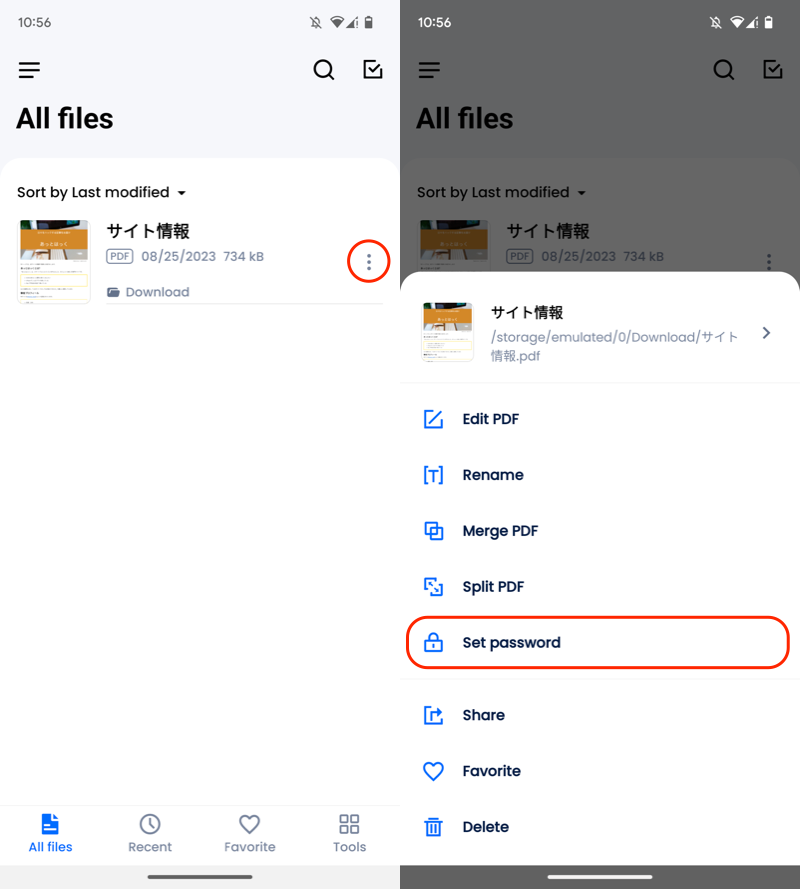
(左)赤枠からメニューを開く (右)Set password
設定したいパスワードを入力しましょう。
これでPDFファイルを暗号化できました。
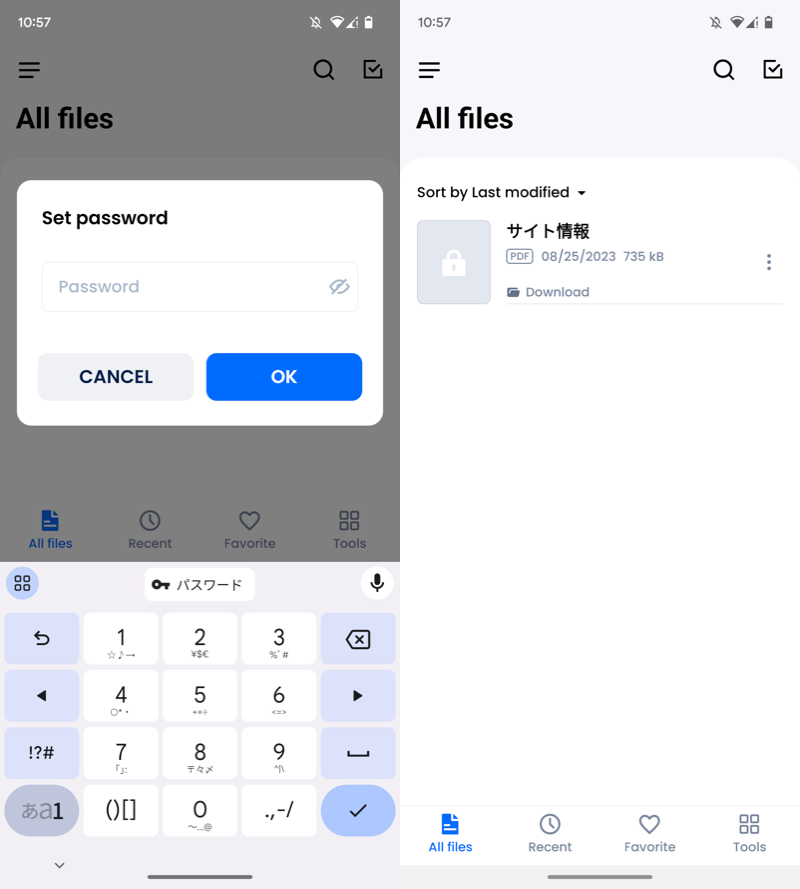
(左)設定したいパスワードを入力 (右)サムネイルに鍵マークがつく
開く都度、パスワードの入力が必要となります。
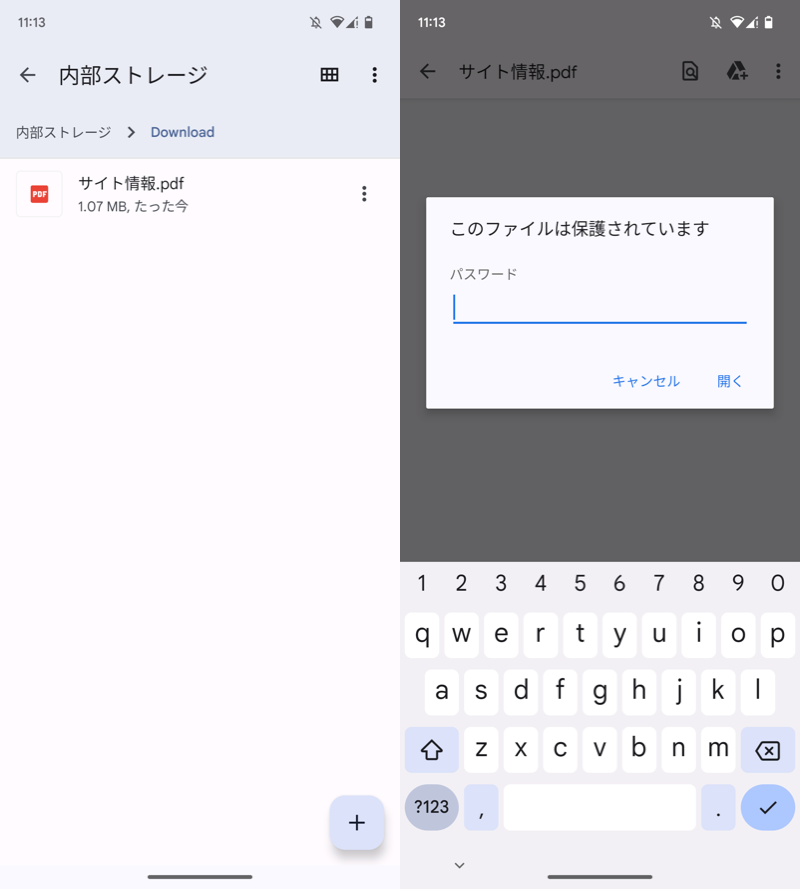
PDFファイルが、パスワードで保護される
パソコンで開こうとしても、しっかりパスワードがかかっています。
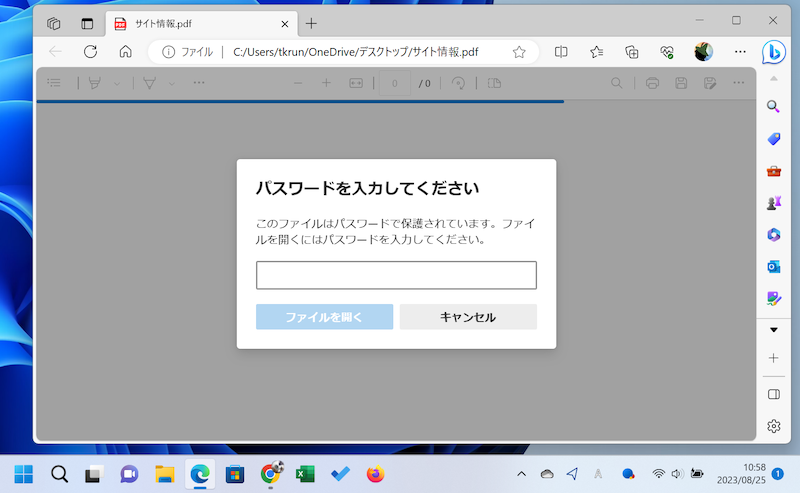
WindowsへPDFを渡して、開こうとする例。パスワードが要求される。
PDFのパスワードを外す
「All files」で対象のPDFファイルを見つけ、メニューから Remove password を実行します。
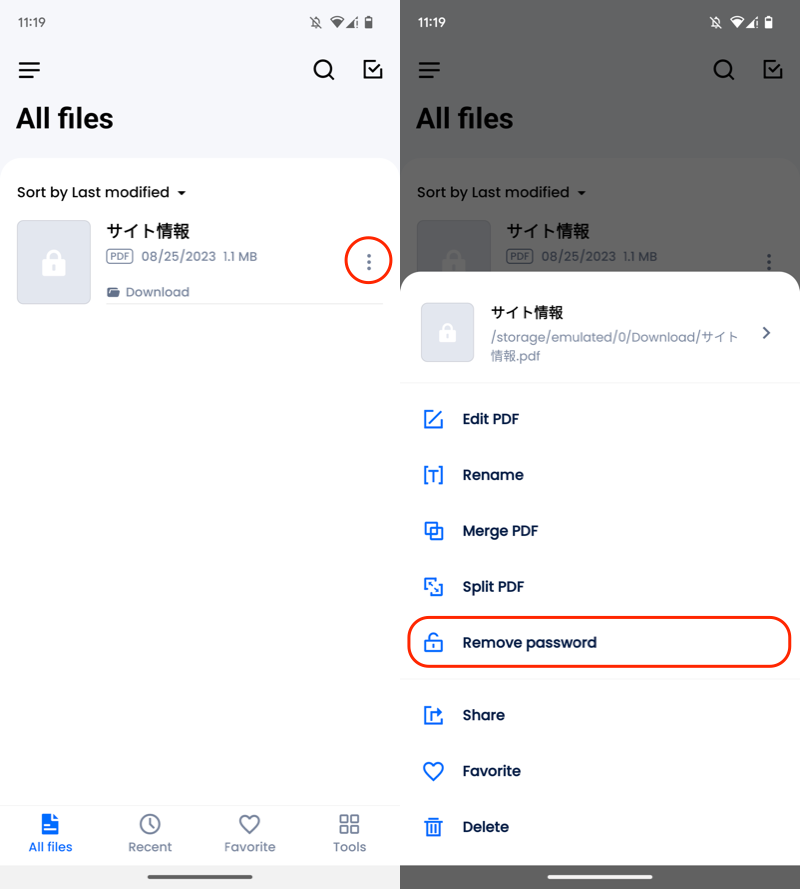
(左)赤枠からメニューを開く (右)Remove password
設定されていたパスワードを入力しましょう。
これでPDFファイルの暗号化が解除されました。
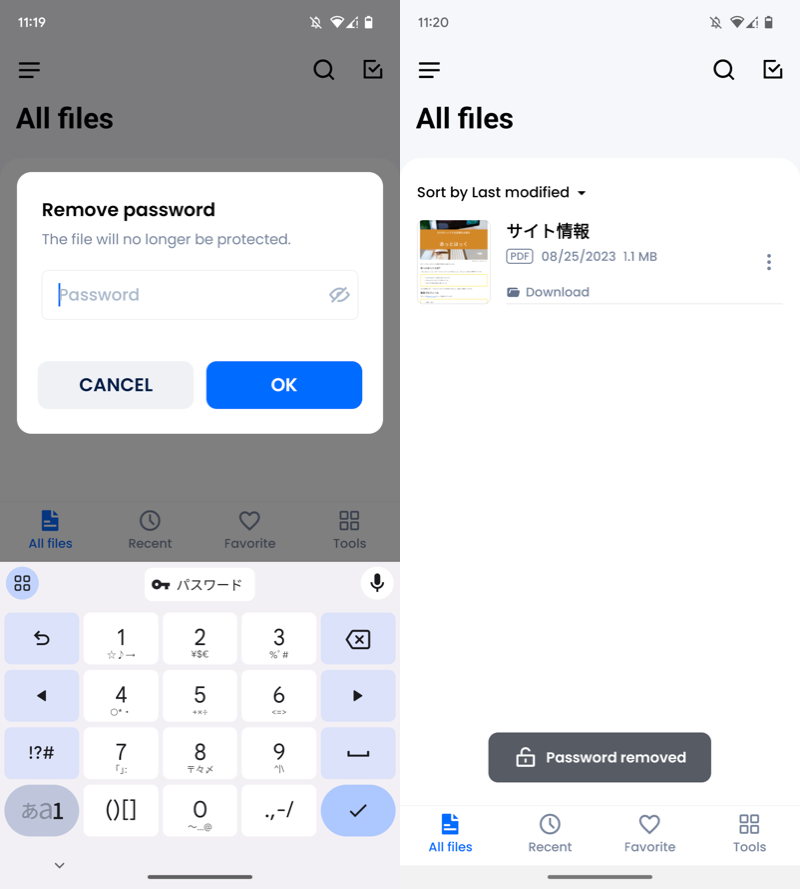
(左)要求されるパスワードを入力 (右)サムネイルの鍵マークもなくなる
PDFファイルを開くとき、パスワードは不要となります。
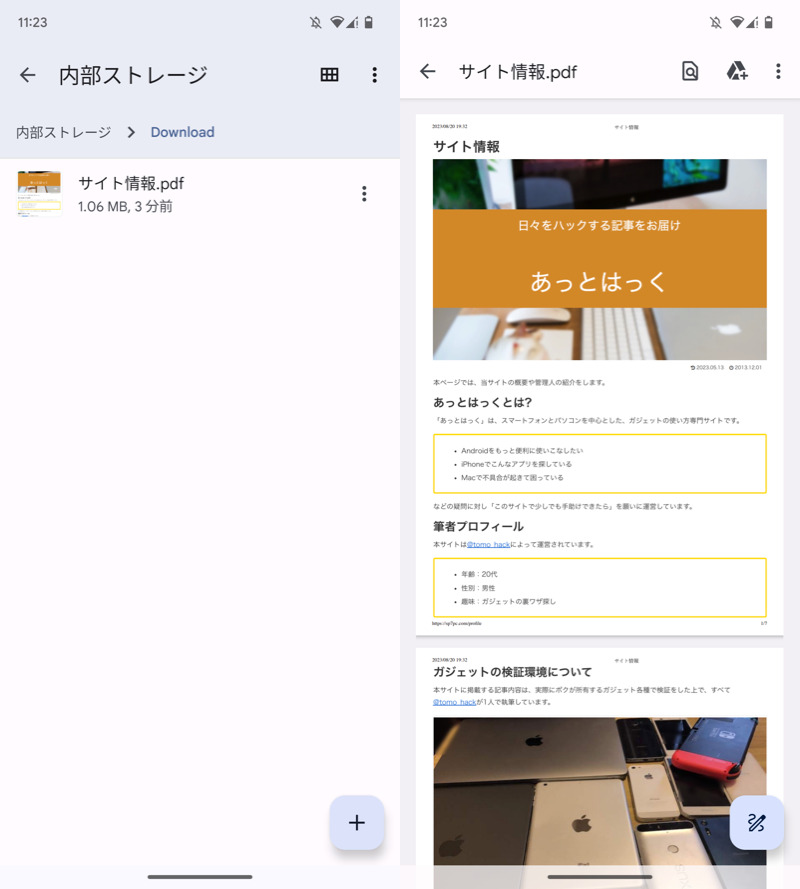
パスワードなしで開ける
以上、![]() PDFリーダーの紹介でした。
PDFリーダーの紹介でした。
なお欠点として、全画面広告が表示されるため、煩わしく感じるかもしれません。
代替アプリとして、![]() iLovePDFもオススメです。
iLovePDFもオススメです。
PDFファイルのパスワード設定/解除に対応しており、広告頻度も多くありません。ただ一日あたり3回までの回数制限があります。
好みや相性で、お試しください。
補足:Androidでパスワード付きZipファイルを作る方法
本記事では、PDFファイルに直接パスワードを設定/解除する内容を説明しました。
もしパスワードをかけたいPDFファイルが複数の場合、Zipファイルでまとめて暗号化する方が便利かもしれません。
例えば![]() ZArchiverというアプリなら、Android上の操作だけで実現できます。
ZArchiverというアプリなら、Android上の操作だけで実現できます。
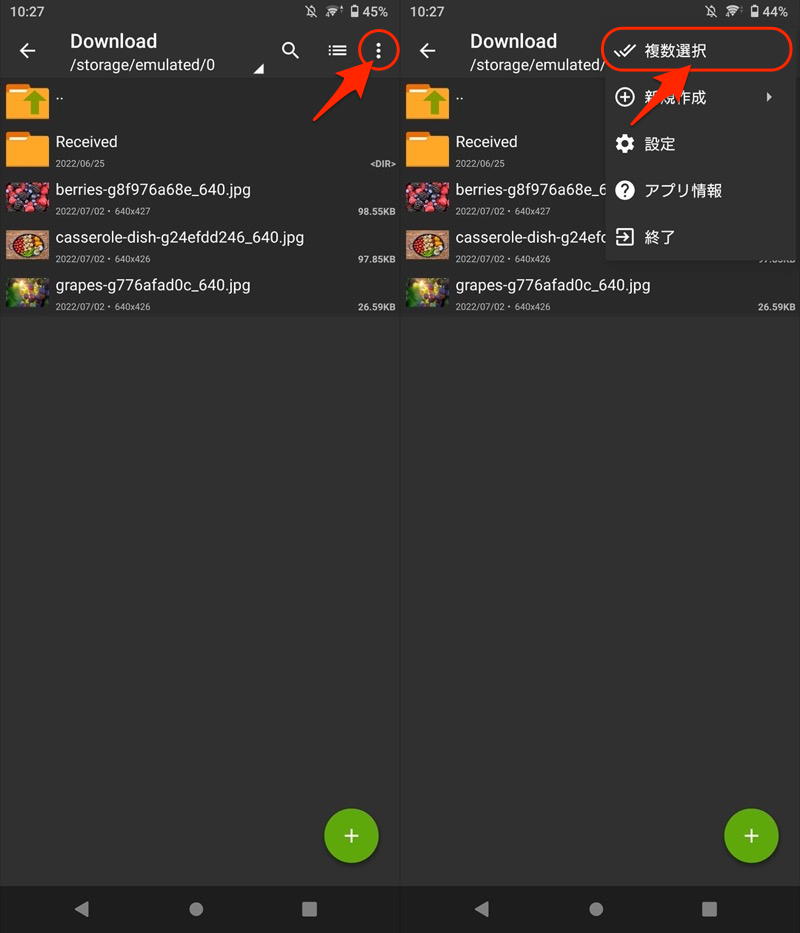
メニューから「複数選択」をタップ
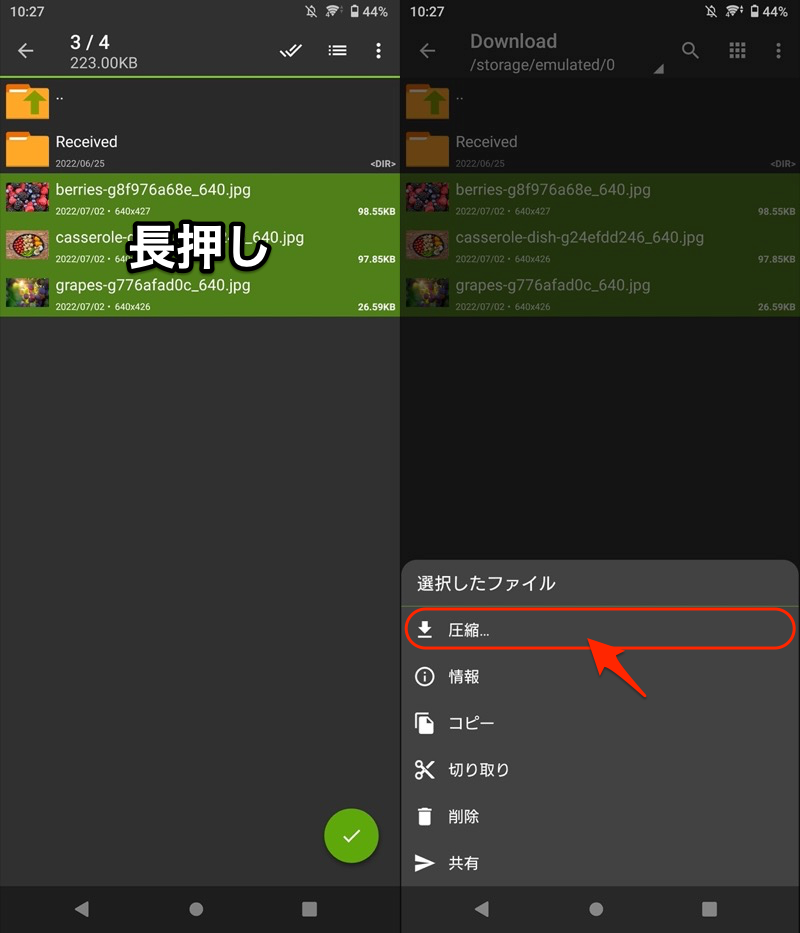
Zip化したいファイルを選び、長押しメニューより「圧縮」を実行
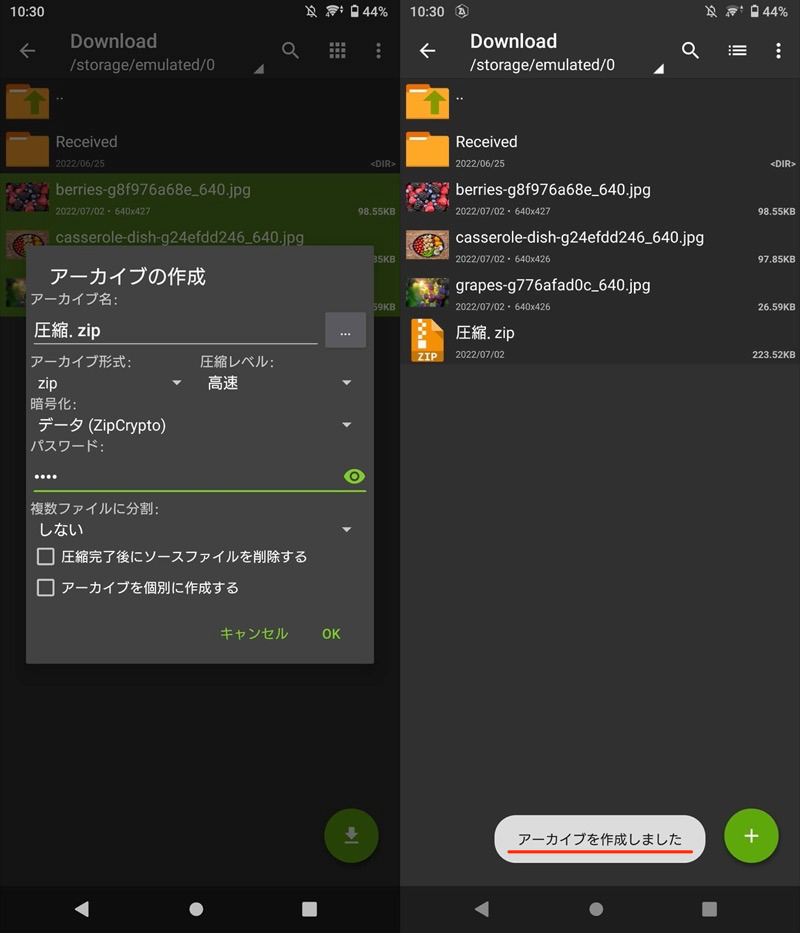
圧縮形式やパスワードを決めれば、Zipファイルができあがる
詳細は関連記事【Androidでパスワード付きZipを解凍する方法! スマホで暗号化されたファイルを開こう】で解説しています。

〆:Android上でPDFファイルのパスワード設定をしよう!
以上、AndroidでPDFにパスワードを設定/解除する方法! スマホのアプリで暗号化しよう の説明でした。
紹介した![]() PDFリーダーを使えば、PDFファイルのパスワード設定/解除を両方できます。
PDFリーダーを使えば、PDFファイルのパスワード設定/解除を両方できます。
そのほか![]() Playストアで「pdf パスワード」などで検索すれば、いろいろアプリが見つかります(例:
Playストアで「pdf パスワード」などで検索すれば、いろいろアプリが見つかります(例:![]() iLovePDF)。
iLovePDF)。
ぜひ、お試しあれ。
コメント
https://play.google.com/store/apps/details?id=pdf.pdfreader.pdfviewer.alldocumentreader
このアプリを使用して PDF パスワードをロックまたはロック解除することもできます。アプリは素早くて使いやすいです。