本記事では、パスワードで保護されたZipファイルを解凍/圧縮する方法を解説します。
どちらもiPhone上の操作で実現できるので、ぜひどうぞ。
本記事はiPhone向けです。Androidの手順は、関連記事【Androidでパスワード付きZipを解凍する方法! スマホで暗号化されたファイルを開こう】で解説しています。

パスワード付きZipを解凍する方法(ファイルアプリ)
標準アプリ![]() ファイルで、パスワード付きZipファイルの展開が可能です。
ファイルで、パスワード付きZipファイルの展開が可能です。
アプリが見当たらない場合、ホーム画面の![]() 検索機能より探しましょう。
検索機能より探しましょう。
“ファイル”と入力で見つかります。
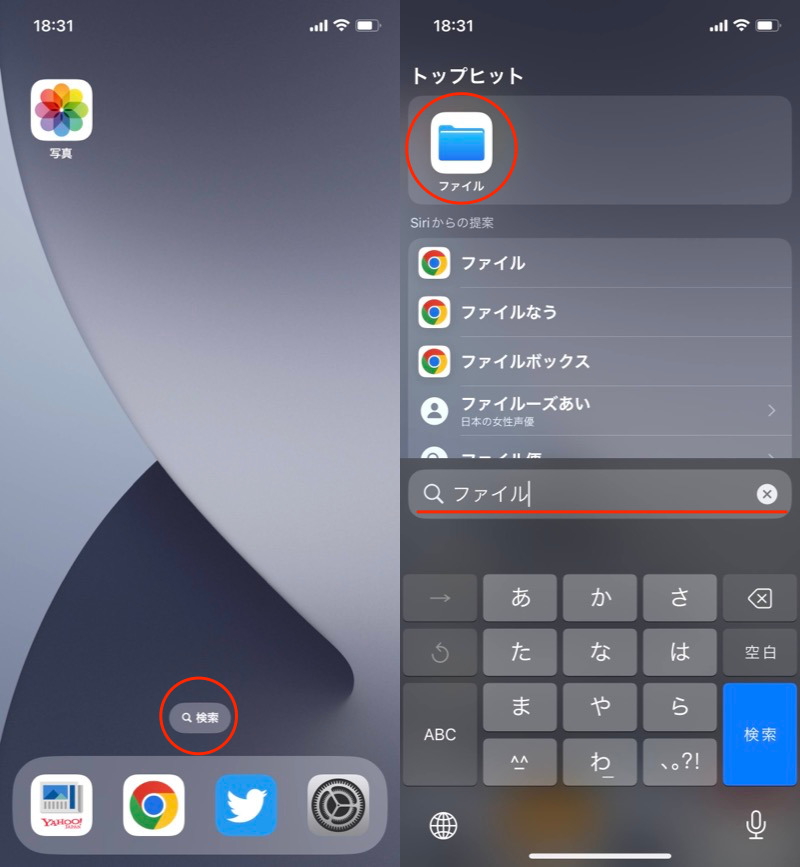
(左)赤枠の検索をタップ (右)ファイルと入力で見つかる
まず解凍したいZipファイルを、![]() ファイルアプリで表示します。
ファイルアプリで表示します。
例えば、メールの添付ファイルで受信した場合、![]() ボタンから
ボタンから![]() ファイルに保存すればOK。
ファイルに保存すればOK。
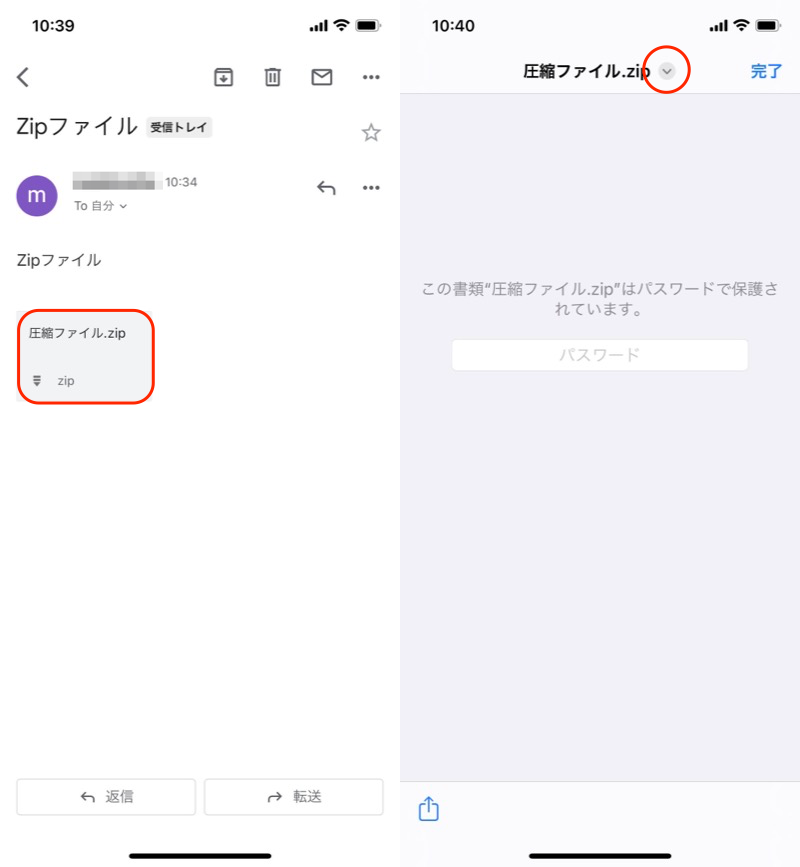
(左)メール添付ファイル (右)赤枠のボタン
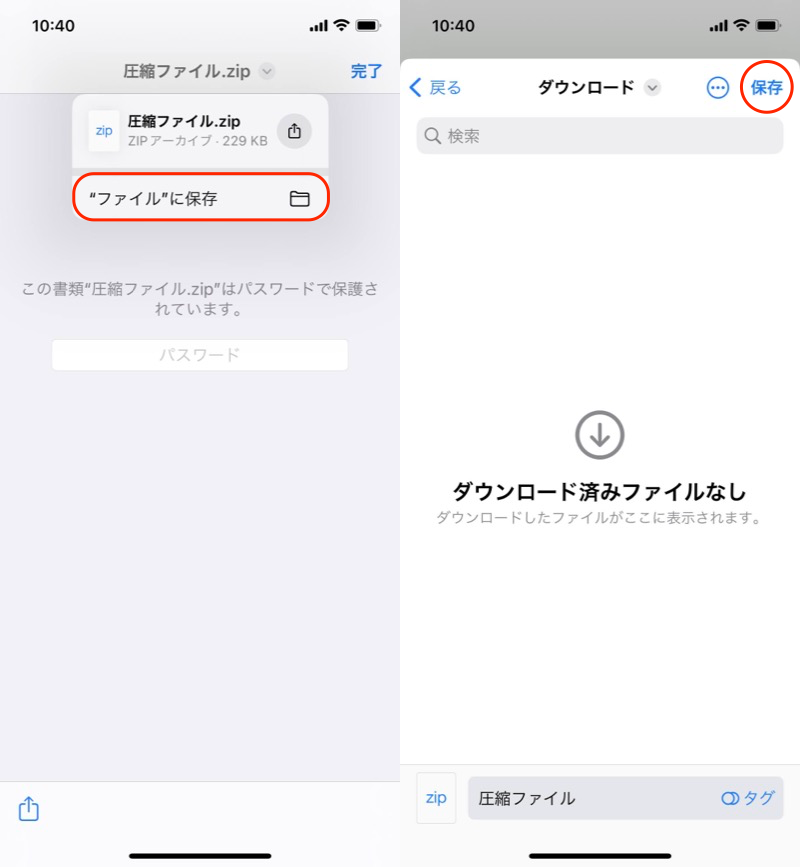
(左)”ファイル”に保存 (右)保存先を選ぶ
あとは![]() ファイルアプリで、Zipファイルをタップするだけ。
ファイルアプリで、Zipファイルをタップするだけ。
Zipファイルが暗号化されていれば、パスワード入力を求められます。
解凍できれば、中身のファイルを確認できます。
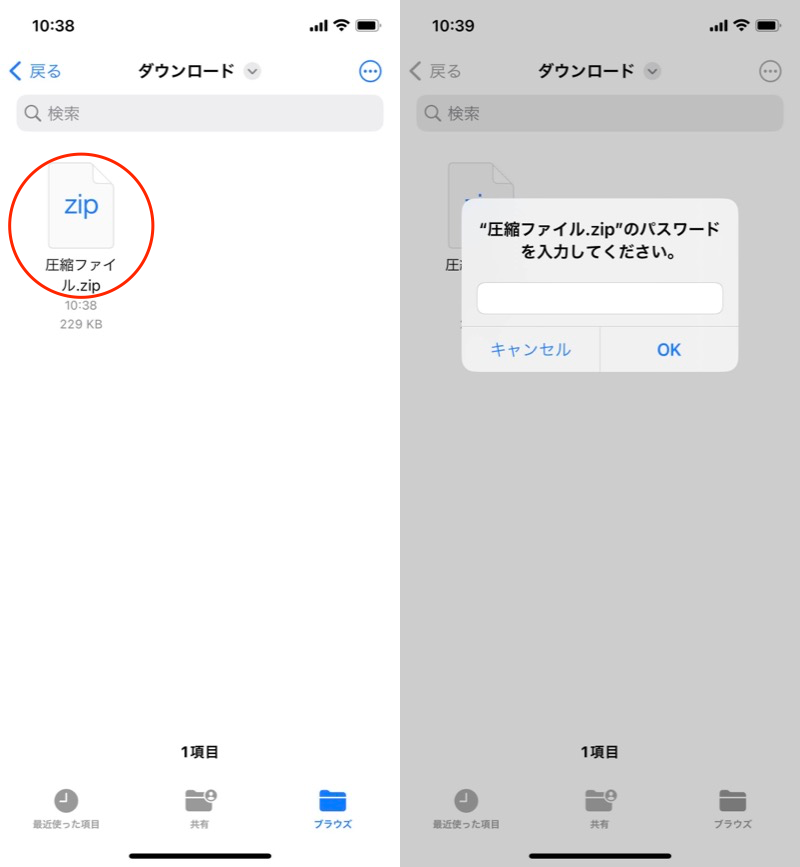
(左)Zipファイルを選択 (右)パスワードを入力する
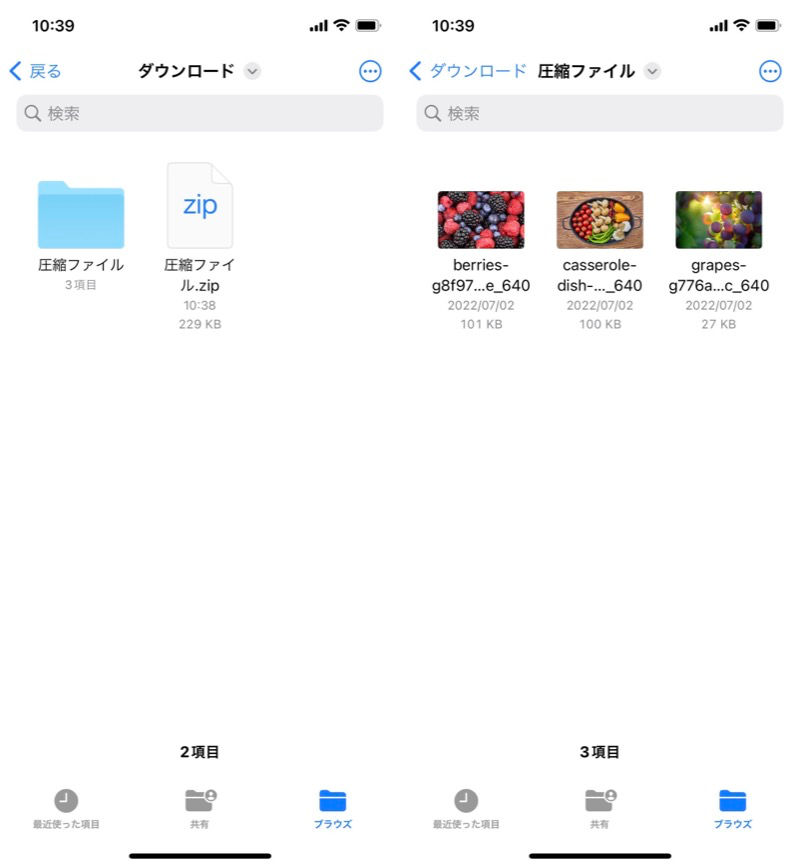
フォルダが作られ、中身の画像ファイルを閲覧できた
なお![]() ファイルアプリでは、複数ファイルを圧縮して、新規Zipの作成も可能です。
ファイルアプリでは、複数ファイルを圧縮して、新規Zipの作成も可能です。
ただしパスワードを付けることはできません。
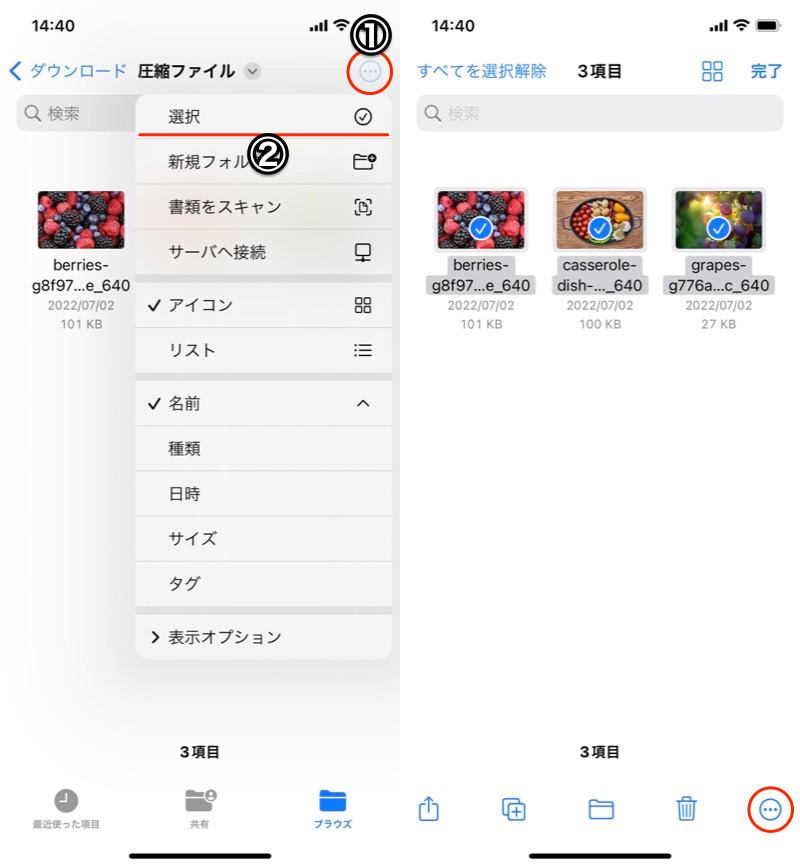
(左)①メニュー→②選択 (右)圧縮したいファイルをチェックして、右下の赤枠アイコンをタップ
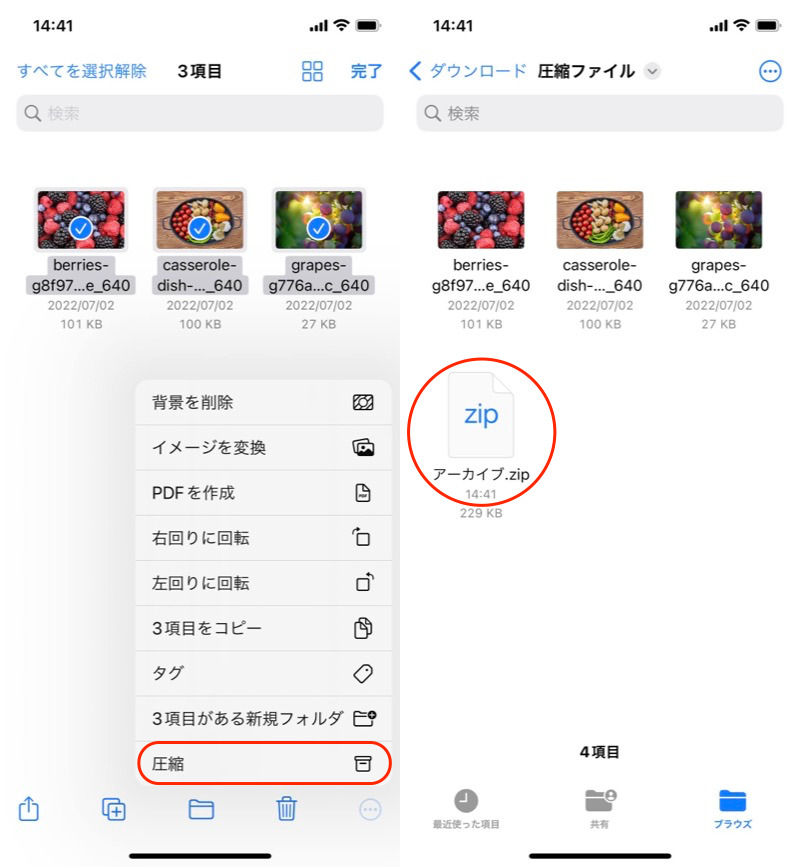
(左)圧縮 (右)Zipファイルができあがる
暗号化されたZipを作りたい場合、次パートで紹介するサードパーティ製アプリをどうぞ。
パスワード付きZipを作成する方法(iZip)
![]() iZipというアプリを使えば、作成するZipファイルにパスワードを付けられます。
iZipというアプリを使えば、作成するZipファイルにパスワードを付けられます。
ただし有料版の購入が必要です。
まず、圧縮したいファイルで![]() 共有メニューを開き、
共有メニューを開き、![]() iZipへコピーします。
iZipへコピーします。
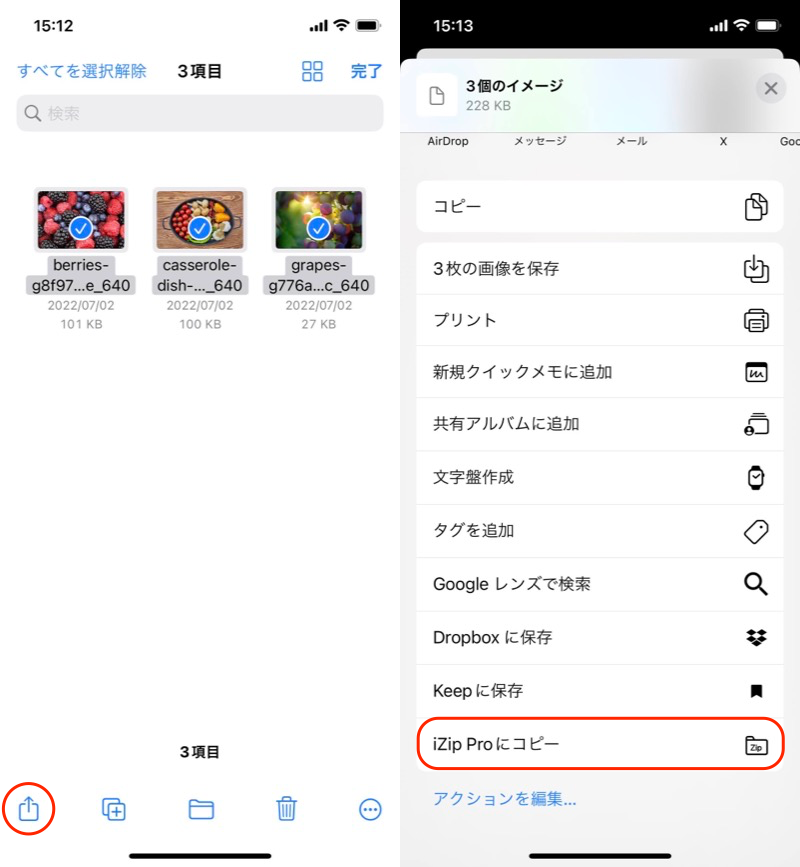
(左)対象ファイルをチェック→赤枠アイコンをタップ (右)iZipへコピー
対象ファイルにチェックを入れて 圧縮 を選択、以下いずれかを実行します。
| メニュー名 | 意味 |
|---|---|
| パスワードを使う | 通常のパスワードを設定したZipファイルを作る |
| パスワードと暗号化を使う | パスワードとAES暗号化を設定したZipファイルを作る |
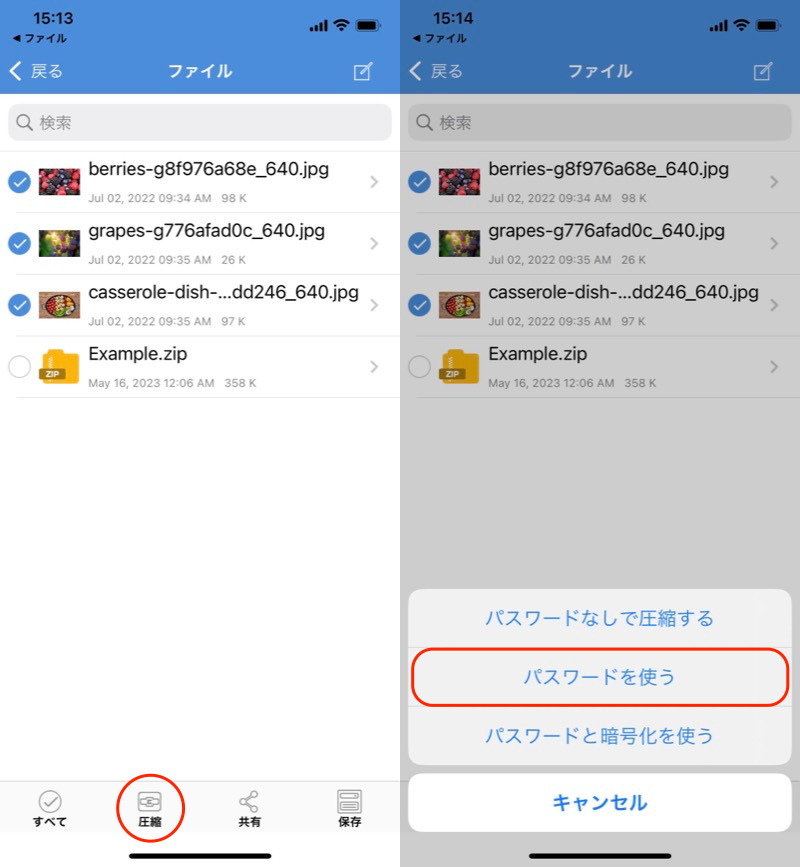
(左)対象ファイルにチェックを入れて圧縮 (右)パスワードを使う
作成するZipファイルの名前とパスワードを決めます。
これでZipファイルができあがります。
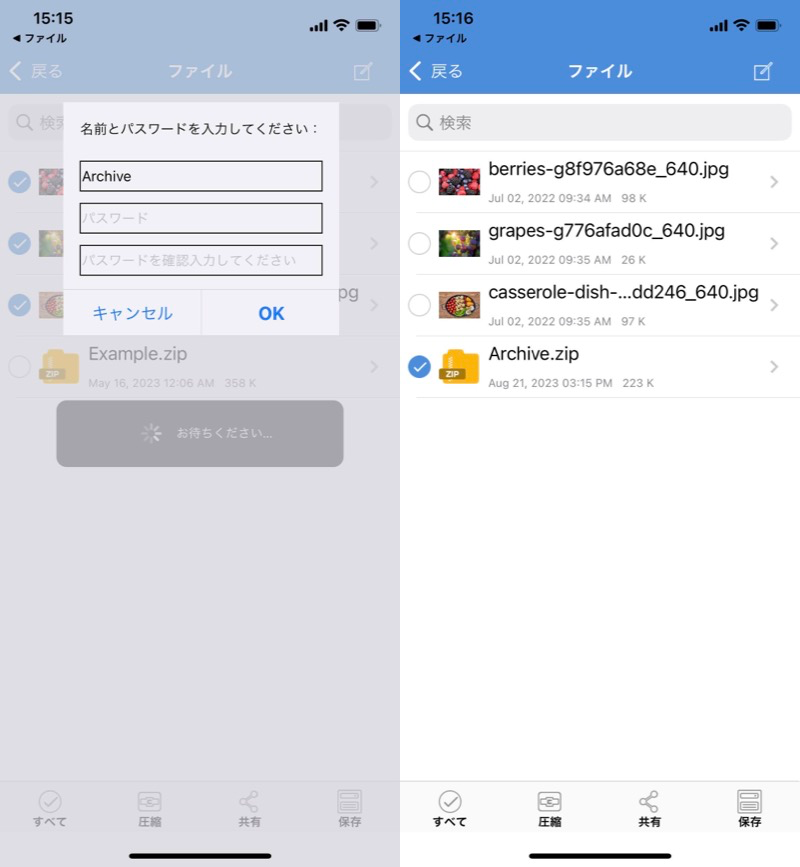
(左)名前とパスワードを決める (右)Zipファイルができあがる
Zipファイルを開こうとすると、しっかりパスワードが要求されます。
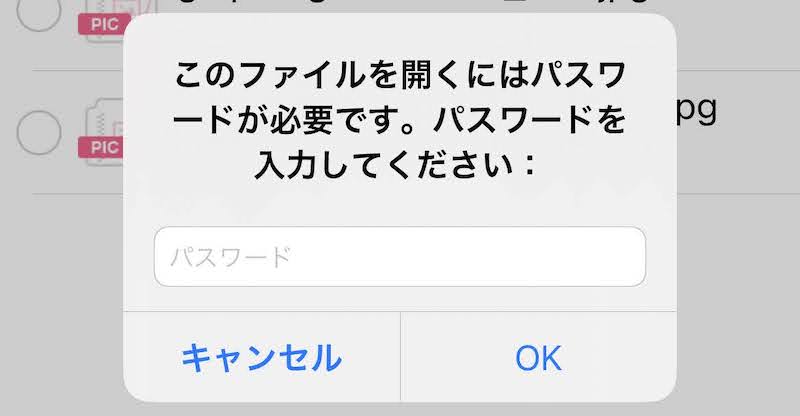
作成したZipファイルにチェックを入れ、![]() 共有メニューから別アプリに保存も可能です。
共有メニューから別アプリに保存も可能です。
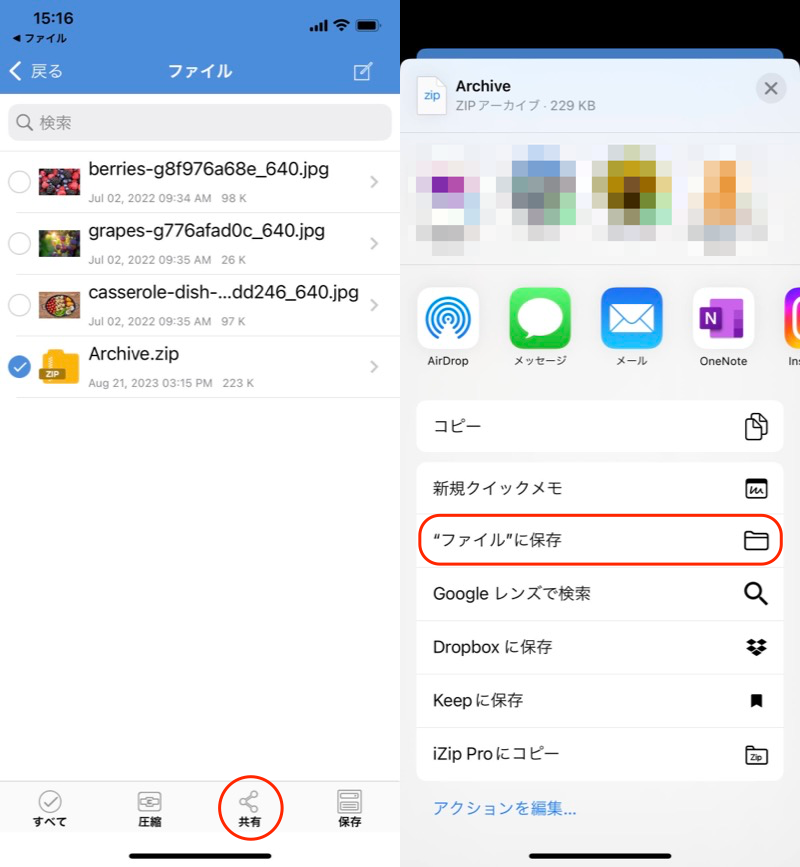
(左)Zipをチェック→赤枠の共有アイコン (右)”ファイル”に保存
またパソコンで開こうとしても、しっかりパスワードがかかっています。
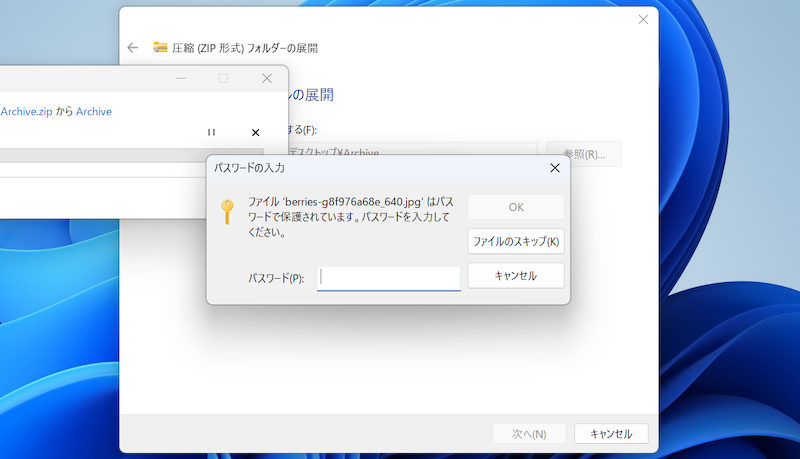
WindowsへZipを渡して、開こうとする例。パスワードが要求される。
補足:iPhoneでパスワード付きPDFファイルを作る方法
本記事では、パスワード付きZipファイルを圧縮/解凍する内容を説明しました。
もしパスワードをかけたい対象がPDFファイルの場合、直接暗号化することも可能です。
例えば標準アプリ![]() ファイルなら、メニューから簡単にパスワードをかけられます。
ファイルなら、メニューから簡単にパスワードをかけられます。
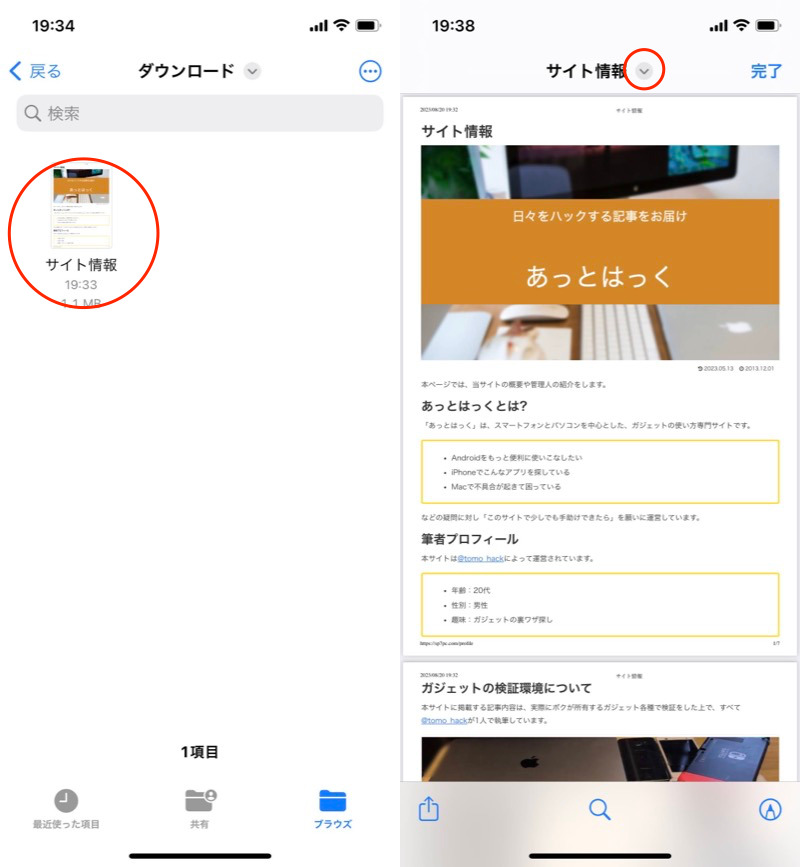
(左)対象PDFを開く (右)赤枠ボタンをタップ
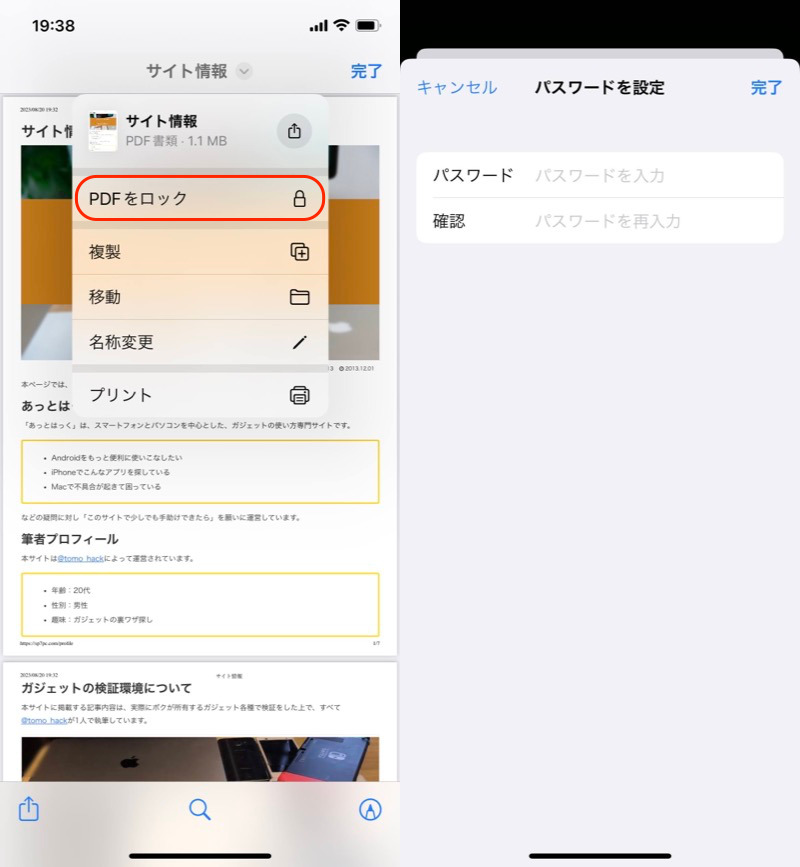
(左)PDFをロック (右)設定したいパスワードを入力
詳しくは関連記事【iPhoneでPDFにパスワードを設定/解除する方法! ファイルアプリで暗号化しよう】で解説しています。

〆:iPhoneでもZipファイルを扱える!
以上、iPhoneでパスワード付きZipを解凍&作成する方法! iOSで開けない添付の圧縮ファイルを閲覧しよう の説明でした。
パスワード付きZipファイルの解凍だけであれば、標準の![]() ファイルアプリで実行できます。
ファイルアプリで実行できます。
一方、パスワード付きZipファイルの圧縮をしたい場合、サードパーティ製アプリ![]() iZipが必須になります。
iZipが必須になります。
いずれもiPhone/iPad上の操作だけで完結できるため、お試しください。

コメント