本記事は、Androidの読み上げ機能で、Kindle本の内容を音声として流す方法を解説します。
ながら作業をするとき、「読む」ではなく「聴く」やり方を知ってると便利ですよ。
この記事はAndroid向けです。iPhoneの手順は、関連記事【iPhoneの読み上げ機能でKindle本を聴く方法! キンドルを音声で流そう】で解説しています。

AndroidのTalkBackでKindleを聴く方法
TalkBack(トークバック)という機能を使えば、画面に表示される文字を読み上げできます。
![]() 設定から ユーザー補助 → TalkBack と進みます。
設定から ユーザー補助 → TalkBack と進みます。
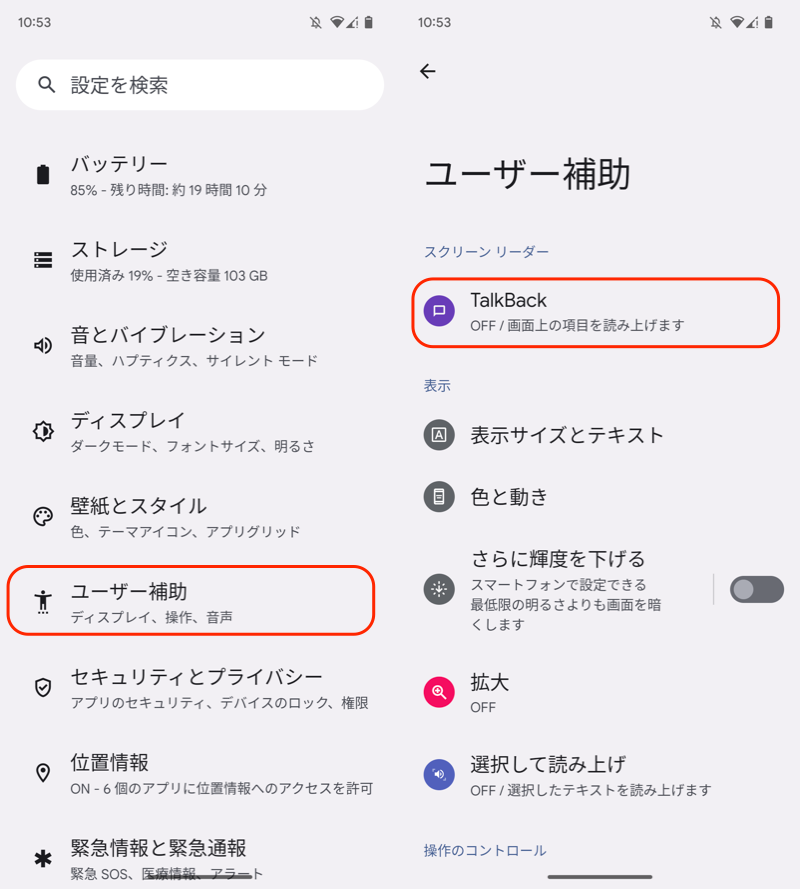
TalkBackショートカット より、「音量ボタンを長押し」にチェックを入れて 保存 します。
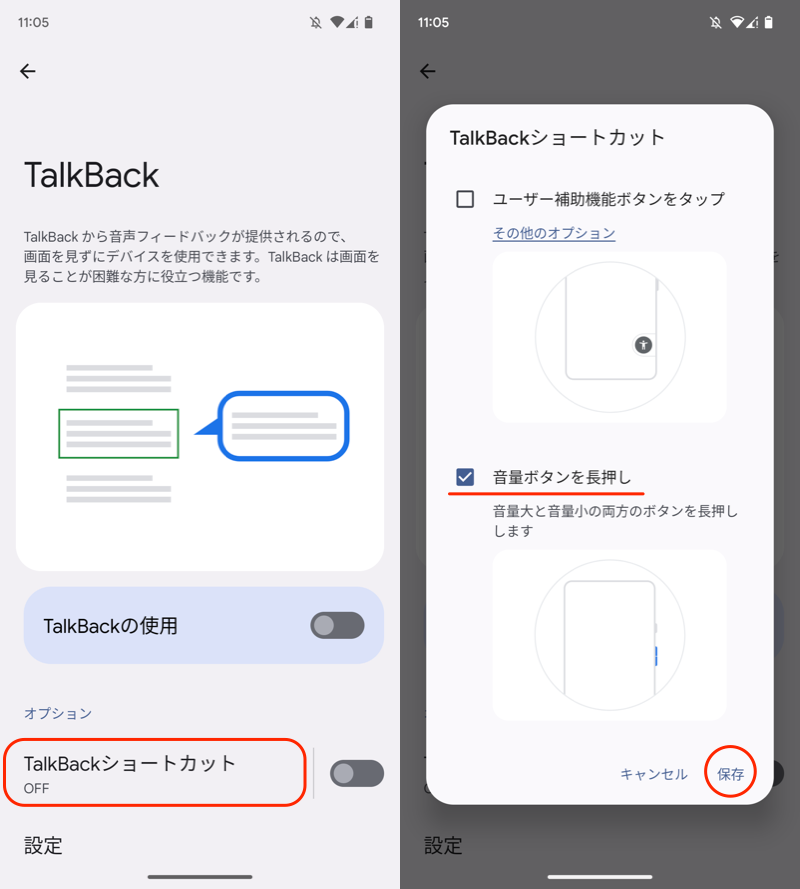
さっそく![]() Kindleアプリで試してみましょう。
Kindleアプリで試してみましょう。
音量アップボタンと音量ダウンボタンを同時長押し(3秒ほど)すると、TalkBackがオンになります。
この状態で、読み上げたい本を開きます。
なおTalkBack有効中、以下の操作に注意してください。
- 通常タップは反応しないので、ダブルタップで操作すること
- ページをめくるときは、2本の指で左右ドラッグすること
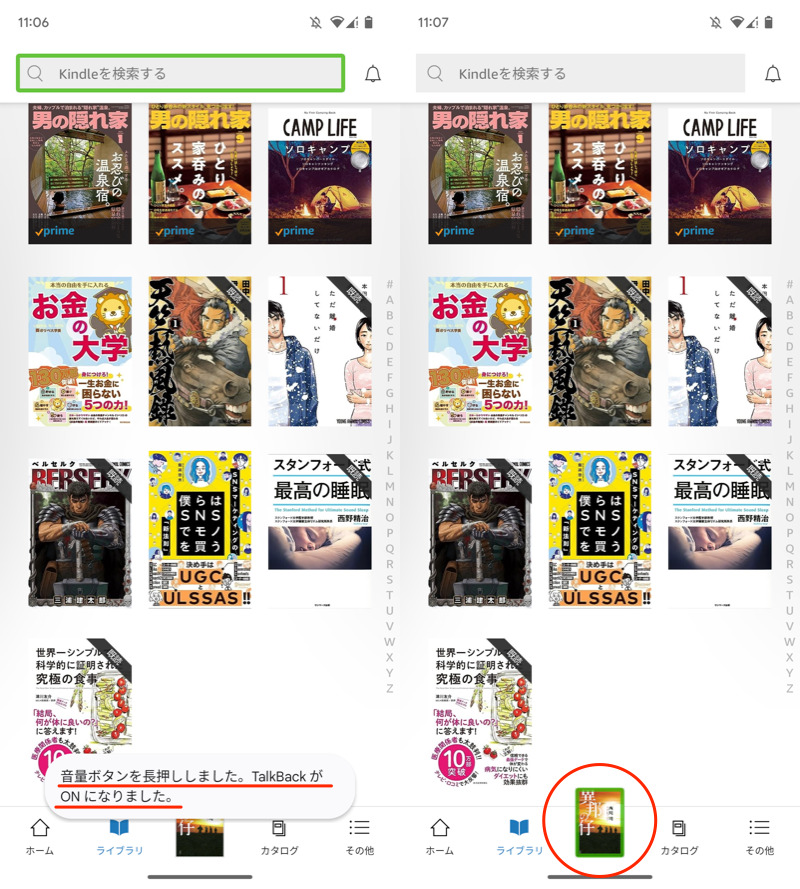
TalkBackをオンにした画面。選択中の部分は、緑枠線で示される。
読み上げを開始したいページで、右にスワイプ→画面をダブルタップすると、通し読みが始まります。
読み上げ中は自動でページ送りしてくれるため、何も操作する必要はありません。
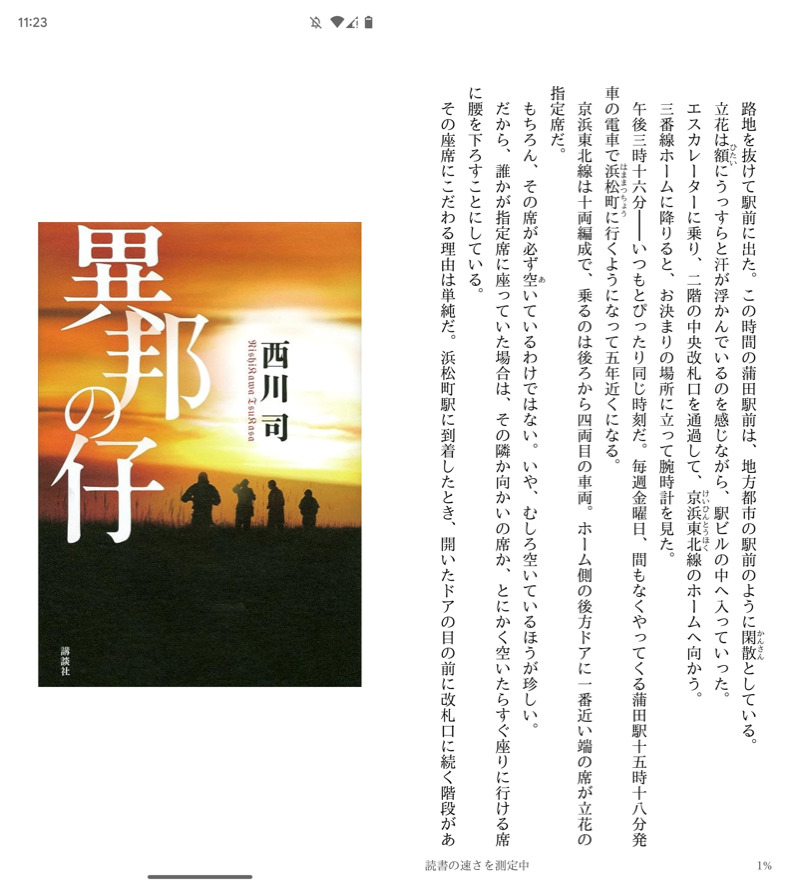
特に画面に反応はないが、読み上げが始まる。
なお読み上げ速度は、TalkBackの設定から調整できます。
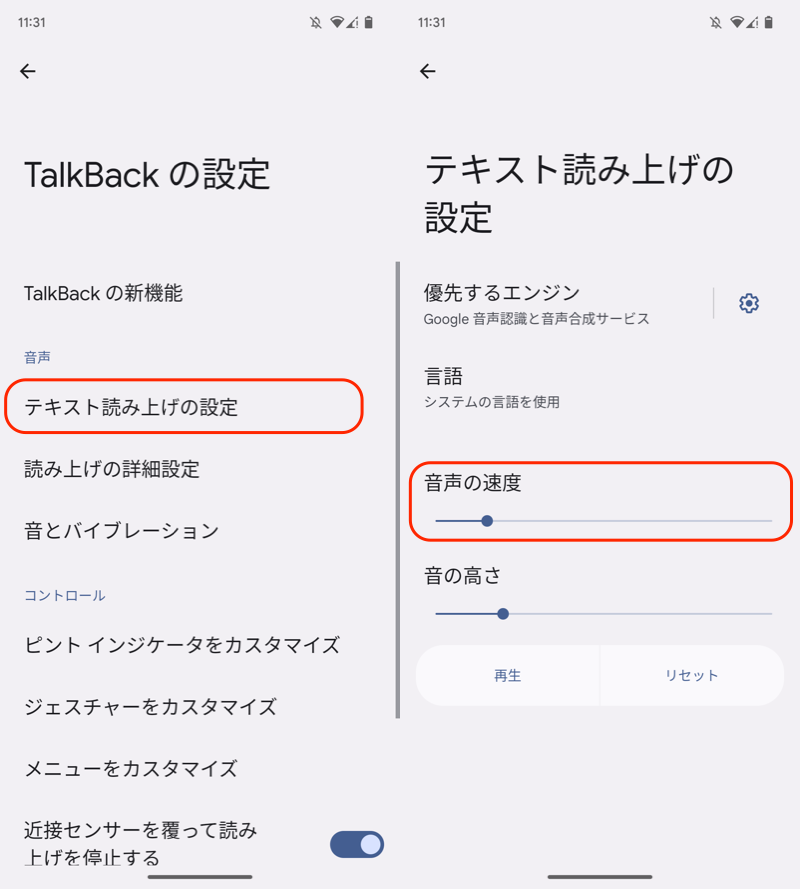
(左)テキスト読み上げの設定 (右)音声の速度
以上、TalkBackを使った読み上げの紹介でした。
正直、操作性はかなり特殊なため、慣れるまで時間がかかります。
もしほかの方法をお探しの場合、補足パートで紹介する内容もどうぞ。
参考:TalkBack以外にKindleを読み上げる方法
TalkBack以外にも、Kindle本を聴く方法は2パターンあります。
- 選択して読み上げ機能を使う
- Alexaアプリを使う
1. 選択して読み上げ機能を使う
「選択して読み上げ」という機能を使えば、画面に表示される文字を読み上げできます。
TalkBackと比べて操作性に優れており、画面上で読み上げスピード調整もできて便利です。
が、大きな欠点として、自動ページ送りに対応していません。
![]() 設定から ユーザー補助 → 選択して読み上げ と進みます。
設定から ユーザー補助 → 選択して読み上げ と進みます。
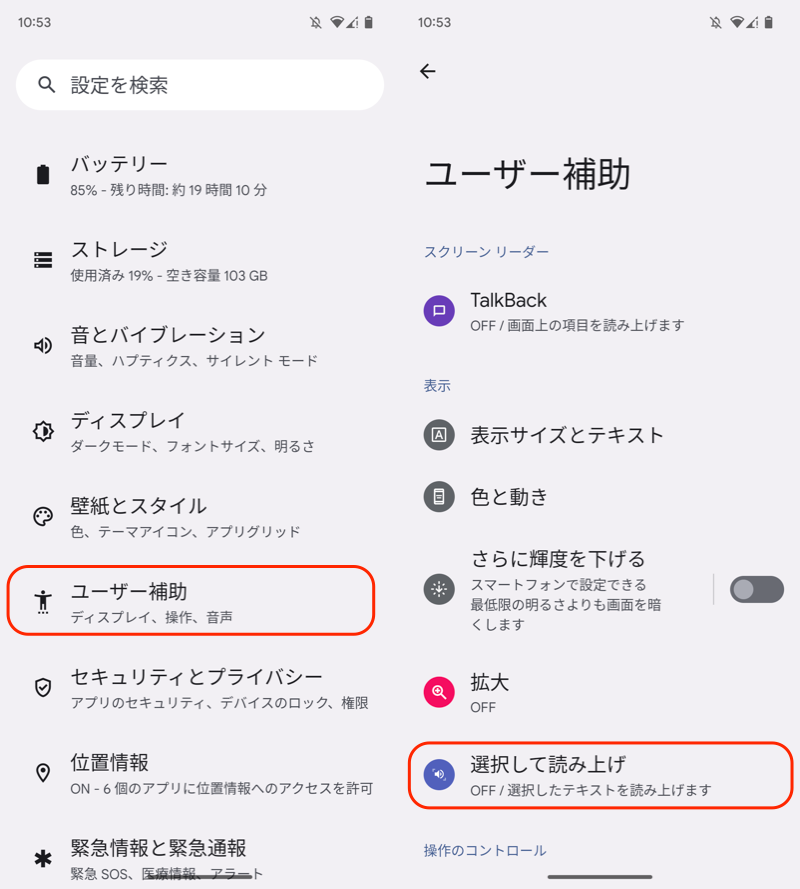
選択して読み上げショートカット より、任意のショートカットにチェックを入れて 保存 します。
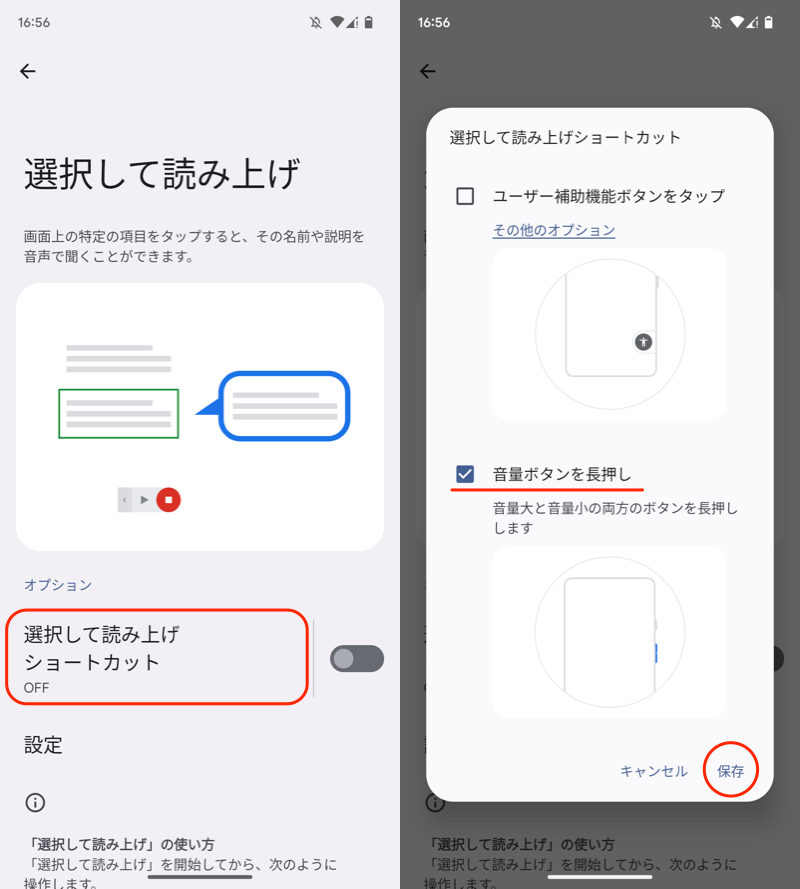
さっそく![]() Kindleアプリで試してみましょう。
Kindleアプリで試してみましょう。
読み上げたい本を開いた状態で、選択したショートカットを実行すると読み上げコントローラが出現します。
コントローラーの▶再生ボタンをタップすると、文章が音声で読み上げられます。
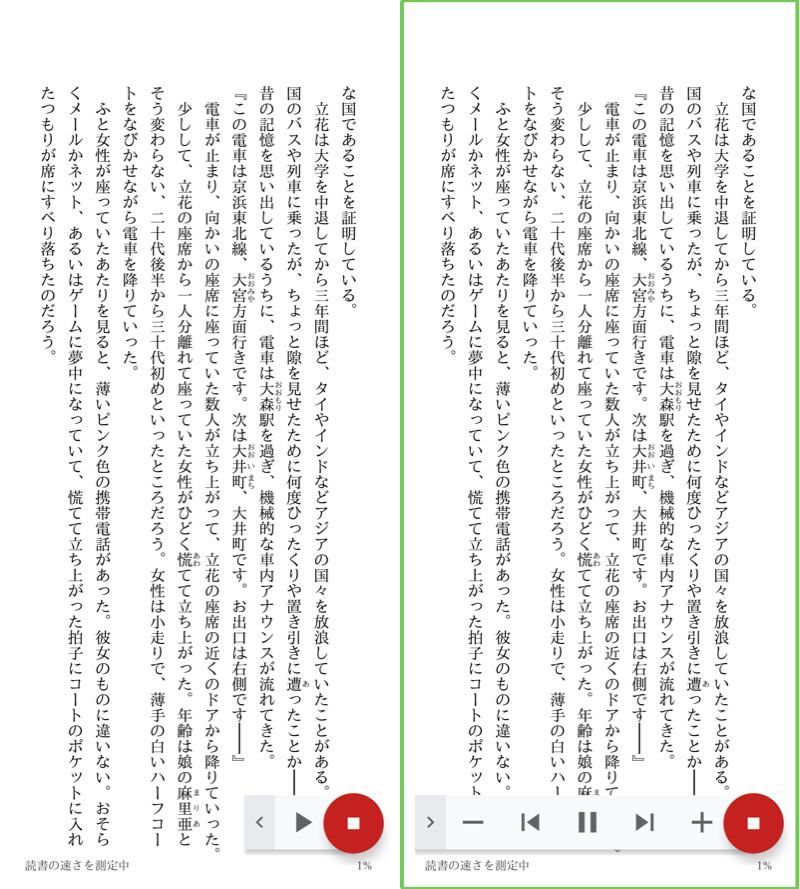
(左)▶再生ボタンをタップ (右)コントローラーで速度など調整できる
ただ自動でページ送りしてくれないため、次のページは手動でめくる必要があります。
もし完全自動でページ送りしたい場合、別の方法をどうぞ。
2. Alexaアプリを使う
Amazon公式の![]() Alexaアプリを使えば、Kindle本を音声で流すことができます。
Alexaアプリを使えば、Kindle本を音声で流すことができます。
![]() Alexaを開いて、初期設定をします。
Alexaを開いて、初期設定をします。
Amazonアカウントへのログインや各種プロフィールの入力をします。画面にしたがって操作してください。
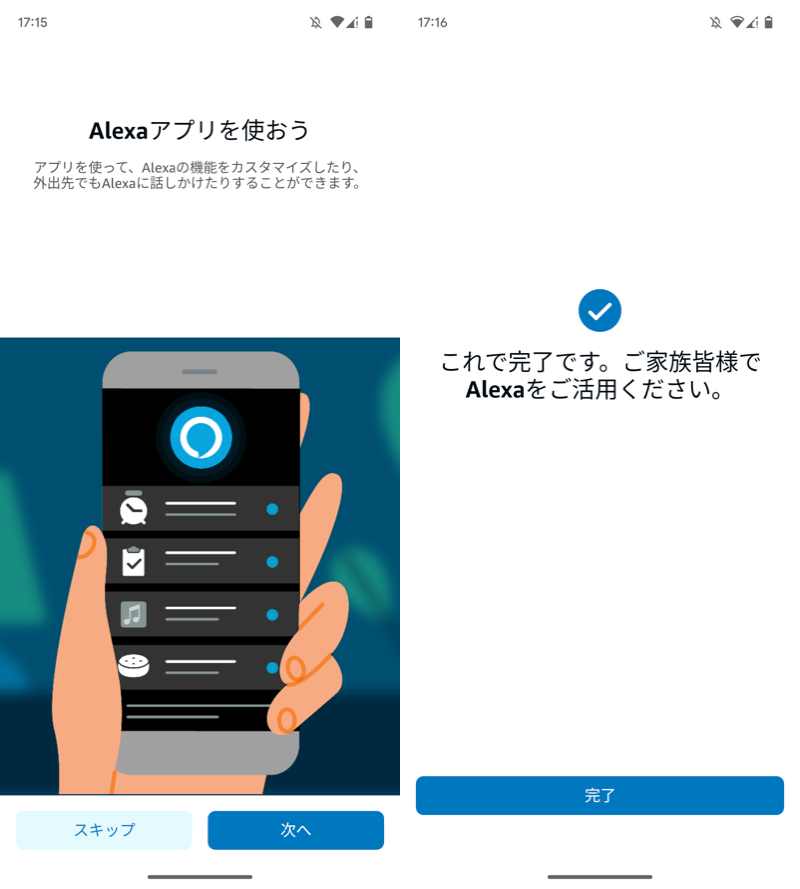
画面にしたがって初期設定を進める。
トップ画面が表示されたら、「その他」タブより 設定 → ユーザー補助 → Kindle読書補助機能 を![]() オンにします。
オンにします。
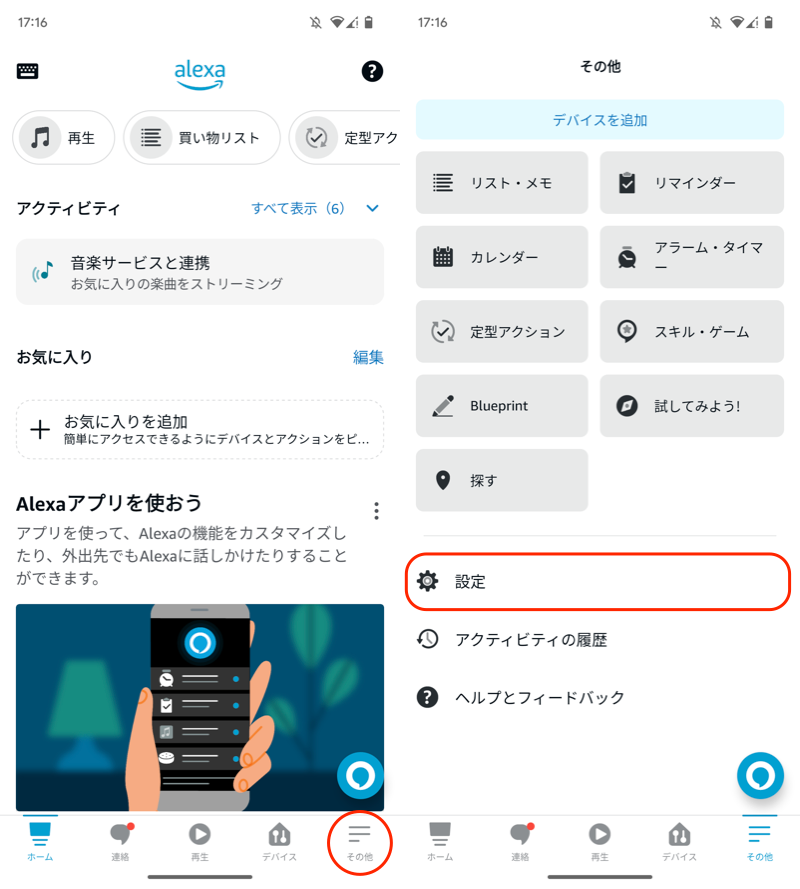
(左)その他タブ (右)設定
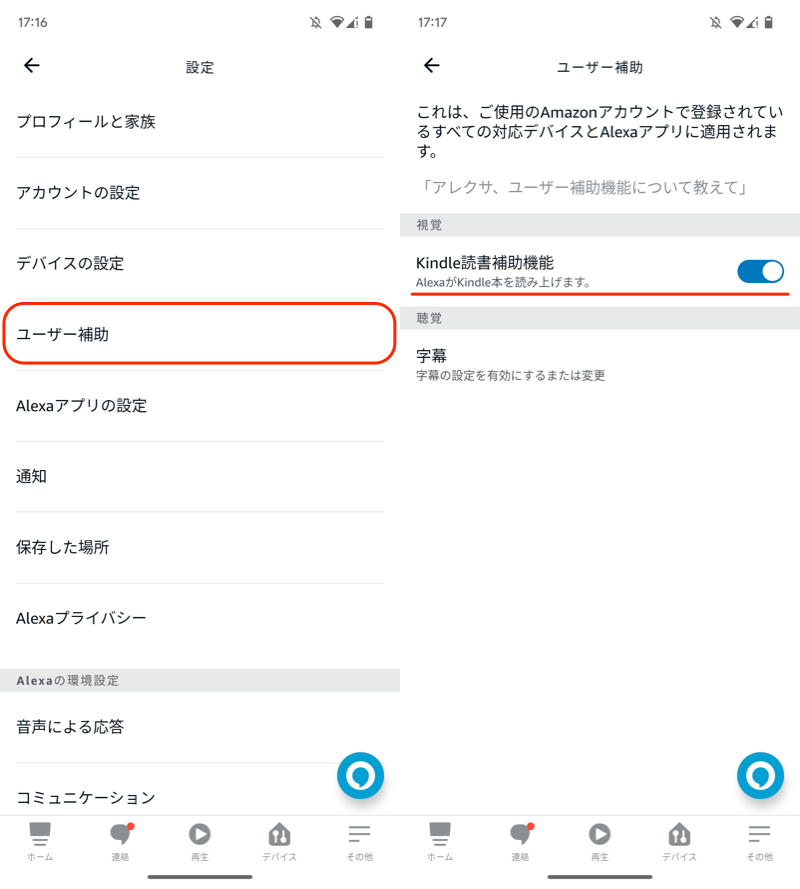
(左)ユーザー補助 (右)Kindle読書補助機能
これで準備OK。
「再生」タブのKindleライブラリに本が表示されるので、読み上げたい本を選択しましょう。
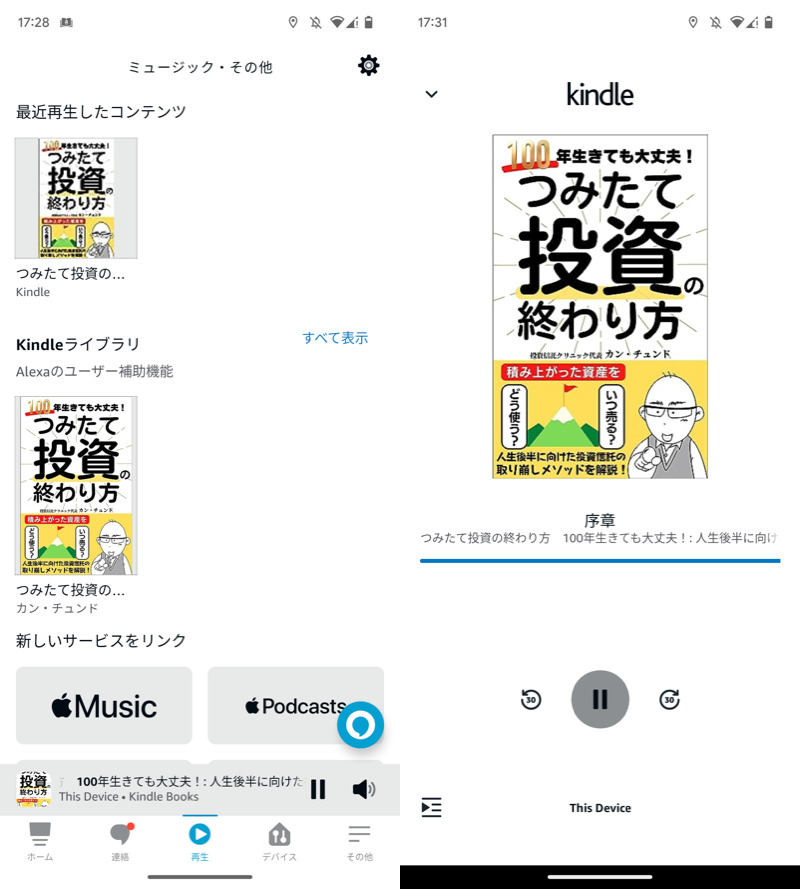
読み上げたい本を再生する。
〆:キンドルを自動ページめくりで読み上げよう
以上、Androidの読み上げ機能でKindle本を聴く方法! キンドルを音声で流そう の説明でした。
Kindle Unlimitedの本含め、まるでオーディオブックのように、音声で楽しむことができますよ。
また記事中ではKindleを例に説明しましたが、画面読み上げ機能であれば、他の電子書籍も、同様の手順で読み上げ可能です。
ぜひ、お試しあれ。
参考 amazonヘルプ – Android版Kindle無料アプリでTalkBackを使用する
参考 amazonヘルプ – AlexaのKindle読書補助機能

コメント