日頃から使っているAndroidスマートフォンやタブレットでバックアップは行っていますか?
昨今のスマートデバイスは役割が広がり、写真や動画、メッセージなど膨大なデータが保存されているため、もしもの時に備えしっかりバックアップしておくことが重要です。
そこで本記事では、Androidのデータをバックアップする方法として、Android公式の「Googleアカウント」を使った方法と、個別に主要データごとバックアップする方法と2パターン紹介します。
機種変更を予定している方や、故障・紛失に備えたバックアップ方法を探している方は、ぜひご覧あれ。
iPhoneのバックアップ方法については、関連記事【iOSのデータをバックアップする方法! iTunesとiCloudの特徴と使い方まとめ [iPhone/iPad]】で解説しています。

基本:Androidのバックアップについて
AndroidにはGoogle公式の「Googleアカウント」を使ったバックアップ方法が用意されており、アカウントにログインしているだけで、Google関連の下記データが自動的にバックアップが行われます。
- Googleコンタクト(=連絡先)のデータ
- Googleカレンダーの予定と設定
- Wi-Fiネットワークとパスワード
- 壁紙
- Gmailの設定
- アプリ
- ディスプレイ設定(明るさ、スリープ)
- 言語と入力の設定
- 日付と時刻
- Google以外のアプリの設定やデータ(アプリによって異なります)
データを復元する場合は、新しいAndroidを起動した際に同じGoogleアカウントでログインするだけでOKです。
バックアップを作成したAndroid端末よりも古いバージョンのAndroid端末にデータを復元することはできません。
またバックアップは、対象のAndroid端末を使用している間は維持されますが、同端末を2週間使用しなかった場合、バックアップの下に有効期限が表示されます(例:「有効期限:54日後」)。
従って、しばらくの間使っていないAndroid端末に関しては、バックアップデータが自動消去されていないか確認する必要があります。
一方、写真や動画、音楽などのメディアコンテンツやLINEのトーク履歴などもバックアップしたいなら、それぞれ個別に手動でバックアップ環境を用意する必要があります。
そこで下記より、まずAndroid公式の「Googleアカウント」を使ったバックアップ方法を紹介し、その後代表的なデータコンテンツ別のバックアップ方法を解説します。
Googleアカウントを使ったバックアップ方法
この方法は、最初にAndroidでGoogleアカウントへログインすると自動で有効になりますが、念のため設定状態を確認してみましょう。
記事中では、Androidの3機種を例に設定手順を解説しています。
- Xperia Z3(Android 6.0.1)
- Galaxy S7 edge(Android 7.0)
- Nexus 6P(Android 8.1.0)
Xperia Z3(Android 6.0.1)の手順
「設定」→「バックアップとリセット」より「データのバックアップ」を選び、
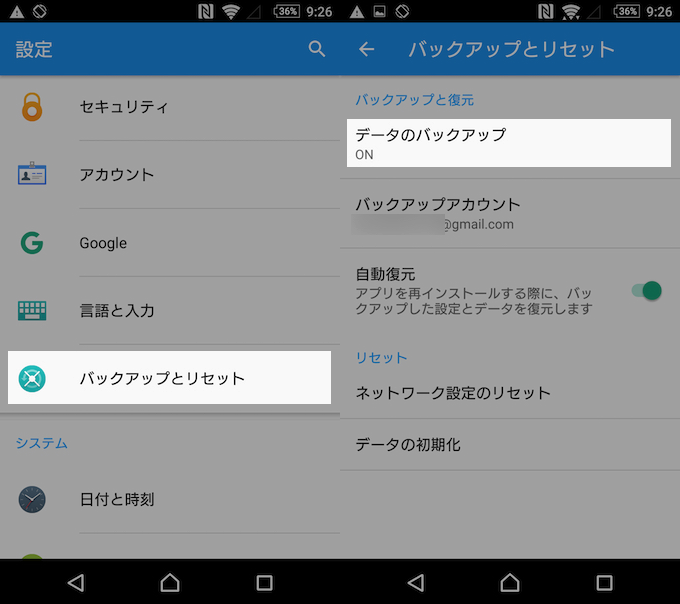
「データのバックアップ」トグルが有効になっていればOK。
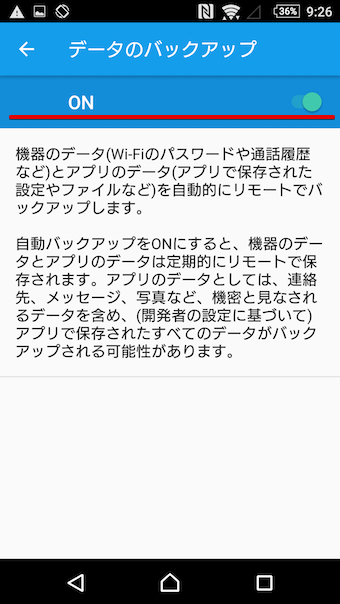
Galaxy S7 edge(Android 7.0)の手順
「設定」→「クラウドとアカウント」より「バックアップと復元」を選び、
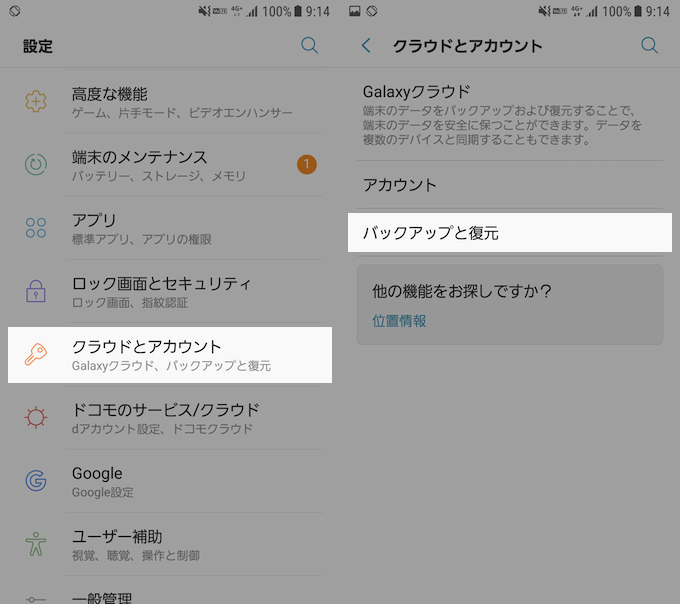
「データのバックアップ」トグルが有効になっていればOK。
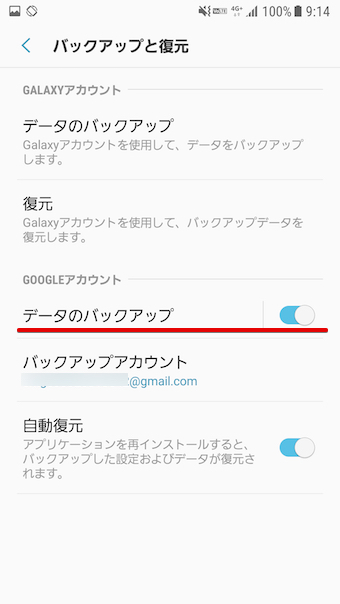
Nexus 6P(Android 8.1.0)の手順
「設定」→「システム」より「バックアップ」を選び、
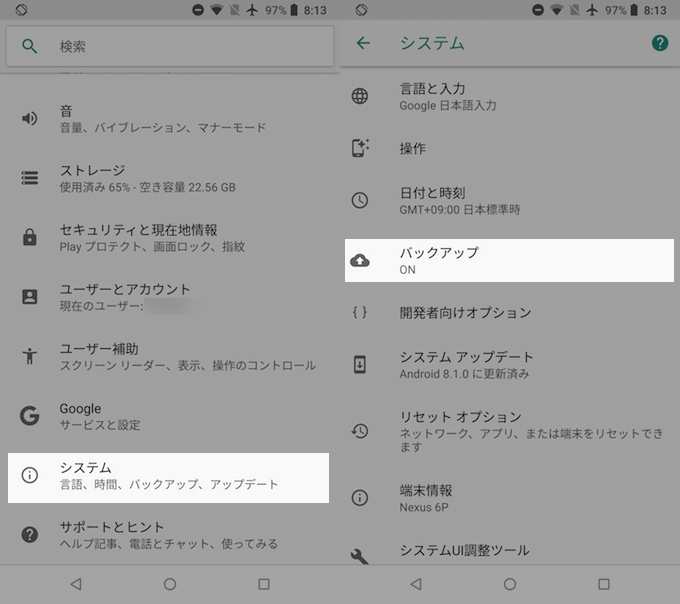
「Googleドライブへのバックアップ」トグルが有効になっていればOK。
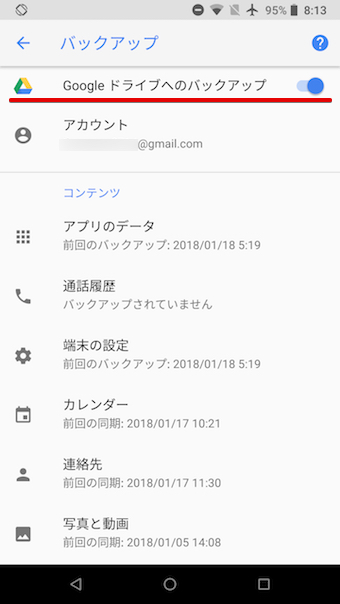
代表的なデータコンテンツ別のバックアップ方法
先述した「Googleアカウント」を使ったバックアップ方法は、Google関連のデータのみ保存されるため、Android端末上で保存している下記のようなメディアコンテンツや個別アプリのデータは対象外となります。
- 写真と動画
- 音楽
- ブラウザからダウンロードした各種ファイル
- LINEのトーク履歴
- SMSや通話履歴
- ランチャーアプリ(ホームアプリ)
- ゲームのセーブデータ
そのため、上記に該当する大切なデータをAndroidに保存しているなら、しっかりとバックアップ環境を用意する必要があります。
それぞれについて、下記よりその方法例を解説します。
写真と動画をバックアップする手順
Android本体に大切な写真・動画データが残っているなら、「Googleフォト」へバックアップしましょう。
”実質容量無制限”&”使用量タダ”で使える上、一度設定すれば後は自動でバックアップが実行されるため、管理面でも大変便利です。
特にAndroidの場合はGoogleアカウントとの親和性も高いため、最もオススメできるオンラインストレージなのではないでしょうか。
詳細は関連記事【Googleフォトの基本的な使い方! iOS(iPhone/iPad)やAndroidの写真や動画を自動でバックアップする方法】で解説しています。

音楽をクラウドで管理する手順
Android本体に大切な音楽データが残っているなら、これを機に「Google Play Music」で管理することを検討してはいかがでしょうか。
自身が保有する楽曲を全てクラウド上で保存できるため、全てのデバイスで同じ音楽を共有できる上、もしもの時のデータ紛失のバックアップにもなります。
詳細は関連記事【Google Play Musicの使い方! クラウドで曲を保存/再生して音楽専用のオンラインストレージにしよう】で解説しています。

欠点として、このサービスは原則ブラウザ版「Google Play Music」での管理を基本としているため、パソコンを持っていないとハードルがあります。
ダウンロードしたファイルをバックアップする手順
もし個別にAndroid本体へダウンロードした画像や文書ファイルをバックアップしたいなら、ダウンロード時に対象ファイルを直接クラウドへ保存する方法を覚えておくと便利です。
特にAndroidはiOS以上に共有機能を柔軟に使えるため、ブラウザ上で保存したいファイルを見つけたら、スマートフォン本体にファイルを残すことなく、DropboxやGoogleドライブなどあらゆるクラウドサービスへ直接アップロードが可能です。
詳細は関連記事【スマホのダウンロードファイルを直接クラウドへ保存する方法! Android/iPhoneで保存先をオンラインストレージにしよう】で解説しています。

LINEのトーク履歴をバックアップする手順
「LINE」アプリにはアカウントという概念はあり、別機種でログインした場合に友だち情報やグループ情報は引き継がれますが、トーク履歴は復元できない仕様となっています。
もし写真やスタンプを含む”完全な形”でトーク履歴をバックアップしたい場合、手動でトークルームごと作業が必要となります。
また、Android版LINE 7.5.0より「Googleドライブ」上に全てのトーク履歴を一括でバックアップできるようになったため、より使い勝手は向上しています。
詳細は関連記事【AndroidのLINEトーク履歴をバックアップする方法! Googleドライブで保存/復元しよう】で解説しています。

SMSや通話履歴をバックアップする手順
「SMS Backup & Restore」というアプリを使ってSMSと通話履歴のバックアップデータを残しておけば、新しいAndroidへ引き継ぐことができます。
バックアップデータの容量は数KB〜MB程度なので、クラウド上で保存しておけば、万が一Android本体のデータが消失しても安心です。
詳細は関連記事【AndroidでSMSと通話履歴をバックアップ&復元する方法! 保存場所からメッセージを移行しよう】で解説しています。

ランチャーアプリ設定をバックアップする手順
Androidには様々なランチャーアプリ(ホームアプリ)が存在しますが、中には設定のバックアップ機能が用意されている場合があり、その1つが「Nova Launcher」です。
アイコン配置やデザインを細かくカスタマイズしている場合、データのバックアップを上手に活用することで、新しい機種でもすぐに現行データを引き継ぎができ大変便利です。
詳細は関連記事【Nova Launcherの設定内容をバックアップ&復元する方法! 新しい機種でもデータを引継げます】で解説しています。

アプリデータをフルバックアップする手順
アプリによっては、端末内にデータが保存される一方、引き継ぎ機能が提供されないケースがあります。
そのような場合、Androidでアプリをフルバックアップする方法を知ってると便利です。
| 方法 | メリット | デメリット |
|---|---|---|
| ①:Heliumアプリ を使う方法 |
|
|
| ②:PCのadbコマンド を使う方法 |
|
|
| ③:Titanium Backup を使う方法 |
|
|
例えば、![]() Heliumというアプリなら、パソコンさえ用意できれば比較的カンタンにアプリデータをフルバックアップできます。
Heliumというアプリなら、パソコンさえ用意できれば比較的カンタンにアプリデータをフルバックアップできます。
「Android初期化後もアプリデータを完全に復元したい」・「機種変更後の新端末にゲームデータを引き継ぎたい」というケースで活躍しますよ。
詳細は関連記事【Androidのアプリをフルバックアップする方法! 設定やセーブデータを保存して完全にまるごと復元しよう】で解説しています。

〆:Androidのデータをバックアップしておこう!
以上、Androidのデータをバックアップする方法! スマートフォンのデータを保存する特徴と使い方まとめ の説明でした。
ボクの場合、「Googleアカウント」を使って最低限の自動バックアップを行いつつ、記事後半で紹介した方法で(なるべく)Android本体にデータは保存しないようにすることで、データ消失など万が一の事態に備えています。
もしAndroidでどのようにバックアップを準備をすれば良いか分からなければ、ぜひ本記事の内容をご参考下さい。
コメント
ラインから写メを送って来たので写メをダウンロードしたら次の日にラインから写メをダウンロードした写メが全て消えてました相手が僕のダウンロードしたした写メを消すことは出来るのです
すでにダウンロードした写真を第三者が消去することは通常できません。
ちなみにLINEからダウンロードした画像類は専用フォルダにて保存されるので、探してみて下さい。詳細は関連記事【Androidでダウンロードしたファイルの保存先はどこ? 内部ストレージからデータの場所を探す方法】で解説しています。
もし何らかの理由ですでに消去されている場合、復元できる可能性もあるので、関連記事【Androidで一度削除した画像を復元する方法まとめ! スマートフォンで撮影した写真を元通りに戻そう】をご覧下さい。
スマイルゼミタブレット端末を契約解除したがリセットが出来ず困っています。ようこそからアカウント確認の行ったり来たりです、お知恵をよろしくお願いします。
スマイルゼミタブレットは通常のAndroidタブレットとは異なるため、リセットにも特別な手順が必要だと思います。
申し訳ありませんが、当方がスマイルゼミタブレットを保有していないため、「スマイルゼミ タブレット 解約後」などで検索して調べてみて下さい。