Androidでは正常にWi-Fi接続できていると、次のようなメッセージが表示され、インターネットに繋がります。
- 接続
- 接続済み
- 接続されました
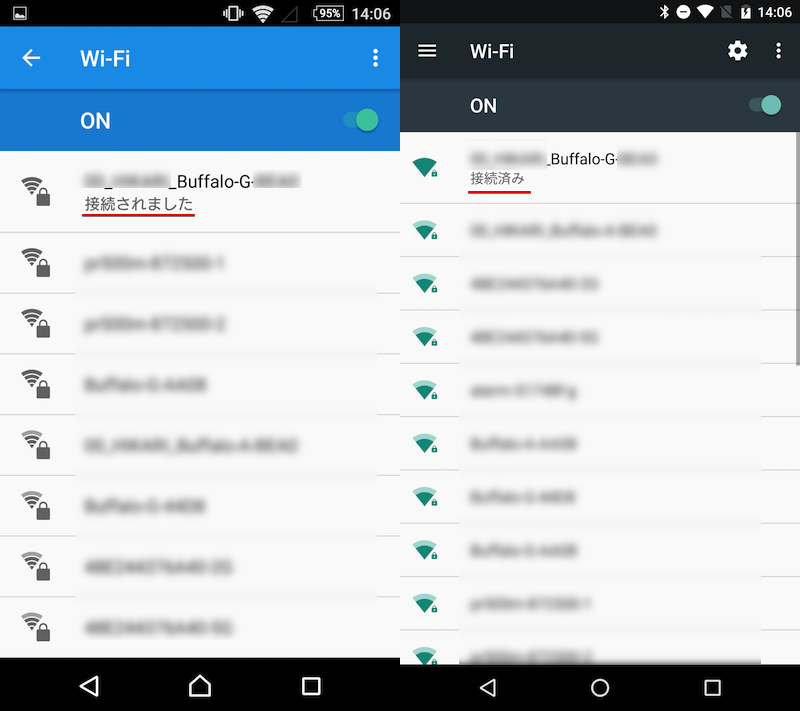
左がXperia Z3(Android 6.0.1)、右がNexus 6P(Android 7.1.2)のWi-Fi設定画面の例。
が、次のようなエラーが表示されると、Wi-Fi接続に異常が発生しており、インターネットに繋がりません。
- IP設定エラー
- 認証に問題
- 保存済み
- IPアドレス取得中
- 制限付きアクセス
- 接続済み、インターネットは利用できません
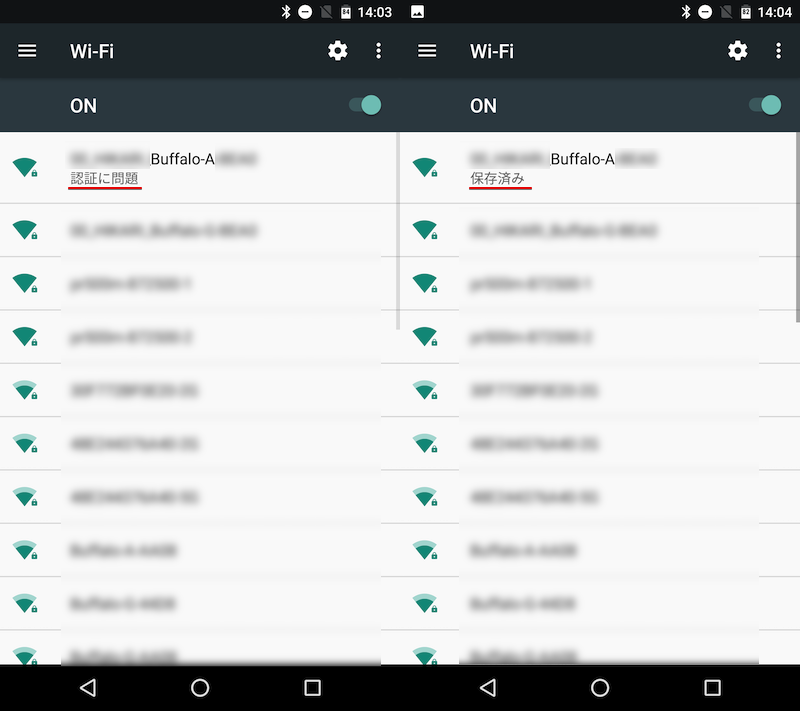
エラー「認証に問題」と「保存済み」が表示された画面例。
本記事では、このようなWi-Fiエラーが表示される原因と解決策を説明します。
同様の症状で悩んでいる方は、ぜひご覧あれ。
photo by C_osett
Androidで繋がらないWi-Fiエラーの原因と解決策
表示されるWi-Fiエラーはほとんどの場合、次の4点が原因となります。
- 接続先のSSIDが誤っている
- Wi-Fiのパスワード情報が誤っている
- Android OS側に問題が発生している
- Wi-Fiルーター側に問題が発生している
残念ながらエラーメッセージだけでは、はっきりとした原因は分からないため、解決方法を順番に試していき、改善が見られないか確認をします。
接続先のSSIDが誤っている
Android上で選択しているWi-Fiアクセスポイント(SSID)が正しいか確認して下さい。
現在選択しているWi-Fi SSID情報は、Wi-Fi設定に並ぶ名称より判断できます。
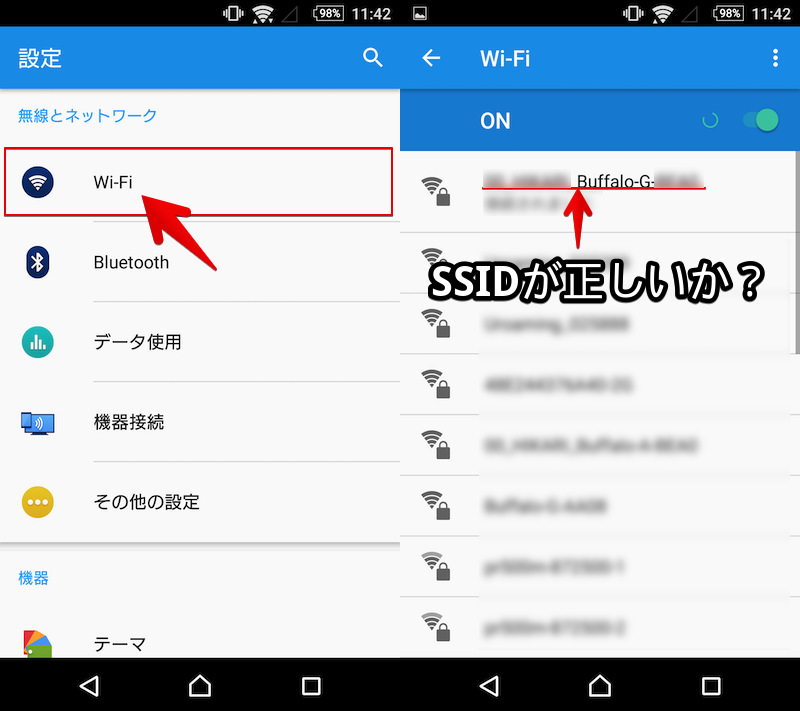
Xperia Z3(Android 6.0.1)のWi-Fi設定画面の例。
身の回りでは様々なWi-Fiが飛び交っているため、自分以外のまったく関係ないSSIDもAndroid上で表示されます。
誤って別のネットワークへ繋げようとしている可能性もあるため、再確認しましょう。
参考:分からないSSIDを確認する方法
もし接続しようとしている自宅や会社のWi-FiルーターのSSIDが分からない場合、2通りの方法で確認できます。
- Wi-Fiルーターに貼られたシールを確認する
- 接続済みの端末から確認する
Wi-Fiルーターに貼られたシールからSSIDを確認する手順
どのメーカーのWi-Fiルーターでも、本体にSSIDとパスワードの初期情報がシールで貼られているケースが多いです。
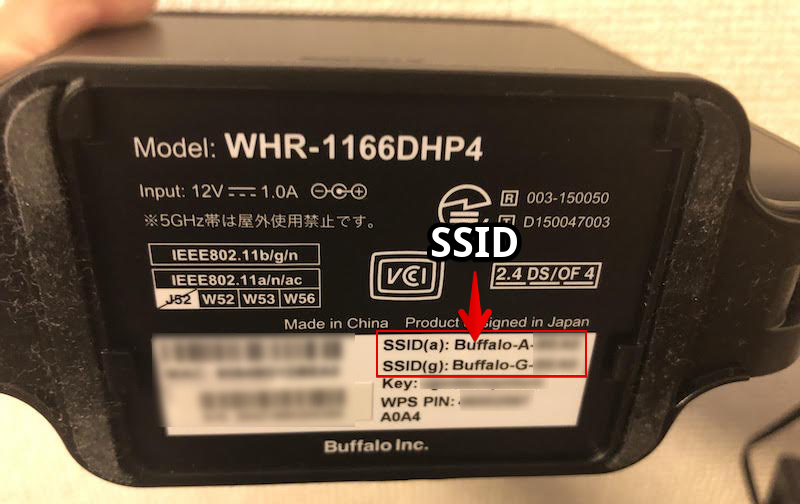
BUFFALO製ルーターの底面に貼られたシールに記載されたSSIDの例。
また個別にSSIDが記載されたカードが同梱される製品もあります。
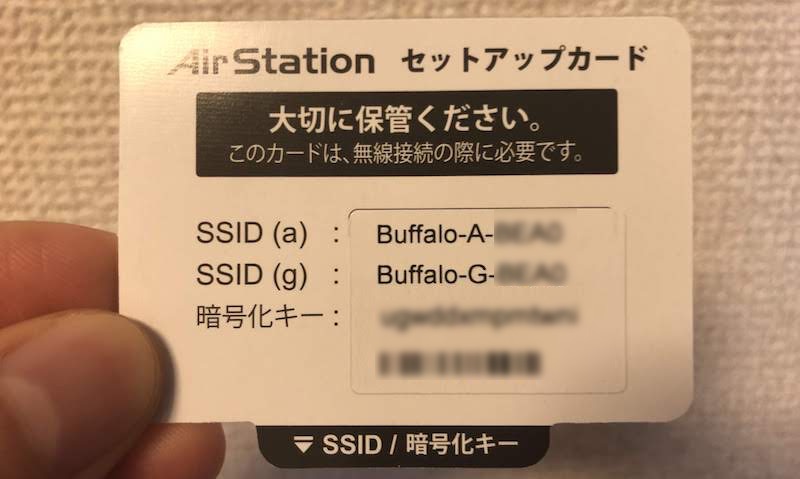
BUFFALO製ルーターに同梱されるセットアップカードに記載されるSSIDの例。
もしSSIDを初期値から変更している場合、シールに記載されるSSIDは参考になりません。
この場合、後述する「接続済みの端末から確認する手順」をお試し下さい。
接続済みの端末からSSIDを確認する手順
すでに別のスマートフォンやパソコンがWi-Fiに繋がっているなら、接続済み端末側からSSIDを表示しましょう。
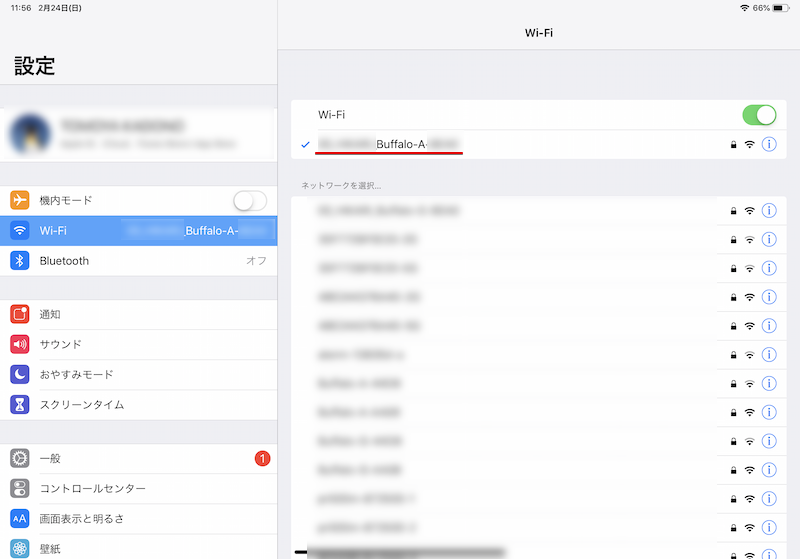
すでにWi-Fiに繋がっているiPad ProからSSIDを表示した例。
参考 BUFFALO – 無線LAN親機のSSIDと暗号化キー(Wi-Fiパスワード)の確認方法
参考 NEC – ネットワーク名(SSID)と暗号化キーは、どこに記載されていますか?
Wi-Fiのパスワード情報が誤っている
エラー表示されるWi-Fiのパスワードが正しいか確認して下さい。
またパスワードは合っていても、何らかの要因で情報が書き換わっている可能性があるため、再入力してみます。
手順は3通りあります。
- 個別にWi-Fiパスワードを上書きする
- 個別にWi-Fi接続設定の削除&再入力する
- すべてのネットワーク設定をリセットする
個別にWi-Fiパスワードを上書きする手順
Wi-Fi接続設定はそのままで、パスワード部分のみ上書きする方法です。
エラーが表示されるWi-Fiアクセスポイント(SSID)で、長押しメニューより「ネットワークを変更」を選びます。
するとパスワードの再入力画面が表示されるので、正しいパスワードを入力して「保存」します。
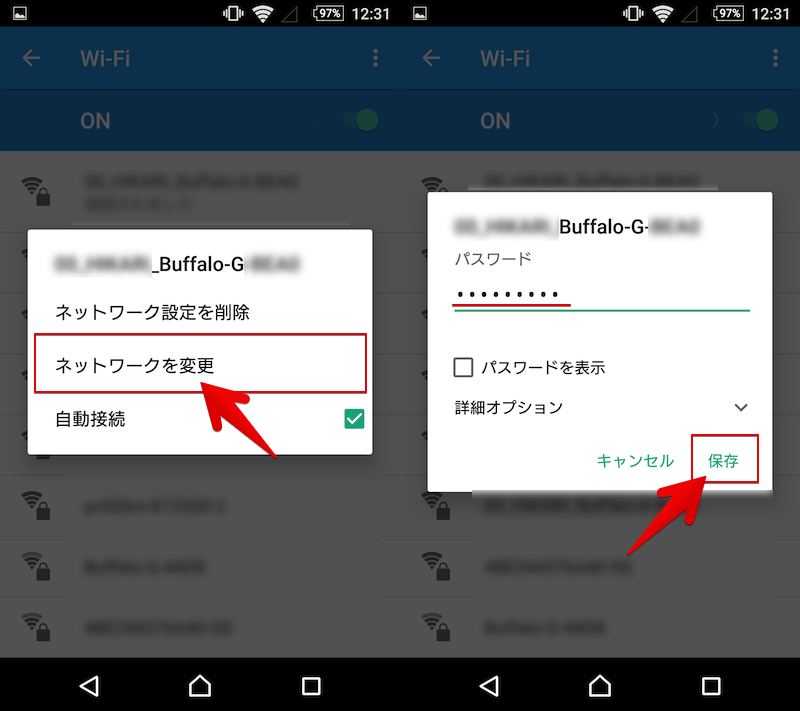
Xperia Z3(Android 6.0.1)のWi-Fi設定画面の例。
なお「ネットワークを保存できませんでした」と表示される場合、パスワードが誤っています。
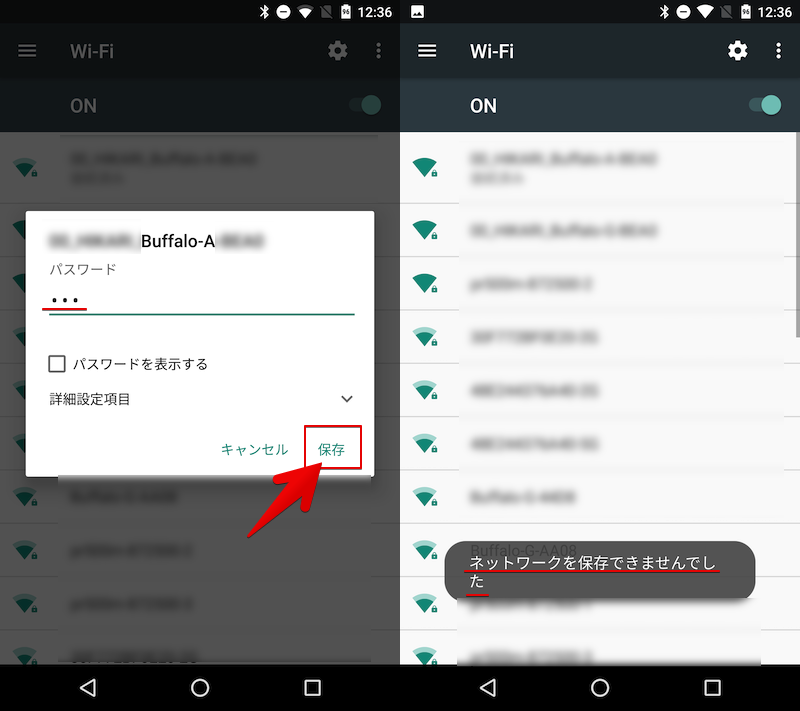
Nexus 6P(Android 7.1.2)のWi-Fi設定画面の例。
もしWi-Fiパスワードを忘れてしまったら、後述する方法で確認して下さい。
個別にWi-Fi接続設定の削除&再入力する手順
Wi-Fi接続設定を一度削除し、パスワードを入力して再接続する方法です。
まずエラーが表示されるWi-Fiアクセスポイント(SSID)で、長押しメニューより「ネットワークを削除」を選び、接続を切ります。
続けてパスワードを入力して再接続します。
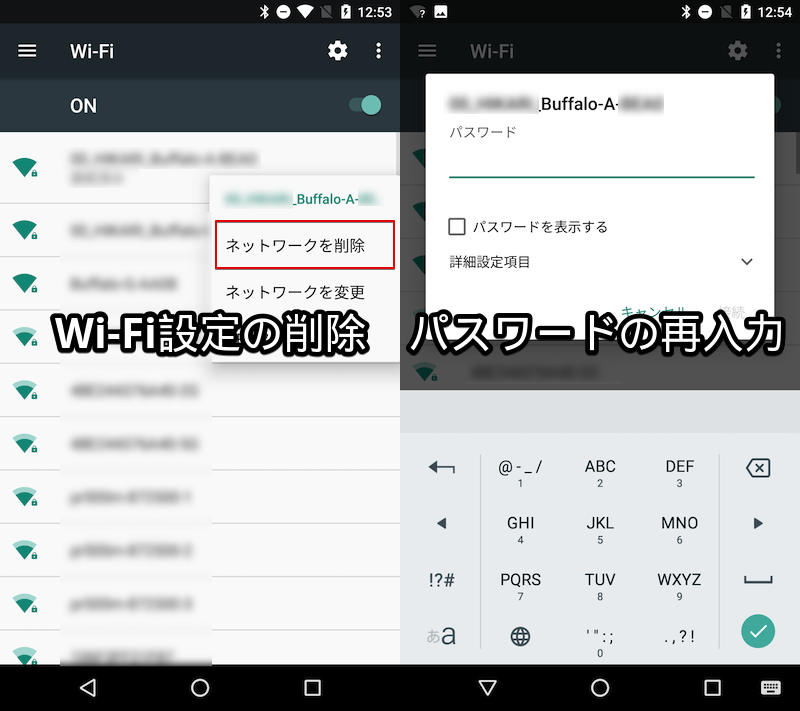
Nexus 6P(Android 7.1.2)のWi-Fi設定画面の例。
もしWi-Fi接続設定の削除&再入力しても効果がない場合、複数回繰り返すことで改善されることもあるのでお試し下さい。
なお再接続後も相変わらず「認証に問題」や「保存済み」と表示される場合、パスワードが誤っている可能性があります。
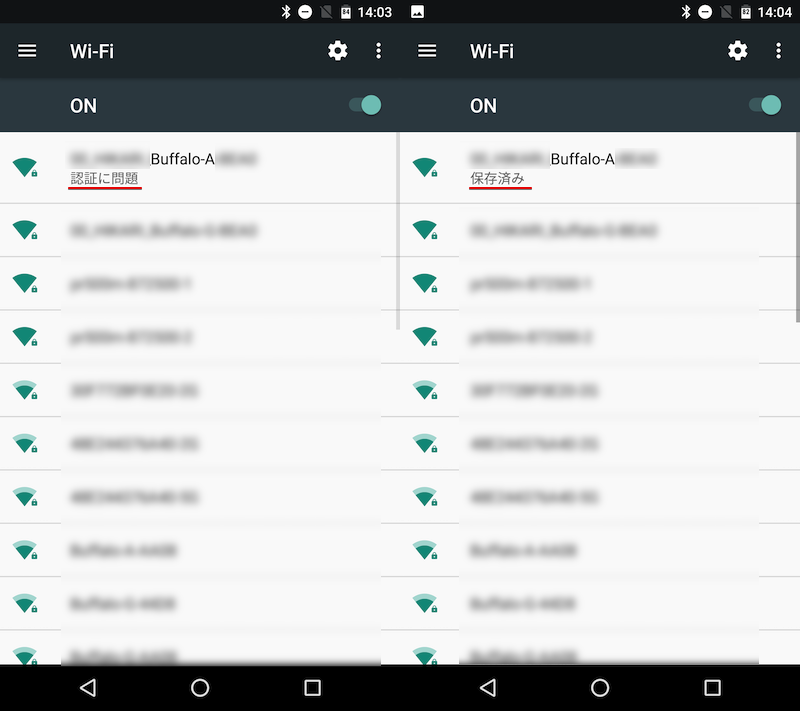
もしWi-Fiパスワードを忘れてしまったら、後述する方法で確認して下さい。
すべてのネットワーク設定をリセットする手順
Android全体のネットワーク設定を一括リセットする方法です。
事象が発生しているWi-Fi以外の接続設定やBluetooth設定まで含めすべてリセットとなりますが、同時に原因となっているバグも取り除かれることを期待できます。
「設定」→「ネットワークとインターネット」より、右上メニューで「Wi-Fi、モバイル、Bluetoothをリセット」を選択し、
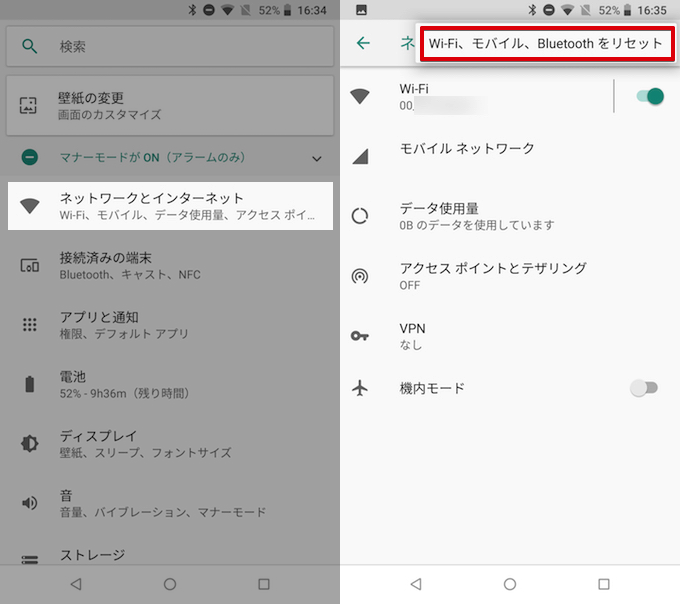
Nexus 6P(Android 8.1.0)の設定画面の例。
「設定をリセット」を実行することで、ネットワーク関連の情報がすべて初期化されます。
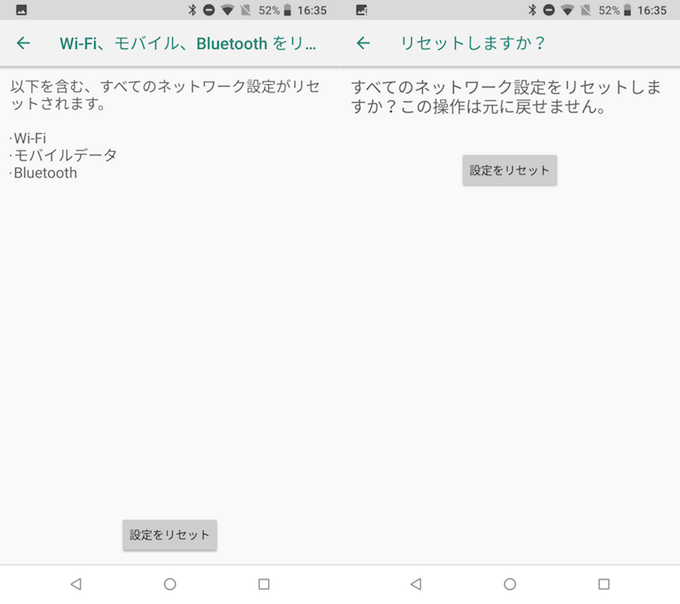
Nexus 6P(Android 8.1.0)の設定画面の例。
この後、再びWi-Fi接続設定よりパスワードを入れ直して、改善されるか確認します。
ネットワーク設定を一括リセットする詳細な手順は、関連記事【Androidのネットワーク設定を一括&個別にリセットする方法! Wi-FiやBluetoothの情報を初期化しよう】で解説しています。

なお再接続後も相変わらず「認証に問題」や「保存済み」と表示される場合、パスワードが誤っている可能性があります。
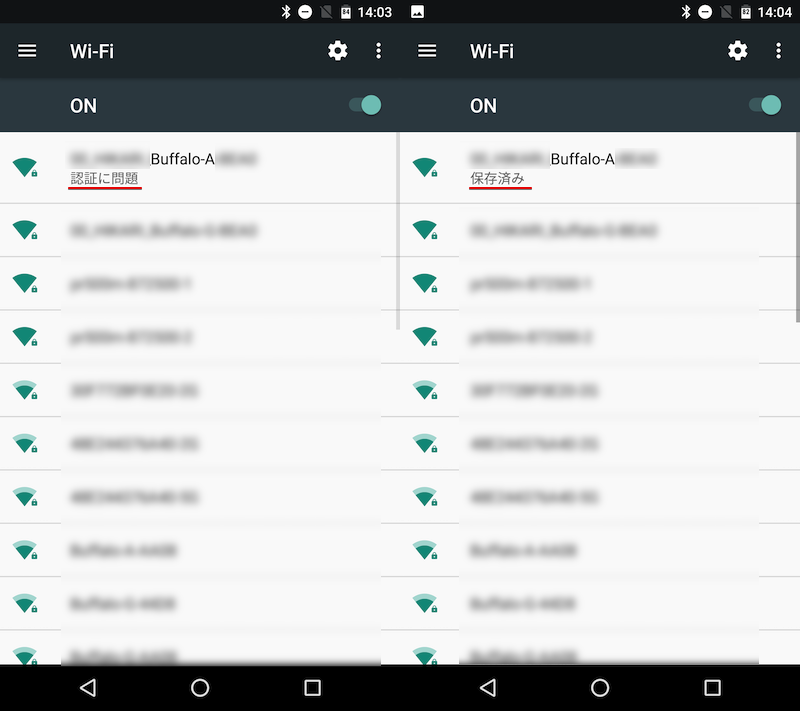
もしWi-Fiパスワードを忘れてしまったら、後述する方法で確認して下さい。
参考:分からないWi-Fiパスワードを確認する方法
もし接続しようとしている自宅や会社のWi-Fiルーターのパスワードが分からない場合、2通りの方法で確認できます。
- Wi-Fiルーターに貼られたシールを確認する
- すでに接続済みの別端末から確認する
Wi-Fiルーターに貼られたシールからパスワードを確認する手順
どのメーカーのWi-Fiルーターでも、本体にSSIDとパスワードの初期情報がシールで貼られているケースが多いです。

BUFFALO製ルーターの底面に貼られたシールに記載されたパスワードの例。
また個別にパスワードが記載されたカードが同梱される製品もあります。
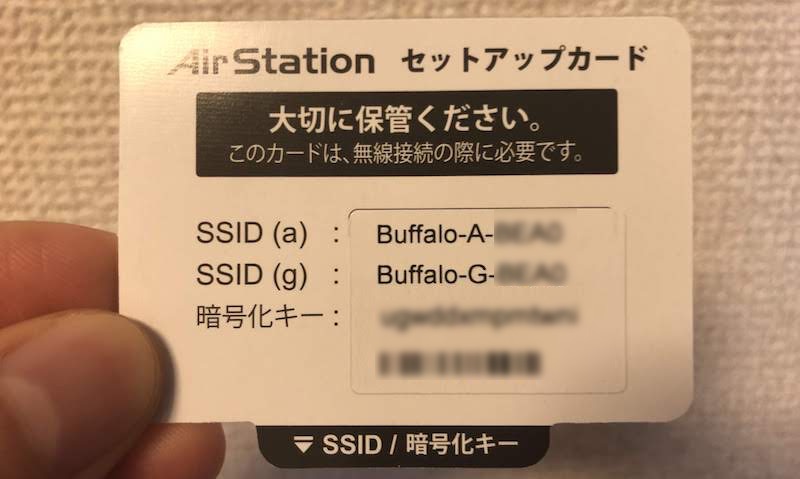
BUFFALO製ルーターに同梱されるセットアップカードに記載されるパスワードの例。
アナログな方法ですが、このシールを見ればWi-Fiのパスワードを確認できます。
もしパスワードを初期値から変更している場合、シールに記載されるパスワードは参考になりません。
この場合、後述の「接続済み端末から確認する方法」をお試し下さい。
すでに接続済みの別端末からパスワードを確認する手順
パスワードが分からないWi-Fiへすでに接続している端末があれば、2通りの方法で確認できます。
- ルーター設定画面よりパスワードを確認する
- 端末上のWi-Fiパスワード保存場所へアクセスして確認する
Wi-Fi接続済み端末のOS種別(Android / iOS / macOS)によって手順が異なるため、詳細はそれぞれ関連記事を参照下さい。



本体の再起動・アップデート・初期化を行う
Wi-Fi接続設定のみならず、AndroidやWi-Fiルーター親機自体に異常が発生している可能性があります。
本体の再起動やアップデート、最終的には初期化をお試し下さい。
Androidを再起動する
エラーが発生しているAndroidを再起動します。
うまく再起動できなければ、強制再起動をお試し下さい。
詳細は関連記事【Androidを強制的に再起動する方法まとめ! 強制終了で電源を落とすコマンド [Xperia/Galaxy/Nexus]】で解説しています。

Wi-Fiルーターを再起動する
親機となるWi-FiルーターのIPアドレス振り分けなど、設定に問題が起きているかもしれません。
コンセントの抜き差しなどで再起動して下さい。
またWi-Fiルーターの同時接続上限数に達しており、不安定になっている可能性があります。
自宅や職場で複数の機器を接続している場合、一時的に切断して下さい。
Android OSをアップデートする
Android OSに起因する場合、最新版へアップデートすれば解消される可能性があります。
「設定」→「端末情報」より「ソフトウェアアップデート」を実行しましょう。
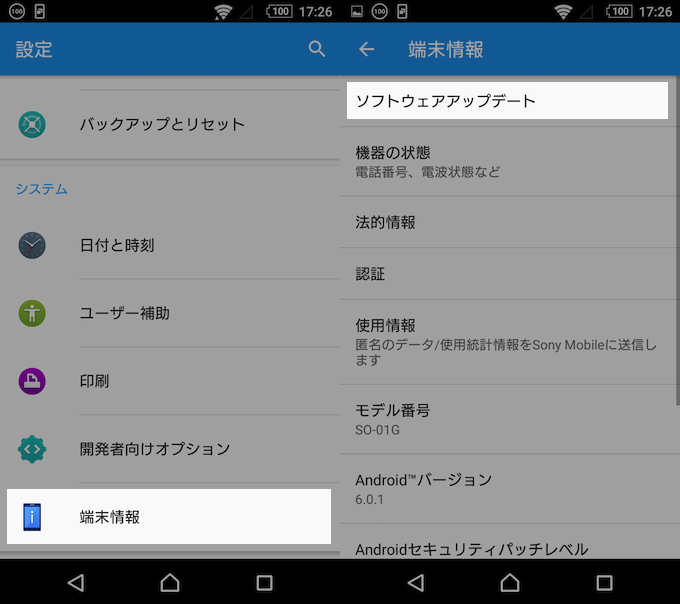
手順の詳細は、関連記事【AndroidのOSバージョンを調べアップデートする方法! 最新機能へソフトウェアを上げよう】で解説しています。

Wi-Fiルーターのファームウェアをアップデートする
Wi-Fiルーター側のファームウェアにバグがあり、接続が不安定になっていることも考えられます。
各メーカーのHPに掲載される手順に従い、最新のファームウェアへアップデートしてみて下さい。
参考 BUFFALO – 無線LAN親機を最新のファームウェアにアップデートする方法
Androidを初期化する
可能であればAndroidの初期化まで実行してから再度接続できないか確認をします。

初期化を実行する前に、データのバックアップをしておきましょう。

参考:不安定なWi-Fiを改善する豆知識アレコレ
本記事の内容でWi-Fiエラーが改善されても、ときどきWi-Fiが不安定になることがあります。
下記よりその対策例を紹介します。
Wi-FiのSSIDを変更する方法
もし自宅や会社の周辺で、似たような名前のアクセスポイント(SSID)が飛び交っていてややこしいなら、SSIDの名称変更がオススメです。
ルーターの種類によって変更手順は異なるため、各メーカーのサイトで調べてみて下さい。
例えばWiMAXのルーターにおける手順は、関連記事【[GMOとくとくBB] WiMAXのSSIDやパスワードを変更する方法! 自分でネットワーク名を決めよう】で解説しています。

不安定なWi-Fiの自動接続を解除する方法
Androidは接続履歴のあるWi-Fiへ自動接続される仕様があるため、ネットワークが不安定な公共Wi-Fiに繋がってしまうケースがあります。
この場合、次のいずれかの方法で自動接続を解除できます。
- 不安定なWi-Fiのみ個別に「自動接続」をオフにする
- 不安定なWi-Fiのネットワーク情報を削除する
詳細は関連記事【AndroidでWi-Fiの自動接続を防ぐ方法! 過去使ったSSID(ネットワーク)へ勝手に繋がるのを無効にしよう】で解説しています。

自動接続するWi-Fiの優先順位を変更する方法
Androidは接続履歴のあるWi-Fiへ自動接続される仕様があるため、複数のネットワークが混在している場所だと、目的外のWi-Fiへ自動接続されるケースがあります。
- 自宅や会社のWi-Fiを優先的に使いたいのにモバイルWi-Fiルーターに繋がったまま
- 速度の不安定な公共Wi-Fiに自動的に繋がってしまう
とはいえ、目的のWi-Fiへ手動接続するのは面倒です。
そこで便利なのが「WiFi Prioritizer」というアプリで、周囲のより速いWi-Fiへ接続先を自動切り替えできます。
詳細は関連記事【Androidで接続先ネットワークの優先順位を設定する方法! 自動でより速いWi-Fiへ切り替えよう】で解説しています。

Wi-Fi強度が弱いときモバイル回線へ自動で切り替える方法
電波は生き物であるため、様々な要因でWi-Fiの電波強度が弱くなることがあります。
- 周囲のネットワーク環境が変化して無線チャンネルが混雑している
- 移動先の場所にWi-Fiの電波が届きにくい
そこで便利なのがAndroidの隠れ機能「開発者向けオプション」です。
「Wi-Fiを強制的にモバイル接続に切り替える」を有効化すれば、Wi-Fi環境が不安定な状況で、自動的にモバイルデータ通信へ切り替わります。
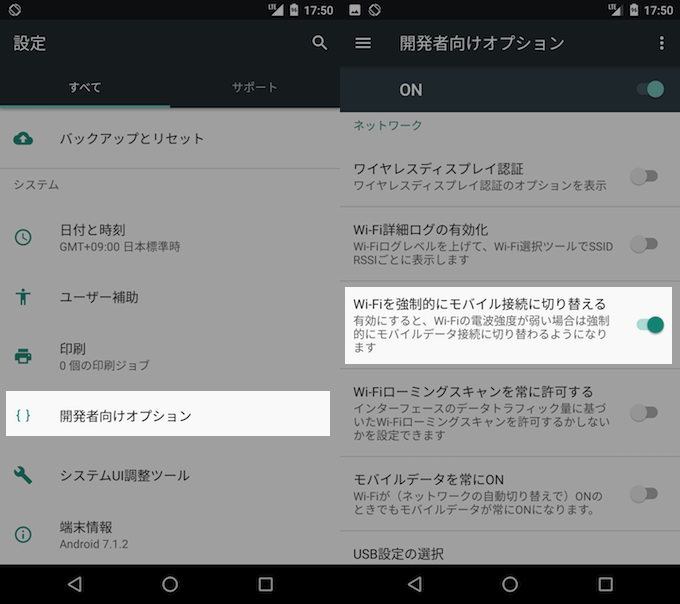
詳細は関連記事【[Android] Wi-Fi強度が弱いときモバイル回線へ自動で切り替える方法! 不安定な通信を検知して4Gへ接続する設定】で解説しています。

電波強度の高いWi-Fiや空いてる無線チャンネルを調べる方法
電波は生き物であるため、様々な要因でWi-Fiの電波強度が弱くなることがあります。
- 周囲のネットワーク環境が変化して無線チャンネルが混雑している
- 移動先の場所にWi-Fiの電波が届きにくい
そこで便利なのが「Wi-Fiミレル」というアプリで、Androidで接続中のWi-Fiネットワークの混雑状況を表示できます。
周囲に電波強度の高いWi-Fiがあれば切り替えればよいですし、空いてる無線チャンネルが分かれば設定変更で改善する可能性があります。
詳細は関連記事【AndroidでWi-Fiの混雑状況を表示する方法! 電波強度の高いネットワークや空いてる無線チャンネルを調べよう】で解説しています。

そのほかAndroidの便利なWi-Fi情報まとめ
そのほか「Wi-Fi機能をより効率的に使いこなす方法」や「Wi-Fiテザリング機能を使いこなす方法」などをまとめて、関連記事【AndroidでWi-Fi機能を便利に使う情報まとめ! 知ってると得する裏ワザ的な設定】で解説しています。

〆:リセットと再接続を何度か試そう
以上、Androidで繋がらないWi-Fiエラーの原因! ネット接続できない「IP設定エラー/認証に問題/保存済み」を解決しよう の説明でした。
ネット上の声や読者様のコメントを見る限り、Wi-Fi接続設定をリセットすることで改善するケースが多いです。
また、ボクのように一度リセットしただけでは解決しないケースもあるため、何度かリセットと再接続を試して、正常に繋がるか様子をみて下さい。
お試しあれ。
コメント
ありがとございました!
わたしもつながった!
ありがとうございました。
何度かやってつながりました(^ー^)
ありがとうござます!
3度目でつながりました!
できません( ;∀;)
そもそも「設定を削除」が出てきません…
でも認証に問題となるんです…
どうしたらいいですか?
ありがとうございました。解決策1で解決しました!
おかげさまで再接続できました。ありがとうございました。
スマホを新しくしてからwi-fiがつながらなくて困っていました。
ネットで検索してここにたどり着き、解決策1でうまくつながりました。
ほんとうに助かりました。ありがとうございました。
ありがとうございました。SH-M04にパスワード再入力で接続できました。
貴方様の手順で再接続が出来ました。有難う御座います。
私以外の方大勢おられます。皆さんが、再接続が出来る事願っています。
つながりました。ありがとうございます。自分はスマホの再起動でうまくいきました。
削除の方法でつながりました。ほんと困ってたのでとっても助かりました!ありがとうございました。感謝♪
ダメでした
妻がずっと困っていたのですが、ようやくwifiにつながりました!とても助かりました。。。
何度やっても無理でした…
どうしたらよろしいでしょうか?
問題なく使用できたのが、5月3日ごろから自宅のWi-Fiにつながらなくなりました。初期化以外の記載された対応をすべて実施したが解決されない、困っています。家族のスマホ(アイホン)は問題なく接続されているので、無線環境の問題ではないようです。SSIDとパスワードも、無線ルータのラベルに記載されたものを再設定しているので問題ないと思うが。困りました。
ありがとうございました❗
再起動しても繋がらなくて、「3回目で出来た」の書き込みを見てもう一度試してみたらつながりました❗
普段スマホやPCではエラーが起こった場合ここと同じ方法で解決できていたのに
ASUSのZEN PADに限って、どれをやっても解決せず
調べるとZEN PADでwi-fiに繋がらないという報告もかなり多いし、どうなってんだ
3回目でつながりました!外泊先でネットに接続できなかったのでとても助かりました。多くのサイトを参考にしましたが、このページが一番わかりやすかったです!ありがとうございました!!
パスワードが自分が設定したものなのか、NTTが最初に設定したものなのかの側かなかった。
全然無理でした。
どれも同じ対策法しか書いてない。
なにも役に立たない、
結局つながらずストレス溜まる
自分が設定したパスワードではなく、ルーターの暗証番号を入力してつながりました。
ここに載ってる通りにやったら接続されるようになりました!!
ありがとうございます
パスワードの再入力で解決しました。 ありがとうございます。
ありがとうございました。パスワードの再入力で繋がりました。感謝です!
ありがとうございました。助かりました
Androidのバグの可能性がありますね
バッテリー表示がおかしい問題もありますし
アンドロイドは色々不完全なところがあります
同時接続しているWindowsやiPhoneは問題ないようです
ありがとうございましたm(_ _)m
助かりました!わたしも3度目で繋がりました。何故なんだろう?と思うんだけどとにかく嬉しかったです。ありがとうございます。
どれを試しても無理でした。
入力間違いなら良いんですが。
ありがとうございます。
ゲーム、LINEは出来るけど、インターネットに接続されてないとなり、ネット、その他のゲームダウンロード出来ない
クソの役にも立たない
検索妨害もいいところ
さんざん困ったあげくにここにたどり着き、無事接続できました。感激です。ありがとうございます!
ネットで買ったばかりのタブレット繋がらず参っていました。
このサイトで助かりました。ありがとうございました。
問題すぐに解決できました。有難うございました。
読んでそんした。
ありがとうございました。
再接続できました。