Androidで内部ストレージの容量不足に悩んでいるなら、SDカードが有効な解決策となります。
基本的な使い方は、関連記事【AndroidでSDカードにファイルを移動する方法! 写真やアプリのデータ保存先を内部ストレージから変更しよう】で解説しています。

ただ純粋な内部ストレージではなく外部ストレージとして認識されるため、下記のような弱点があります。
- 内部ストレージからSDカードへ都度のデータ移行が面倒
- SDカードへアプリデータは保存できない
が、Android 6.0より実装された機能「Adoptable Storage」を使えば、SDカードを本体の内部ストレージとして利用(=SDカードの内部ストレージ化)して、この問題を解決できます。
本記事では、その手順を中心に、注意点やよくあるトラブルについて解説しています。
スマートフォンの容量不足にお悩みであれば、ぜひどうぞ。
SDカードを内部ストレージ化するメリット・デメリット
SDカードを内部ストレージ化する特徴です。
| メリット | デメリット |
|---|---|
|
|
それぞれカンタンに解説します。
メリット:内部ストレージの容量不足が解消される
OSレベルで純粋にSDカードを内部ストレージとして認識できるため、下記のような容量不足解消を実現できます。
- SDカードへのデータ移行が不要になる
- SDカードへアプリデータを保存できる

例えばゲームアプリの保存先をSDカードへ変更できる。
デメリット:SDカードのバックアップ機能が失われる
リスクはいろいろあり、特に把握しておくべきは下記3点です。
- 最初にSDカードが初期化される
- 内部ストレージ化したSDカードは別デバイスで見れない
- 相性が悪い機種では失敗する
最初にSDカードが初期化される
SDカードを内部ストレージ化する過程で強制的にフォーマットされるため、SDカード内のデータが初期化されます。
大切なデータが入っているなら、必ず事前のバックアップを忘れずに実施して下さい。
例えば、SDカードに写真がたくさん保存されている場合、![]() Googleフォトなら無料でクラウド上へバックアップできます。
Googleフォトなら無料でクラウド上へバックアップできます。
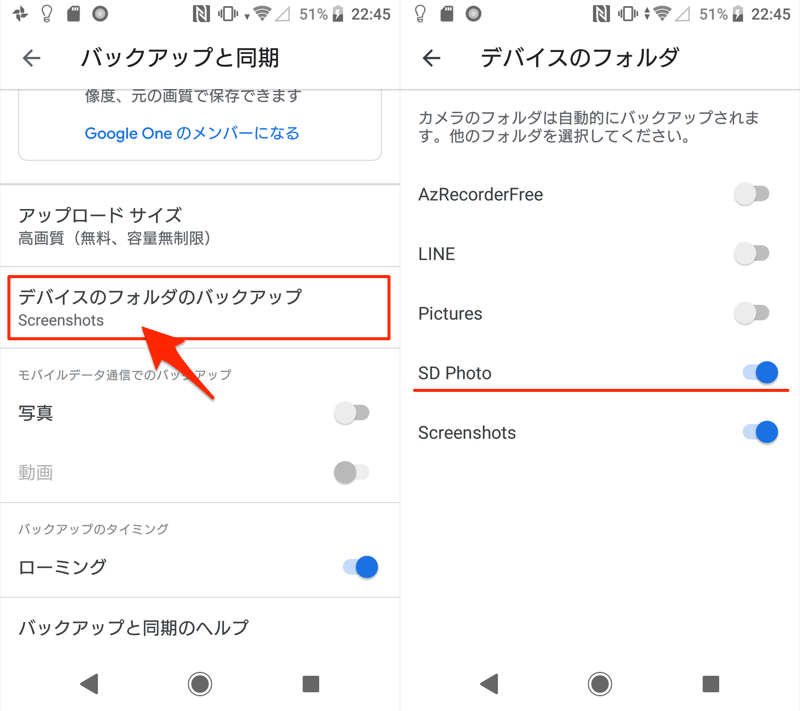
Googleフォトの設定→バックアップと同期→デバイスのフォルダのバックアップより、SDカード内のフォルダを選べばバックアップできる。
![]() Googleフォトの使い方は、関連記事【Googleフォトの基本的な使い方! iOS(iPhone/iPad)やAndroidの写真や動画を自動でバックアップする方法】で解説しています。
Googleフォトの使い方は、関連記事【Googleフォトの基本的な使い方! iOS(iPhone/iPad)やAndroidの写真や動画を自動でバックアップする方法】で解説しています。

内部ストレージ化したSDカードは別デバイスで見れない
あるデバイスでSDカードを内部ストレージ化すると、そのデバイス以外(例:別のスマートフォン / パソコン)ではSDカードの中身を確認できなくなります。
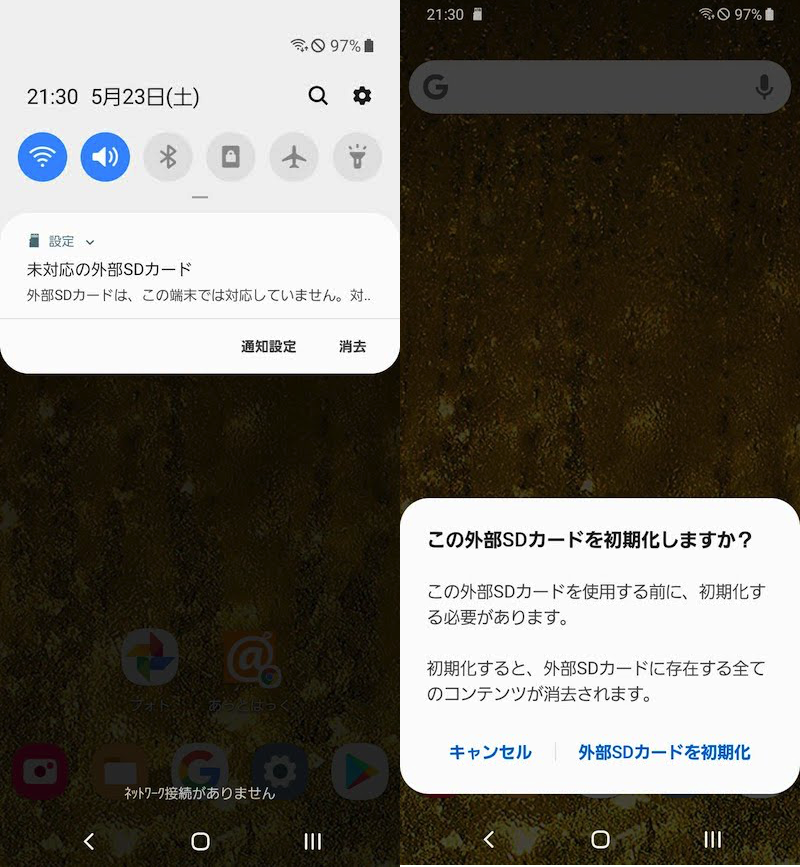
別のAndroidに挿した例。使用するには初期化が必要となる。
そもそもAndroidでSDカードを活用するメリットは、大きく3点あります。
- 内部ストレージの容量不足を解消できる
- 端末以外の場所でファイルをバックアップできる
- SDカードを経由して別の端末へファイルを共有できる
1は内部ストレージ化で強化されますが、2の”バックアップ機能”と3の”共有機能”が失われることになります。
例えば内部ストレージ化を実行したデバイスが故障した場合、そのデバイス以外ではSDカードを読み取れないため、データを復活できなくなります。
相性が悪い機種では失敗する
SDカードの内部ストレージ化には相性があり、特にGalaxyシリーズは失敗する可能性が高いです。
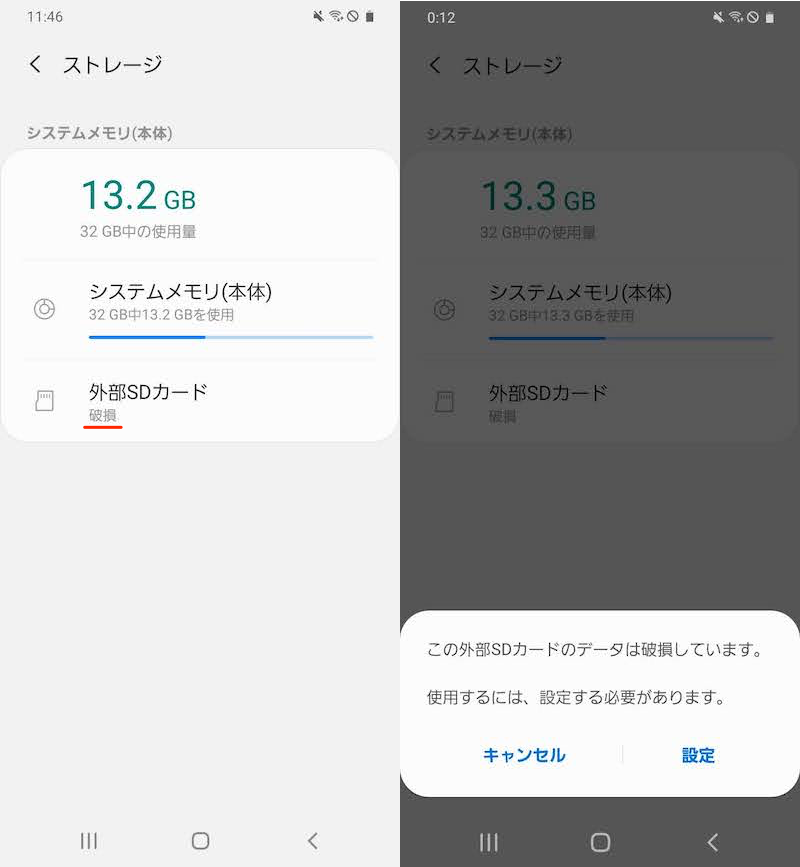
Galaxy A20で内部ストレージ化に失敗し、SDカードが破損した例。
本記事のコメント欄でも、次の機種について「SDカードが破損した」・「コマンドを実行しても内部ストレージ化できない」等の報告がきています。
- Galaxy A20
- Galaxy Note8
- Galaxy Feel2
SDカードを内部ストレージ化する前提条件
今回紹介する「SDカードの内部ストレージ化」は機種依存の機能であり、通常は一部のAndroidでしか設定できません。
が、パソコンでadbコマンドを操作できれば、無理やりこの機能を開放して、基本的に全機種でSDカードを内部ストレージ化できます。
本パートでは、事前の準備事項を解説します。
- Android 6.0以上であること
- パソコンでadbコマンドを使えること
- SDカードとUSBケーブルを持っていること
- AndroidでUSBデバッグを有効にすること
条件①:Android 6.0以上であること
SDカードを内部ストレージ化する機能「Adoptable Storage」はAndroid 6.0から導入されました。
お使いのAndroid OSバージョンを事前に確認して下さい。
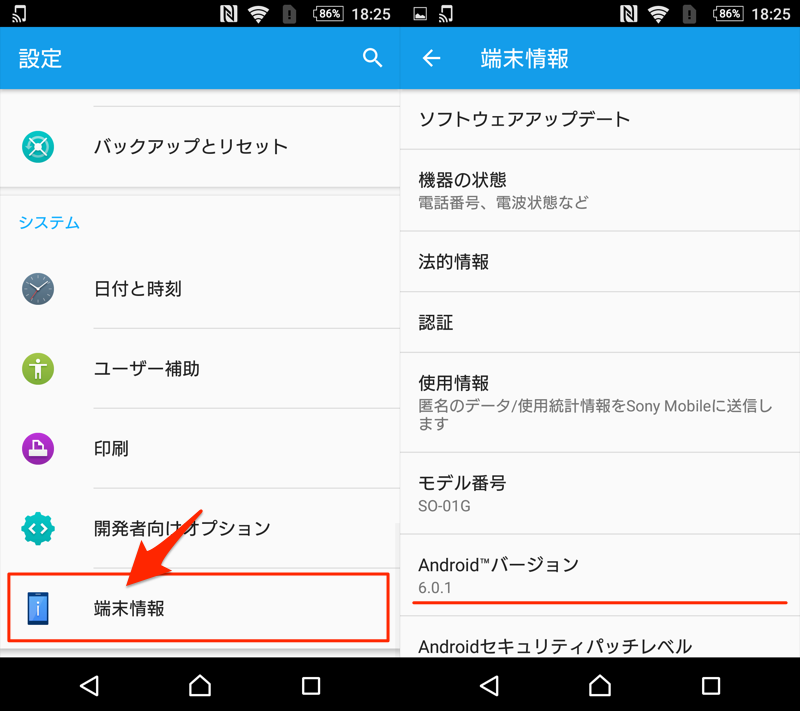
例えば、設定の「端末情報」より確認できる。
Android OSバージョンを確認する手順の詳細は、関連記事【AndroidのOSバージョンを調べアップデートする方法! 最新機能へソフトウェアを上げよう】で解説しています。

条件②:パソコンでadbコマンドを使えること
お使いのパソコンでadbコマンドを使用できる環境を用意して下さい。
Windows・Macそれぞれにおける手順は関連記事で解説しています。


条件③:SDカードとUSBケーブルを持っていること
まだSDカードを持っていなければ、ご準備下さい。
またパソコンとAndroidを接続するケーブルも必要です。
AndroidのUSB端子の形状(micro USB / Type C)に合わせ用意しましょう。
条件④:AndroidでUSBデバッグを有効にすること
Androidの![]() 設定で ビルド番号 を連続タップして 開発者向けオプション を有効にした後、USBデバッグ を有効にして下さい。
設定で ビルド番号 を連続タップして 開発者向けオプション を有効にした後、USBデバッグ を有効にして下さい。

USBデバッグを有効にする詳細な手順は、関連記事【AndroidでUSBデバッグを有効/無効にする方法! 設定をオンオフ切り替えよう】で解説しています。

adbコマンドを使用する事前準備は以上です。
SDカードを内部ストレージ化してアプリを移動する方法
このパートでは、SDカードの内部ストレージ化における基本的な手順として、次の2点を解説します。
- SDカードを内部ストレージとしてフォーマットする手順
- SDカードにアプリを移動する手順
手順①:SDカードを内部ストレージとしてフォーマットする
AndroidとUSBケーブルで接続したパソコン側で、adbコマンドを入力していきます。
まず下記コマンドを実行し、
adb shell
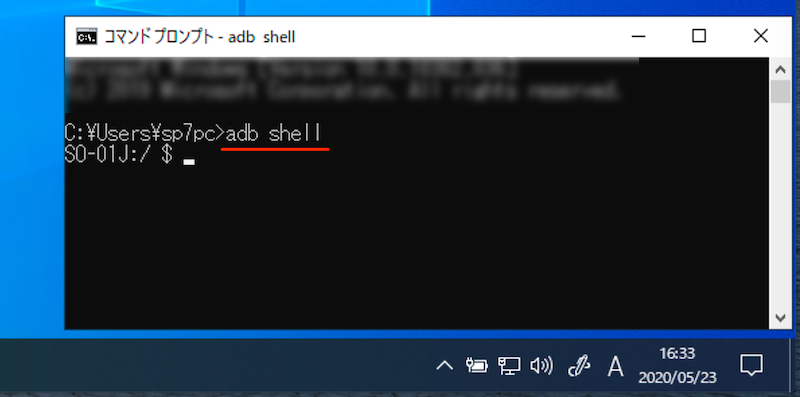
続いて、下記コマンドを実行します。
sm list-disks
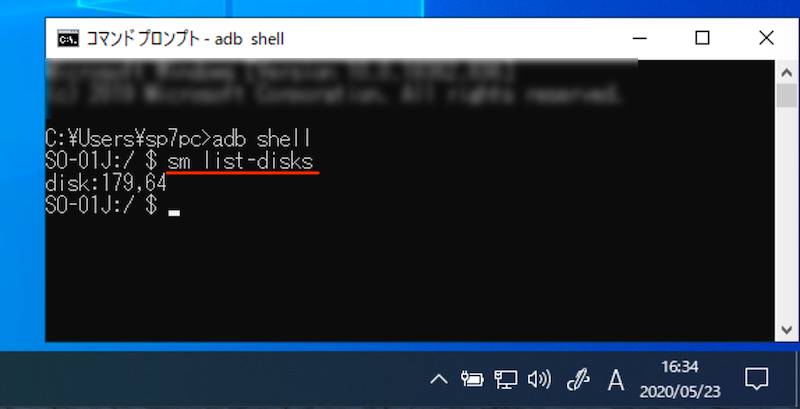
すると「disk:179,64」のように数字が表示されます。
続いて、下記コマンドを入力します(数字の部分は人によって異なります)。
sm partition disk:179,64 private
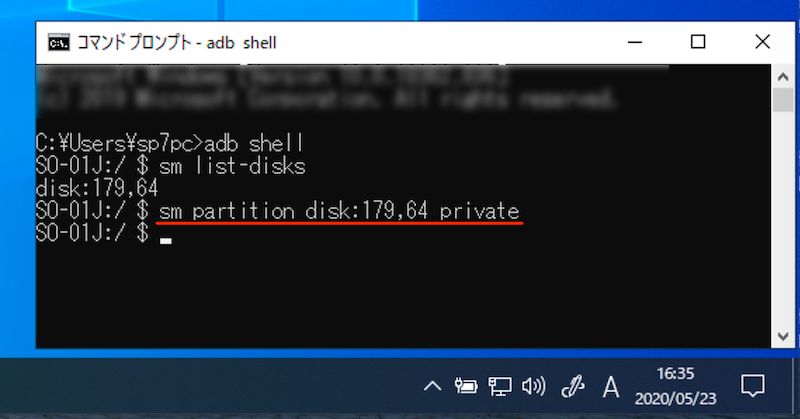
以上で操作は完了。
Android側で![]() 設定の ストレージ を開き、挿入したSDカードが内部ストレージとして認識されていれば成功です。
設定の ストレージ を開き、挿入したSDカードが内部ストレージとして認識されていれば成功です。
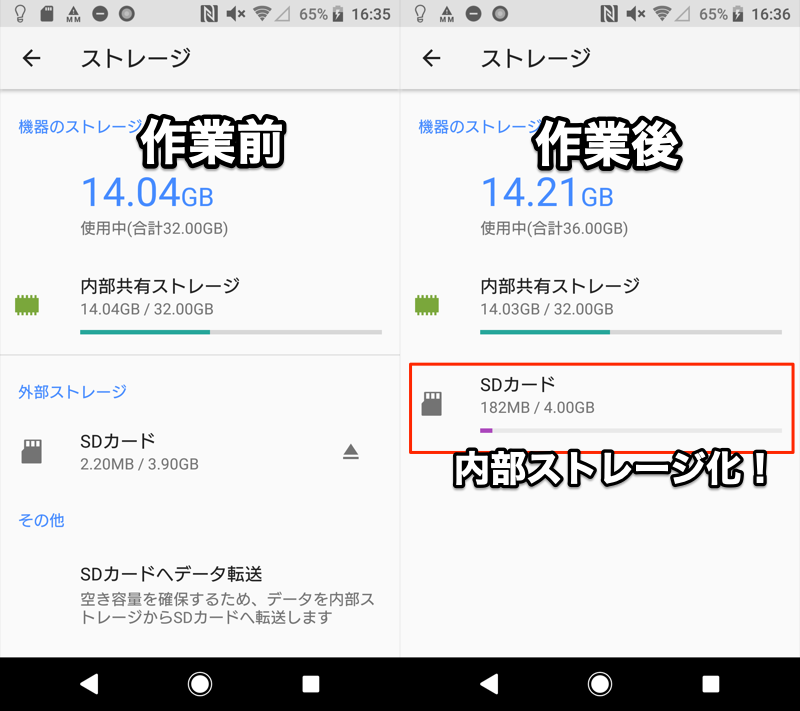
作業前は外部ストレージだったSDカードが(左)、作業後は内部ストレージの一部として認識される(右)。
手順②:SDカードにアプリを移動する
![]() 設定からSDカードに移したいアプリの アプリ情報 を開き、ストレージ から使用されているストレージの 変更 へ進みます。
設定からSDカードに移したいアプリの アプリ情報 を開き、ストレージ から使用されているストレージの 変更 へ進みます。
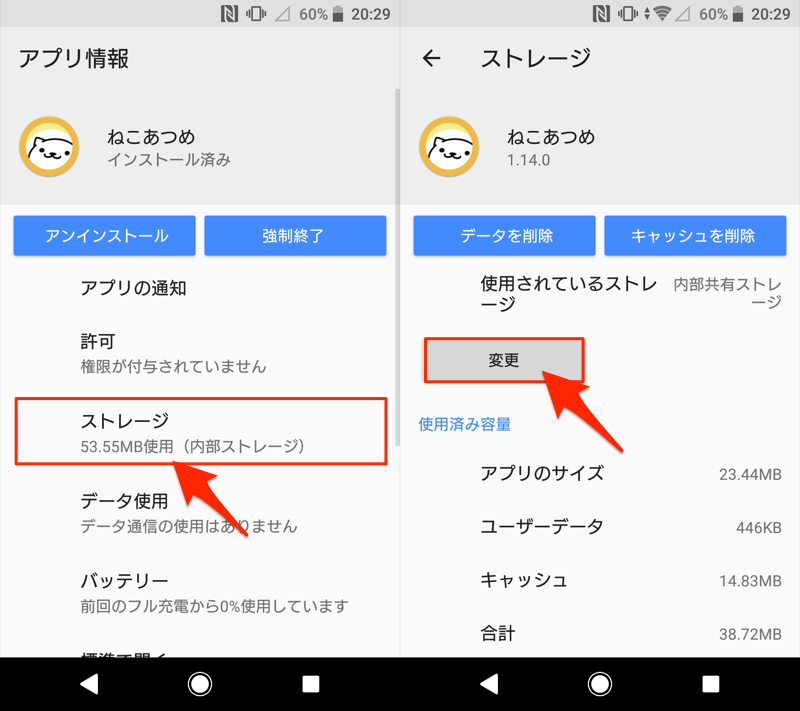
ゲーム「ねこあつめ」を例に説明する。
アプリ情報 の開き方が分からない場合、手順の詳細を関連記事【Androidでアプリ情報の見方と表示方法まとめ! 使用状況へのアクセスを開いて設定変更しよう】で解説しています。

変更先で SDカード を選び、移動 を実行します。
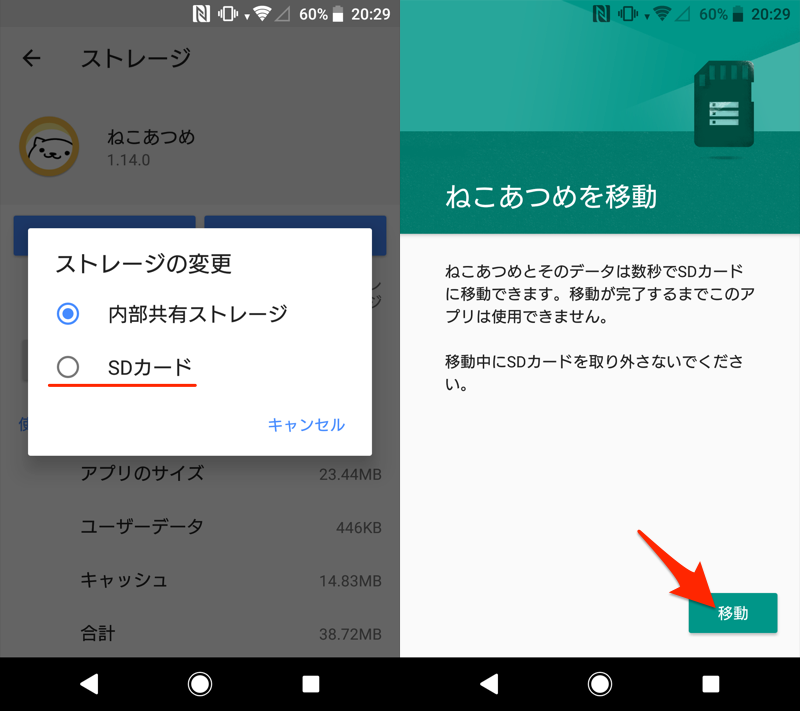
使用されているストレージが SDカード へ変わっていれば成功です。

すでにSDカードが内部ストレージ化された状態で新規アプリをインストールする場合、空き領域が最も多いストレージに自動的に配置されます。
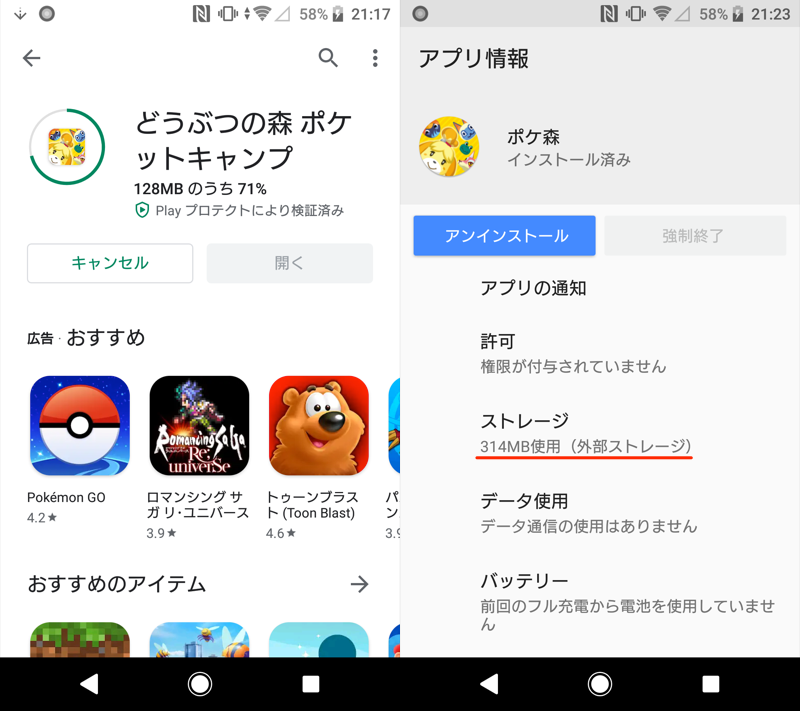
純粋な内部ストレージが容量不足でも、自動でインストール先をSDカードに変更してくれる。
またアプリの更新も、いつも通り実行できます(アップデート後も保存先は外部ストレージのまま)。
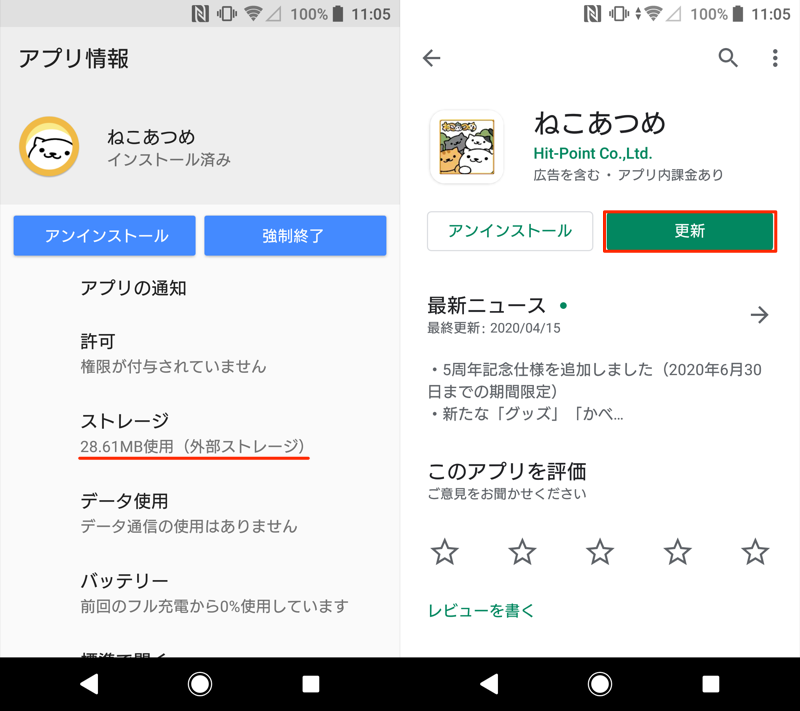
保存先が外部ストレージのアプリを(左)、いつも通り更新できる(右)。
保存先を元の内部ストレージに戻したい場合も流れは同じで、使用されているストレージの 変更 から 内部ストレージ を選べばOK。
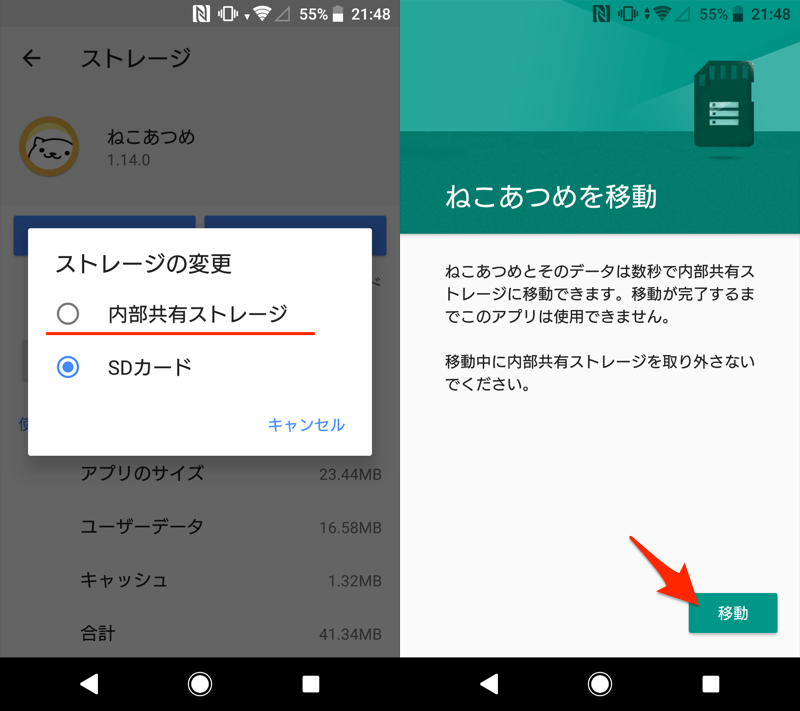
補足:SDカードの内部ストレージ化&アプリ移動に関するアレコレ
このパートでは、SDカードの内部ストレージ化における細かい情報を補足します。
- 補足①SDカードの一部領域のみ内部ストレージ化する方法
- 補足②SDカードの内部ストレージ化を解除して元に戻す方法
- 補足③SDカードにアプリを保存する際の注意点
SDカードの一部領域のみ内部ストレージ化する方法
SDカードの一部分のみ内部ストレージとして利用し、残りは通常の外部ストレージとして割り当てる方法もあります。
まずadbコマンドで下記を実行し、
adb shell
sm list-disks
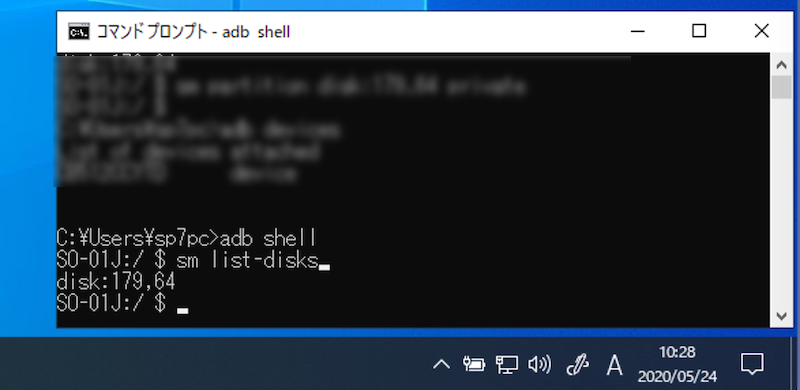
続いて内部ストレージ化のコマンドを実行します。
例えば次の割合でSDカードを分割したい場合、
- SDカードの60%:内部ストレージ化
- SDカードの40%:外部ストレージのまま
下記コマンドを実行すればOK。
sm partition disk:179,64 mixed 40
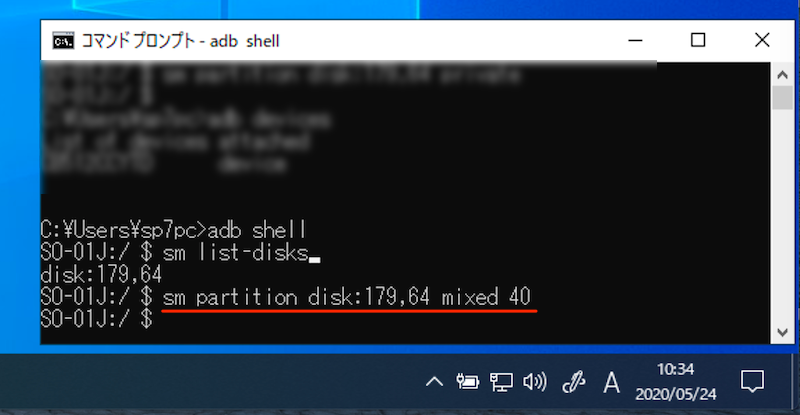
このように「mixed ●」にて外部ストレージとして割り当てたいパーセンテージ%を入力すれば、1枚のSDカードで内部ストレージと外部ストレージを同時に使うことが可能です。
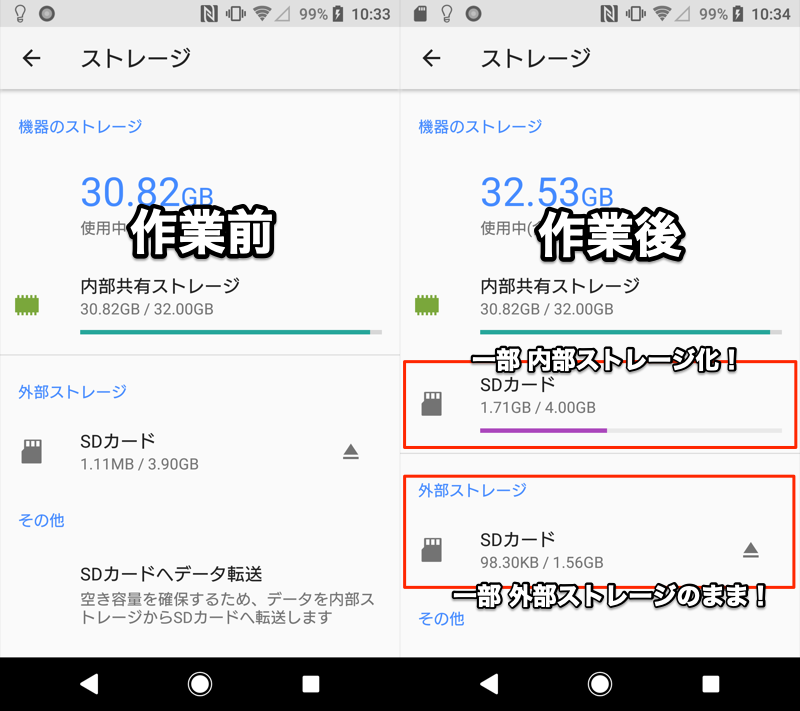
作業前と比べ(左)、作業後は内部ストレージと外部ストレージが混在して認識される(右)。
SDカードの内部ストレージ化を解除して元に戻す方法
Android側で![]() 設定の ストレージ より、内部ストレージ化したSDカードのメニューを開き、
設定の ストレージ より、内部ストレージ化したSDカードのメニューを開き、
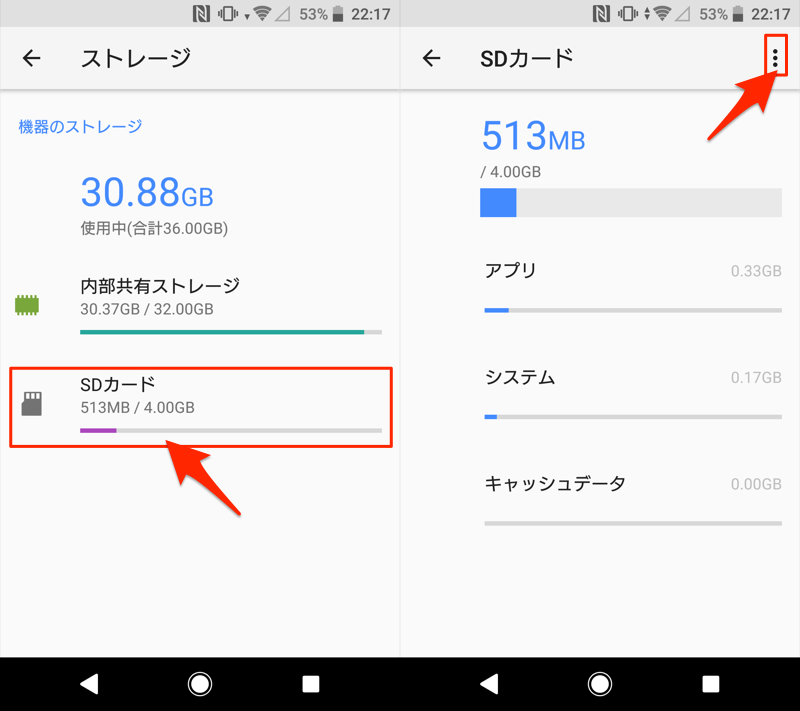
外部ストレージとしてフォーマット を実行します。
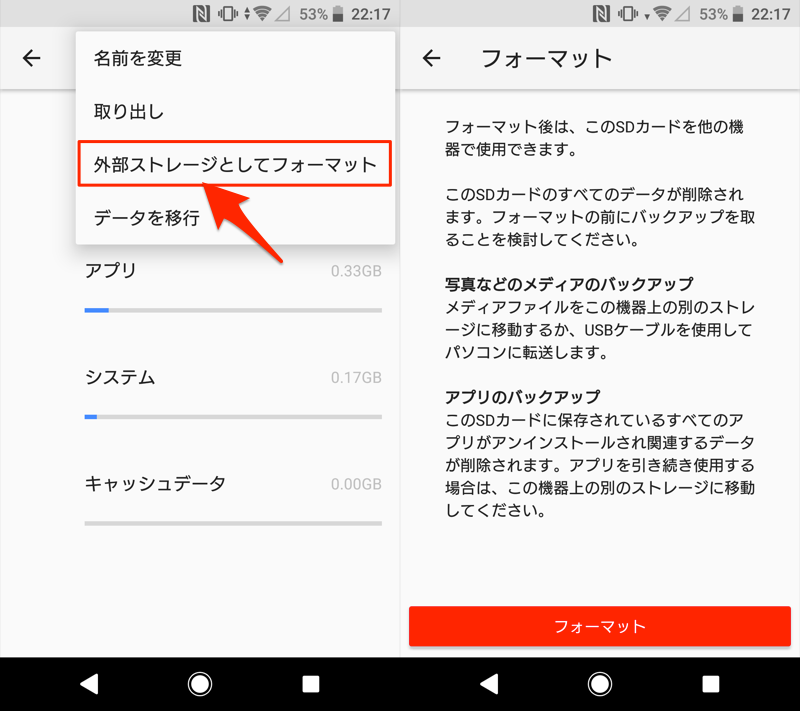
再び外部ストレージとしてSDカードが認識されていればOK。
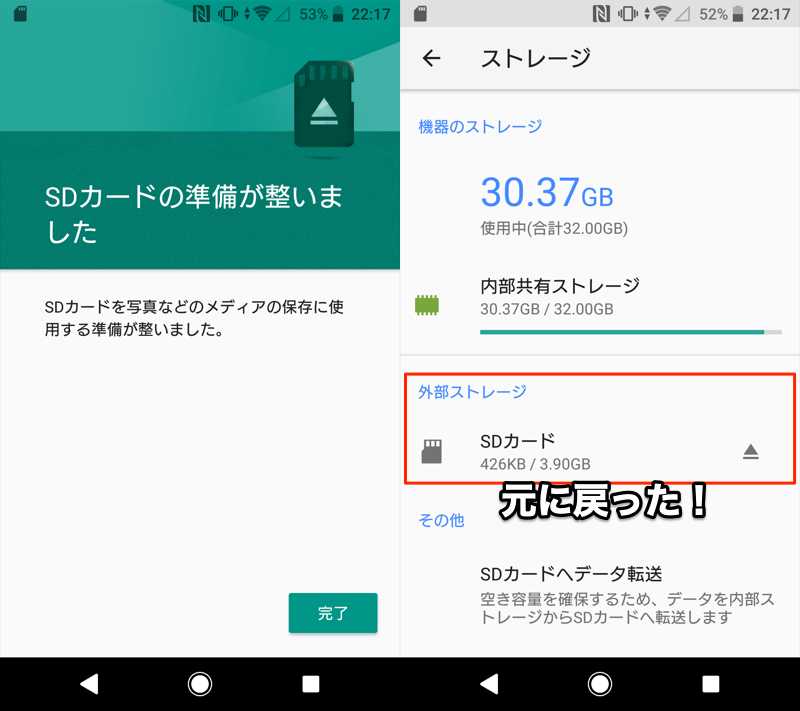
SDカードにアプリを保存する際の注意点
主な注意点は3つあります。
- SDカードに移せないアプリもある(特にプリインストールアプリ)
- SDカードを抜くとアプリを起動できない
- 開発者向けオプション「外部ストレージへのアプリの書き込みを許可」について
それぞれカンタンに解説します。
SDカードに移せないアプリもある(特にプリインストールアプリ)
アプリによっては、内部ストレージ化したSDカードへ移せない場合があります。
具体的には アプリ情報 → ストレージ と開いても、「使用されているストレージ」項目が存在しません。
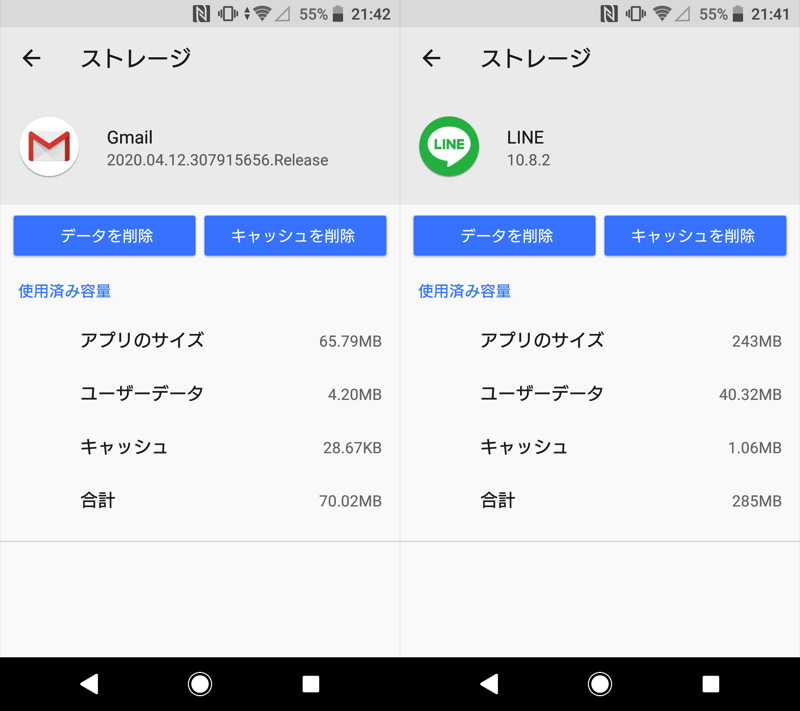
例えば、Gmail(左)やLINE(右)は内部ストレージ化したSDへ移せない。
プリインストールアプリは特にその傾向が高いですが、サードパーティ製アプリも割と該当します。一方、ゲーム系アプリはSDカードへ移せるケースが多いです。
SDカードを抜くとアプリを起動できない
内部ストレージ化したSDカードにアプリを移した状態で、下記いずれかの操作には注意して下さい。
- SDカードを抜く
- 外部ストレージとしてフォーマットする
実行すると、SDカードに移したアプリは強制的にストップして、起動できなくなります。
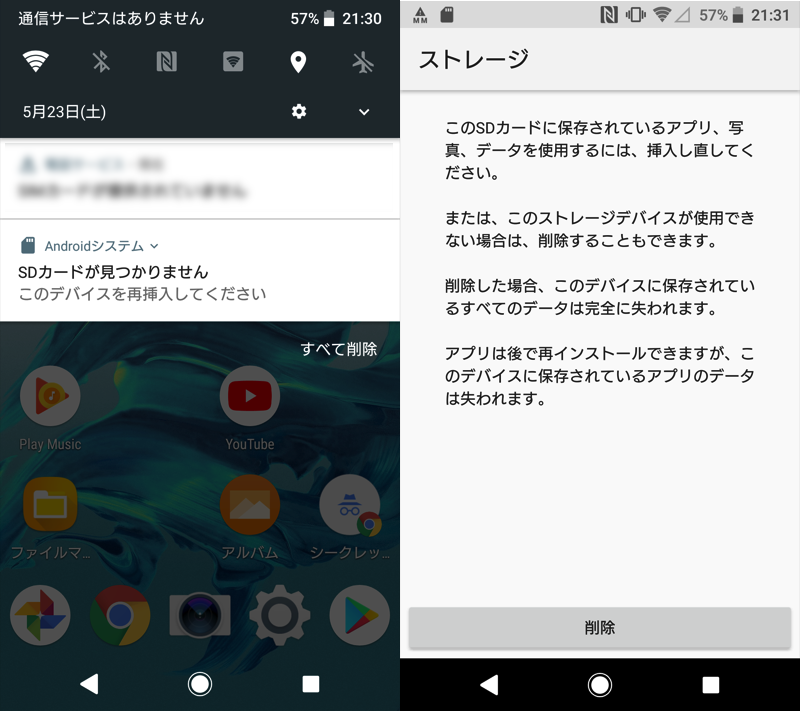
内部ストレージ化したSDカードを抜いた例。メッセージが表示され(左)、SDカードに移したアプリは起動できない(右)。
開発者向けオプション「外部ストレージへのアプリの書き込みを許可」について
Androidの隠れ機能「開発者向けオプション」には、外部ストレージへのアプリの書き込みを許可 というメニューがあります。
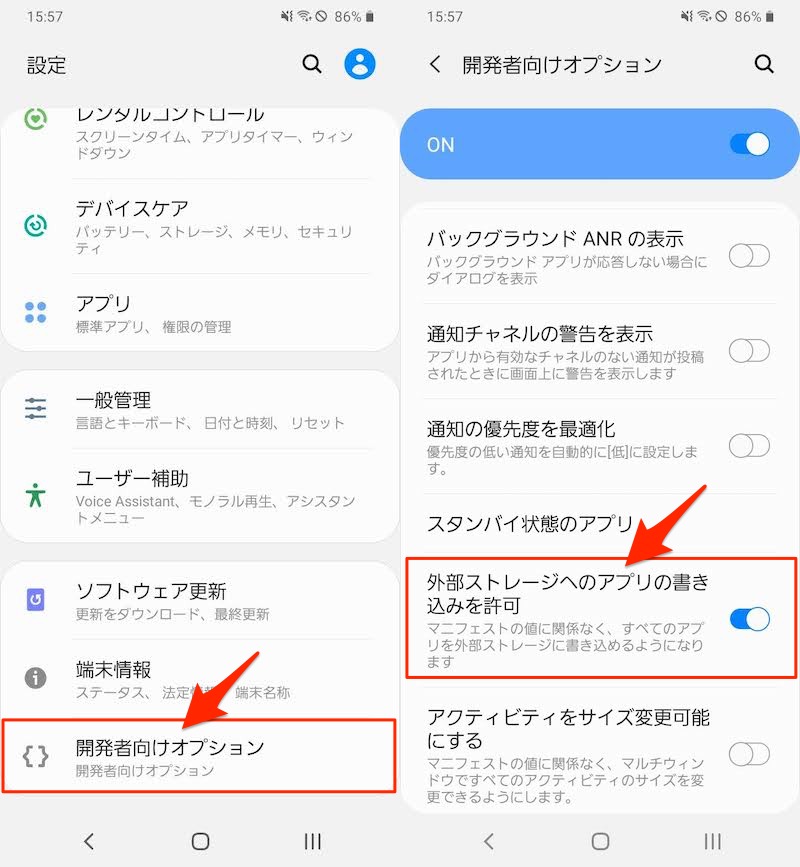
こちらのメニューを有効にすると、SDカードへ移動できる対象アプリが拡大する可能性があります。
adbコマンドでエラーが表示される原因と解決策
adbコマンドを実行しても、エラーが表示されて先に進めないことがあります。
本パートでは、主なエラー例と解決策を紹介します。
- エラー①/system/bin/sh: sm: not found
- エラー②Error: java. lang. IllegalArgumentException
- エラー③error: no devices/emulators found
- エラー④'sm' は、内部コマンドまたは外部コマンド、操作可能なプログラムまたはバッチファイルとして認識されていません。
- エラー⑤Error: android.os.DeadObjectException
エラー①:/system/bin/sh: sm: not found
下記エラーが表示される場合、デバイスのAndroidバージョンが古い可能性が高いです。
/system/bin/sh: sm: not found
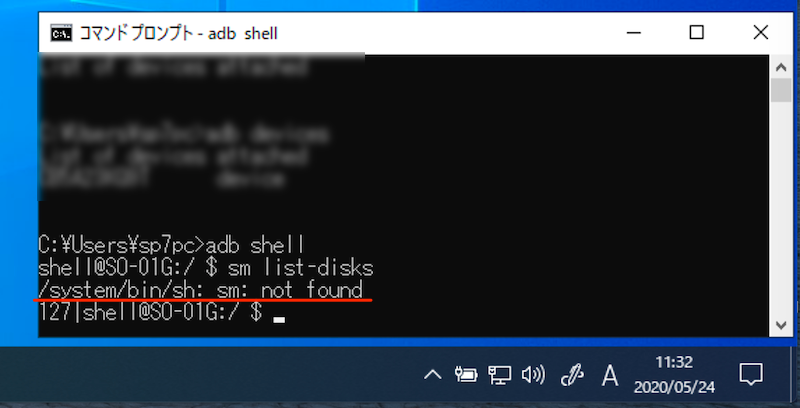
SDカードの内部ストレージ化は、Android 6.0より実装された機能「Adoptable Storage」を使っているため、これより古いOSバージョンだと失敗します。
まず、Android OSバージョンが6.0以上か確認して下さい。
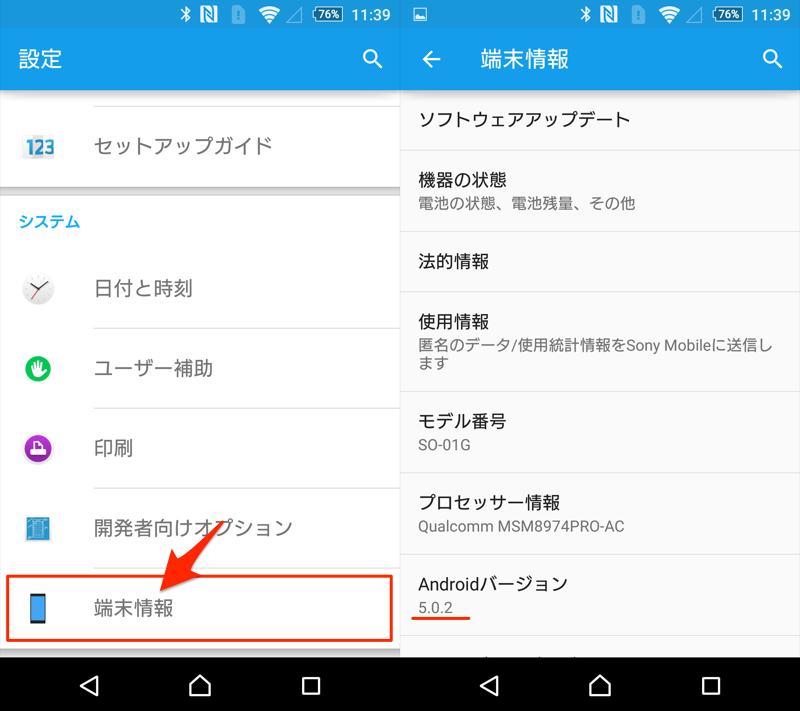
例えば、設定の「端末情報」より確認できる。
もしAndroid 6.0より古い場合、OSバージョンアップをお試し下さい。
バージョンアップ手順の詳細は、関連記事【AndroidのOSバージョンを調べアップデートする方法! 最新機能へソフトウェアを上げよう】で解説しています。

Android 6.0以上にアップデートできない場合、残念ながらそのデバイスではSDカードの内部ストレージ化はできません。
エラー②:Error: java. lang. IllegalArgumentException
下記エラーが表示される場合、入力しているコマンドに誤りがないか確認して下さい。
Error: java. lang. IllegalArgumentException
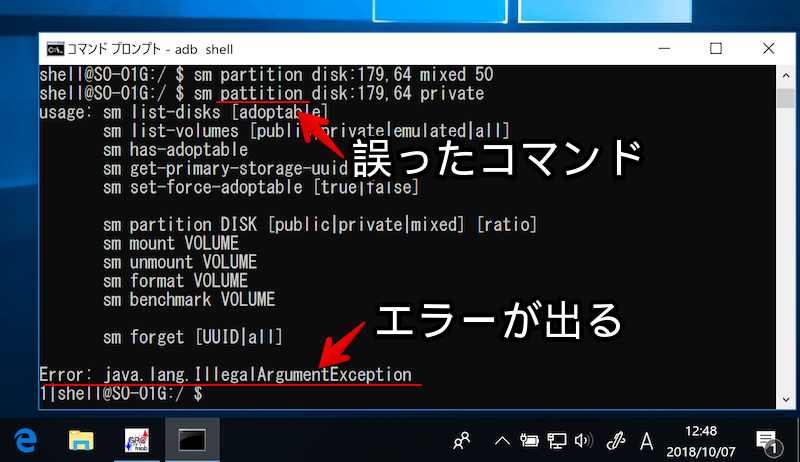
エラー③:error: no devices/emulators found…etc
下記エラーが表示される場合、パソコンとUSB接続したAndroidが正しく認識されていません。
▼エラー例1
error: no devices/emulators found
▼エラー例2
error: device unauthorized
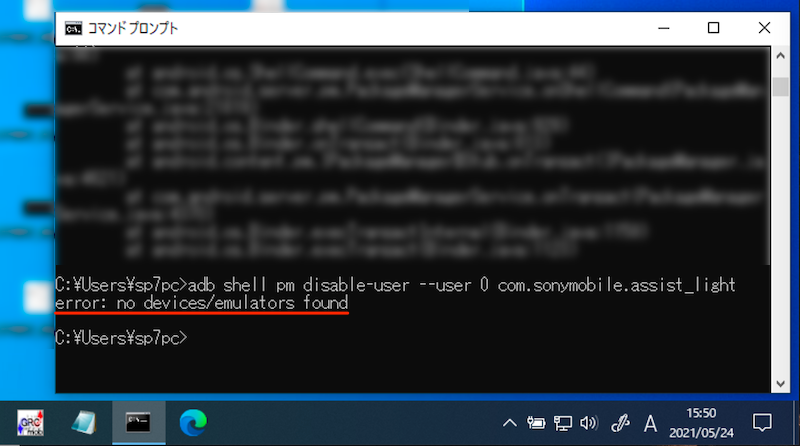
error: no devices/emulators foundの例。
次の2点が原因であるケースが多いので、確認して下さい。
- AndroidのUSBデバッグを有効にしているか
- 「このパソコンからのUSBデバッグを常に許可する」にチェックを入れたか
より詳細な情報について、関連記事【adbコマンドでエラーが出る原因まとめ! adb/fastboot devicesの認識されない問題を解決しよう】で解説しています。

エラー④:’sm’ は、内部コマンドまたは外部コマンド、操作可能なプログラムまたはバッチファイルとして認識されていません。
下記コマンドを入力した際、
sm list-disks
次のエラーが表示される場合、
'sm' は、内部コマンドまたは外部コマンド、操作可能なプログラムまたはバッチファイルとして認識されていません。
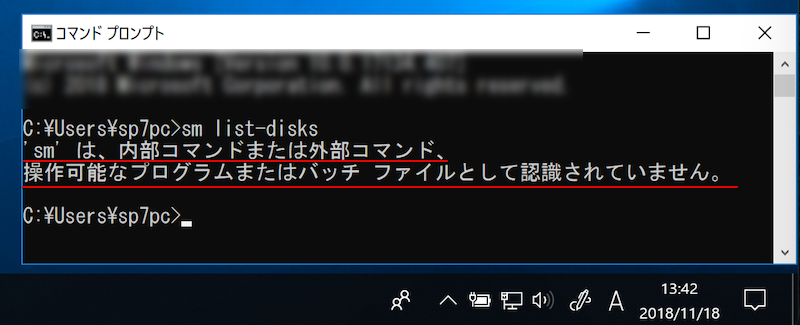
記事中で紹介した手順に沿って作業しているか確認して下さい。
例えば、1つ前の下記コマンドをスキップして入力するとこのエラーが表示されます。
adb shell
エラー⑤:Error: android.os.DeadObjectException
ボクの検証環境では、Galaxyシリーズでコマンドを実行したところ、次のエラーが表示されました。
Error: android.os.DeadObjectException
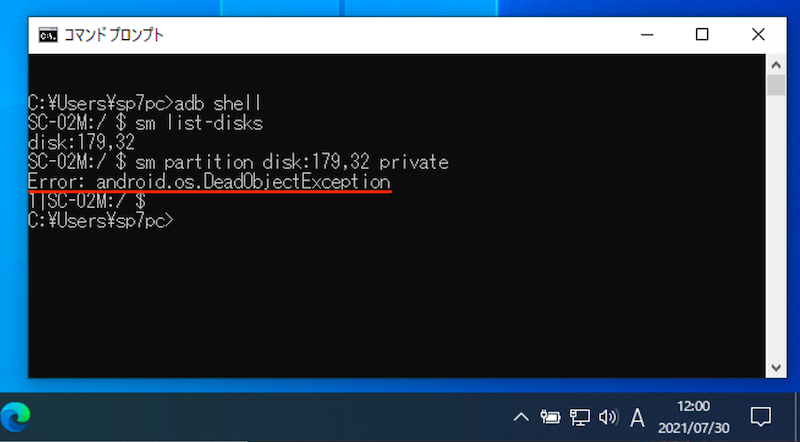
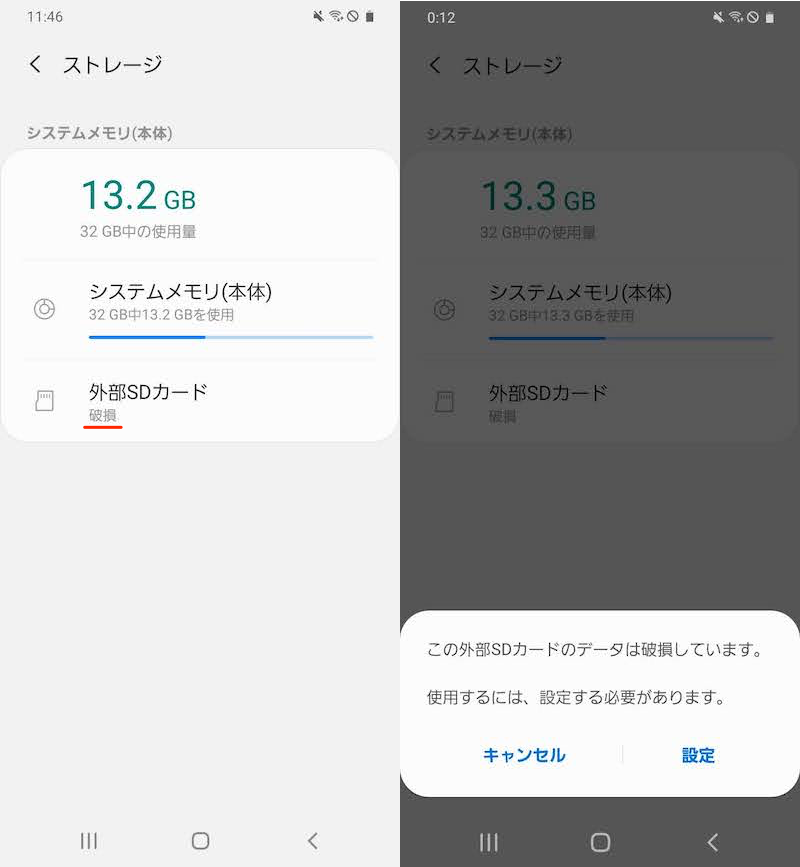
内部ストレージ化には失敗し、「この外部SDカードのデータは破損しています」と表示が出た。
記事冒頭にも記載したとおり、内部ストレージ化には相性があり、Galaxyシリーズは失敗する可能性が高いです。
補足:AndroidのSDカードやストレージ活用に関するアレコレ
Androidにおける面白いSDカードの活用術や、ストレージ容量不足を解消する豆知識を補足します。
- 補足①あらゆるファイルの保存先をSDカードへ変更する方法
- 補足②SDカード非対応のAndroidで外部記憶媒体を使う方法
- 補足③Androidの空き容量不足を解消する情報まとめ
あらゆるファイルの保存先をSDカードへ変更する方法
Androidでダウンロードするファイルのほとんどは、あらかじめ保存先が決まっており、自由に変更できません。
が、下記3パターンいずれかの方法でカスタマイズ可能です。
| 方法 | メリット | デメリット |
|---|---|---|
| ①:ダウンロードを実施する アプリ自身の機能を使う |
|
|
| ②:Android標準設定を使う |
|
|
| ③:FolderSyncを使う |
|
|
説明が長くなるため、詳細は関連記事【Androidでダウンロードの保存先を変更する方法! スマホからSDカードに直接ファイルを移動しよう】で解説しています。

SDカード非対応のAndroidで外部記憶媒体を使う方法
Androidの中には、SDカードスロットがない機種もあります。
これは、そのデバイスに対応するUSBケーブルさえ用意できれば、SDカードはもちろん、USBメモリや外付けHDDなど記憶媒体を扱えるようになります。

例えば、SDカードスロットのないPixel 3a XLでも認識できるようになる。
より詳細な情報は、関連記事【AndroidでUSBメモリを使う方法! 外付けHDDやSDカードなど記憶媒体をスマホやタブレットで接続しよう】で解説しています。

Androidの空き容量不足を解消する情報まとめ
Androidの内部ストレージに保存されるコンテンツのうち、容量が大きいファイルとして「写真」・「動画」・「音楽」があります。
これらファイルはGoogleの無料サービスを使って、クラウド上で管理できるようになります。
例えば「写真」や「動画」は、![]() Googleフォトで(基本的に)無料でバックアップできますし、
Googleフォトで(基本的に)無料でバックアップできますし、

「音楽」は、![]() Play Musicで管理できます(別途パソコンを用意する必要あり)。
Play Musicで管理できます(別途パソコンを用意する必要あり)。

それ以外にもストレージ容量不足を解消する豆知識をまとめて、関連記事【Androidの空き容量不足を解消する豆知識まとめ! 内部ストレージを節約してメモリを増やす設定方法】で解説しています。

〆:SDカードを使って内部ストレージ不足を解消しよう!
以上、AndroidでSDカードを内部ストレージ化してアプリを移動する方法! スマホの外部ストレージをフォーマットしよう の説明でした。
今回紹介したadbコマンドを使った方法は少しハードルが高いですが、一度設定すれば、内部ストレージと一体化したSDカードとして活用できます。
一方、記事冒頭で解説した通り、内部ストレージ化はデメリットもあり、注意が必要です。
ストレージ容量の少ないAndroid機種をお使いであれば、ぜひお試しあれ。


























コメント
Windowsでも出来ますか?
できます。
記事中の内容をWindowsでadbコマンドを実行するケースへ変更したのでご参考下さい。
adb sheleというコマンドには“shell@austin:/ $”という反応がありました。
ですがsm list-disksというコマンドには“/system/bin/sh: sm: not found”
と、sdカードを認識してくれませんでした。
PCとスマホを接続しなおしても、sdカードを刺しなおしても無理でした。
どうすれば内部ストレージ化できますか?
画像あります
https://youtu.be/uz7gN-PbUeo
>>cozyさん
接続しているデバイスのAndroid OSバージョンが6.0以上でない可能性があります。
本件について、記事中にも追記しました。
GALAXY A20でadbコマンドで内部ストレージ化しようとしたのですが特にエラーが出ているわけでもないのにコマンドを打ち終わった後再起動させられてSDカードを見てみたところ破損と表示され内部ストレージ化出来ません。誰か詳しい方教えて貰えないでしょうか。
大変参考になりました、ありがとうございます。
そこで1点質問なのですが、sm partition disk:179,64 private のコマンドの後に
エラーが出てしまいます。
Error:java lang.IllegalStateException:comamand,137 volume partition deisk:179, ~ と、こんな文言です。
この場合の対応方法などあれば、ご教授いただけないでしょうか?
宜しくお願いいたします。
入力しているコマンドに誤りがないか確認して下さい。
こちらの記事を参考にhuaweiの16GBROM(空き約9.2GB)のタブに装着したSDカードの内部ストレージ化に成功しました!
が、64GBのフォーマットされたSDカードを使用したのですが、本体の空き容量の9.2GBと同じ量だけ使用できるようになっています…
合計が本体16GB+SD64GBの合計約90GB表記になるかと思いきや、合計10.3GB、空き18GBというおかしなことになっています。
文で表現するのが難しいのでスクリーンショットを添付しておきます
同じ現象に陥っている方がいるかもしれないので、もし対処のすべをお知りでしたら、教えていただけると嬉しいです。
https://www.dropbox.com/s/l9oe4sf8wr0h5r6/SDROM-1.png?dl=0
手順通りにやってもできません
妥協してmixed50にしても外部ストレージにしか認識されません
どうすればいいですか?
これはスマホSH-04H(Android8.0)でもアプリ(特に重いゲーム)の移動はできますか?
色々調べましたが、Android8.0では基本、アプリの移動はできず、ストレージの変更すらできないはずです。
Xperia XZ(Android 8.0)で、内部ストレージ化したSDカードにアプリ移動できることを確認しています。
が、アプリによっては対応していないことも多く、機種に依存する部分もあるため、お使いの環境で実現できるかはわかりません。。。
はじめまして。
Android 6.01のASUS ZenPad 8.0を使用しています。
sm list-disksを入力した時に
‘sm’ は、内部コマンドまたは外部コマンド、
操作可能なプログラムまたはバッチ ファイルとして認識されていません。
と表示されて次に進むことが出来ません。
どのように対処すればよいかご協力をお願いします。
1つ手前までの手順(adb shellの入力など)は正常に進んでいるでしょうか?
万事上手く行っていたのですが、データ移動しても容量の変動がなかったです。SDカードのストレージ内にアプリ名はあります。
内部ストレージから6ギガ分のアプリを移動しました。移動に成功しましたが、内部ストレージの容量に変化なく、内部ストレージ化したSDにも容量の変化がなかったです。
android6.0のゼンパッド10です。
ご協力をお願い致します。
機種との相性の問題で対応していない可能性があります。
※当方で検証環境がないため、申し訳ありませんが確定的なことは分かりません。
sc-04fでもできますか?
sm partition disk:xxx,xx privateコマンドを実行した後にSDカードが認識されなくなってしまって、内部ストレージ化できません。Androidを再起動すると認識するようになります
俺もそうなりました
OppoA3sでアンドロイド8.1ですが
sdカードの内部ストレージ化を試みましたが、全コマンド入力後内部ストレージ化されずSDカードが認証されなくなりました。
手順は間違っていません。
対処方の享受願います。
掲載されている通りに進め、問題なく内部ストレージ化する事ができました。
しかし、別記事でSDカードに写真など移動する等の紹介を見て、実践しこちらにたどり着きました。
そこでストレージ化を実行すると移動させたデータが消えてしまっていたという報告です。
一応内部ストレージ化するにあたり、今入っているデータは消えます。等記述されてはいかがでしょうか?
コメントありがとうございます。
もともと記事中にも記載していましたが、記事冒頭にも改めて注意喚起するメッセージを追記しました。
HUAWEI nova liteにて、こちらの記事を参考にSDカードの内部ストレージ化を行ったのですが、sm partition disk:179,192 privateと入力すると、以下の文言が表示されて適応することが出来ませんでした。
—————————-
1|HWPRA-H:/ $ sm partition disk:179,192 private
usage: sm list-disks [adoptable]
sm list-volumes [public|private|emulated|all]
sm has-adoptable
sm get-primary-storage-uuid
sm set-force-adoptable [true|false]
sm set-virtual-disk [true|false]
sm partition DISK [public|private|mixed] [ratio]
sm mount VOLUME
sm unmount VOLUME
sm format VOLUME
sm benchmark VOLUME
sm fstrim
sm forget [UUID|all]
sm set-emulate-fbe [true|false]
—————————-
もしかして、sm partition DISK [public|private|mixed] [ratio]にコマンドが変わったのでしょうか。
diskの数値はlist-disksで表示された容量を正確に入力したので、間違いないのですが、ご教示いただけないでしょうか。
よろしければお願い致します。
HUAWEI nova liteの件ですが、Android8に更新していましたがどうにも進まず、諦めて買い替えを行う事に致しました。
別の端末で操作したところ、解決しました。
お力になれず申し訳ありません。。。
俺も同じです
内部ストレージ化には成功したのですが、アプリを移動させようとすると
十分な空き容量がありません
と出て移動させることができません…
私も同じ症状がでて、困ってます。200GB以上空きがあるはずなのに、100MB程度のアプリも容量が足りませんと表示されてしまいます。
端末の相性があるのでしょうか?
端末はXpria xz1 compact(so-02k)です。
私も同じメッセージがでたのですが、内部ストレージの容量をいくらか余裕をもたせたところ移動できました(私は5Gほど)。多分移動のために内部ストレージに一定のスペースが必要だったのかと思っています。
一応全ての手順を踏んで、アプリの以降を行ったのですが、どうも転送が80%で毎回止まってしまいます。
どうかお力添えの程よろしくお願いします。
それ、移動出来ないアプリです。
最初から入ってるのは移動出来ません。
プレイストアからダウンロードのは移動出来ます。
いいえ、最初から入っているのではなく、storeからDLしたアプリであっても、「十分な空き容量がありません」と表示されて拒否されてしまいます。
アプリやバージョンの相性もあるんでしょうかね…
僕が検証したところso-02kにおいてsdカードを内部ストレージ化してsdカードにアプリを入れようとしても何故かsdカードに十分な空き容量がありませんと表示されるのはsdカードにアプリ本体はインストール可能だがアプリ内で利用するユーザーデータやキャッシュなどがsdカードに断じて入れられないという仕様のせいだという事が判明したので、sdカードにユーザーデータを書き込みをできるようにすれば問題なくアプリの移動ができるようになると思いますがそれにはさらなる改造が必要なようです
こてんぐ55
xperia xz3ですがアプリ情報でストレージを開いても”変更”の表示がありません。
開発者向けオプションの外部ストレージへのアプリの書き込みを許可という項目はオンになっていますか?
Xperiaでは無事にADBが使えて、SDカードの内部ストレージ化までできたのですが、Qua tab PZでやると『’sm’は、内部コマンドまたは外部コマンド、操作可能なプログラムまたはバッチファイルとして認識されていません。』と表示されうまくできませんでした。
なのでスタートメニューからADBを一旦削除してみたのですが、復元の仕方がわかりません……
もう一度やり直そうとY/Nで答えるまではできるのですが、背景が黒いコマンドプロンプトの画面が表示されるとすぐに消えてしまいます。
どうか解決方法を教えてください。(>人<;)
はじめまして。
Android 9.0のAQUOS R3(SH-04L)を使用しています。
adb shellの入力後、「SH-04L:/ $」と出るので、
ここまではうまくいっていると思うのですが、
sm list-disksを入力した時に
「‘sm’ は、内部コマンドまたは外部コマンド、
操作可能なプログラムまたはバッチ ファイルとして認識されていません。」
と表示されて次に進むことが出来ません。
他に対処法が書いてあるサイトにたどり着けないので、
よろしくお願いします。
例えば2GBのアプリをSDカードに移動しても内部ストレージの容量が減りません。
ですが、SDを取り外すとアプリが使えなくなるのでSDには入ってると思います。
内部ストレージ化の方法に困ってましたので、大変参考になりました。
ありがとうございました。
はじめまして。
Android 9のpocophone F1を使用しています。
adb shellの入力後、beryllium:/$と出るので、
ここから上手く端末を認識してくれなくてなぜかがわかりません。
sm list-disksと入力してもberyllium:/$
と表示されて次に進むことが出来ません。
他に対処法が書いてあるサイトにたどり着けないので、
どうすればいいのかわかりません…
それとなぜか端末側がsdカードを認識してくれなくてもう一台のmate10proにsdカードアダプターでさしたところ、認識したので端末側の問題かと思いますのどうかアドバイスや解決方法教えてください(>_<)
docomo d-02K(HUAWEI製)という機種です。
d-02K:/ $ sm partition disk:179,192 private
コマンドの後、以下のテキストが表示され、
内部ストレージ化できませんでした。
解決策はありますでしょうか?
——-
usage: sm list-disks [adoptable]
sm list-volumes [public|private|emulated|all]
sm has-adoptable
sm get-primary-storage-uuid
sm set-force-adoptable [true|false]
sm set-virtual-disk [true|false]
sm partition DISK [public|private|mixed] [ratio]
sm mount VOLUME
sm unmount VOLUME
sm format VOLUME
sm benchmark VOLUME
sm fstrim
sm forget [UUID|all]
sm set-emulate-fbe [true|false]
1|d-02K:/ $
—–
初めまして。記事を読ませていただきました。
Xpria xz1 compact(本体容量32GB)で256GBのSDカードを内部ストレージ化したのですが、
以下の症状が出て正常に機能していないと思われます。
もし対処をご存じでしたらご教示願えないでしょうか。
※「機器のストレージ」画面では「使用中(合計288GB)」となっているので内部ストレージ化
自体は成功していると思われます。
症状)
・内部ストレージ化後にアプリ(モンスト)をインストールしたが、アプリ起動後すぐに
アプリが強制終了する
→「使用されているストレージ」をSDカードから内部ストレージに変更したら正常に起動した
・本体を再起動後に「SDカードが見つかりません デバイスを挿入し直してください」
と表示される
→ストレージ画面では前述のとおり「使用中(合計288GB)」となっており、認識されている
お手数ですが宜しくお願い致します。
内部すとれーじkかはできました、ですが容量がおかしいです。 400gbのdsを使っていますが、システムで118gb」使っています。
また、モンスト バンどりを移動しようとしましたが、じゅうぶんな空き容量がありませんとなり移動できませんでした。
使っているものは XPERA XZ2プレミアム android9 です
docomo版 Galaxy note8 (sc-01k)使用です。
手順通りに実行した結果、SDカードが「未挿入」という表示になり、再起動しても治りません。
解決策はありますでしょうか。
JAVAがインストールされていない場合、まずそれから始める必要があります。
SOV32(Xperia Z5)(Android 7.0)でSDカードが外部ストレージと認識してしまい、困っていたのですが、この記事の情報をしてみたところ、内部ストレージと認識するようになりました!ありがとうございます!!
初めまして失礼します。
記事を見て試しにやってみましたが、
コマンドプロンプトで『adb shell』を入力した際に
『error: no devices/emulators found』
と出ました。何が原因なのでしょうか?
Java SE 14とAndroid Studioは既にインストール済みで、Android StudioのSDKファイルのパスも通してあります。
前提条件6つ目の、「Android端末でUSBデバッグを有効にすること」の工程はお済みですか?
私も同じ表示になったのですが、この工程見落としてたからでした。
一通りやってコマンドプロンプトの表示は同じように表示されたのですが、スマフォ側ではSDカードが破損していますになってしまいますが、何が原因でしょうか?
高校二年生ですが、説明が上手でとても助かりました!!!!!!
ありがとうございました~!!!!!!!!!!!!!!!
これ、SDカードの一部領域のみ内部ストレージ化をした場合は「外部ストレージ」として設定した領域は他の端末やPCで見ることは可能なんですか?
出来ますよ
空き容量がどうたらとかでて移動できん
Androidはクソだな、これからiphone買ってくる。
初めまして、失礼します。
adbコマンドの工程(SDカードの一部領域のみ内部ストレージ化)は無事に完了してSDカードの容量もその分だけ減っているんですが、内部ストレージの総容量の表示が変わりません。
機種はGalaxy Feel2です。
上記の解決策があれば教えてほしいです。
microSD壊れまわした・・・
アイドルマスター シンデレラガールズ スターライトステージをSDカードに移動させようとしましたが、
アプリ本体しか移動させることができず、付随する大量のデータはSDカードに移動してくれませんでした。
追加でダウンロードしたデータも本体ストレージに保存されてしまったのでこの方法は使えないようです。残念。
Huawei nova lite なのですが
sm list-disksのコマンドを実行すると下記のようになりました。
1|HWPRA-H:/ $ sm list-disks
disk:179:192
↑ここが”,”でなく”:”と表示されているのですが
やりかたがちがうのでしょうか?
こんばんは!
お陰様で、娘のDM-01Jの容量アップ出来ました。
貴重な情報をありがとうございました。
もとにもどす方法を教えて下さい
はじめまして。
adb shell実効すると、
* daemon not running; starting now at tcp:5037
* daemon started successfully
adb.exe: device unauthorized.
This adb server’s $ADB_VENDOR_KEYS is not set
Try ‘adb kill-server’ if that seems wrong.
Otherwise check for a confirmation dialog on your device.
とでてきて次に進めません。
どうすれば対処できるか、ご教授頂けますか?
参考までに、、
同じエラーが出ました。
本体でUSBデバッグ接続を有効にするかどうかの確認ダイアログが出ていました。チェックしたら出なくなりました。
開発者向けオプション「外部ストレージへのアプリの書き込みを許可」というデマ?ですが、やってみたところ、内部ストレージ化に成功しました。端末の内部ストレージを大幅に超える大容量ゲームも入れられました。種類によっては可能のようです。(ただし、SDカードの内部ストレージとしてのフォーマットが必要です。)
内部ストレージ化できました。
しかし、したら、SDカードが256GB中128GBシステムに使用されました。
システムをタップすると
「システムには、androidバージョン10の実行に使用されるファイルが含まれています」
と表示されました。
いくら何でも130GBしようされるのは不自然だと思うのですが、
これはしょうがないのですか?
アプリの容量が大きすぎて、SDカードに移せません。何か方法は無いのですか。
最初のコードを入れた後userになるんですが対処法を教えていただけませんか?
最初から\users\USER>ってなってるんですがこれはどういう風にやればいいんですか?
ちなみにこれをしたいデバイスはドコモのd-01jモデルのバージョン6.0です
最初から\users\USER>ってなってるんですがこれはどういう風にやればいいんですか?
ちなみにこれをしたいデバイスはドコモのd-01jモデルのバージョン6.0です
HUAWEI MediaPad T5 Android 8.0.0を使用しているのですが、下記のようなコメントが表示されて内部ストレージ化することができません。皆さんとはdisk名称が異なるのですが(.区切りでははなく、:区切り)
HWAGS2:/ $ sm list-disks
disk:179:192
HWAGS2:/ $ sm partition disk:179:192 private
Error: java.lang.IllegalStateException: command ‘138 volume partition disk:179:192 private’ failed with ‘400 138 Command failed’
179:192 ではなくて 179,192 ではないでしょうか
この記事とは直接関係ないかも知れないのですが質問です。
googlemusicやphotoの無料廃止を受けデータのバックアップを取りたいのですが内部ストレージ化したsdカードの容量が少ないので大容量のsdカードと交換したいのです。端末本体の容量も一杯なのでsdカードに移動済のアプリを戻すこともできません。
このような場合、どうやって交換すれば良いのでしょうか?
Xperia 1IIで興味本位にSDを内蔵ストレージ化してみました。
ちょくちょくSDカードが読み込み専用になっていますの警告が出ていましたが
本体ソフトウェアの更新ができず、残念ながら最終的に元に戻しました。
Galaxy A20なのですが、特にエラーを吐くわけでもなく無事に内部ストレージ化ができたと思ったらSDカードが破損していました。繰り返しやっているのですが同じです。何が原因なのでしょう?
GALAXY A20でadbコマンドで内部ストレージ化しようとしたのですが特にエラーが出ているわけでもないのにコマンドを打ち終わった後再起動させられてSDカードを見てみたところ破損と表示され内部ストレージ化出来ません。誰か詳しい方教えて貰えないでしょうか。
こんにちは。
開発者オプションの「外部ストレージへのアプリの書き込みを許可」についてですが、文中には、
>開発者向けオプション「外部ストレージへのアプリの書き込みを許可」は関係ない
>また「内部ストレージ化」+「外部ストレージへのアプリの書き込みを許可」を両方有効にしても、移動可能なアプリの種別に変化はみられませんでした。
とありますが、私の環境で試してみたら、これを有効にすると有効にする前はSDカードに移動できなかったアプリが移動できるようになりましたよ。
具体的には、Twitter、Spotify、LINE MUSIC、Microsoft Teamsなどが移動できるようになりました。有効にすると、プリインストールのシステムアプリ以外はすべて移動できるようになるみたいです。
富士通のarrows M04 (Android7.1)と、Google提供のAndroid Emulator (Android7.1システムイメージ) で確認しました。
ただ、それでSpotifyを実際に移動してみたら一度挙動がおかしくなりました。一旦アンインストールして最初からSDカードにインストールしたら不具合は解消されたので問題はありませんが、外部ストレージへのアプリの書き込みを許可を有効にするのは自己責任ということでお願いします。
GALAXY A20のスマホなんですがエラーが出ているでも無いのに再起動させられた後にSDカードが破損していて内部ストレージ化が出来ません。どうしたらいいですか?
こちらですが、Android EmulatorのAndroid9のイメージでも確認しました。他にも、多くのサイトで「外部ストレージへのアプリの書き込みを許可をオンにすると、すべてのアプリをSDカードに移動できるようになる」と書かれています。
よって、「外部ストレージへのアプリの書き込みを許可」をオンにすれば一部の機種を除いてプリインアプリを除くすべてのアプリがSDカードに移動できるようになると考えてよさそうです。あっとはっくさんの使っている機種ではたまたまできなかったということですかね。
内部ストレージ化自体はできたのですが、ストレージの変更でアプリの移動が80%くらいまで進んだところで「十分な空き容量がありません」と表示され中断してしまします。内部ストレージ、内部ストレージ化したSDカード(70%)、外部として残したSDカード(30%)のどれも空き容量は数十GB以上残っています。
また内部ストレージ化後にはアプリは直接内部ストレージ化したSDカード側にインストールされますが、どのアプリも起動しません。黒い画面のまま動かない、もしくはすぐにホームに戻されます(応答なし)。SDから一度内部ストレージへの移動することはできますが、SDに戻そうとするとやはり上記のようになります。
どうすればSDカードへの移動とアプリの起動ができるでしょうか?
機種はXperia 5 Ⅱ、SDカードはSanDisk 256GB Extreme microSDXC A2 SDSQXA1-256Gです。
※現在使っているXperiaXZ1と先代のXZでは問題なく内部ストレージ化し、アプリも起動できています。(アプリは同じもの)
Aquos Sense3 Plus(901SH)で試してみました。内部ストレージ化は出来たようなのですが、FilesにはSDが表示されなくなり、内部共有ストレージのメニューの[データを移行]でSDへ移動したファイルへのアクセス方法が分かりません。ストレージ設定の表示ではSDの容量を消費してはいるようなのですが、内訳を開いてもコンテンツがありません。ストレージ設定の各アプリの[変更]ボタンから移動したアプリは起動出来るようです。
GALAXY A20でadbコマンドで内部ストレージ化しようとしたのですが特にエラーが出ているわけでもないのにコマンドを打ち終わった後再起動させられてSDカードを見てみたところ破損と表示され内部ストレージ化出来ません。誰か詳しい方教えて貰えないでしょうか。
環境変数のところはどうしてもパスがとおらないのであきらめてディレクトリでコマンド入力し、無事に使えるようになりました。ありがとうございます。
(andoroid10.0 X3-KC Yモバイル)
内蔵が32GBしかなくて31.2だったので大変助かりました。
SDカードを内部ストレージとして使おうとして、データー移動中80%から進まなくなりました。
そして、今はAndroidという文字が、画面に出たり消えたりしています。
失敗したのでしょうか?
電源を切ってもいいのでしょうか?移動の途中だと、一部のデーターが消えているのでしょうか?
完了していないから大丈夫でしょうか?
Windows10のコマンドプロンプトで
‘adb’ は、内部コマンドまたは外部コマンド、
操作可能なプログラムまたはバッチ ファイルとして認識されていません。
と出るのですが何がいけないのでしょうか?
パソコンとスマホをUSBケーブルでつなげていてスマホのUSBでバックも有効化しています。
端末はarrowsUです。
adb shell
adb shellと打つと「 more than one device/emulator」と表示されます。どうしたらいいでしょうか
arrowsU、内部ストレージ化でき、アプリはSDに移せましたが、ユーザーデータやキャッシュの
大半は、本体メモリから動かせませんでした。
先の‘adb’ は、・・認識されていません。の方はadbのパスが通っていないようです。
パスを設定しなくても、コマンドプロンプトのカレントディレクトリをplatformを展開
した場所にすれば動くでしょう。
またPCでデバイスの認識ができているでしょうか。adb devicesにて。
arrowsUのデバイスドライバはぴったりのものがみつからなかったのでFUJITSUのサイトの
usb_ADBdriver_FCNT_v3.3.zipを展開して使用しました。
AQUOSZERO5gBASICなんですが
手順通りにやっているのですが
Sm listーdisks
のところで sm は内部コマンドまたは外部コマンド 操作可能なプログラムまたはパッチファイルとして認識されていません と出ます
どうしたらいいですか?
文中の
エラー④:’sm’ は、内部コマンドまたは外部コマンド、操作可能なプログラムまたはバッチファイルとして認識されていません。
を読みましょう。
ありがとうございました。無事内部ストレージ化できました。
[大項目]
SDカードを内部ストレージ化してアプリを移動する方法について、
エラーと対処を記載します。
当方の環境は下記の通り
PC:windows10 home
スマホ:Xperia sov34
1.adb shell
2.sm list-disks
3.sm partition disk:179,64 private
ここで下記エラー発生
Error: java.lang.IllegalStateException: java.util.concurrent.TimeoutException: Thread Binder_B gave up waiting for partitionPrivate after 180000ms
対処法
Android上でSDカードを初期化
Android上で接続MIDIを選択
SO-02K
ストレージ化はできました。ありがとうございます。
1点のみ、問題点。
標準のカメラアプリが使えなくなりました。「メモリーエラー」
保存先は内蔵を選択しているものの、読み込んでいないようす。
標準の撮影以外は利用可能。パノラマ等。
サードパーティカメラアプリも使用可能。
デフォルトカメラの標準撮影の、「保存ができない。」=撮影できない。
カメラ再起動、データ消去等一通り行いました。
考えられる、原因はございますでしょうか。
GALAXY Feel2でやりましたが他のGALAXYユーザーの方たちと同じように未挿入のまま反応しなくなってしまいました。2つSDカードが破損してしまい、二度と使えなくなってしまいました、(このためにSDカード買ったのに………)このような数のフィードバックがあるならば冒頭にそのように書いておいてください。おかげで私の財布から三千円蒸発してしまいました。
コメ主です。何度か復旧を試みた所どうにか初期化することでSDカードは使用可能になりました。 が、内部ストレージ化は恐らくGALAXY系統のスマホでは不可能でしょう。 冒頭に明記しておいてください。もうこんな思いを他の人にして欲しくありません。
完全に保証対象外のことをするのに、情報提供してくださってる管理人さんに切れるとか中学生かな?
「冒頭に明記しておいてください」じゃなくて、自分で最後まで読みましょう。
2020年6月29日 19:08に全く同じ機種でやってる人がコメントしてるのに読まないとか…
管理人さん、有益な情報ありがとうございます。
情報共有です。
HUAWEI MediaPad T3で試しましたが、内部ストレージ扱いにはなりますが、アプリの移動等はできませんでした。(選ぶ項目が出ませんでした)
内部化SDカードの容量も16GB 空き:-4.13GB と完全にバグった表示になります。
上記容量に関しては、フル内部化しても、一部内部化しても同じ表示でした。
ただ、導入前は空き容量が不足していて、アプリの更新とかができなかったのが、サクサクアプデできたのと、端末の動作自体ももっさりが治ったので、表示はイカれていても内部化の効果はありそうな気がします。
上記理由から、T3では全容容量を内部化するのではなく、SDカード容量の20~30%を内部化して様子を見ることをおすすめします。
しばらく運用してなにか続報あれば記入します。
使用スマホは、SOV34。
64GBのSDカードを内部に75%(48GB)、外部25%(16GB)に分割したのですが、内部ストレージ側のSDカードの容量表示が、80GB/128GBとなっています。
まぁ、48GB使える、って事では、問題が無いのですが、正確な容量が分かりにくくなってしまうので、出来れば解消したい。
この表示バグの原因と対策についての情報はありませんか?
追記
分割しない場合でも、内部ストレージ化すると64GB/128GBとなってしまいます。
自分の端末は内部ストレージ化出来ない機種でした。残念。
mixedでやると内部化した部分が「破損しています」になり、
それをいじるとSD自体を端末が認識しなくなる。
それでもADB上でsm list disksすると179,xxとカード自体は認識していたので
sm partition disk:179,xx publicでフォーマットしなおせば
無事普通のSDとして使えるように戻せました。
SD壊れた!ドン判金ドブ買いなおしや…と思った人はまだ早いかも。
まぁコマンドリストにそれっぽくあるから
言われんでもそれくらいわかるわボケだったらすみません。
命助かりました
本当にありがとうございます
ところで、ストレージ一体化後に開発者モードを解除しても問題ないでしょうか?
1.adb shell
2.sm list-disks
3.sm partition disk:179,64 private
の順で出来ているのですが
disk:179,64
が
disk:179:64
と表示されるのは
どこかで入力を
間違っているのでしょうか?
間違っていませんよ
機種によって「,」か「:」かは異なります。
追記
1 adb
2.adb shell
3.sm list-disks
4.sm partition disk:179,64 private
の順でした。
私はモデル名Galaxy S20+ 5Gでモデル番号SC-52Aで、Androidバージョン11のスマホで試しましたが、内部ストレージ化できず、外部ストレージとしても認識されず、まるでSDカードが入っていないかのような状態になりました。
試しに別のタブレットに入れ替えてみたら、外部ストレージとしては使えるようになりました。
やはりGalaxyは出来ない機種が多いのかもしれません。このサイトの説明はわかりやすく、助かりました。ありがとうございます。また、自分で色々試してみます。
arrows ma04を使ってるものですが adb shell の時点でうまくいきませんそうすればいいですか? バ~ションは7.1.1です。
『AQUOS zero5G basic』
SDの内部ストレージ化(=内部化SD)できました。
管理人さん、ありがとうございました!
大変参考になりました!
そして内部化SDにアプリを移動することもでき、動作も問題なかったです。
※※※※※※※※※※
しかし、電源をオフにしたところ、ホーム画面に配置していたアプリ(内部化SDに保存しているもの)がすべてホーム画面から消えてしまいました。
アプリ全体表示には残っており、再度ホーム画面に配置可能なのですが、やはり電源をオフにする度にホーム画面から消えてしまい、せっかく内部化できたのにとても困っています。
なにか対策がありましたら教えていただきたいです。
※※※※※※※※※※
内部ストレージ化させたらSDカードすら読み込まなくなりました
がっつりroot化は怖いしなあと思ってサブスマホ購入直前でここに行きつきました。大変助かりました!感謝いたします!!
折角なので、私が躓いた箇所を書かせていただきます。同じような方ご参考になれば。
・書いてある設定は全部試しても「adb shell」と打鍵すると「error no device/emulator found」が出る
→アンドロイドドライバのPCインストールが必要だった(接続時最初にスマホからPCに自動インストールされる読み取りソフト?が上手くいかなかったからかもしれません。)
他サイトですがドライバ導入の説明もありました。もし同じように詰まってる方いたらためしにエラー文でググってみてください。
初めまして。記事を参考にしてSDカードの内部ストレージ化を実行してみました。その結果を共有したいと思います。
端末情報…AQUOS sence5G/SH-M17
Androidバージョン…11
使用したSDカード…Samsung EVO Plus 128GB microSDXC
最終的なコマンド…sm partition disk:179,0 mixed 50
結果
1.コマンドプロンプトでの内部ストレージ化については一旦は成功。
2.ストレージの容量表示が妙な具合になります。
内部化前…内部ストレージ64GB
外部ストレージ128GB
内部化後…内部ストレージ容量320GB
└内部共有ストレージ64GB
└SDカード256GB
└外部ストレージ64GB
3.ゲームアプリの内部ストレージから、内部化したSDカードへの移動を確認
4.重要
原因不明ですがSDカードが破損して使えなくなることがあります。
→破損後、SDカードを入れ直しフォーマットすることで再度、外部フォーマットとして使用できることを確認
※アプリを内部ストレージから内部化したSDカードへ移動した際によくなってるような気がしますが確定情報ではないです…。
以前のログでも記載されていますが内部化後のストレージ容量表示が奇妙になり、その内、内部化SDカードがシステムに多くの容量を割いているのが気がかりです。
大容量ゲームアプリを内部化SDカードに移動して使えるかどうかは、現状だと不安を覚えざるをえません。
あとそんな状況だったので、大容量ゲームアプリを内部化SDカードにインストールしての実機確認はしてないです。すいません…。
ひとことお礼を述べたくて、キーボードを打ってます。
おかげさまで、今の端末を引き続き使用することが可能になりました。
心よりお礼を述べさせていただきます。
内部ストレージ化した際に再度パーティションを切りなおしたい場合は、もういっかいコマンドを入力すればいいでしょうか?一旦外部ストレージとしてフォーマットする必要はありますか?(新品で中身は何も入ってません)
SDカードがそもそも読み込まれなくなりました
何か対処法はありますか
ちなみに機種はGyalaxyA20です
よろしくお願いします
‘adb’は内部コマンドまたは外部コマンド、操作可能なプログラムまたはバッチ ファイルとして認識されていませんと出るのですがどうすればいいでしょうか?
OPPO A5のでやってみましたが,その後SDカードが認識されなくなりました。PCでも認識されなくなったので,おそらく破損でしょうか?
対処法がわかればご教授願います。
初めまして。この記事を参考にして、ASUS製のASUS ZenPad8.0(Android7.0)と、同社製のX553M(Windows10 Pro)でやってみたのですが、Android上に「command’124volume partition disk:179,160 public’failed with’400 124 Command failed’」というエラーメッセージ的な文章が表示され、内部ストレージ化に失敗してしまいます。
これは一体何が原因なのか、ご教授お願いします。
初めまして。たくさんの記事、大変参考になっています。
ありがとうございます。
Galaxy A32 5GでSDカードの内部ストレージ化を試みました。パソコンはWIN11です。
何人かの方も書かれているのと同じ内容なのですが、手順をすべて完了した後、ストレージ容量が増えなくて、かつSDカードを認識しなくなりました(抜き差しし直しても外部SDカード未挿入となる)。
再起動する前も再起動した後も設定のストレージすら開けなくなり、通知には外部ストレージがありません、デバイスを挿入し直してください、とでます。
USBを接続し直しても改善されず、SDカードを抜き差しし直したら、設定のストレージは開けるようになりましたが、外部SDカード未挿入とでていて、adbコマンドをし直しても反応なしです。
USBの設定はこの端末でいいんですよね
接続されたデバイスでもコマンドし直しましたが無駄でした。
少しずつ設定を変えて、何度もコマンドしてしまいました。
復活はできるのでしょうか。破損とはでてきていません。
外部ストレージへのアプリの書き込みを許可はONにしています
OFFにしてコマンド再々度打ち直しましたが関係ないみたいですストレージ化自体ができません。
素人には高度すぎたかもしれません。
ネットで解決策を調べてみましたが、解決には至りませんでした。
ご教授お願い致します。
長文で本当に申し訳ないです。
何とか調べてスマホでもPCでも認識しないSDカードを復活させました
コメント失礼します。下記のコマンドを入力したけれど、内部ストレージ化できませんでした。
何かお判りでしょうか。
sm partition disk:179,192 private
usage: sm list-disks [adoptable]
sm list-volumes [public|private|emulated|all]
sm has-adoptable
sm get-primary-storage-uuid
sm set-force-adoptable [true|false]
sm set-virtual-disk [true|false]
sm partition DISK [public|private|mixed] [ratio]
sm mount VOLUME
sm unmount VOLUME
sm format VOLUME
sm benchmark VOLUME
sm fstrim
sm forget [UUID|all]
sm set-emulate-fbe [true|false]
しばらく問題無く使えていたけれど、ある時から、SDカードの内部ストレージ化した部分に入れていたアプリが、軒並み「〇〇(アプリ名)を開けません:アプリはSDカードに保存されています」と表示されて、起動できなくなってしまいました。
今の所、発生原因不明、復旧の目途も立っておらず…。
まぁ、いつまでもメモリ容量の小さい機種を使っていないで、最新の機種に交換しろ、って事なのかもしれないけれど…。
下手すると、8倍とかになってるんだもんな…。
内部ストレージ化まで成功しアプリを移そうとしたのですが空き容量が足りませんという 表示がでて移せません。(移そうとしてるアプリは、8,48GBでSDカードは32GBです。)
内部ストレージ化から動かせるアプリは移動させることが出来ました。
128GBのSDカード使用したのでストレージを開くと、36.67GB合計160GBを使用中に代わりました。
内部共有ストレージ 28.11GB/32.00GB
SDカードは9.56GB/128GB
となっています。
ここで質問です。
もともとSDカードに保存していた画像データをPCに避難させているのですがこのデータをスマホに映して内部ストレージ化したSDカードに保存することは可能でしょうか?
2022/04/19、Xiaomi Redmi Note9Sで試しました。
作業自体は問題なく進行しましたが、内部ストレージとして認識はされませんでした。
ご報告までf^_^;
Xperia XZ2にてこの記事の指示に従った結果SDカードの内部ストレージ化に成功したのですが、アプリを移動しようとして指示に従って出てきた移動ボタンを押しても何も起こらず、アプリの移動ができませんでした
確認した限りではどのアプリも移動できないのですが、何が原因なのでしょうか……?
この記事のおかげで成功しました。丁寧な解説をして下さり本当にありがとうございます。
MediaPad T3 10を使ってて以前からSDカードの内部ストレージ化は行っていましたが、内部とSDの分割適用はここで初めて知りました。早速、適用してみました。
非常に参考になる記事を有難うございました。
OPPOa55sで試してみたところ、adbでの作業は順調に終えたのですがスマホにSDカードが表示されません。
調べたところこの機種は内部ストレージ化対応していないようで、外部ストレージに戻すのをadbで行いたいのですが説明のリンクがあれば教えていただきたいです。
コメ主です。家にあった古いスマホにSDカードを挿入したらフォーマットを促されるメッセージがでたので、操作したらあっさり直りました。
報告まで。
内部ストレージ化の一連の作業は全てうまく行きスマホ側でも正常に動作してますが、内部と外部にパティション分けて作成した場合、スマホからSDカード抜いて単体でPCからアクセスしたい場合、正常にアクセスできないSDカードになっていますね。
出来る人も居るのでしょうけど、少なくとも我が家の複数台のPCからは無理でした。
ざっくり雑な表現をするとPCで言うRAIDのHDD構成みたいなアロケーションになってるようです。
>基本的に全機種でSDカードを内部ストレージ化できます。
今となっては殆どの機種で内部ストレージ化不可となってるため、この情報を取り消して下さい。
出来ると信じて無駄な時間使わされました。
数年前のOPPO機種で試しましたがカードの認識すらされなくなりました
ただ上で教えてくれて居る方の言う通りに別機種やPC等でフォーマットすれば普通に治ります
素直に新機種か機種事体にメモリーカードへゲームアップデータパッチが保存される機能が付いてる機種を買った方が良いですねw
Xperia5IVでは開発者オプションはあってもmicroSDをストレージとして認識しませんでした。Xperiaのシステムフォーマットそのものが駄目かもしれません。
成功した方はいます?
すみません失敗した場合SDカードは物理的に破損して使用できなくなるのか、単に他の機器でフォーマットしてやれば又他の機器などで使用できる状態で済むのか教えてください。
2023年10月18日 17:25です途中送信してしまいました。書き込みを読むとできる方できない方がいらっしゃるようですがケースバイケースと言う事でしょうか
無理を承知でお聞きしたいのですがandroid10の現行ガラホ KY-42C A202KC A203KC A205SH などでもできるのでしょうか又既に行った方はいらっしゃいますでしょうか。
ゲーム系などは入れるつもりは有りませんがオフライン地図は入ったものの空き容量不足で動かずgoogle mapsはナビ機能自体は正常に動くものの音声入力や現在地表示が動かず手動で入力する必要が有ります。
楽天miniとガラケーの2台持ちでしたが楽天miniは不良が連発するようになりガラケーはこの夏の暑さでたいして汗をかいた覚えは無いのに屋外作業中にポケットの中から出したら画面の内側が水分で曇っていたので防水のガラホに纏めたいのです。
Mode1 RETROⅡにある程度期待していたのですが防水無し所有者本人による電池交換不可で検討対象から外れ、高温の車中に置くわけにもいかないので楽天miniの替りの小型のスマホも無く困っております。
Walkman NW-A306でこの手順の通りでできました
ありがとうございました
この環境だと「外部ストレージへのアプリの書き込みを許可」へのチェックは全てのアプリを移動するのに必須でした
sense8でやろうか迷ってるけど、みんなのコメざっと見るとちょっと怖いな。
買ったばっかだしもうすこし様子みるか、sense8でやった人いるかな。
最近、AQUOS SERIE SHV32で512GBのMicroSDカードの一部内部ストレージ化に挑戦しました。PC上では成功したように見えましたが、スマホの画面を見ると「問題が発生したため、SDMountListenerを終了します」と表示され内部ストレージ化に失敗しました。挙げ句の果てにはそのMicroSDカードが壊れるという始末。やはり相性の悪い端末では失敗してしまうんですかね。
MicroSDが読み込めなくなってもpcでフォーマットしたところ
治ったので試してみてください
64gb 以上じゃないとバグるかもしれない
32gbでも64だと認識してsdが読み込み不能になったけど
64gbでやってもたら普通に動作してます
割り当てたSDカード分のメモりーが反映されません
詳しく書くと、デバイス情報から表示されるメモリー枠には反映されてますが、ストレージ容量からみると割り当てができてないように(元の64G)表示されます。
MIUIを使ってます
ASUS Zenfone 5 で挑戦したんですけど無理でした。
エラーもなく順調にいくんだけど最後の最後にスマホ開いて「ストレージとメモリ」を確認すると、端末のストレージの欄に「SDカード 対応していません」と出てきます。
とりあえず手持ちのまともなSDカードが一枚しかなかったので、他のSDカードでは試せていませんが…
やっぱ5年前の骨とう品じゃ無理があるのかなぁ?
でもあきらめたくないので、どなたか解決法知っている方いらっしゃればご返信いただけると幸いです。
32GB,16GBのsdカードで試したのですが、どちらのカードを使用してもシステムファイルでいっぱいになっているようで、ストレージとして使用することができませんでした。
容量が少ないと厳しいのでしょうか